- 公開日:
- 更新日:
UPDFをダウンロード・インストールする方法
UPDFとは、中国の「Superace Software Technology Co., Ltd.」が提供するPDF編集ソフトです。
Windowsのほか、Mac、iOS、Androidにも対応しています。1つのアカウントでさまざまなデバイスから使用できるため、大変便利です。
公式サイト/ソフト共に日本語対応していますので、インストールも簡単です。
UPDFのダウンロード方法
UPDFは、以下の動作環境で使用できます。
- Windows 7以降
- macOS 10.14.6以降
また、iOS、Android向けのアプリも配信しています。
今回はWindows 11のPCにダウンロードしました。ブラウザはGoogle Chromeを使ってご説明します。

ダウンロードが完了したら、①ブラウザの「ダウンロード」、②updf-9010100004-win-installer.exeの「フォルダを開く」の順に選択します。
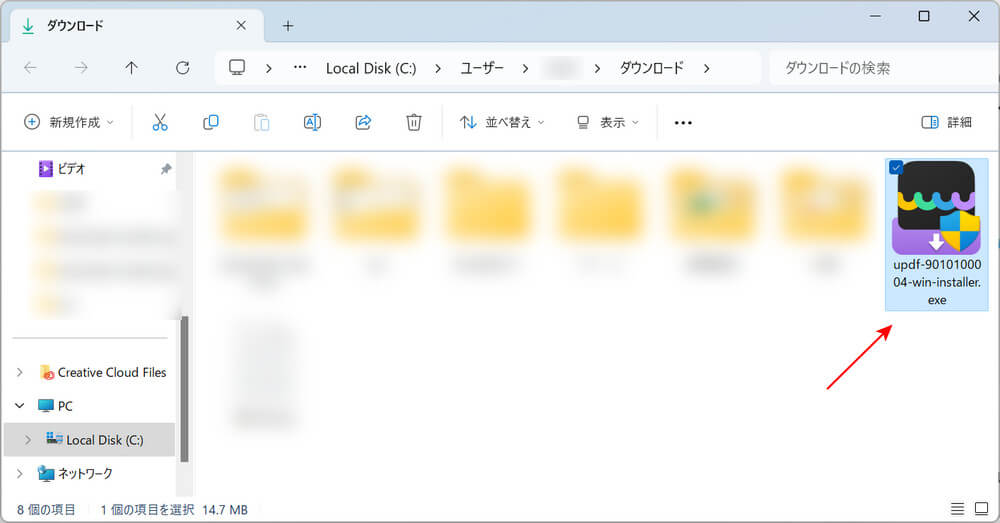
自動でエクスプローラーが開かれます。
UPDFのインストーラーが表示されれば、ダウンロード完了です。
UPDFのインストール方法
UPDFのインストール方法については、以下の通りです。
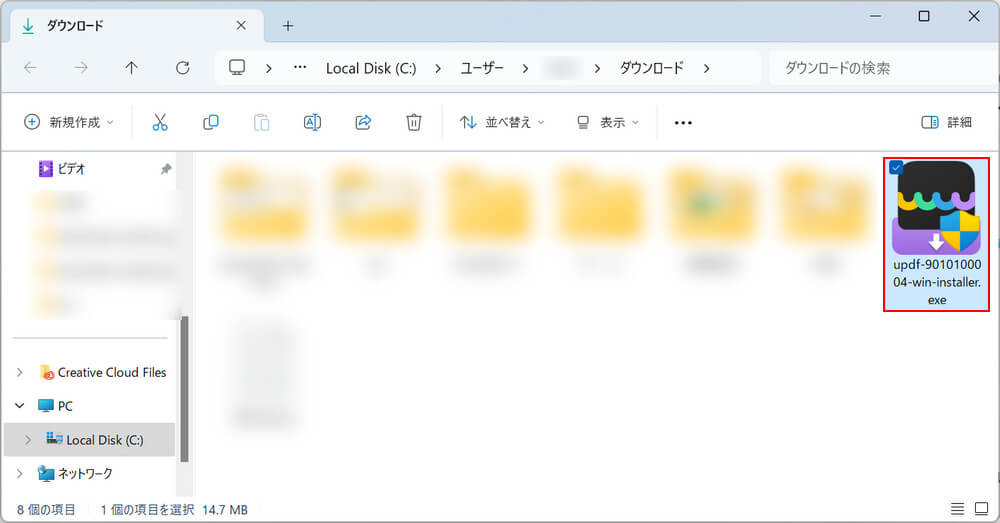
ダウンロードしたインストーラー「updf-9010100004-win-installer.exe」を選択します。
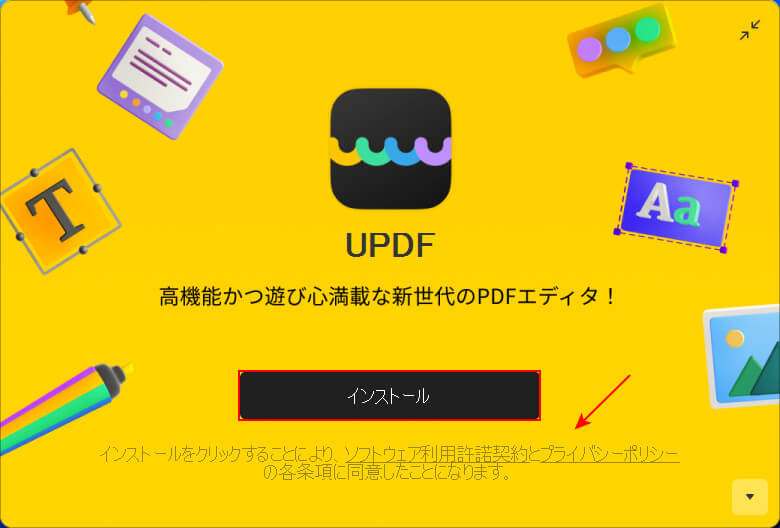
UPDFのインストール画面が表示されます。
インストールする前に、「ソフトウェア利用許諾契約」と「プライバシーポリシー」を確認しておきましょう。
確認できたら、「インストール」ボタンを押します。
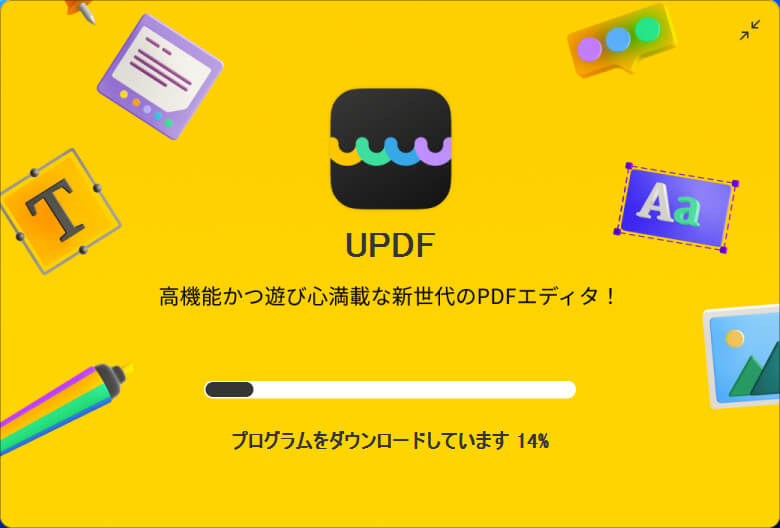
インストールが開始されますので、少し待ちましょう。
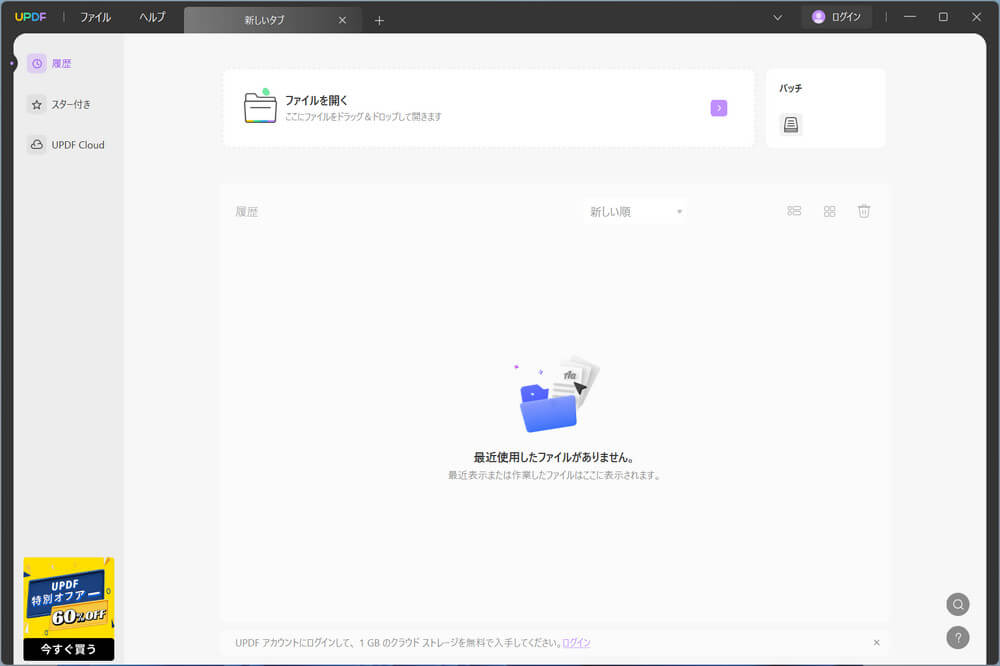
UPDFの画面が表示されたら、インストール完了です。
UPDFをアンインストールする方法
UPDFをアンインストールしたくなった場合は、以下の手順を参考にしてください。
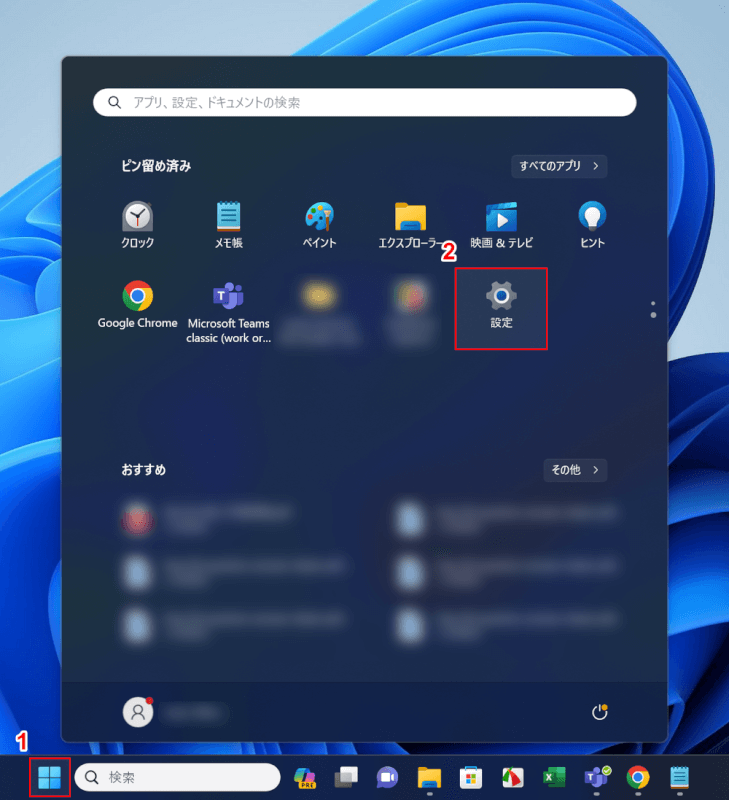
①「スタート」、②「設定」の順に選択します。
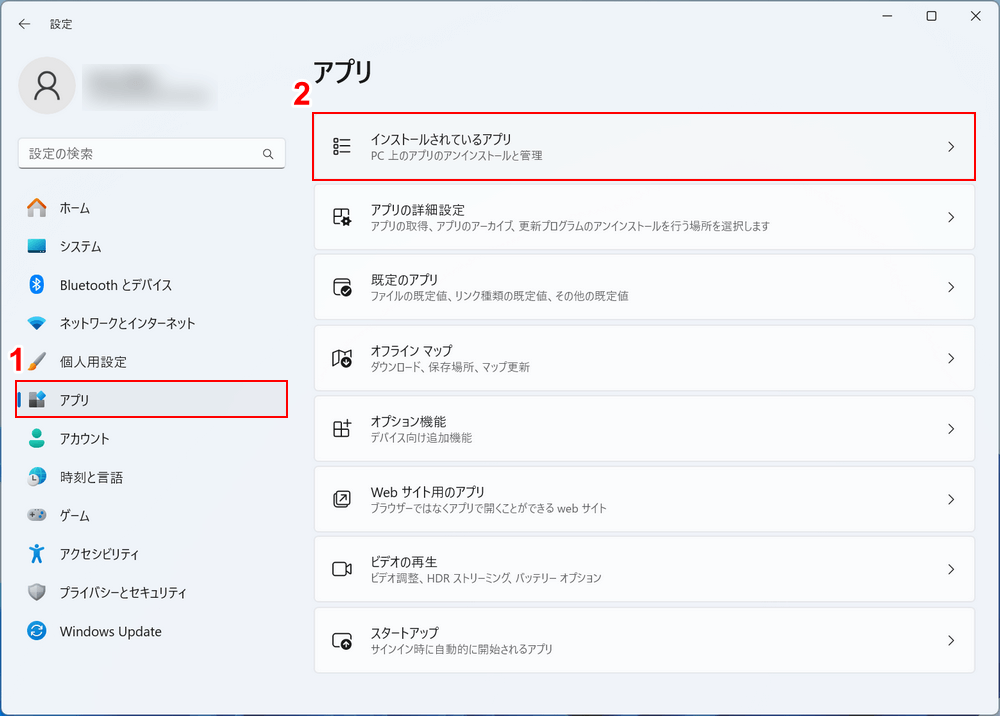
Windowsの設定画面が開かれます。
①「アプリ」、②「インストールされているアプリ」の順に選択します。
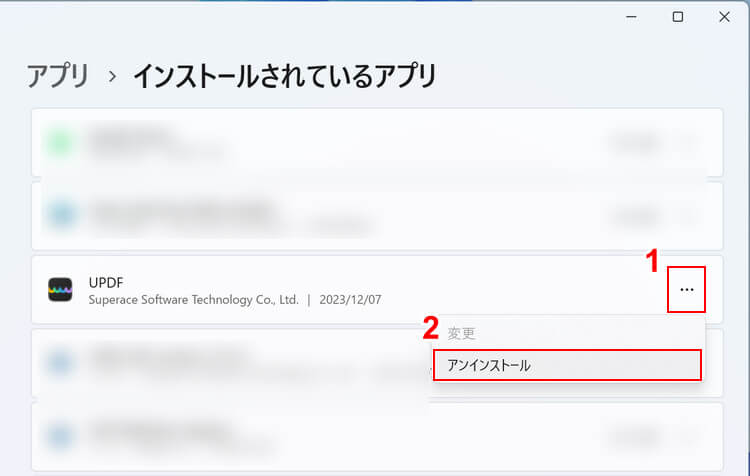
PCにインストールされているアプリが一覧表示されます。
①UPDFの「…」、②「アンインストール」の順に選択します。
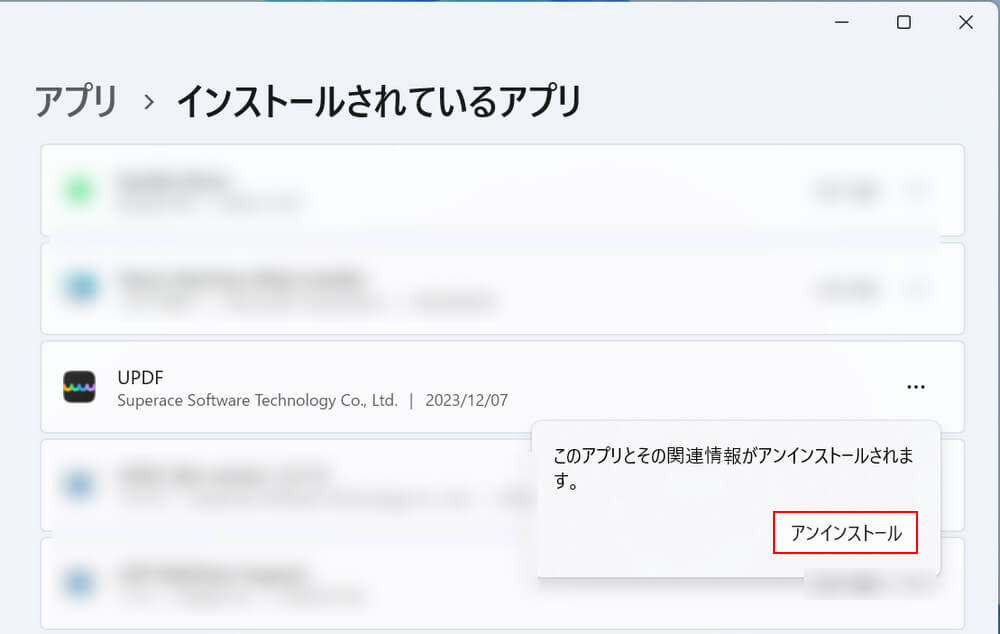
「アンインストール」ボタンを押します。
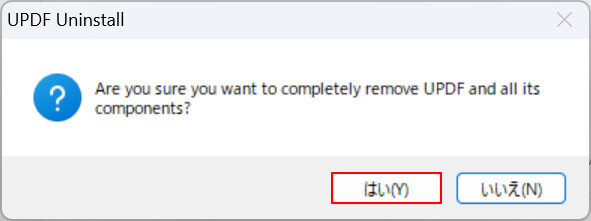
「UPDF」ダイアログボックスが表示されます。
UPDFと関連する情報が削除されるというメッセージが表示されますので、「はい」ボタンを押します。
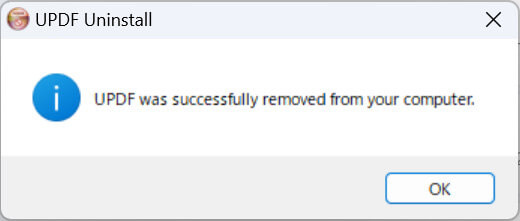
「UPDF was successfully removed from your computer(UPDFはコンピュータから正常に削除されました)」と表示されたら、アンインストール完了です。
問題は解決できましたか?
記事を読んでも問題が解決できなかった場合は、無料でAIに質問することができます。回答の精度は高めなので試してみましょう。
- 質問例1
- PDFを結合する方法を教えて
- 質問例2
- iLovePDFでできることを教えて

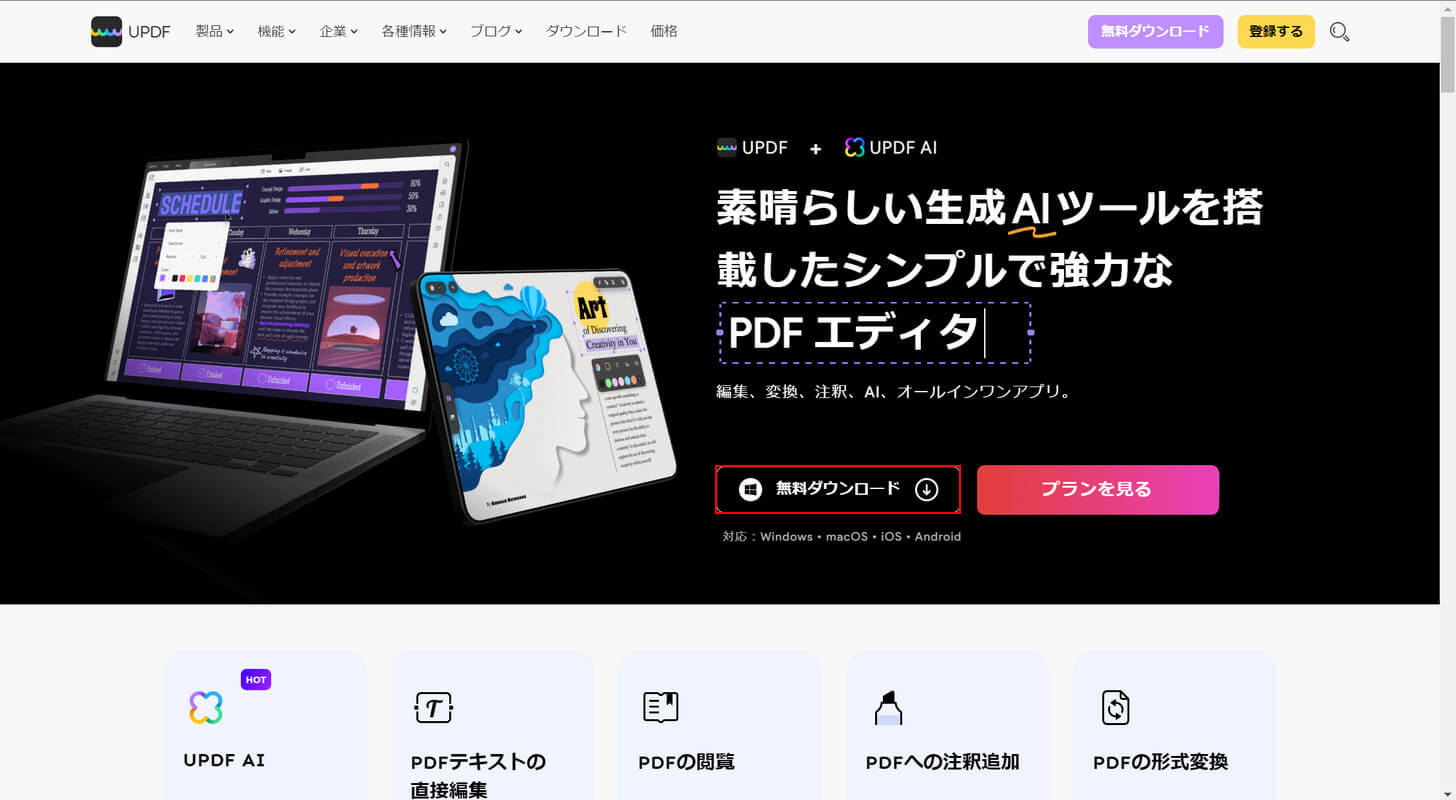
コメント
この記事へのコメントをお寄せ下さい。
UPDF アンインストール後 UPDF_Win version 1.0.7.0 がアンインストールできないです。 順番を逆にしても C:\Program Files (x86)\UPDF の中が消えないです