- 公開日:
Sumatra PDFをダウンロード・インストールする方法
Sumatra PDFは、Windowsで利用可能な無料のPDFリーダーです。アメリカ合衆国で開発されたツールですが、日本語に対応しています。
PDFのほかにもEPUB/MOBIの電子書籍や、CBZ/CBRのコミックブックも閲覧可能です。
シンプルなツールのため非常に軽い操作性が特長で、閲覧のほかに印刷も可能です。閲覧時には指定したページへのジャンプや、表示拡大/縮小/回転の機能が利用できます。
Sumatra PDFのダウンロード方法
Sumatra PDFはWindowsのみで利用可能です。
オンライン版やアプリ版はありません。
今回はWindows 11のPCにダウンロードしました。ブラウザはGoogle Chromeを使ってご説明します。
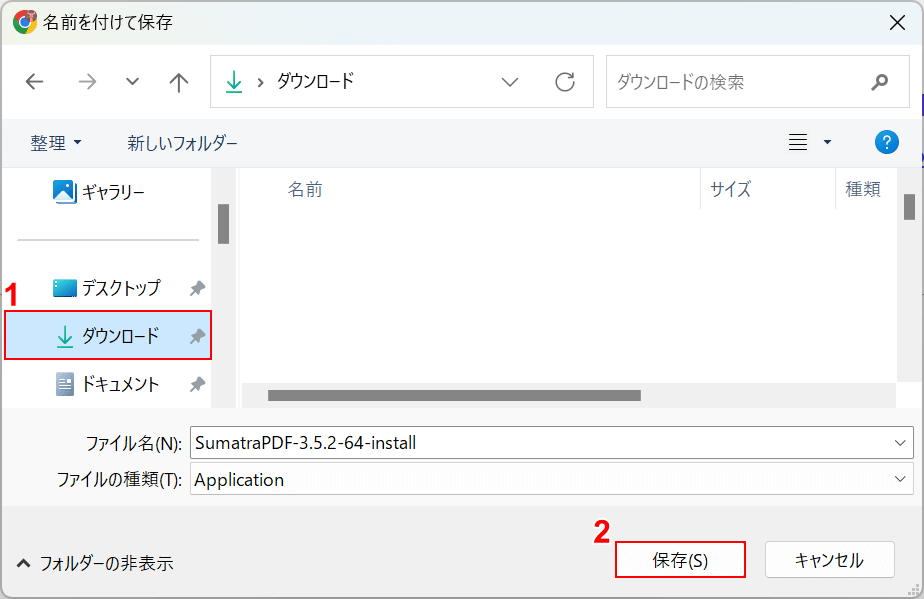
「名前を付けて保存」ダイアログボックスが表示されます。
①任意の格納場所(例:ダウンロード)を選択し、②「保存」ボタンを押します。
この操作のあと、自動的にダウンロードが開始されます。
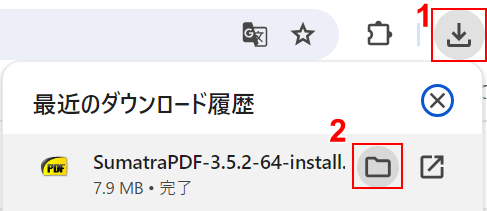
①ブラウザの「ダウンロード」、②「フォルダを開く」の順に選択します。
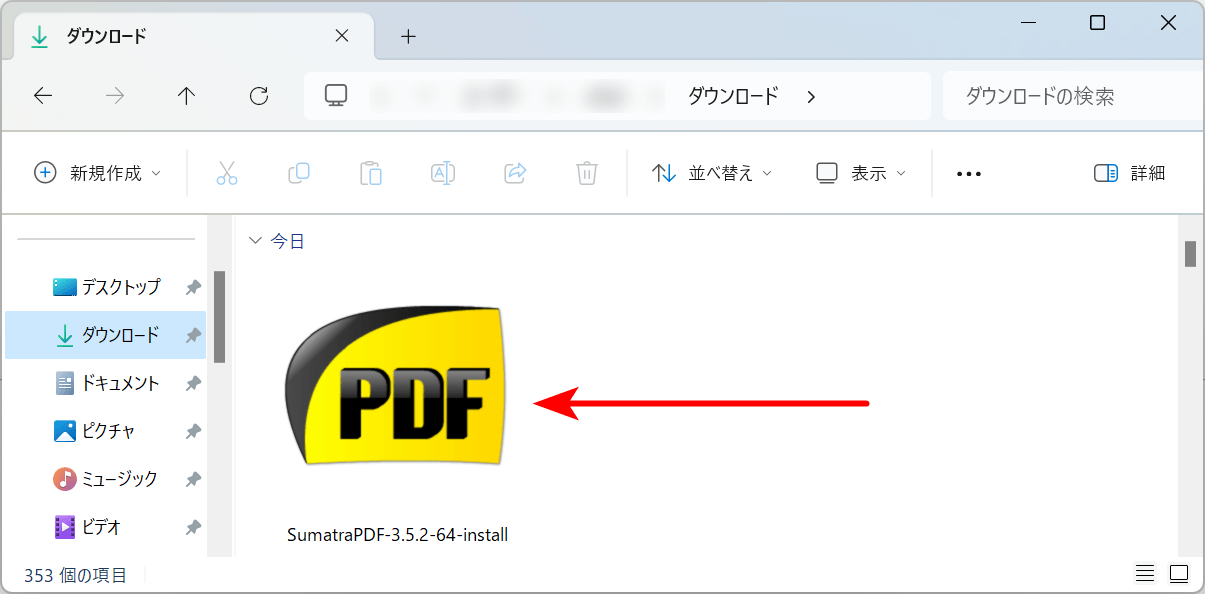
自動でエクスプローラーが開きます。
インストーラーが表示されていれば、ダウンロード完了です。
Sumatra PDFのインストール方法
Sumatra PDFのインストール方法は以下のとおりです。
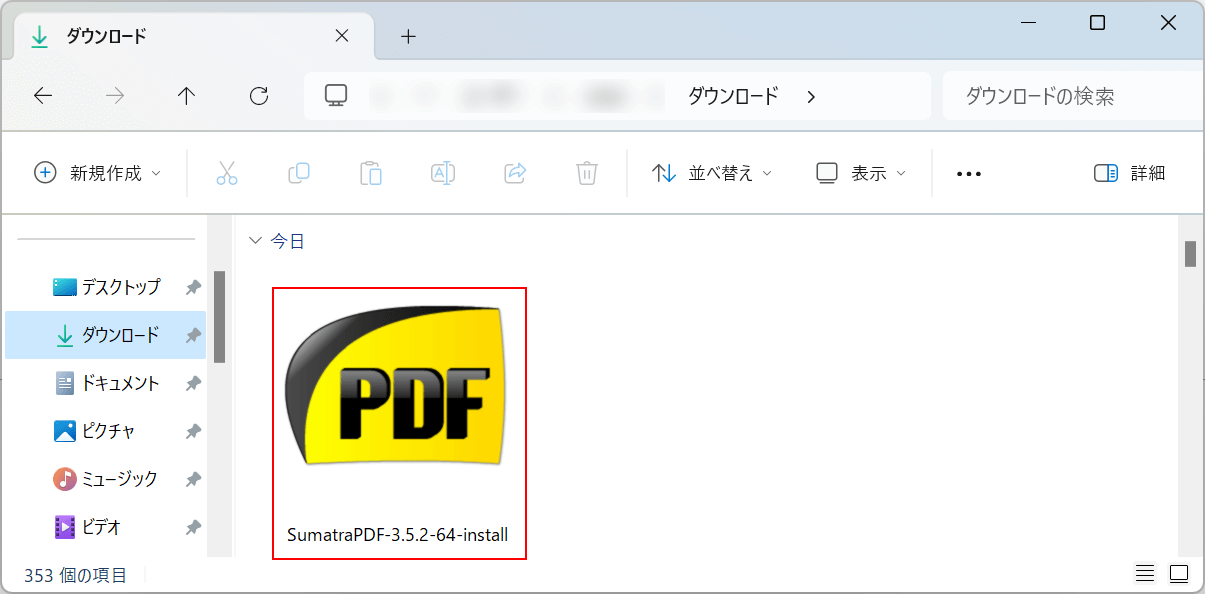
ダウンロードしたインストーラー「SumatraPDF-3.5.2-64-Install.exe」を選択します。
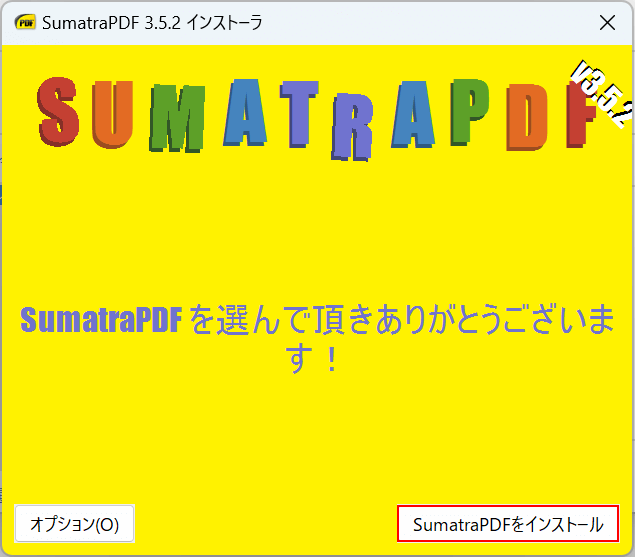
「SumatraPDF インストーラー」ダイアログボックスが表示されます。
「SumatraPDFをインストール」ボタンを押します。
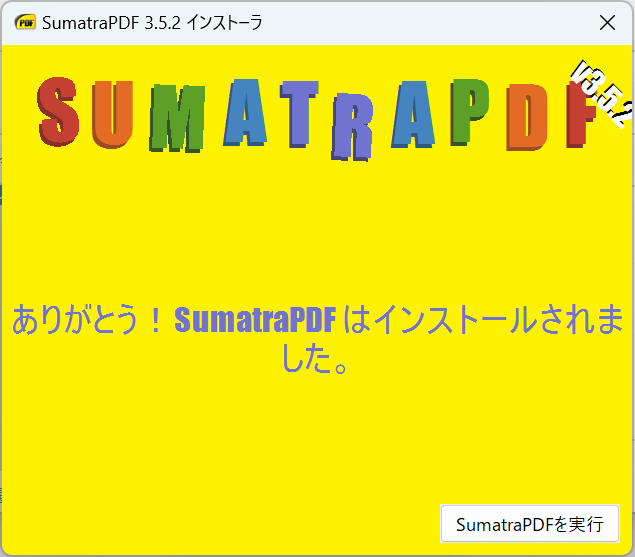
「ありがとう!SumatraPDFはインストールされました。」というメッセージが表示されたら、問題なくSumatra PDFをインストールできています。
Sumatra PDFをアンインストールする方法
Sumatra PDFをアンインストールする方法は以下のとおりです。
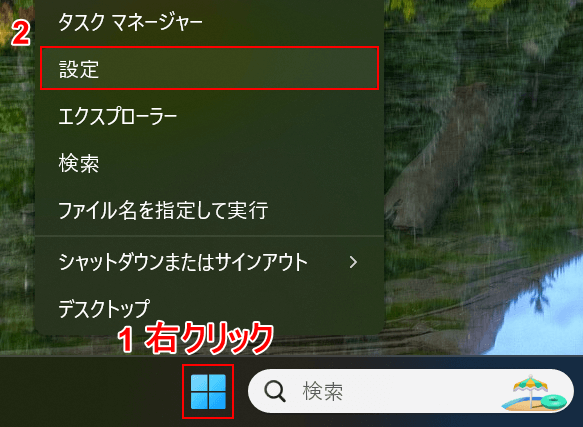
①「スタート」を右クリックし、②「設定」を選択します。
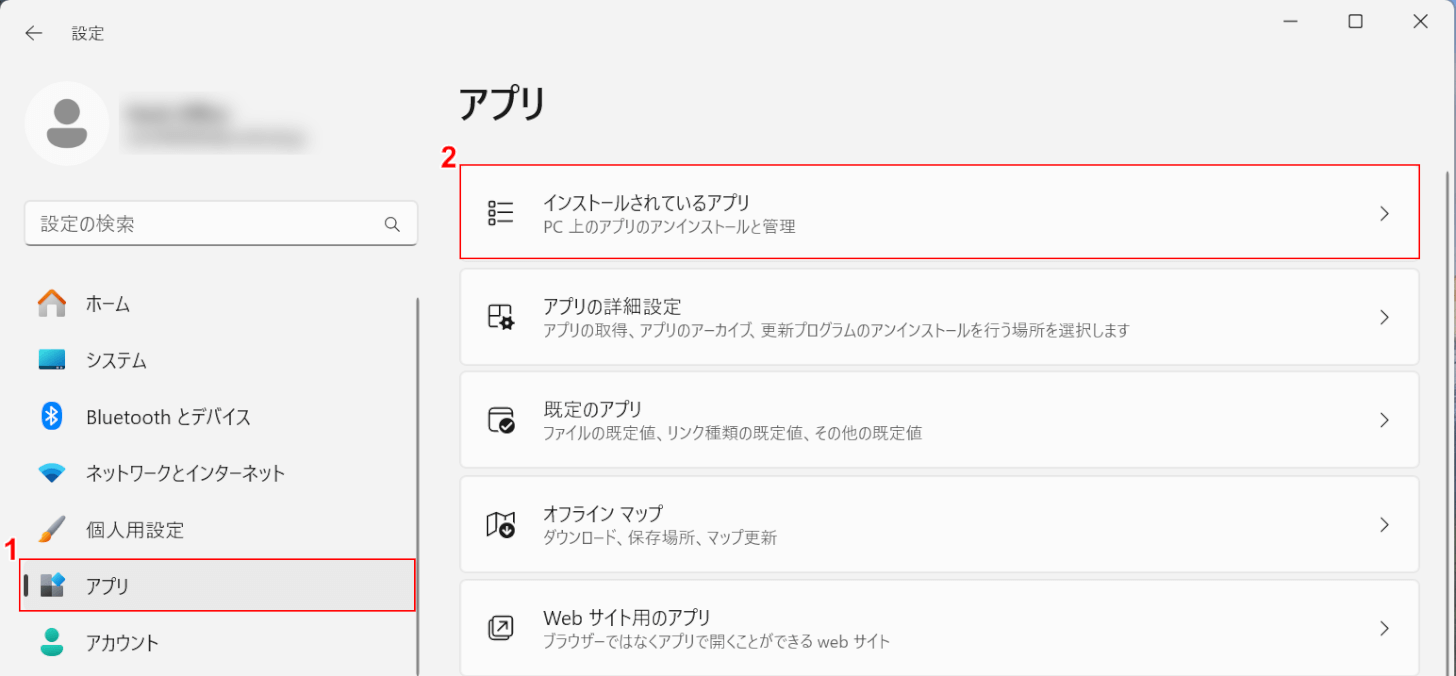
「設定」ダイアログボックスが表示されます。
①「アプリ」、②「インストールされているアプリ」の順に選択します。
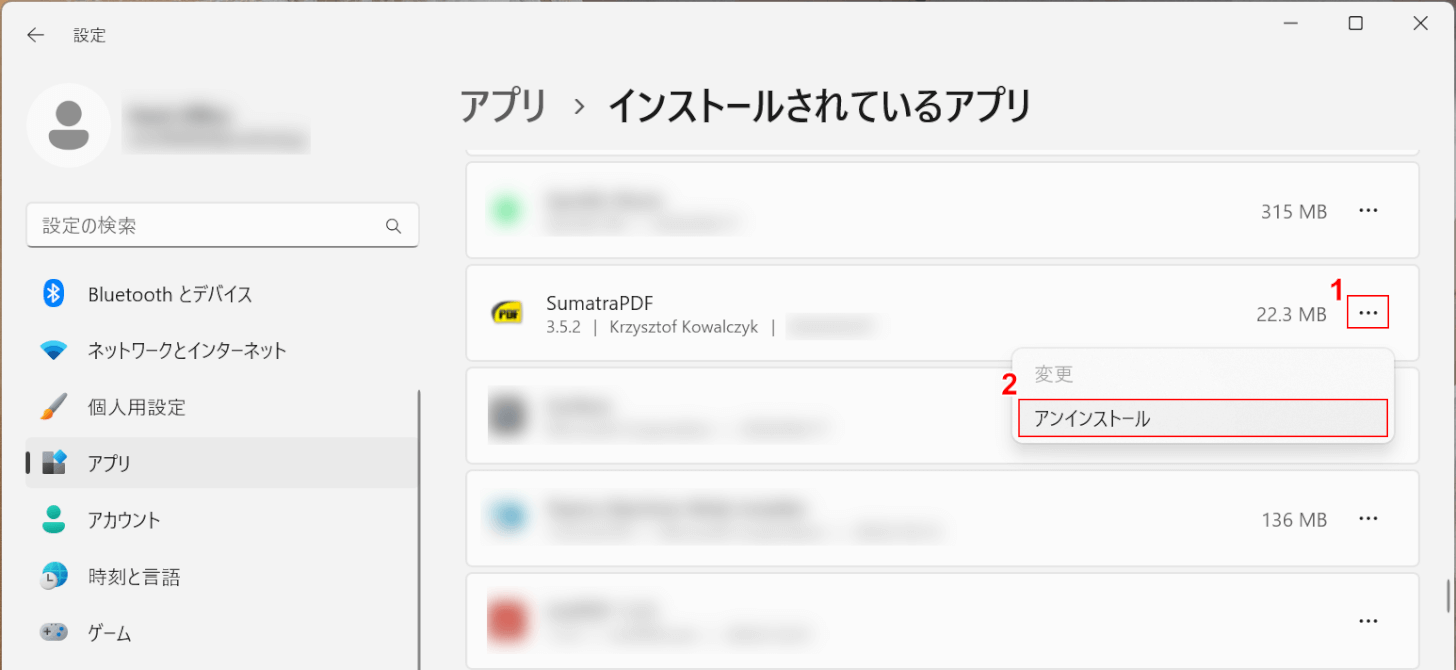
「SumatraPDF」を探し、①「三点リーダー」、②「アンインストール」の順に選択します。
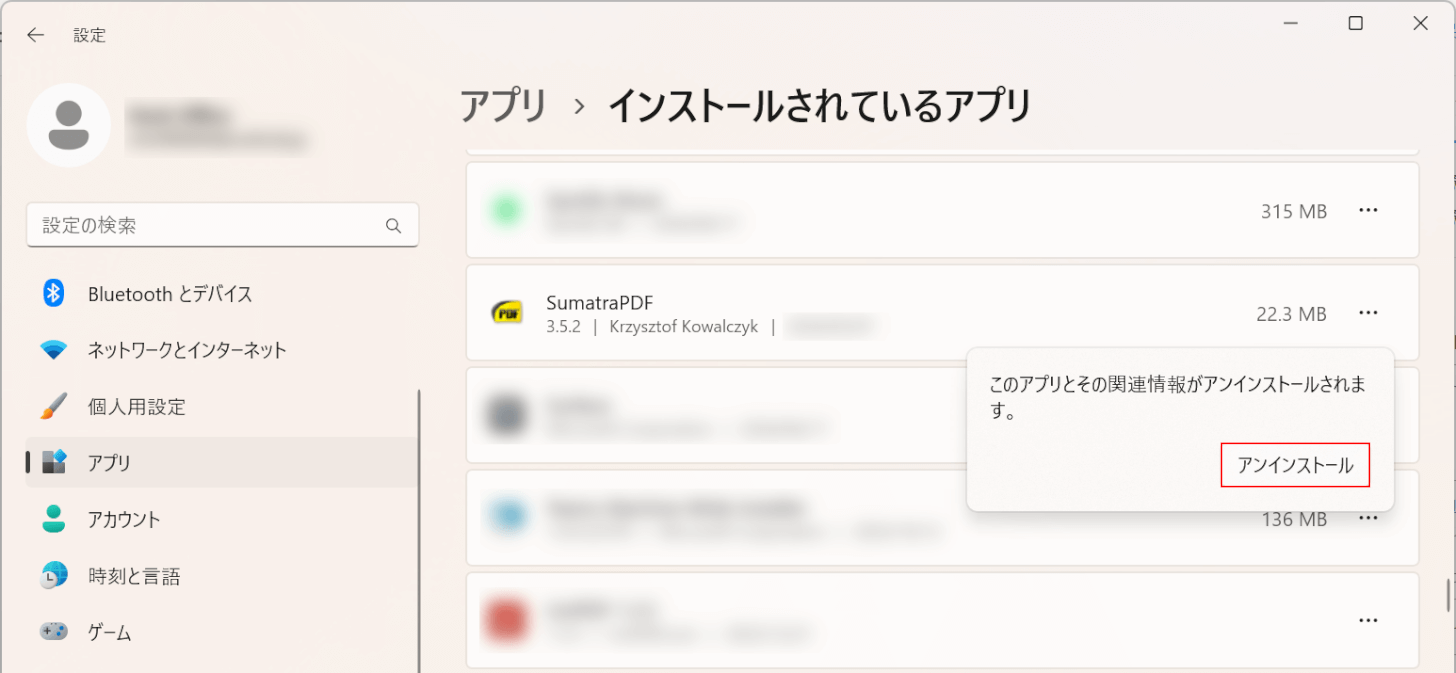
「アンインストール」ボタンを押します。
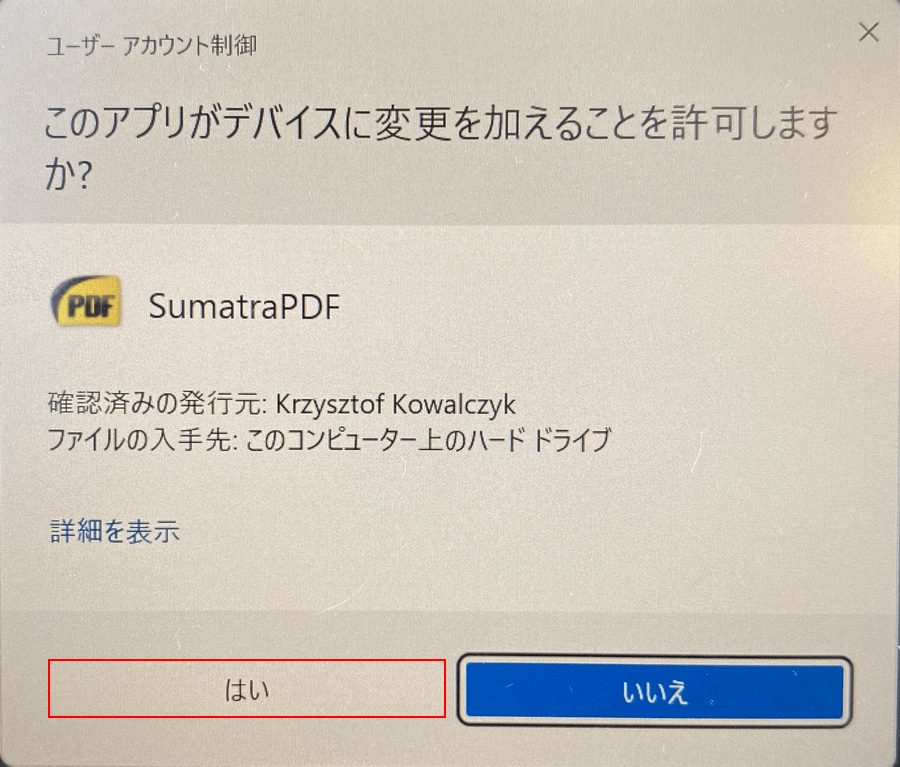
「ユーザー アカウント制御」ダイアログボックスが表示されます。
「はい」ボタンを押します。
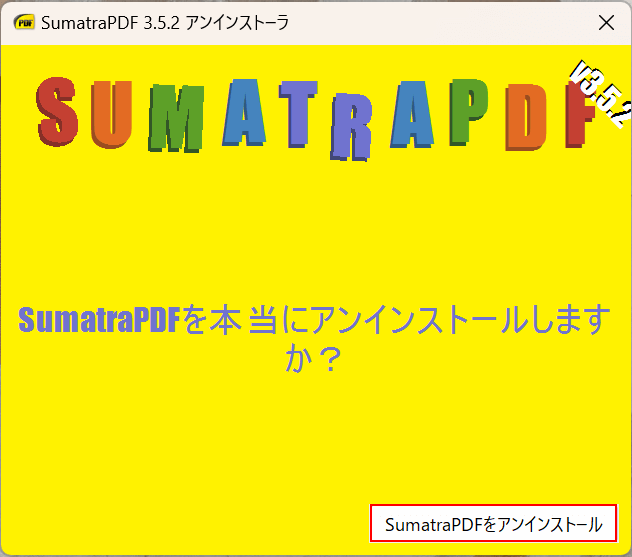
「SumatraPDF アンインストーラ」ダイアログボックスが表示されます。
「SumatraPDFをアンインストール」ボタンを押します。
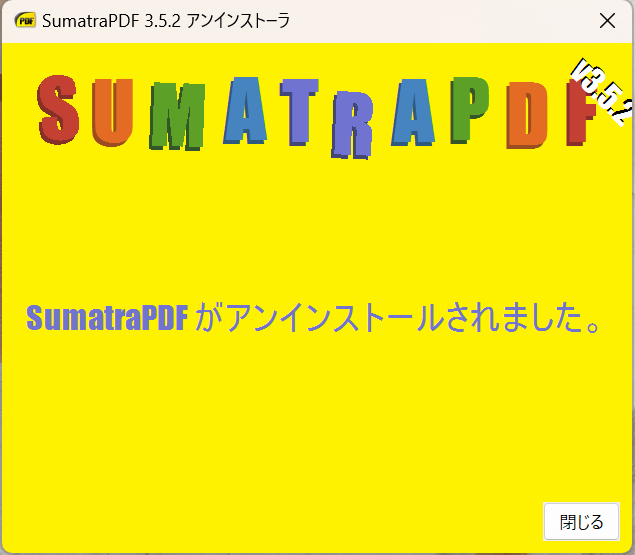
「SumatraPDFがアンインストールされました。」というメッセージが表示されたら、問題なく「SumatraPDF」をアンインストールできています。
問題は解決できましたか?
記事を読んでも問題が解決できなかった場合は、無料でAIに質問することができます。回答の精度は高めなので試してみましょう。
- 質問例1
- PDFを結合する方法を教えて
- 質問例2
- iLovePDFでできることを教えて

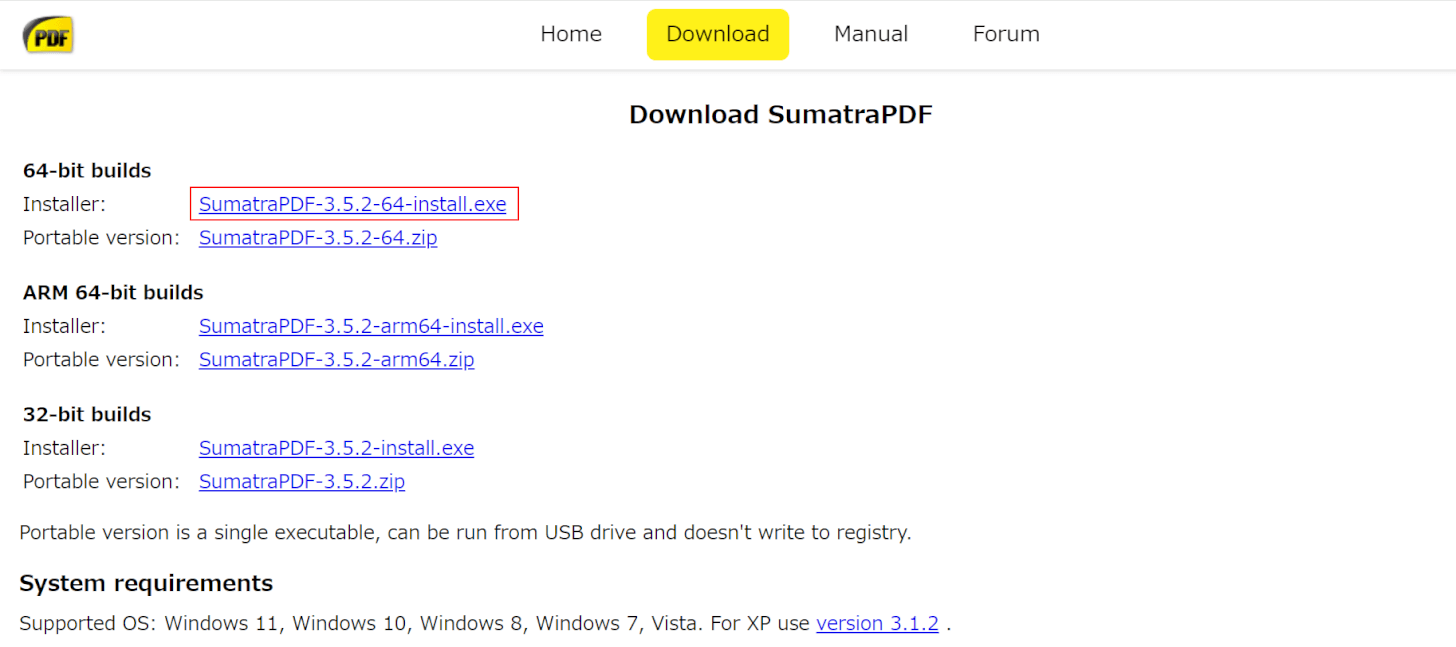
コメント
この記事へのコメントをお寄せ下さい。