- 公開日:
Soda PDFをダウンロード・インストールする方法
Soda PDFとは、PDFの結合/編集/変換といった便利な機能を提供しているPDF変換サービスです。
デスクトップ版ではPDFの閲覧のみが無料ででき、その他の機能は有料となっています。
無料のSoda PDFアカウントを作成すると、7日間無料ですべての機能を利用できます。まずは試しにダウンロードしてみるのも良いでしょう。
Soda PDFのダウンロード方法
Soda PDFは、以下のOSでダウンロードできます。
- Windows
Mac版のアプリは提供されていません。
また、動作環境については公式サイトに記載されていませんでしたが、なるべく最新のバージョンで利用しましょう。
今回はWindows 11のPCにダウンロードしました。ブラウザはGoogle Chromeを使ってご説明します。
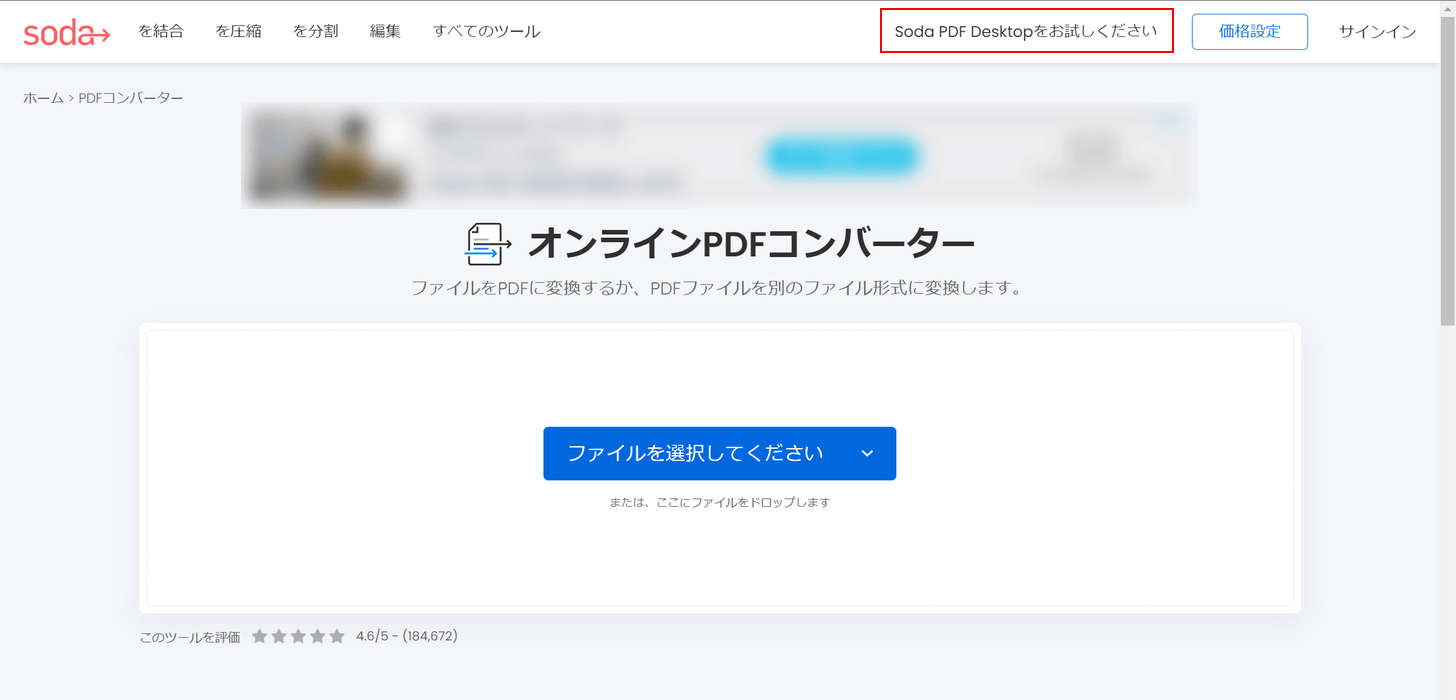
Soda PDFにアクセスし、「Soda PDF Desktopをお試しください」を選択します。
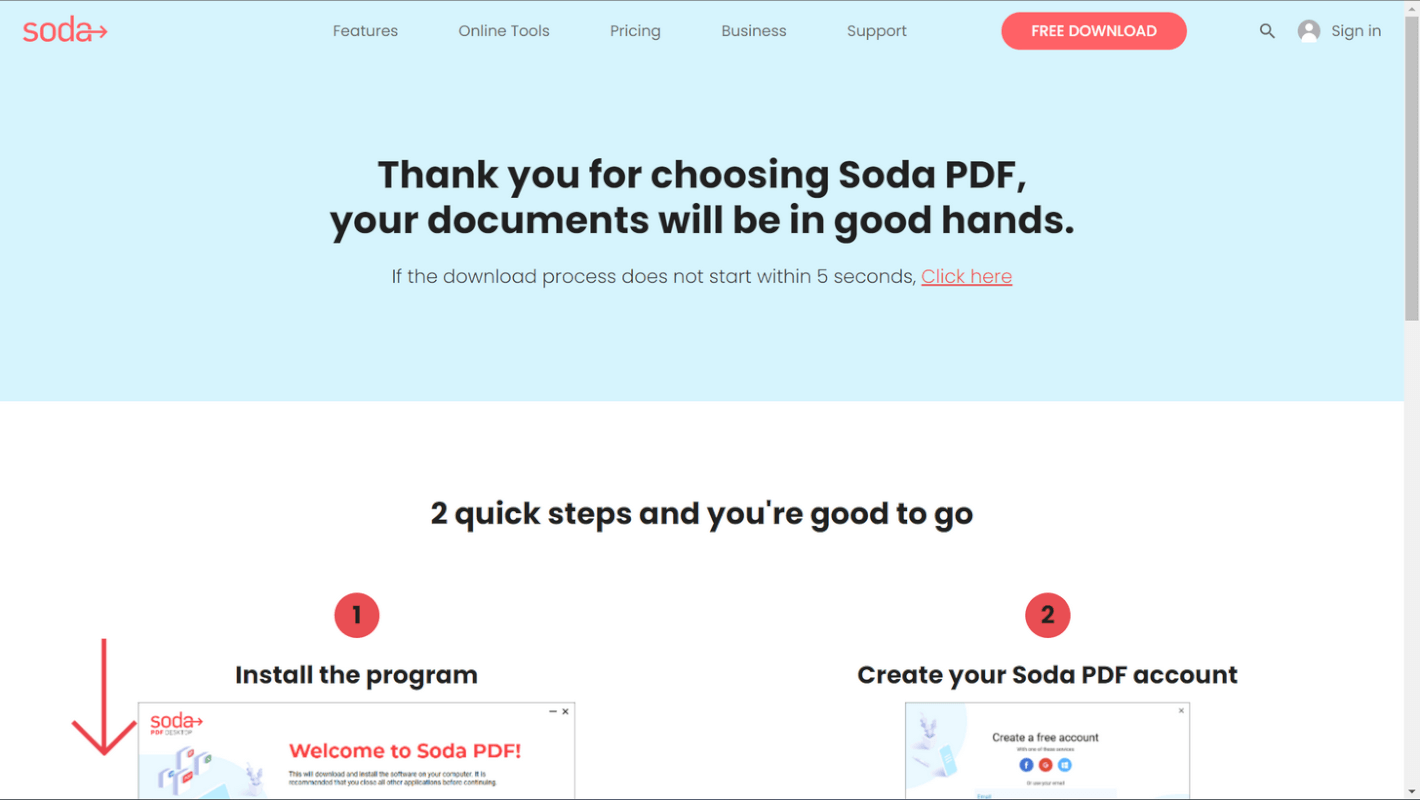
自動的にページが切り替わり、デスクトップ版のインストーラーがダウンロードされます。
このとき英字のページが表示されますが、広告などではなくSoda PDFのダウンロードページですのでご安心ください。
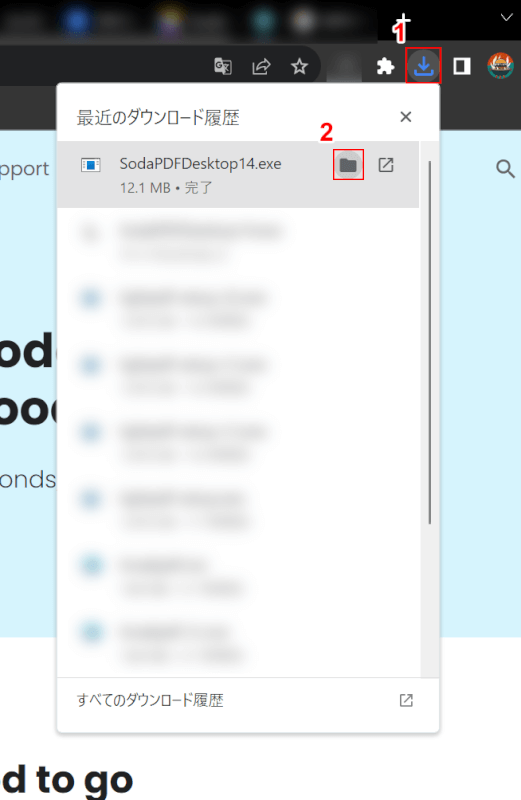
ダウンロードが完了したら、①ブラウザの「ダウンロード」、②SodaPDFDesktop14.exeの「フォルダを開く」の順に選択します。
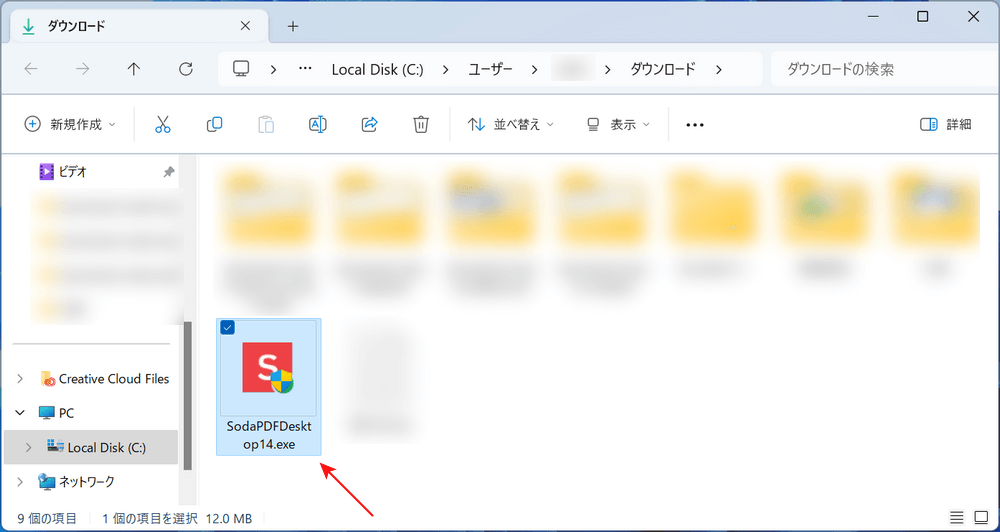
自動でエクスプローラーが起動します。
インストーラーが表示されていれば、ダウンロードは完了です。
Soda PDFのインストール方法
Soda PDFのインストール方法は、以下の通りです。
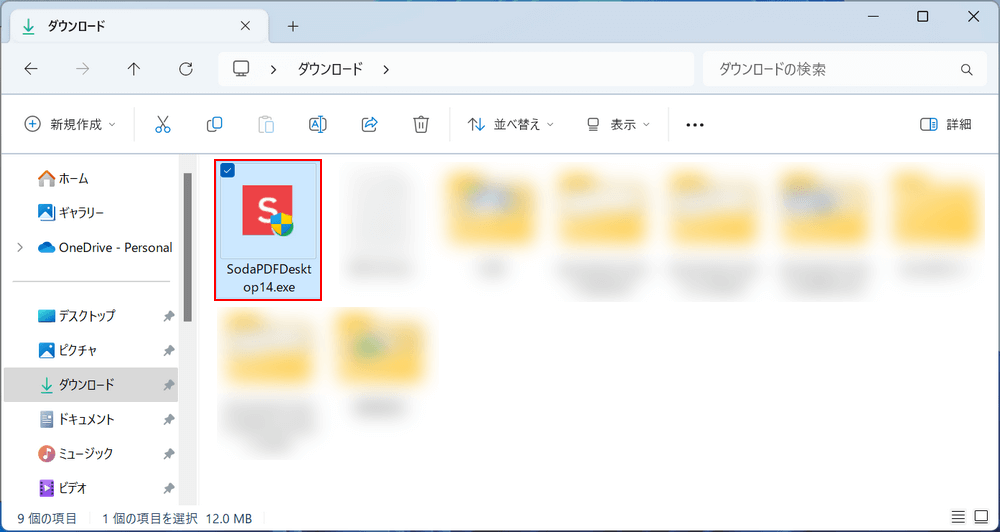
ダウンロードしたインストーラー「SodaPDFDesktop14.exe」を選択します。
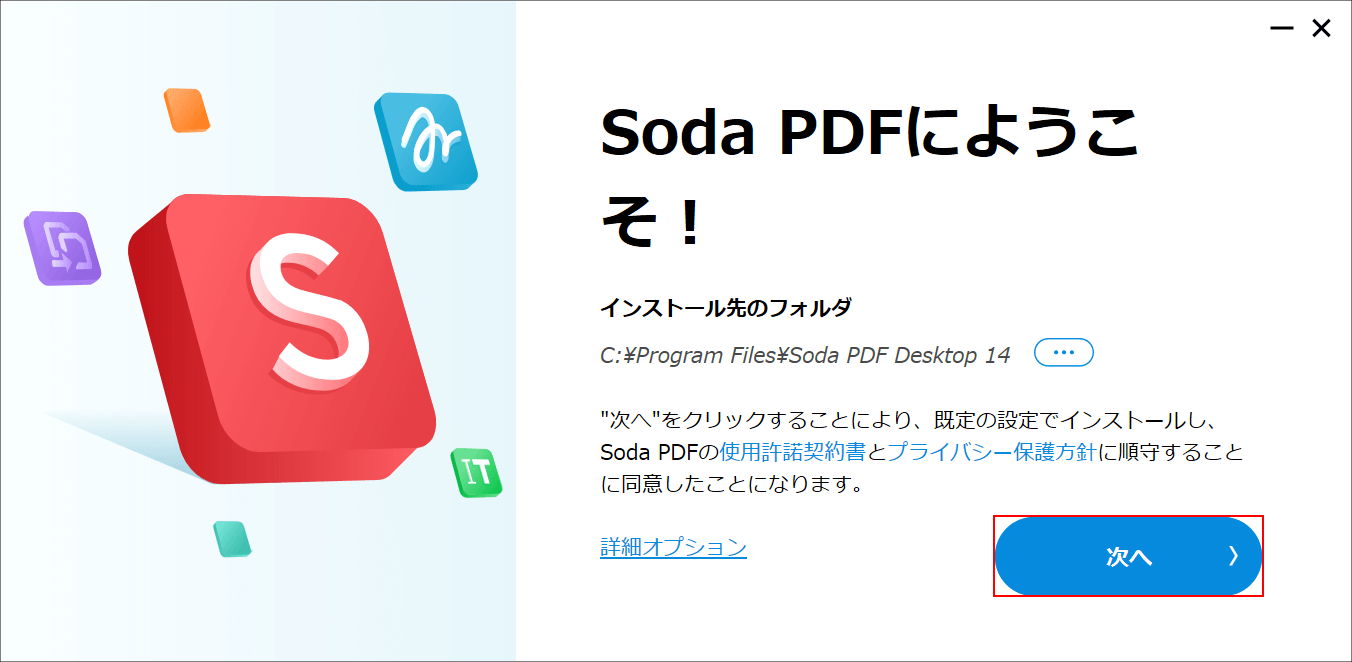
「Soda PDFにようこそ!」ダイアログボックスが表示されます。
Soda PDFの規約やプライバシーポリシーなどをまだ確認できていない場合は、「使用許諾契約書」と「プライバシー保護方針」のリンクを選択し、一度目を通しておくと良いでしょう。
確認できたら、「次へ」ボタンを押します。
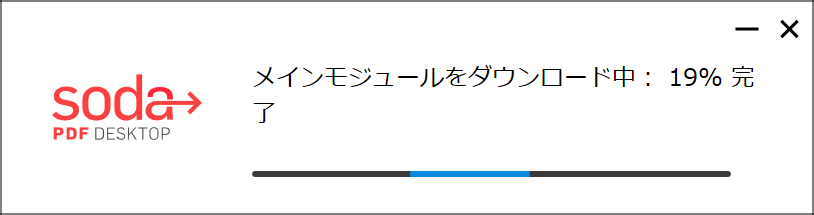
インストールが開始されますので、少し待ちましょう。
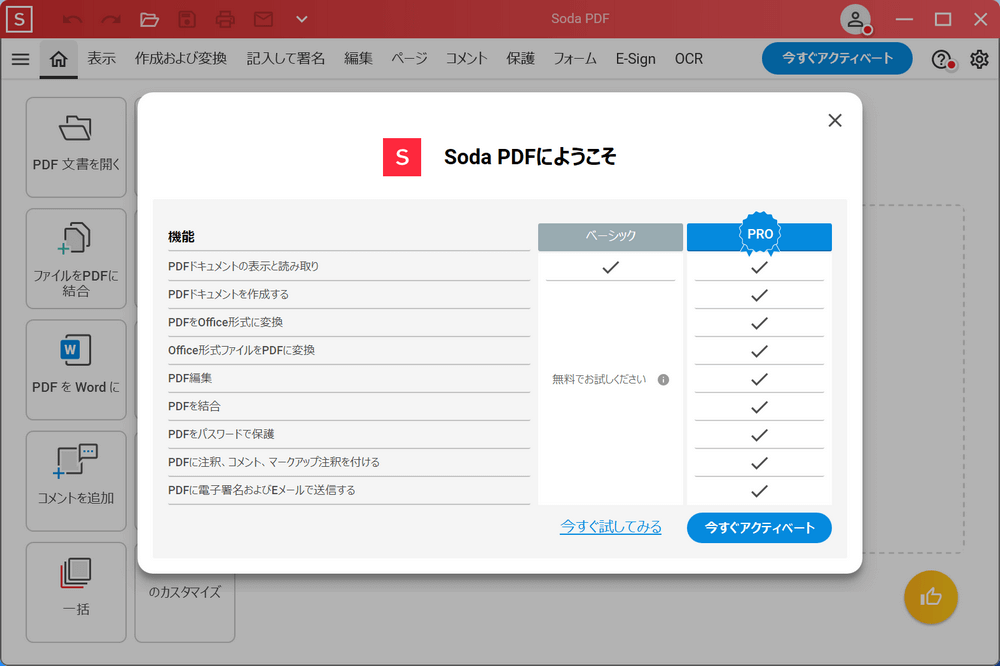
「Soda PDFにようこそ」というメッセージが表示されれば、インストール完了です。
Soda PDFをアンインストールする方法
Soda PDFをアンインストールする際は、以下の手順を参考にしてください。
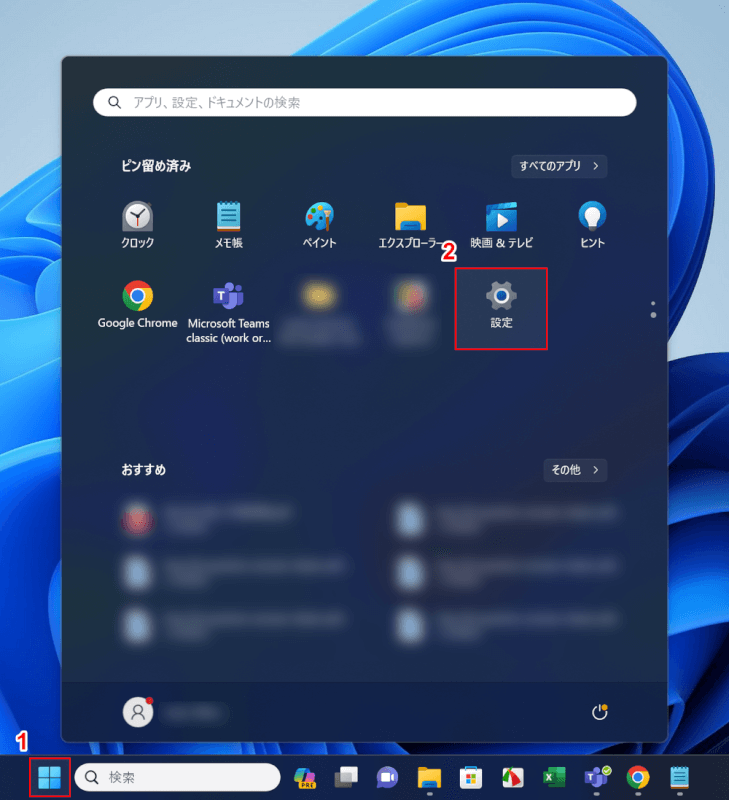
①「スタート」、②「設定」の順に選択します。
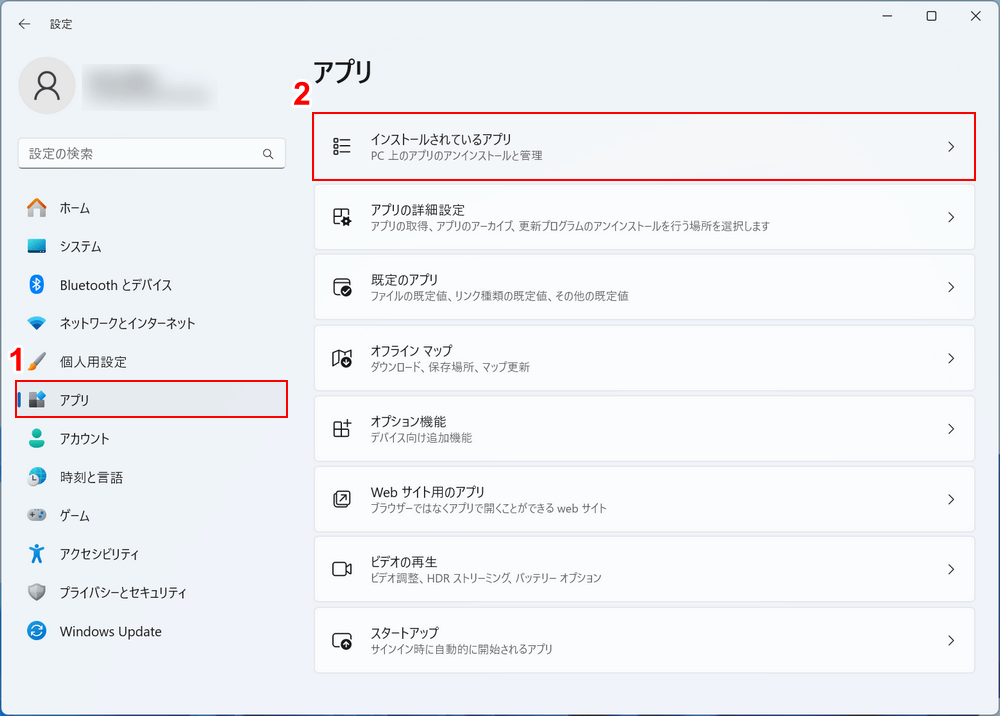
Windowsの設定画面が開かれます。
①「アプリ」、②「インストールされているアプリ」の順に選択します。
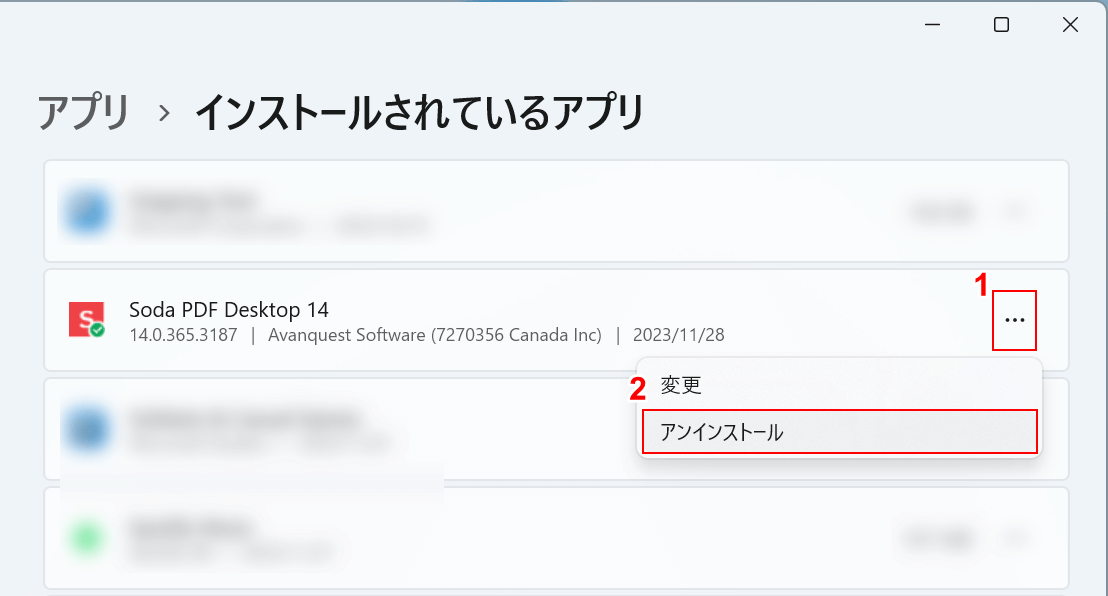
PCにインストールされているアプリの一覧が表示されます。
①Soda PDF Desktop 14の「…」、②「アンインストール」の順に選択します。
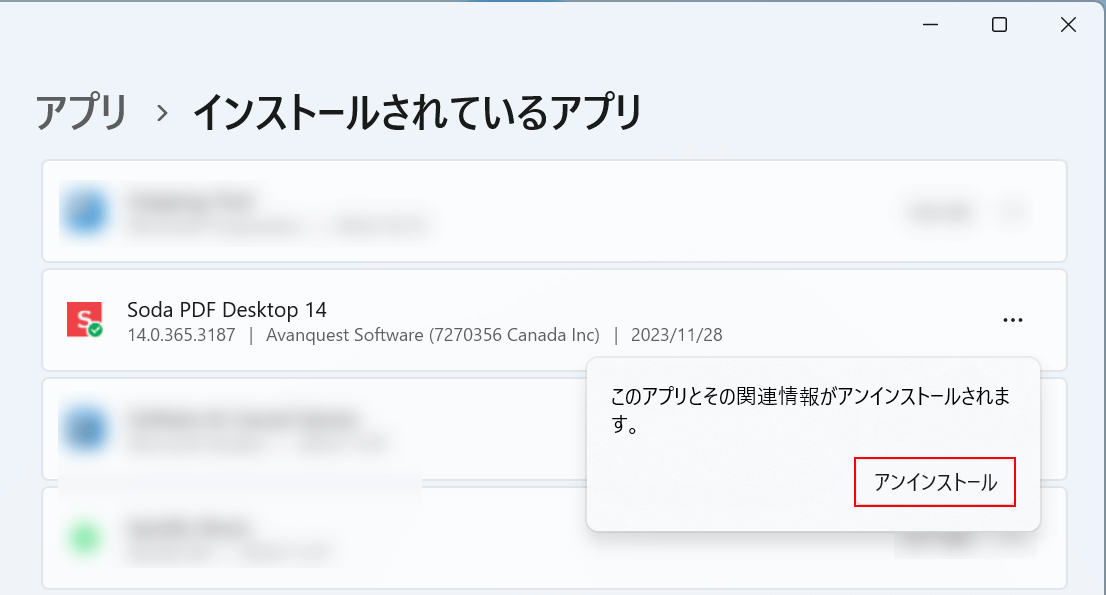
「アンインストール」ボタンを押します。
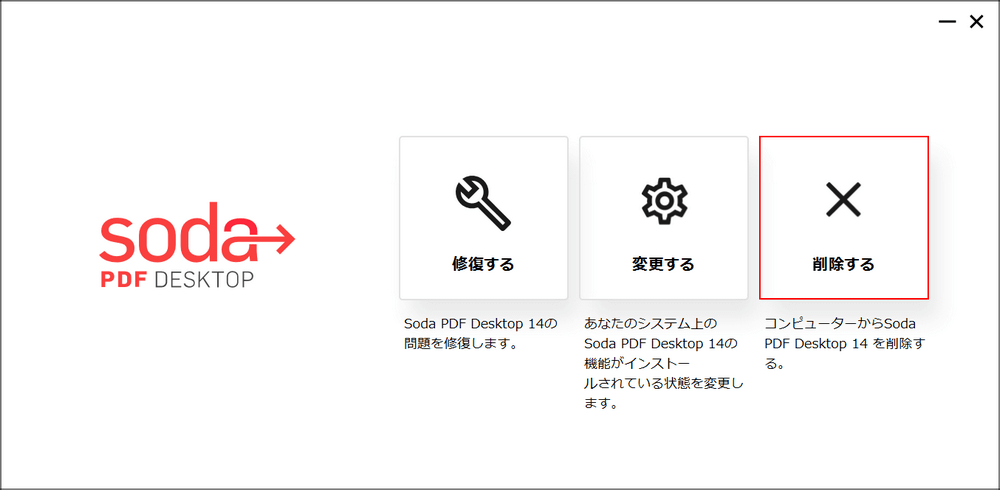
Soda PDFの確認画面が表示されますので、「削除する」を選択します。
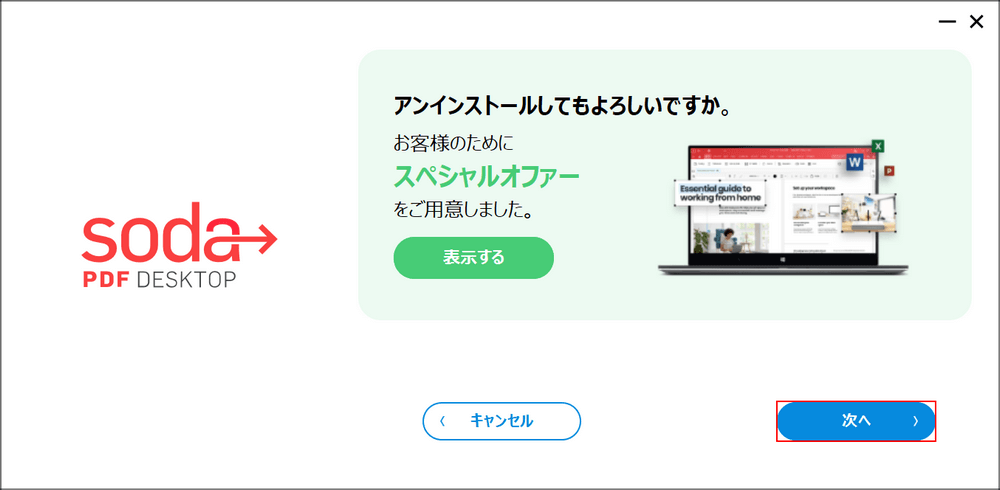
「次へ」ボタンを押します。
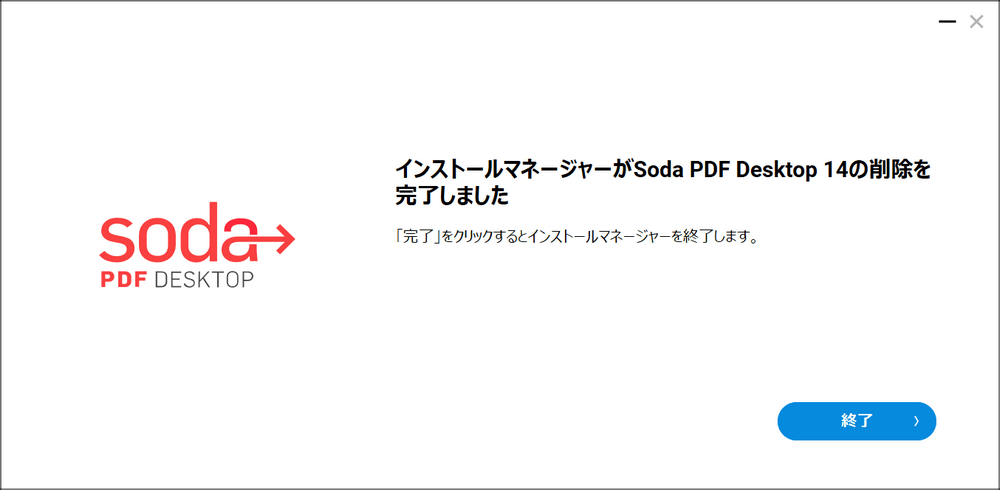
「インストールManagerからSoda PDF Desktop 14の削除を完了しました」というメッセージが表示されたら、アンインストール完了です。
問題は解決できましたか?
記事を読んでも問題が解決できなかった場合は、無料でAIに質問することができます。回答の精度は高めなので試してみましょう。
- 質問例1
- PDFを結合する方法を教えて
- 質問例2
- iLovePDFでできることを教えて

コメント
この記事へのコメントをお寄せ下さい。