- 公開日:
Smallpdfをダウンロード・インストールする方法
Smallpdfとは、PDFの結合/変換/編集といったさまざまなツールを使用できるサービスです。
ツールはなんと21種類も用意されています。使用回数に制限はあるものの、すべてのツールを無料で使用できます。
SmallpdfはWeb上(オンライン)で使用できますが、Windows、iPhone、iPad、Androidでアプリが配信されています。オフラインでPDFを編集したいなら、アプリの使用がおすすめです。
Smallpdfのダウンロード方法
Smallpdfは、以下のOSでダウンロードできます。
- Windows
Mac版のアプリは2021年10月に提供終了となり、2023年11月現在は使用できません。
また、公式サイトには具体的な動作環境(例:Windows 7以降など)について記載がありませんでした。
とはいえ、Windows版のアプリは問題なく提供されていますので、なるべく最新の環境を用意してからダウンロードを行いましょう。
今回は、Windows 11(64ビット)のPCにダウンロードしました。ブラウザはGoogle Chromeを使ってご説明します。
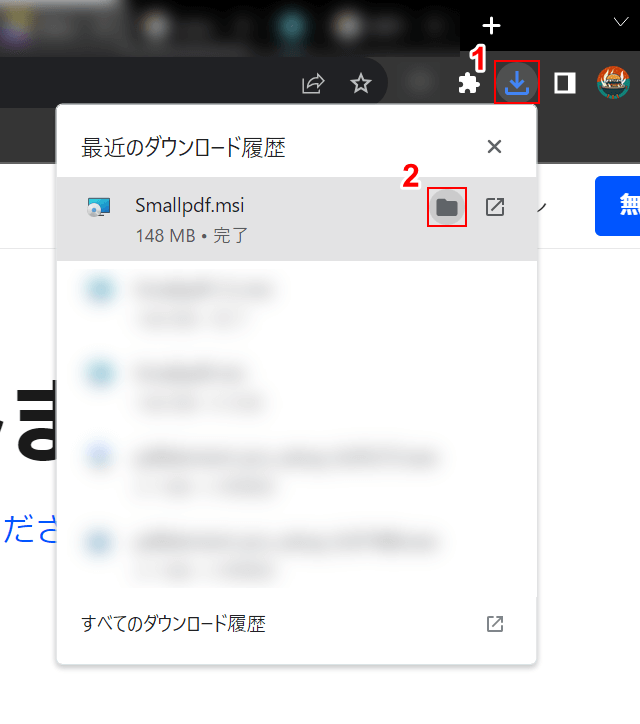
ダウンロードが完了したら、①ブラウザの「ダウンロード」、②Smallpdf.msiの「フォルダを開く」の順に選択します。
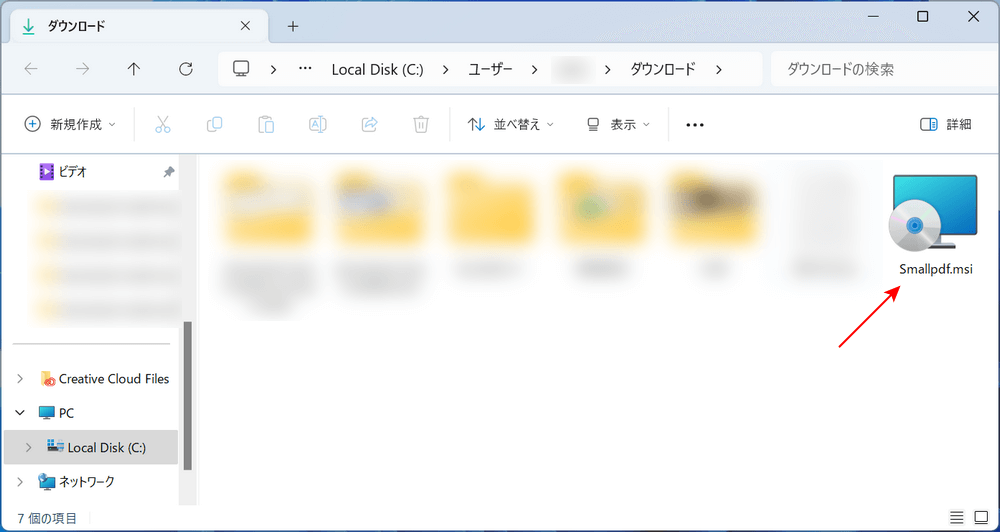
自動でエクスプローラーが開かれます。
インストーラーが表示されていれば、ダウンロードは完了です。
Smallpdfのインストール方法
Smallpdfをインストールする方法について説明します。
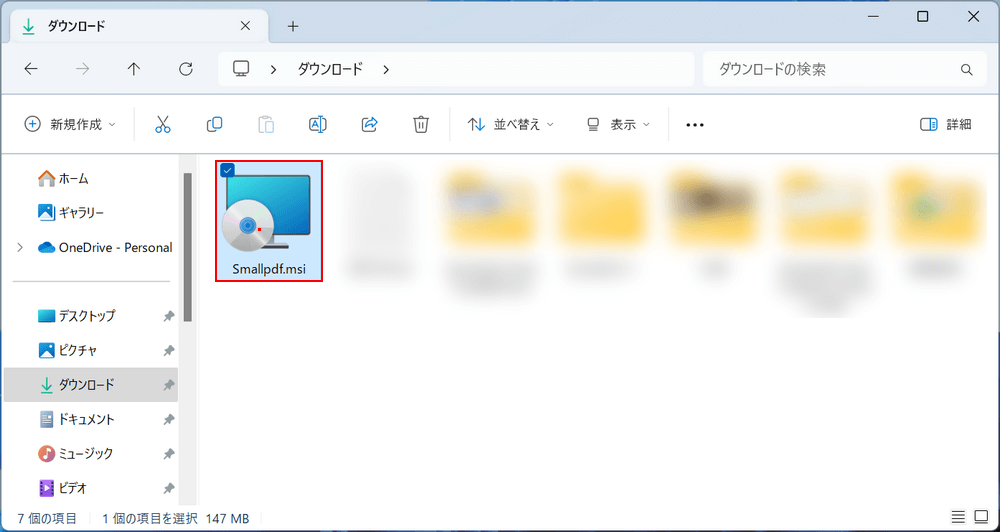
インストーラーが保存されている場所を開いておき、「Smallpdf.msi」を選択します。
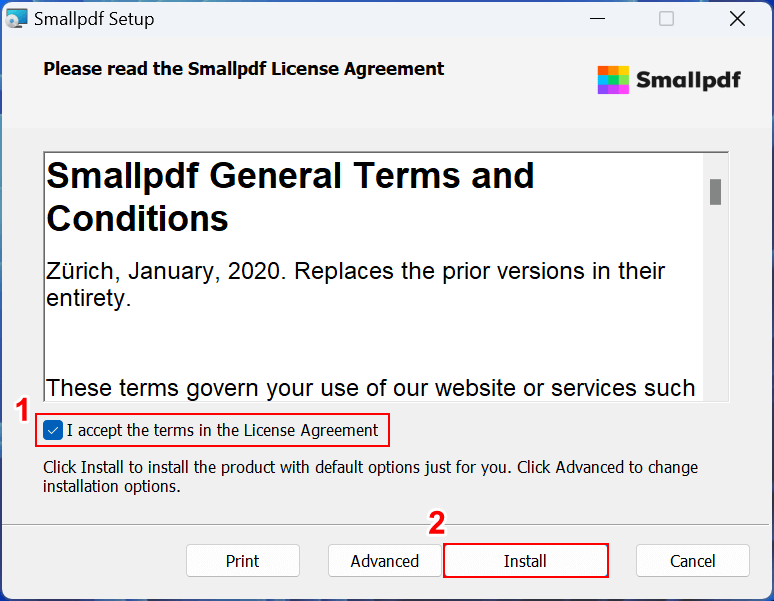
「Smallpdf Setup」ダイアログボックスが表示されます。
画面には英文の利用規約が表示されています。利用規約は全文コピーできますので、コピーしたうえで翻訳し、内容を確認してください。
規約を確認できたら、①「I accept the terms in the License Agreement(ライセンス契約の条項に同意します)」にチェックを入れ、②「Install(インストール)」ボタンを押します。
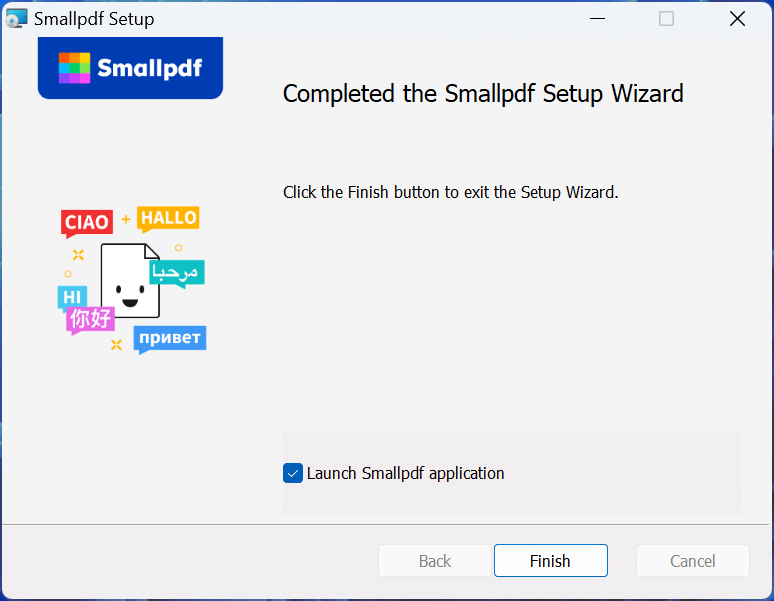
「Completed the Smallpdf Setup Wizard(Smallpdfセットアップウィザードの完了)」と表示されたら、インストール完了です。
Smallpdfをアンインストールする方法
Smallpdfをアンインストールする方法は、以下の通りです。
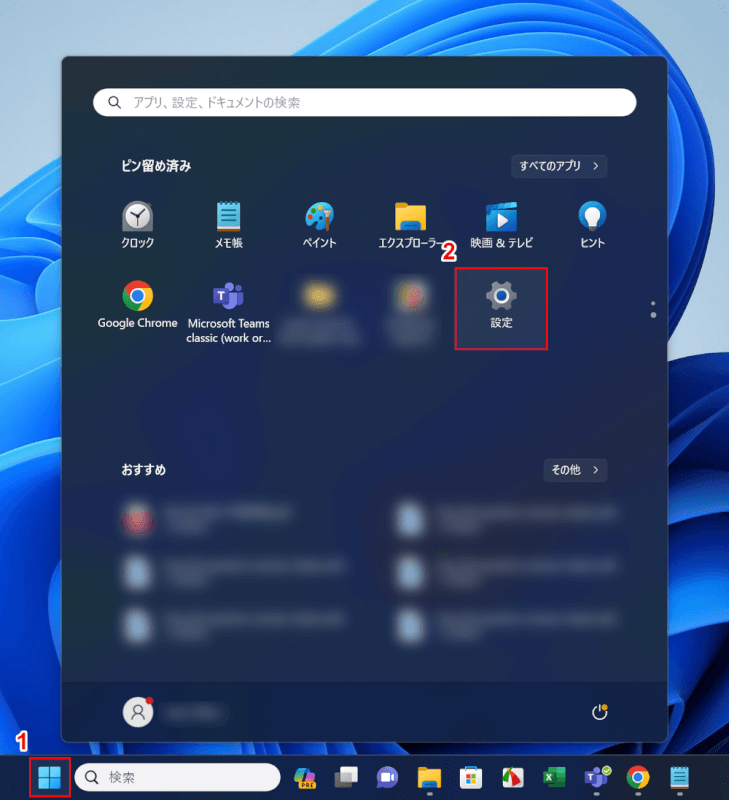
①「スタート」、②「設定」の順に選択します。
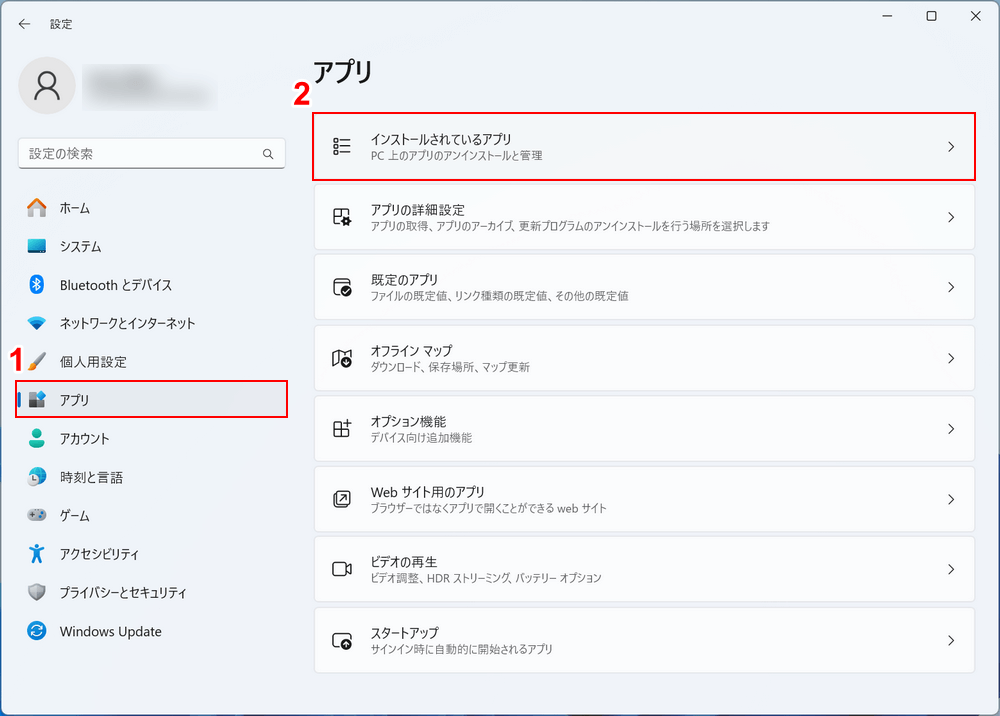
Windowsの設定画面が開かれます。
①「アプリ」、②「インストールされているアプリ」の順に選択します。
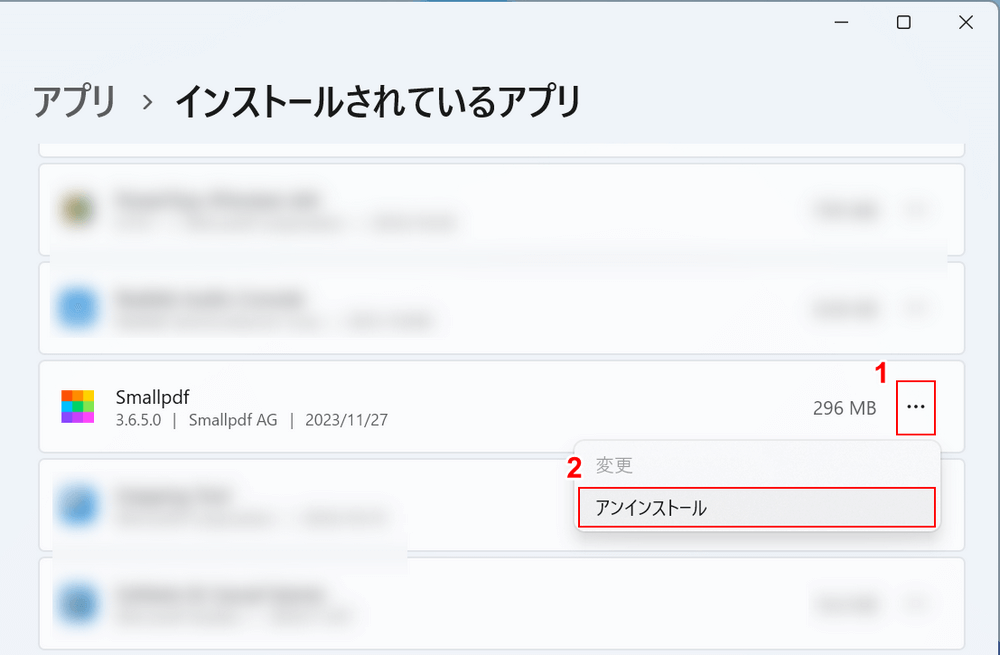
PCにインストールされているアプリの一覧が表示されます。
①Smallpdfの「…」、②「アンインストール」の順に選択します。
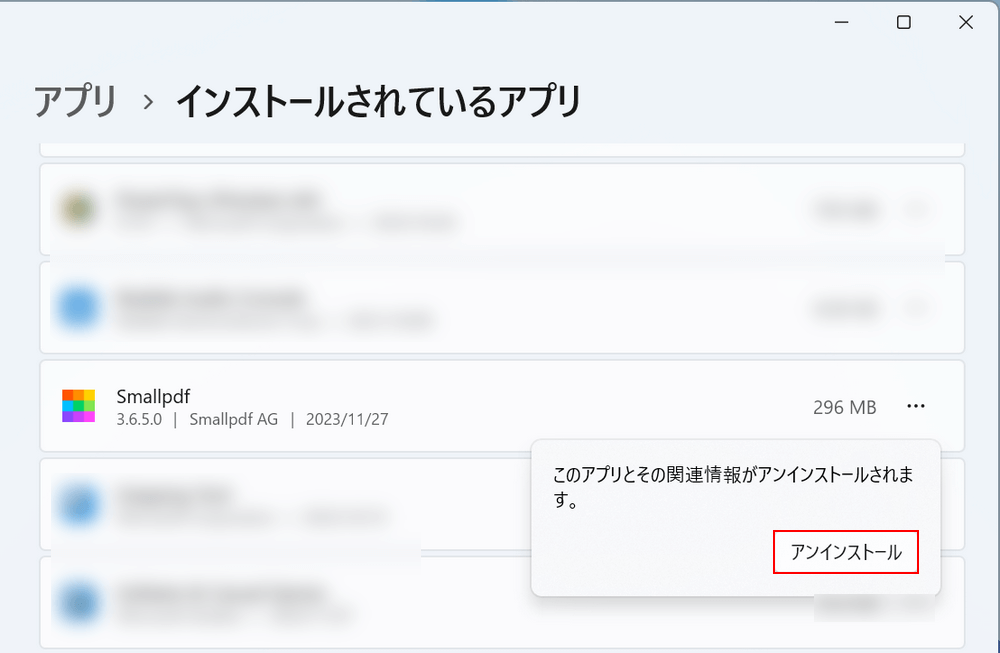
「アンインストール」ボタンを押します。
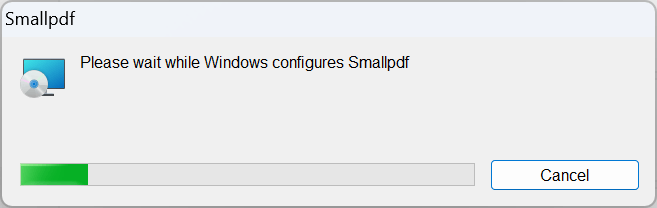
「Smallpdf」ダイアログボックスが表示されます。
アンインストールの処理が実行されたため、少し待ちましょう。
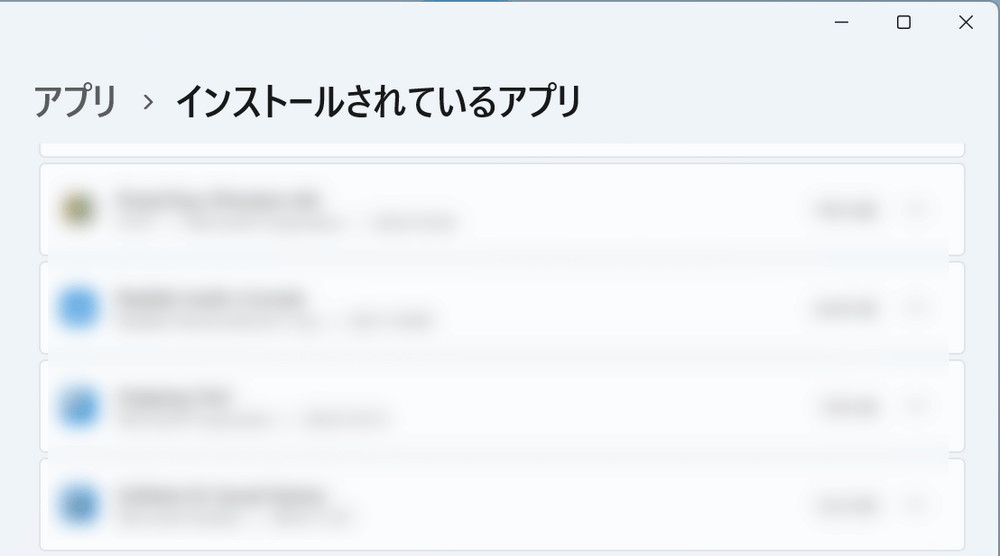
ダイアログボックスが消えると、インストールされているアプリからSmallpdfが削除されます。
以上でアンインストールの手順は完了です。
問題は解決できましたか?
記事を読んでも問題が解決できなかった場合は、無料でAIに質問することができます。回答の精度は高めなので試してみましょう。
- 質問例1
- PDFを結合する方法を教えて
- 質問例2
- iLovePDFでできることを教えて

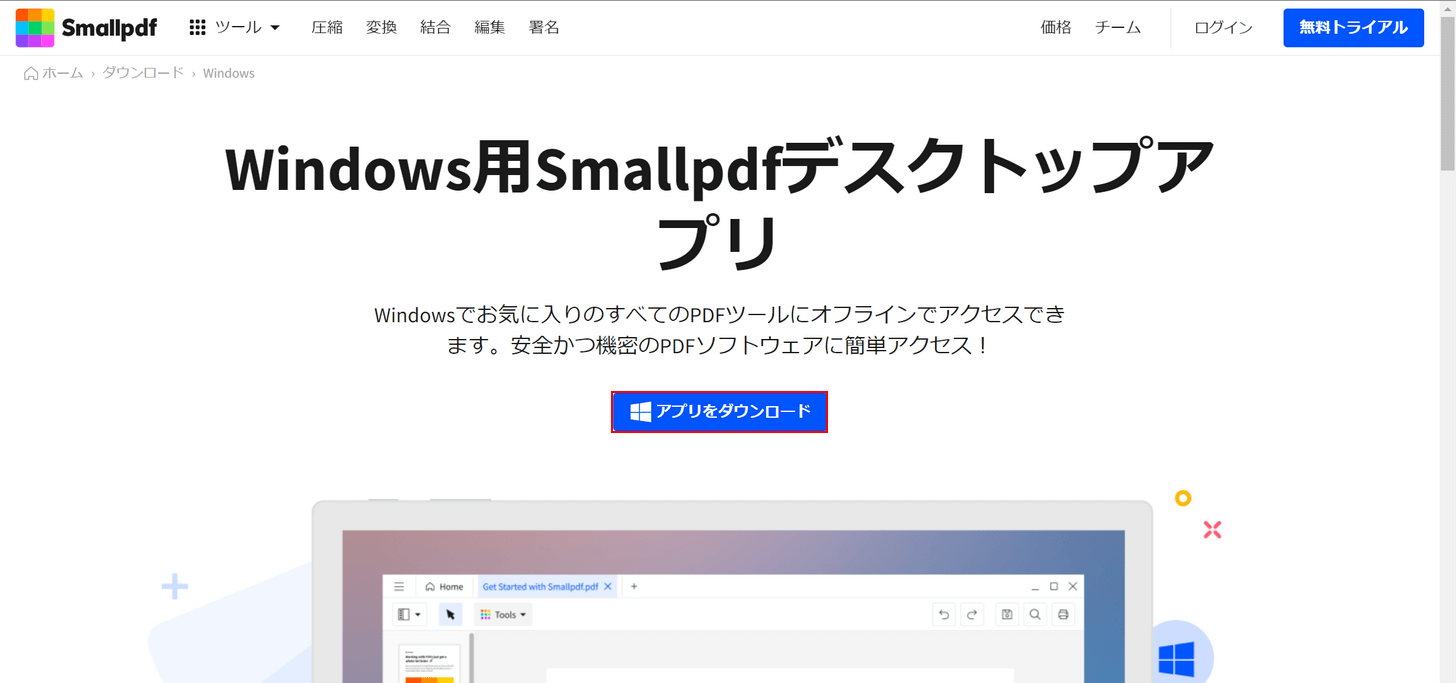
コメント
この記事へのコメントをお寄せ下さい。