- 公開日:
QPDFをダウンロード・インストールする方法
QPDFとは、Jay Berkenbiltさんによって作成されたPDFコマンドラインツールです。
コマンドプロンプトを使って指示をすることで、素早い動作で簡単にPDFを出力できます。
暗号化の解除、結合、回転など、QPDFであれば待ち時間も追加料金もなく快適に実行可能です。ご紹介する手順通りに進めれば、導入も簡単に完了します。
QPDFのダウンロード方法
QPDFは、以下の動作環境で使用できます。バージョンについては記載がありませんでした。
- Windows
- macOS
今回はWindows 11のPCにダウンロードしました。ブラウザはGoogle Chromeを使ってご説明します。
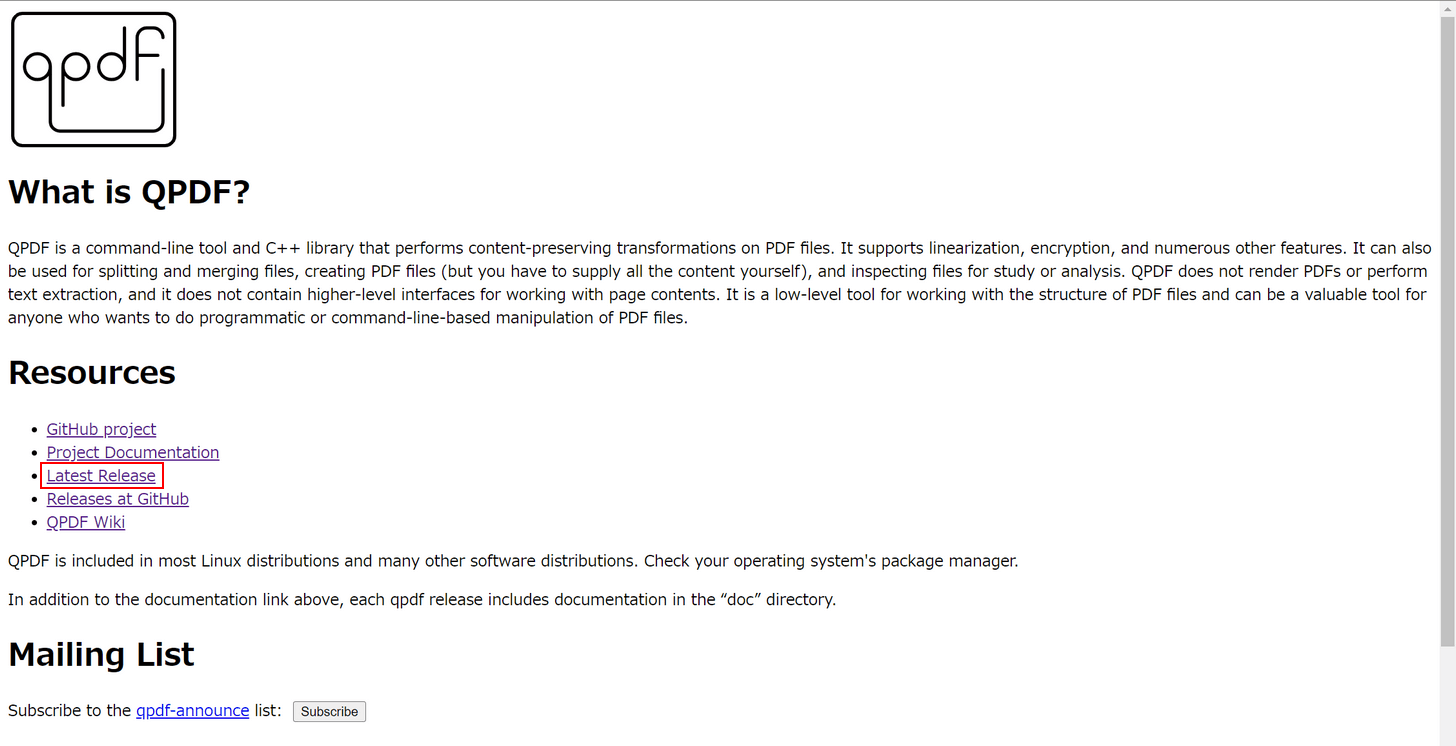
QPDFにアクセスし、「Latest Release」を選択します。
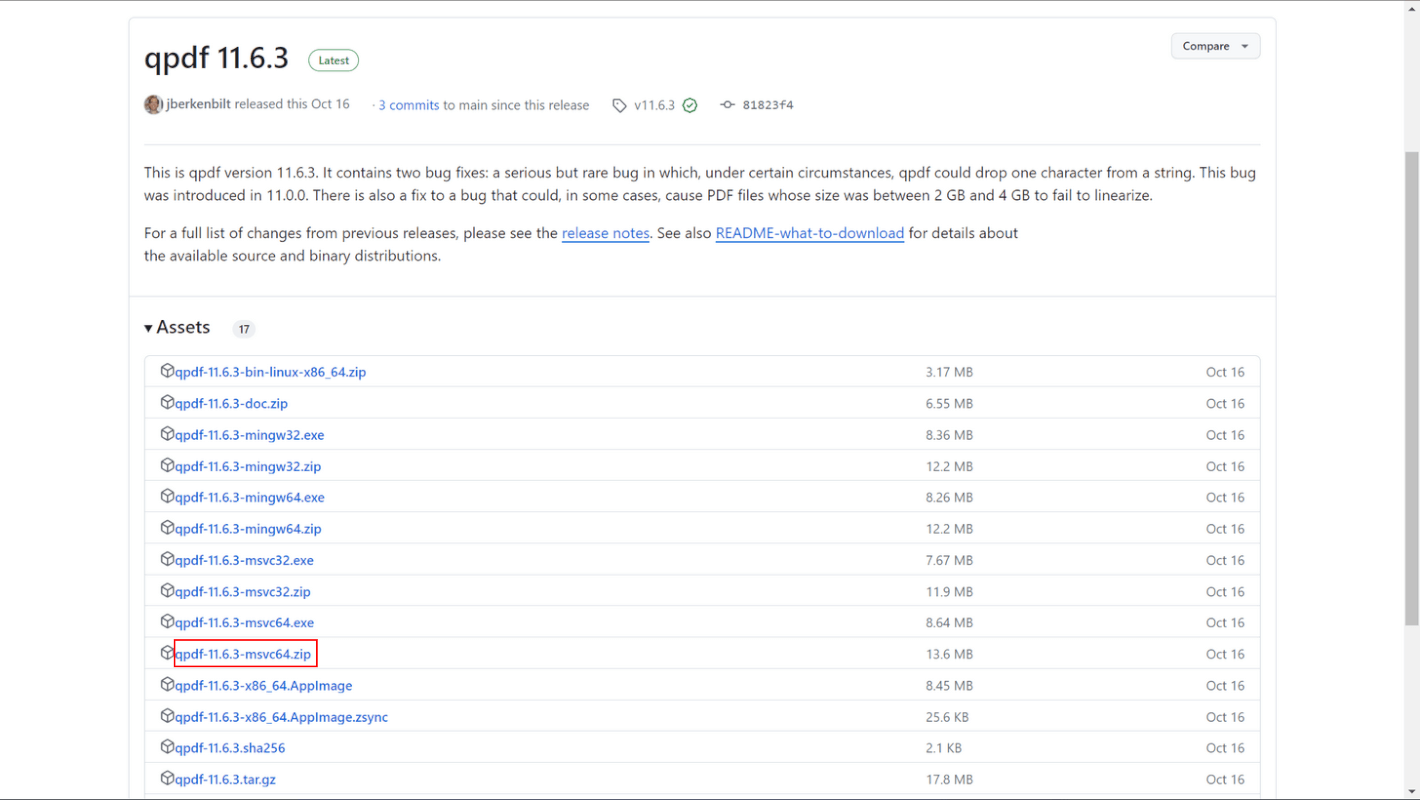
GitHubのページに移動します。
64ビットのWindowsであれば「qpdf-11.6.3-msvc64.zip」をダウンロードするというように、お使いのPCのビット数に合ったzipファイルをダウンロードしましょう。
ここでは例として「qpdf-11.6.3-msvc64.zip」を選択してダウンロードしてみます。
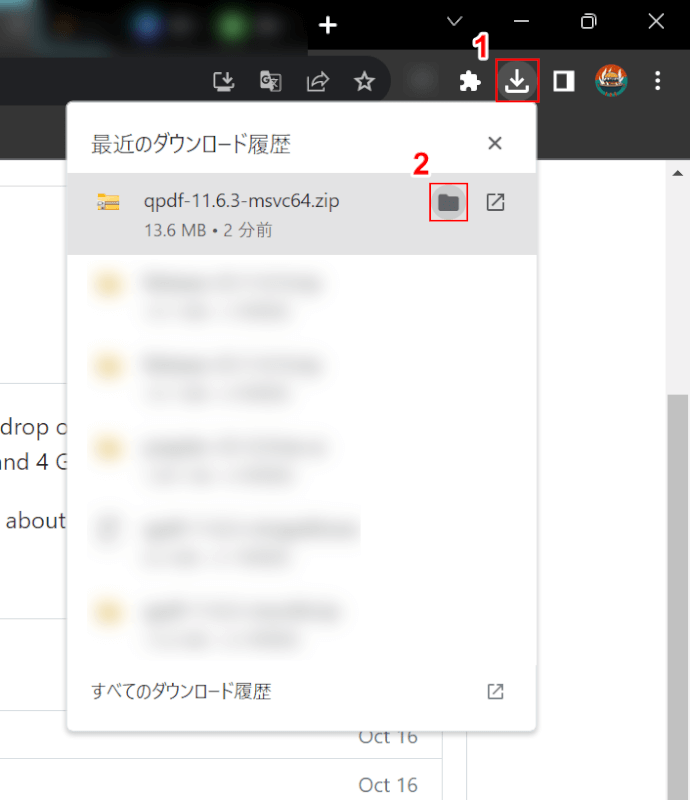
ダウンロードできたら、①ブラウザの「ダウンロード」、②ダウンロードしたzipファイル(例:qpdf-11.6.3-msvc64.zip)の「フォルダを開く」の順に選択します。
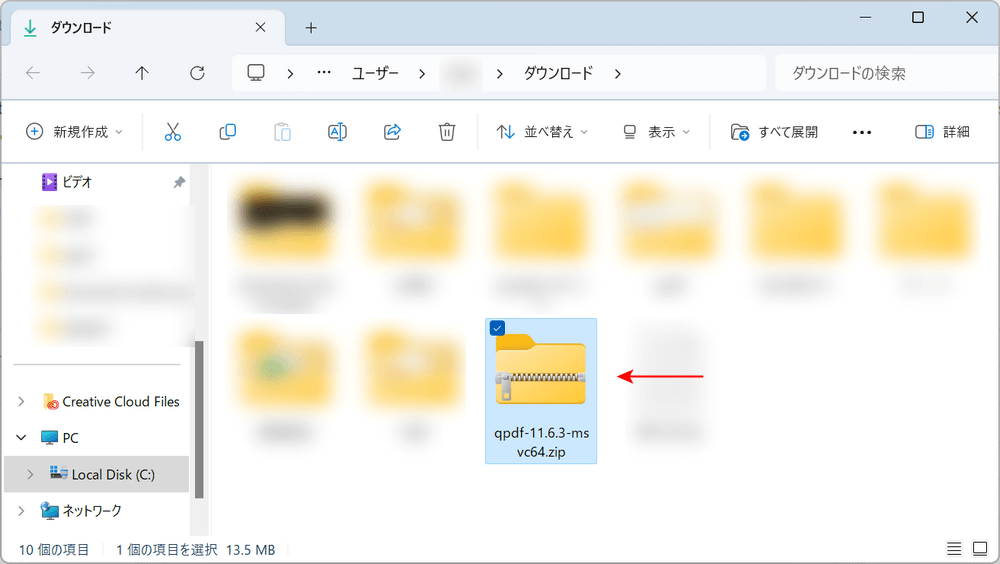
自動でエクスプローラーが開かれます。
zipファイルがダウンロードされていれば、ダウンロード完了です。
QPDFのインストール方法
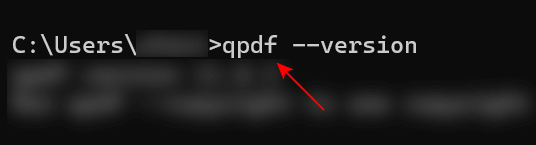
QPDFの機能を使うには、コマンドプロンプトで最初に「qpdf.exe」を指定します。
qpdf.exeは、ダウンロードしたフォルダの中にある「bin」フォルダにあります。
通常、qpdf.exeを指定するには「/bin/qpdf」のようにパスを記述する必要があります。しかし毎回となると面倒です。
そこで、binフォルダのPATHを環境変数に通すことで「qpdf」の記述だけでqpdf.exeを指定できるようになります。
QPDFをダウンロードした後は、以下の方法で環境変数の設定を行いましょう。
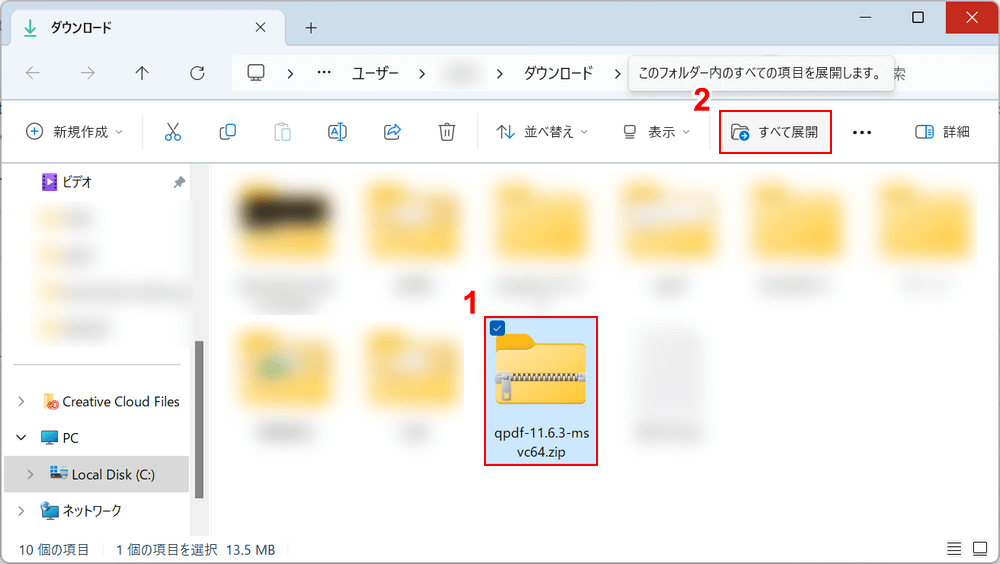
①ダウンロードしたzipファイル(例:qpdf-11.6.3-msvc64.zip)、②「すべて展開」の順に選択します。
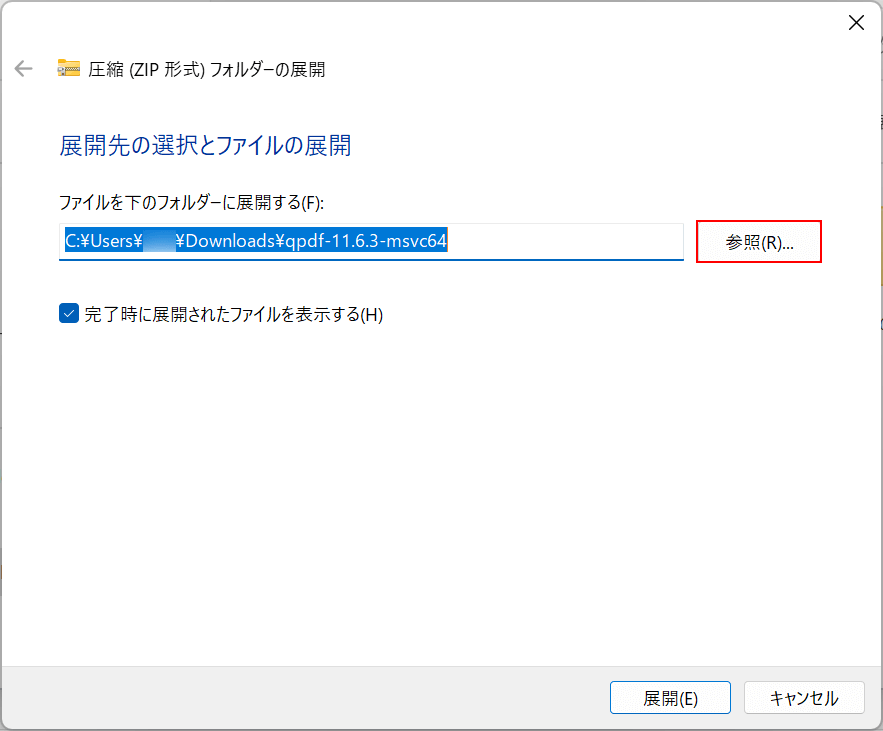
「圧縮(ZIP形式)フォルダーの展開」ダイアログボックスが表示されます。
展開先がそのままだと「qpdf.exe」が指定されないことがあるため、今回は「参照」ボタンを押します。
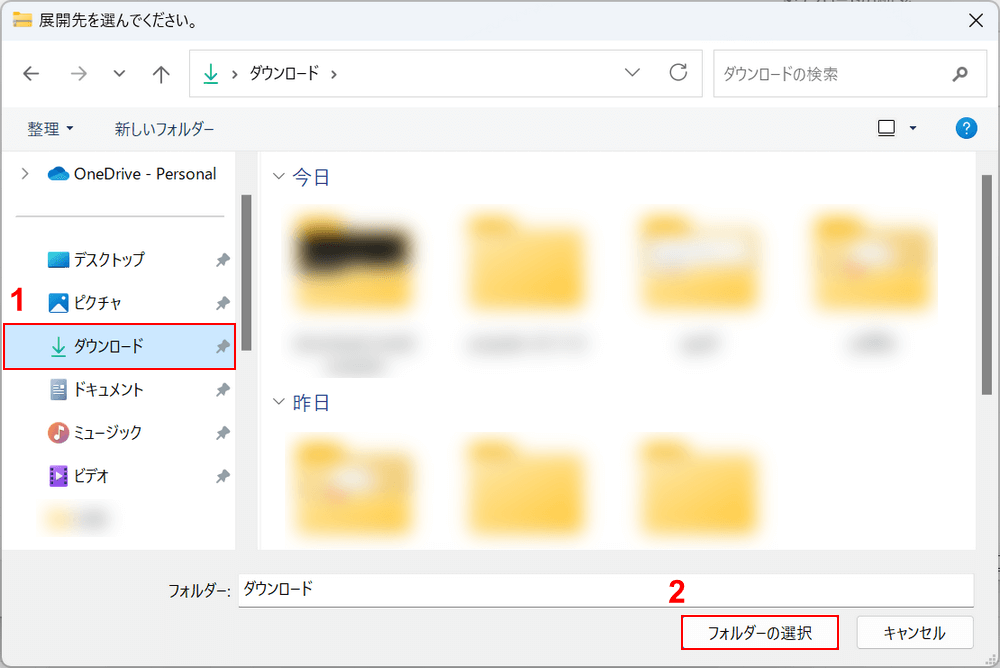
「展開先を選んでください」ダイアログボックスが表示されます。
①任意の場所(例:ダウンロード)を選択し、②「フォルダーの選択」ボタンを押します。
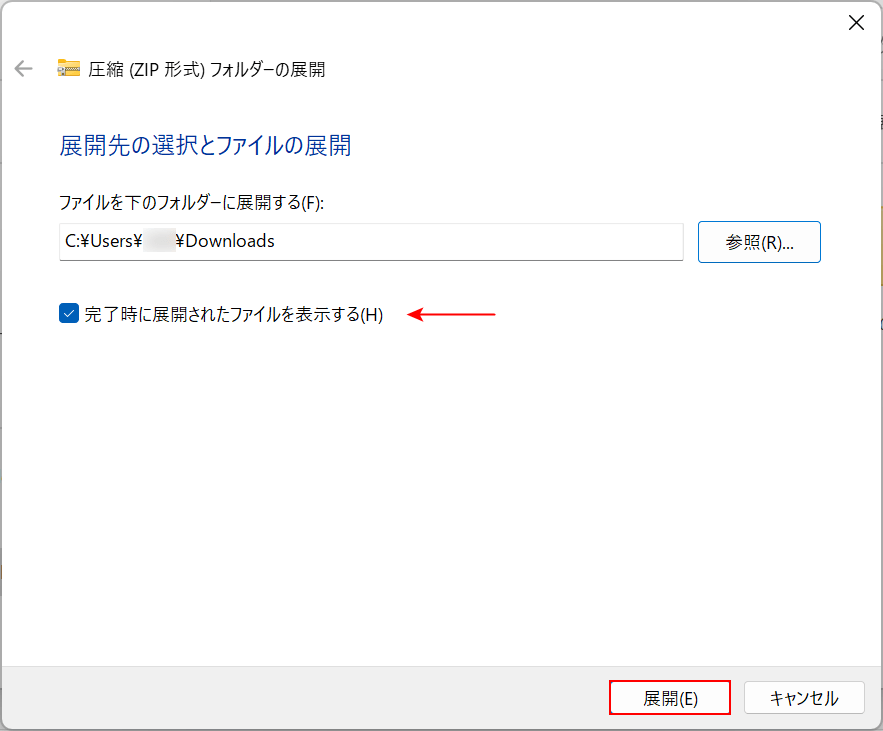
展開先を変更できましたので、「完了時に展開されたファイルを表示する」にチェックが入っていることを確認し、「展開」ボタンを押します。
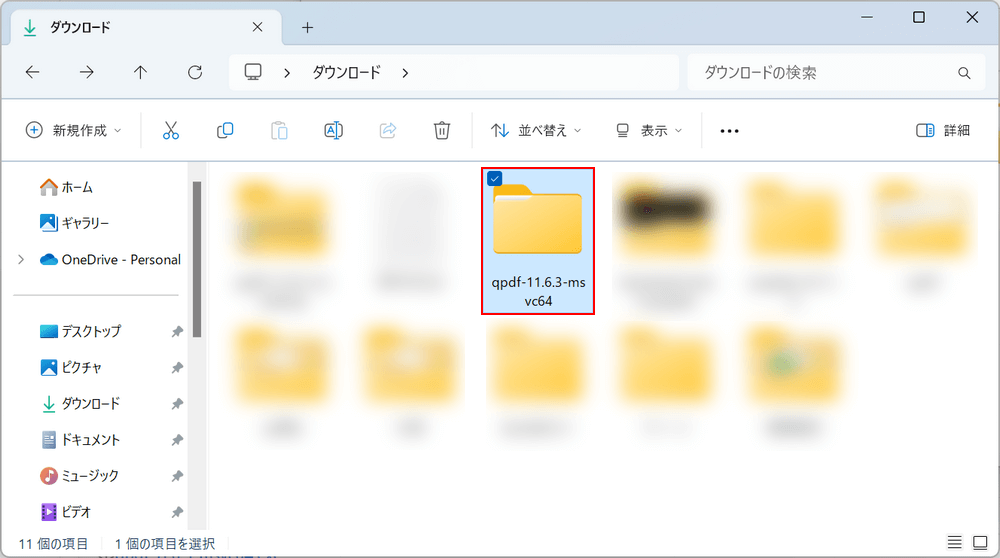
展開されたフォルダ(例:qpdf-11.6.3-msvc64)を選択します。
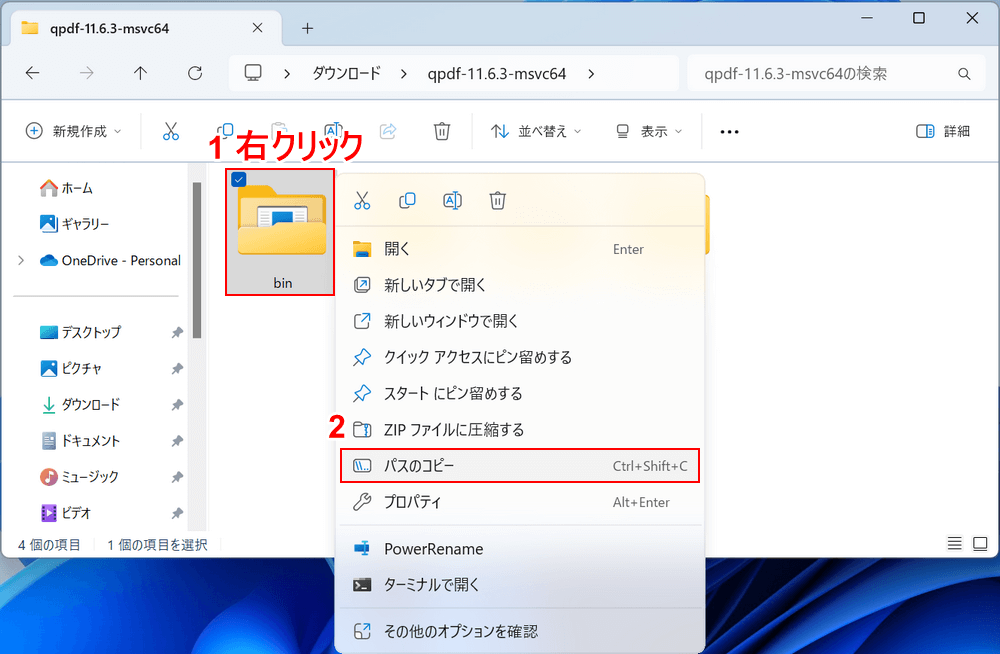
①「bin」フォルダを右クリックし、②「パスのコピー」を選択します。
フォルダを選択してCtrl + Shift + Cを押しても、同じようにパスをコピーできます。
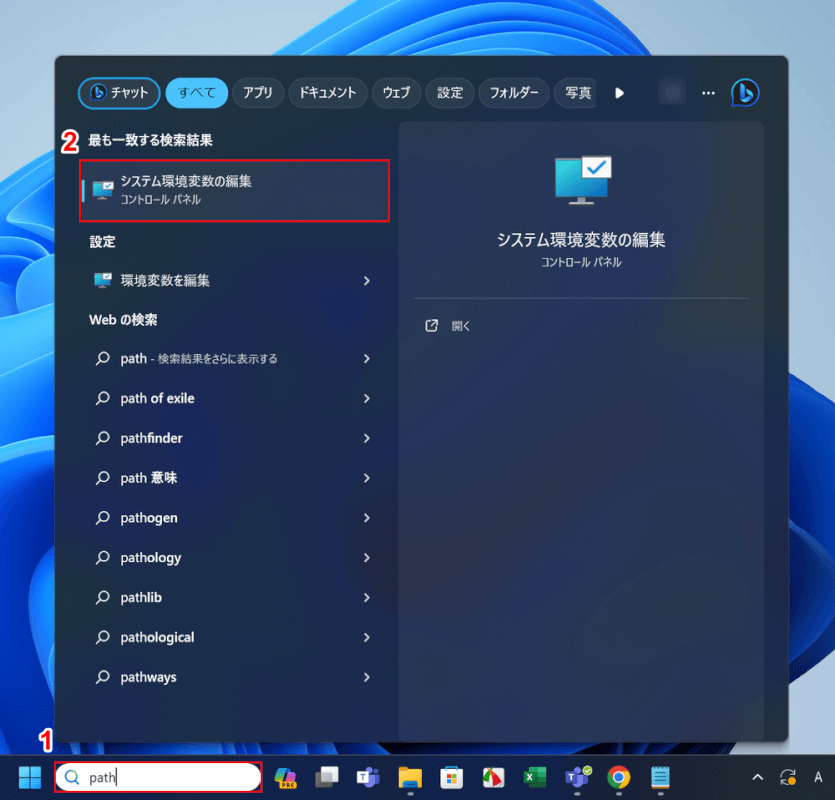
①タスクバーにある検索ボックスに「path」と入力し、②「システム環境変数の編集」を選択します。
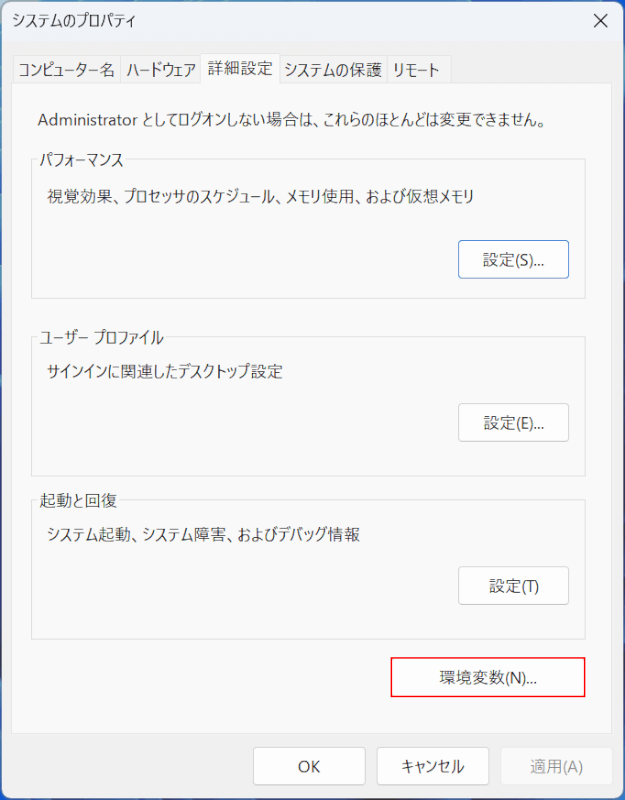
「システムのプロパティ」ダイアログボックスが表示されます。
「環境変数」ボタンを押します。
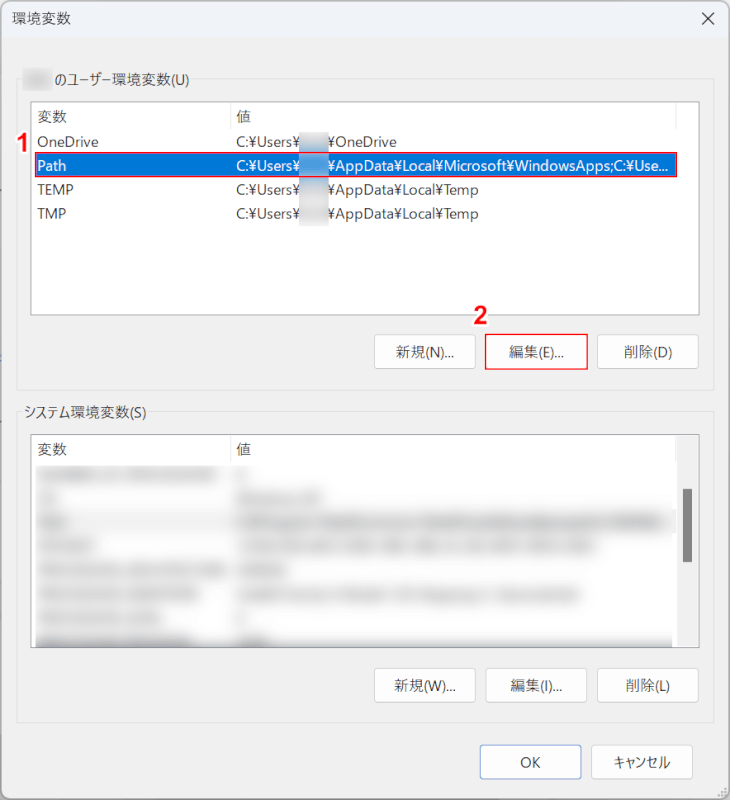
「環境変数」ダイアログボックスが表示されます。
ユーザー環境変数とシステム環境変数の2つが表示されますが、ユーザーは「現在サインインしているユーザー」、システムは「ユーザーに限らずシステム全体」に適用されます。
ここでは、①ユーザー環境変数の「Path」を選択し、②「編集」ボタンを押します。
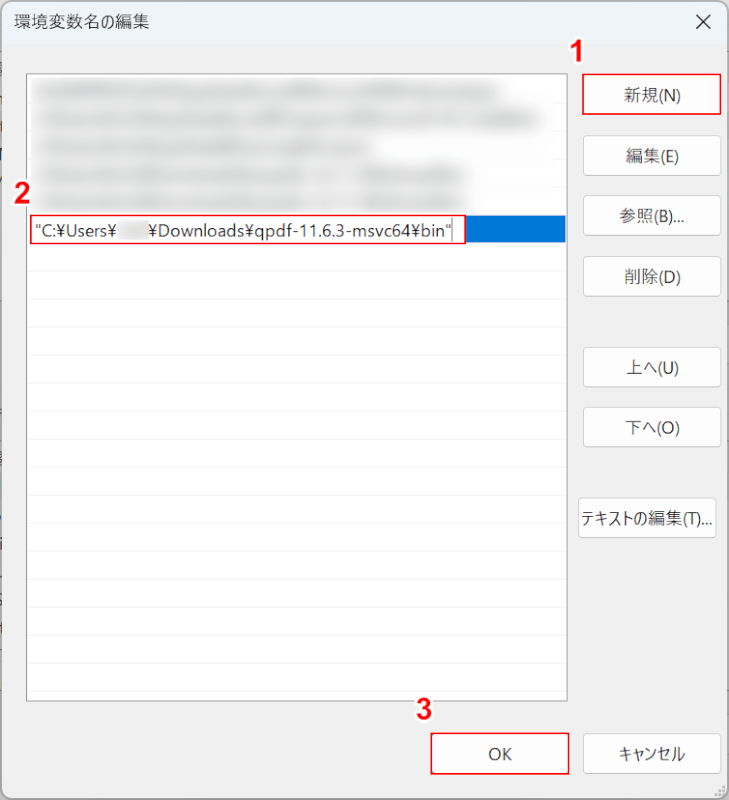
「環境変数名の編集」ダイアログボックスが表示されます。
①「新規」ボタンを押し、②Ctrl + Vを押して、先ほどコピーしたパスを貼り付け、③「OK」ボタンを押します。
以上で、環境変数にPATHを通すことができました。

環境変数の設定ができたら、コマンドプロンプトを開き「qpdf –version」と入力してみましょう。
QPDFのバージョン情報が表示されたら、設定完了です。
問題は解決できましたか?
記事を読んでも問題が解決できなかった場合は、無料でAIに質問することができます。回答の精度は高めなので試してみましょう。
- 質問例1
- PDFを結合する方法を教えて
- 質問例2
- iLovePDFでできることを教えて

コメント
この記事へのコメントをお寄せ下さい。