- 公開日:
PDFtkをダウンロード・インストールする方法
PDFtkとは、アメリカ合衆国のPDF Labsが提供するPDF編集ソフトです。
オンライン版はなく、デスクトップ版とコマンドライン版のみを提供しています。
日本語には非対応ですが、シンプルで分かりやすい画面なので簡単に編集できます。インストールも簡単ですので、一度利用してみると良いでしょう。
PDFtkのダウンロード方法
PDFtkのデスクトップ版は、以下の動作環境で使用できます。
- Windows 7以降
Mac版はなく、iOS、Android版のアプリも配信されていません。ただし、コマンドライン版であればMacでもダウンロードできます。
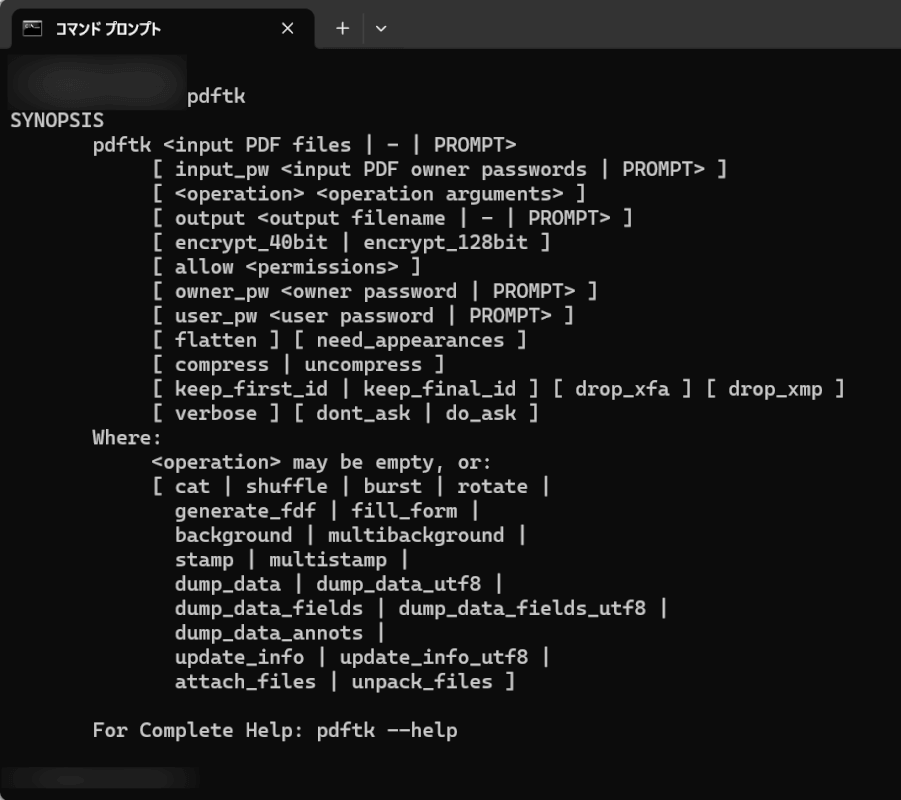
コマンドライン版とは、コマンドを入力してPDFまでのパスを指定し、PDFの回転/結合/分割などを実行できるツールです。
PDFtkのコマンドライン版は、以下の動作環境で使用できます。
- Windows 7以降
- macOS X 10.6以降
デスクトップ版をダウンロードすると、コマンドライン版である「PDFtk Server」も付属されます。
ここでは例として、Windows 11のPCにデスクトップ版をダウンロードする方法を紹介します。
ブラウザはGoogle Chromeを使ってご説明します。
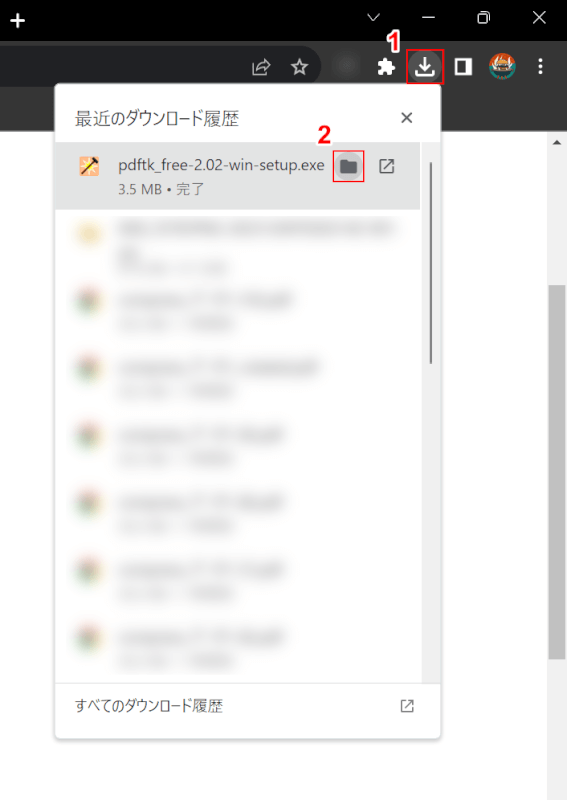
ダウンロードが完了したら、①ブラウザの「ダウンロード」、②pdftk_free-2.02-win-setup.exeの「フォルダを開く」の順に選択します。
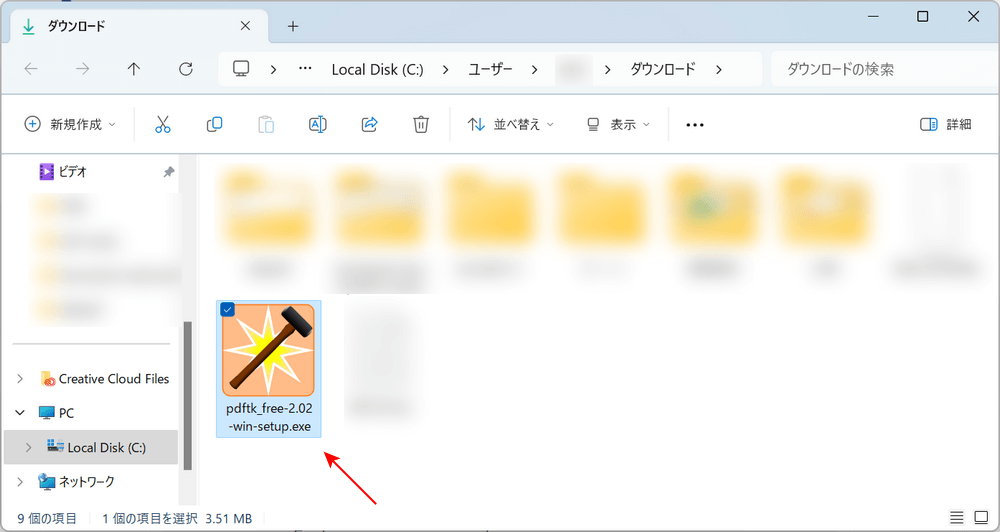
自動でエクスプローラーが表示されます。
インストーラーが表示されていれば、ダウンロード完了です。
PDFtkのインストール方法
PDFtkのインストール方法については、以下の通りです。
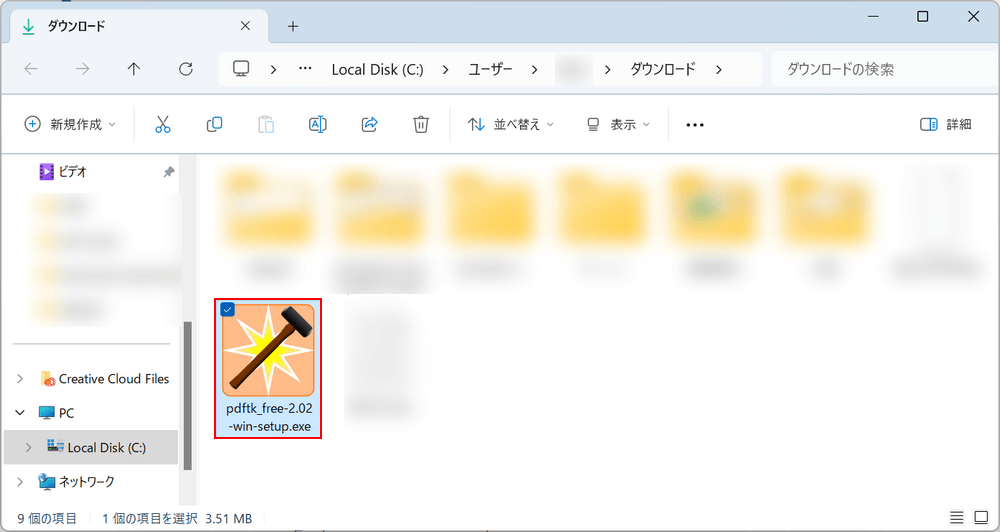
ダウンロードしたインストーラー「pdftk_free-2.02-win-setup.exe」を選択します。
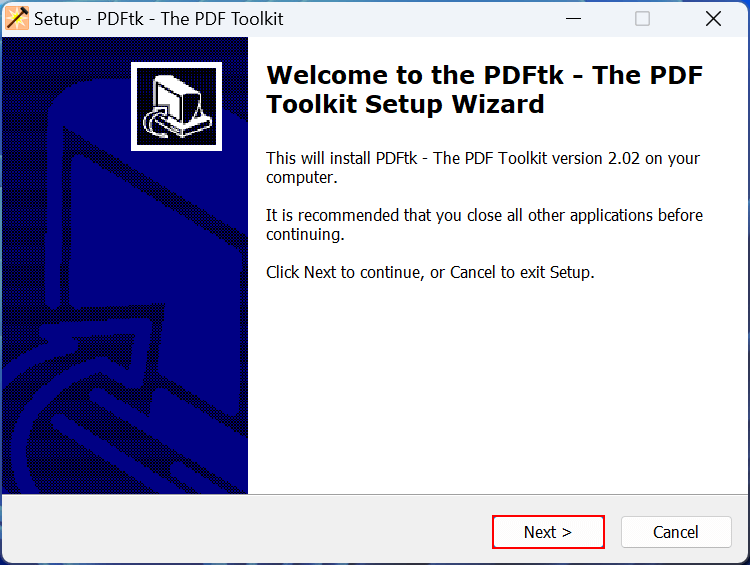
「Setup – PDFtk – The PDF Toolkit」ダイアログボックスが表示されます。
「Next」ボタンを押します。
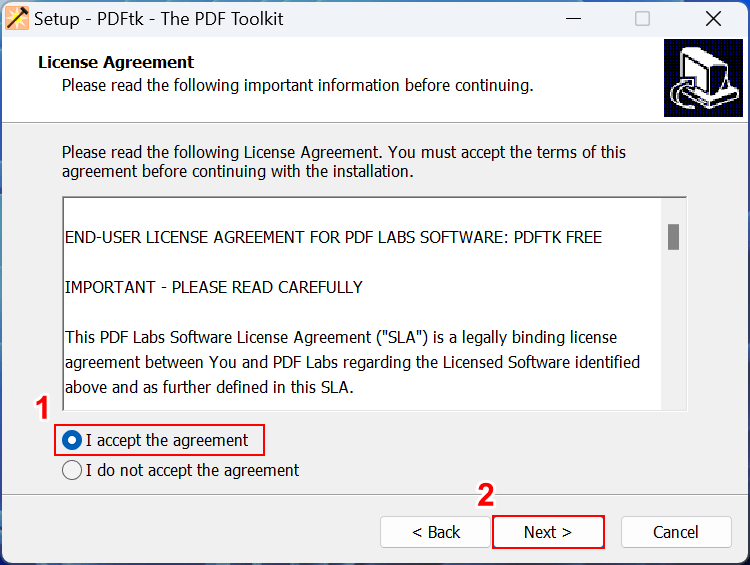
使用許諾契約書が表示されます。英文なので全文コピーして翻訳し、内容を確認しましょう。
確認できたら、①「I accrpt the agreement(同意する)」を選択し、②「Next」ボタンを押します。
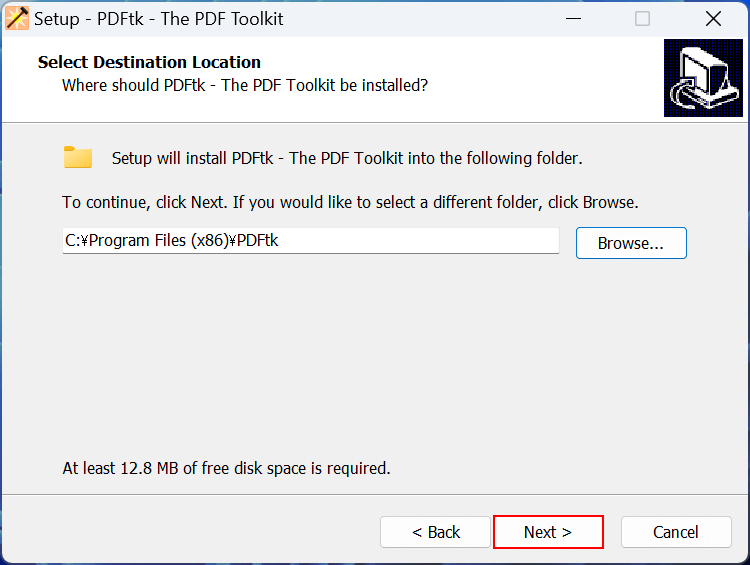
PDFtkをインストールする場所を確認します。
基本的にはそのままで構いません。変更したい場合は「Browse」ボタンを押して、任意の場所に変更してください。
確認/変更できたら、「Next」ボタンを押します。
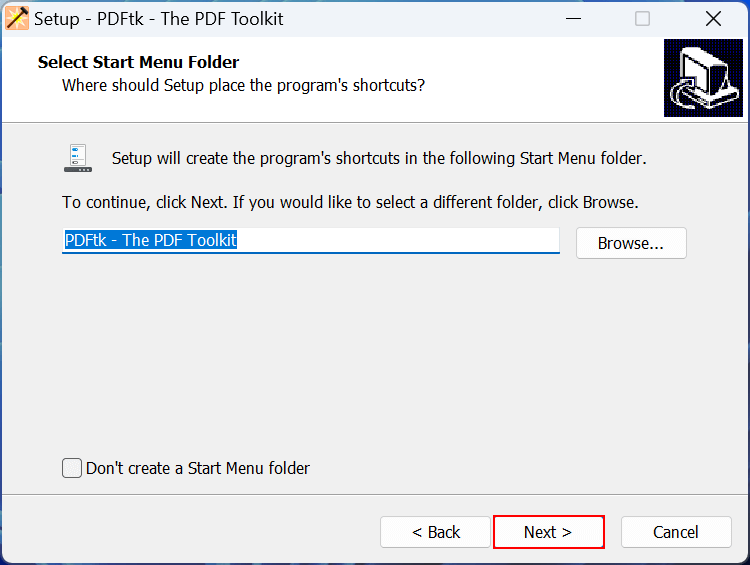
スタートメニューに作成するショートカットの場所を指定できます。
基本的にはそのままで構いませんが、変更する場合は「Browse」ボタンから場所を指定してください。
確認/変更できたら、「Next」ボタンを押します。
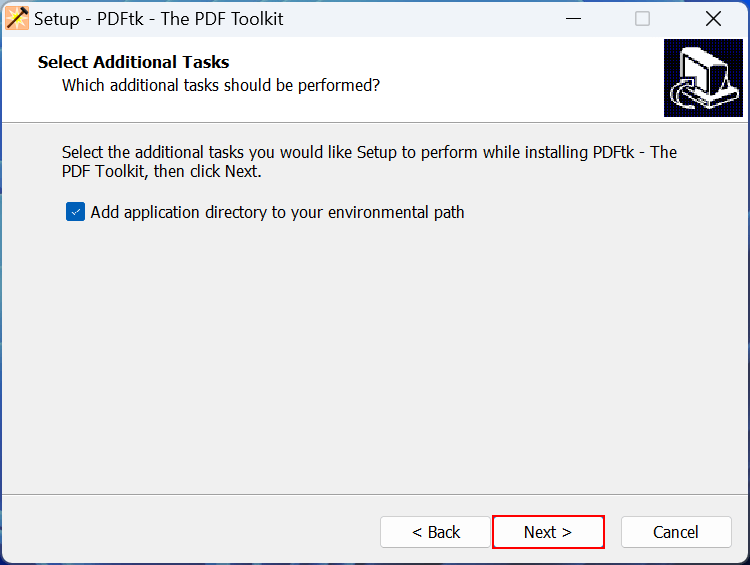
PDFtkをインストールする際に実行するタスクが表示されます。
「Add application directory to your environmental path(アプリケーションディレクトリを環境パスに追加します)」と表示されますが、チェックが入ったままで構いません。
「Next」ボタンを押します。
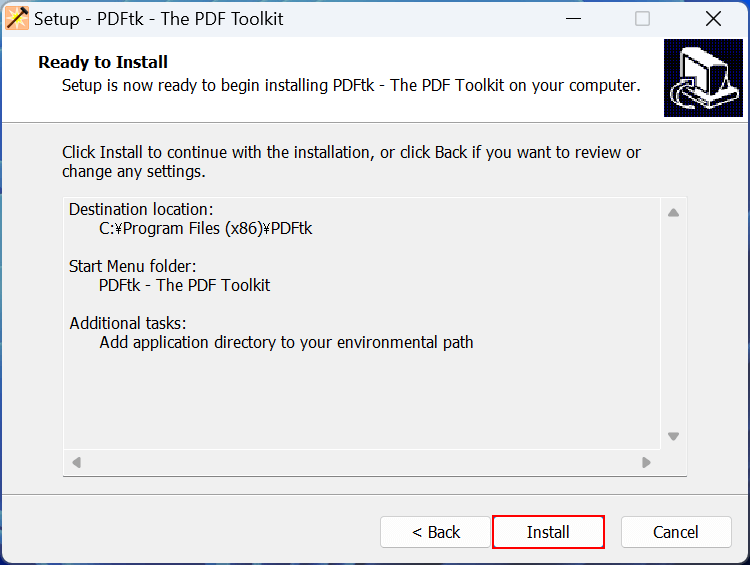
インストールされる場所、実行されるタスクを確認し、「Install」ボタンを押します。
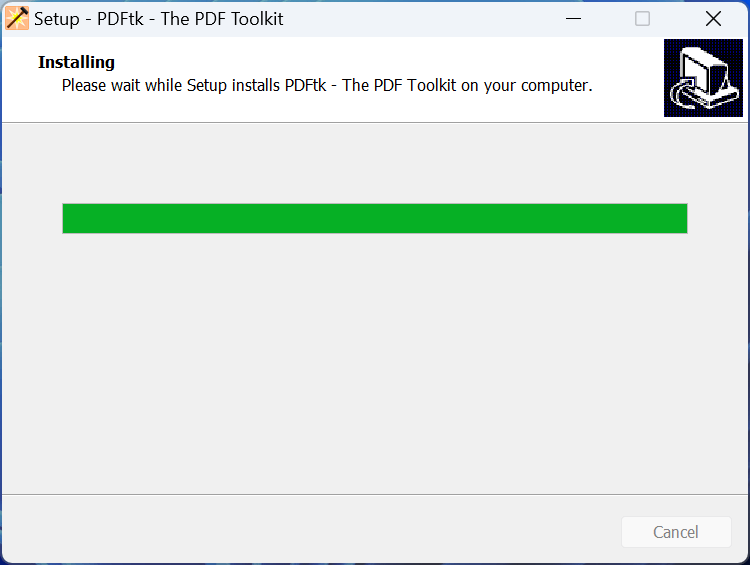
インストールが開始されます。環境にもよりますが、インストールは一瞬で完了します。
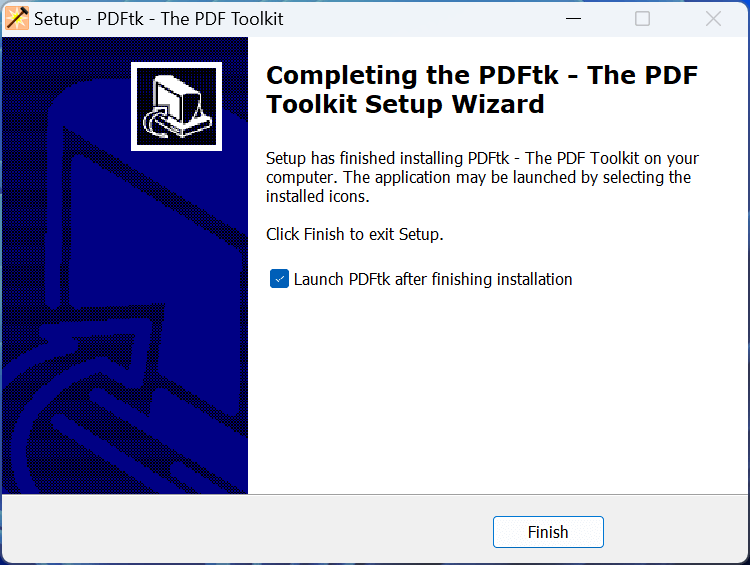
「Completing the PDFtk – The PDF Toolkit Setup Wizard(PDFtk – PDF Toolkitセットアップウィザードの完了)」と表示されたら、インストール完了です。
PDFtkをアンインストールする方法
PDFtkをアンインストールしたくなった場合は、以下の手順を参考にしてください。
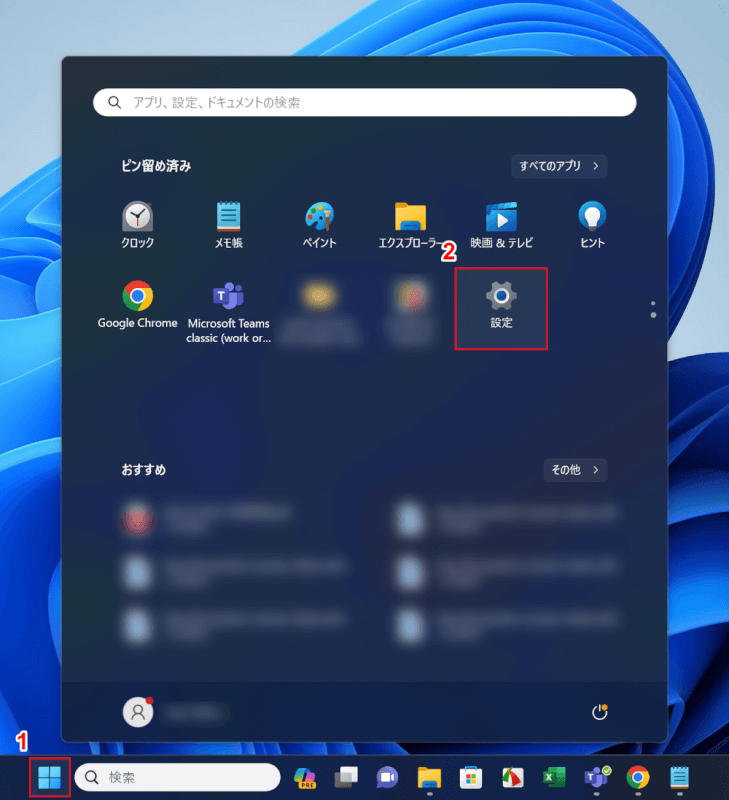
①「スタート」、②「設定」の順に選択します。

Windowsの設定画面が開かれます。
①「アプリ」、②「インストールされているアプリ」の順に選択します。
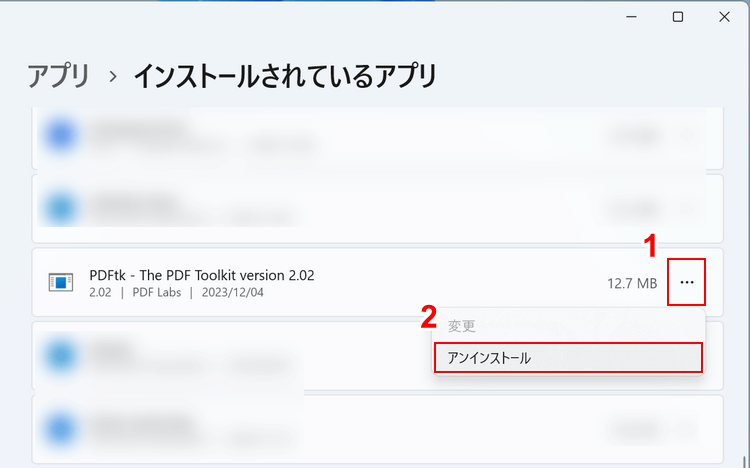
PCにインストールされているアプリが一覧表示されます。
①PDFtkの「…」、②「アンインストール」の順に選択します。
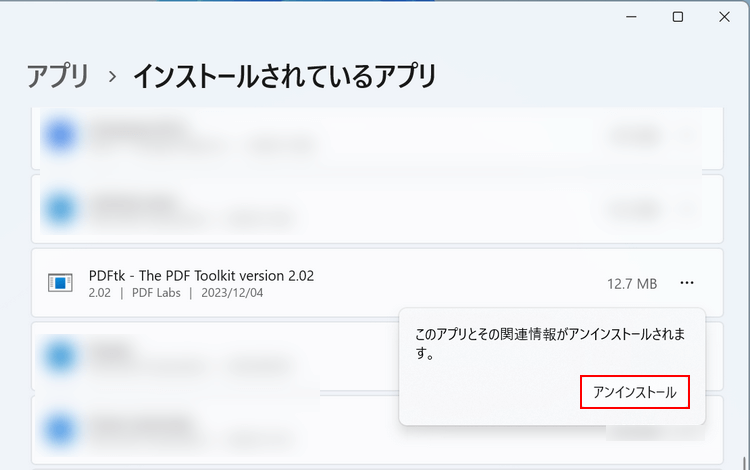
「アンインストール」ボタンを押します。
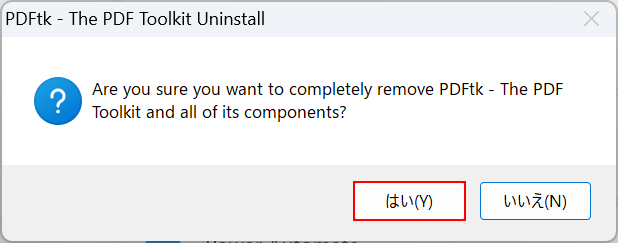
「PDFtk – The PDF Toolkit Uninstall」ダイアログボックスが表示されます。
PDF tkと関連するデータを削除するというメッセージが表示されますので、「はい」ボタンを押します。
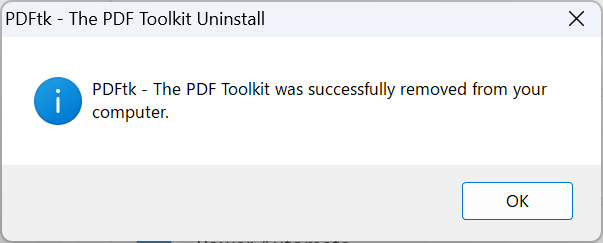
「PDFtk – The PDF Toolkit was successfully removed from your computer(PDFtk – PDF Toolkit はコンピュータから正常に削除されました)」と表示されたら、アンインストール完了です。
問題は解決できましたか?
記事を読んでも問題が解決できなかった場合は、無料でAIに質問することができます。回答の精度は高めなので試してみましょう。
- 質問例1
- PDFを結合する方法を教えて
- 質問例2
- iLovePDFでできることを教えて

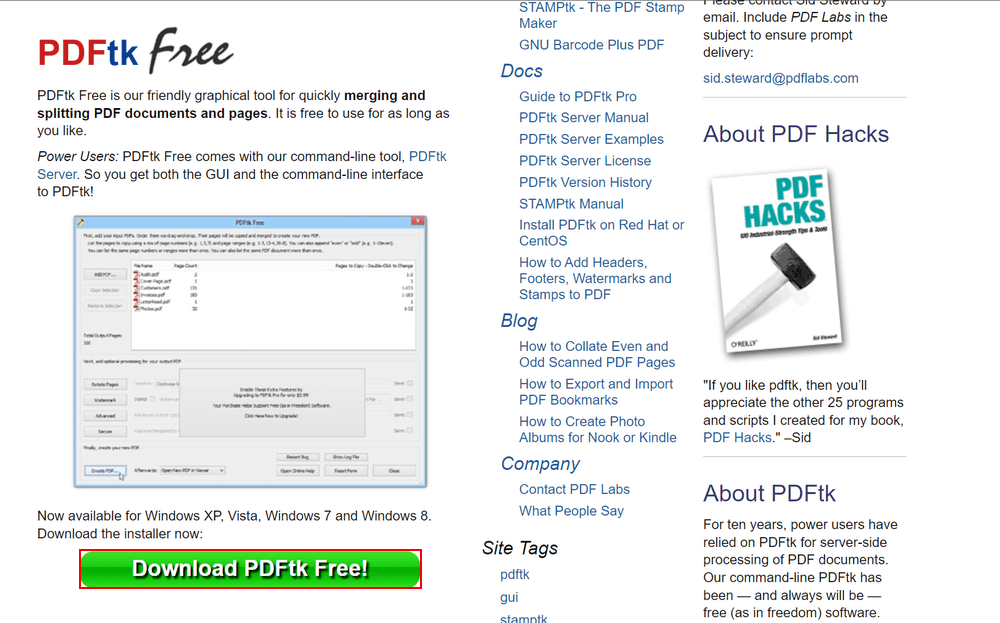
コメント
この記事へのコメントをお寄せ下さい。