- 公開日:
PDFelementをダウンロード・インストールする方法
PDFelementとは、中国のWondershare(ワンダーシェアー)社が開発/提供するPDF編集ソフトです。
Web上で使えるオンライン版はなく、PCまたはスマホでダウンロードできるソフト/アプリを配信しています。
Windowsに限らず、Mac、iPad、iPhone、Androidでダウンロードできますので、使用する環境に合わせてデバイスを変えてみてください。
PDFelementのダウンロード方法
PDFelementは、以下のOSでダウンロードできます。
- Windows 7以降
- macOS 11.0以降
今回はWindows 11のPCにダウンロードしました。ブラウザはGoogle Chromeを使ってご説明します。
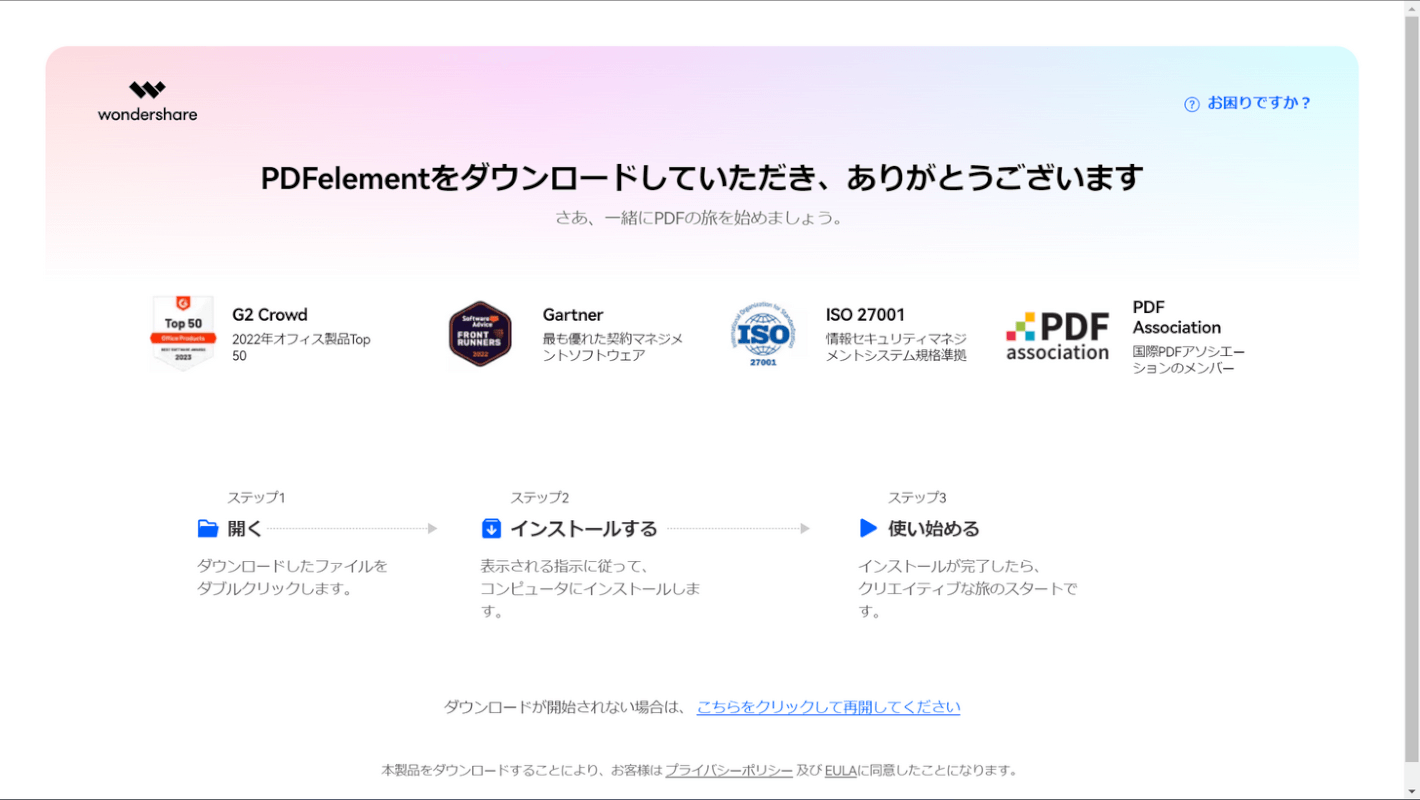
「PDFelementをダウンロードしていただき、ありがとうございます」と表示され、自動でインストーラーのダウンロードが開始されます。
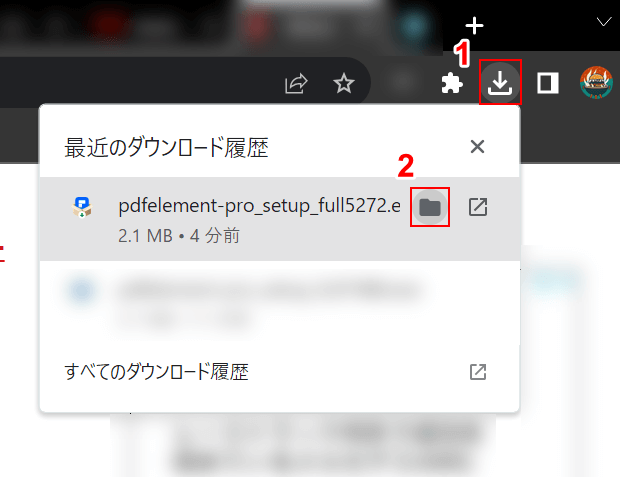
ダウンロードが完了したら、①ブラウザの「ダウンロード」、②pdfelement-pro_setup_full5272.exeの「フォルダを開く」の順に選択します。
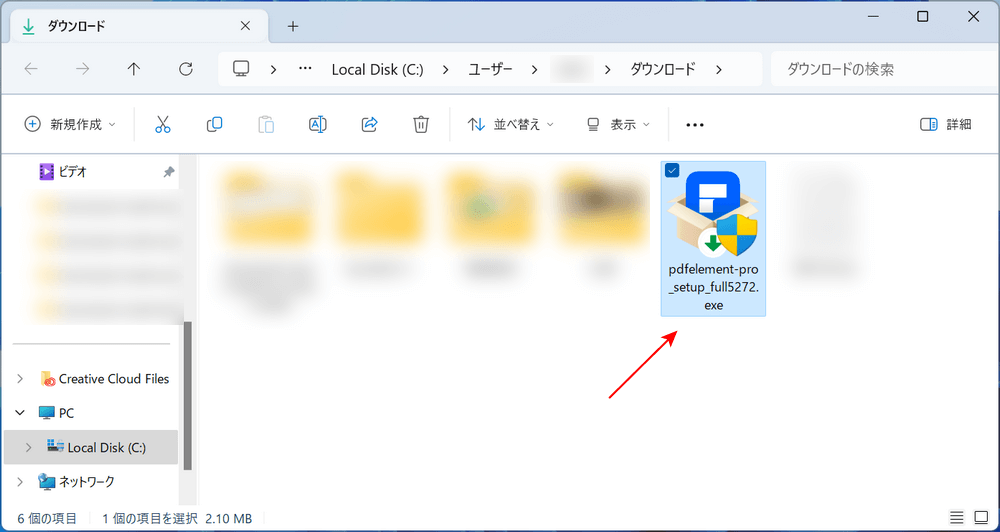
自動でエクスプローラーが開かれます。
インストーラーが表示されていれば、ダウンロード完了です。
PDFelementのインストール方法
PDFelementをインストールする方法を紹介します。
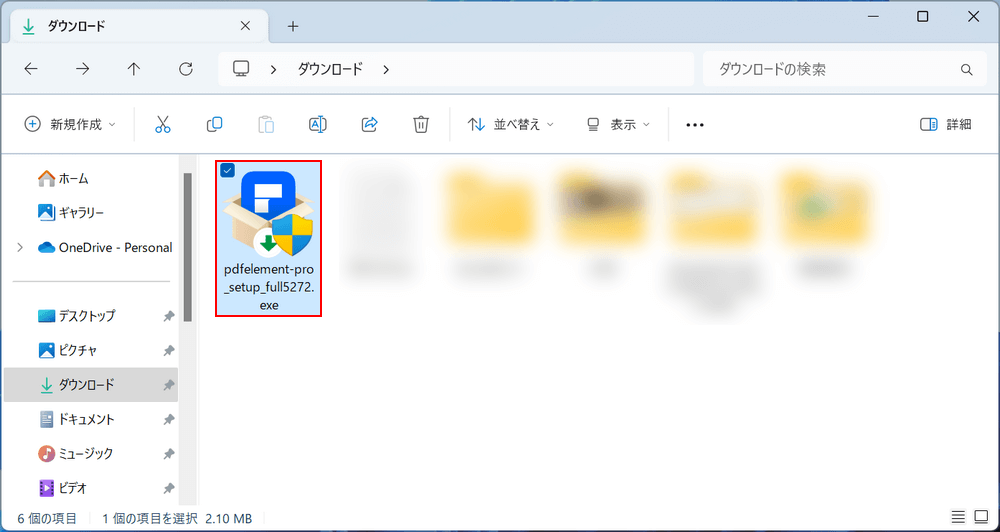
インストーラーをダウンロードした場所を開いておき、「pdfelement-pro_setup_full5272.exe」を選択します。
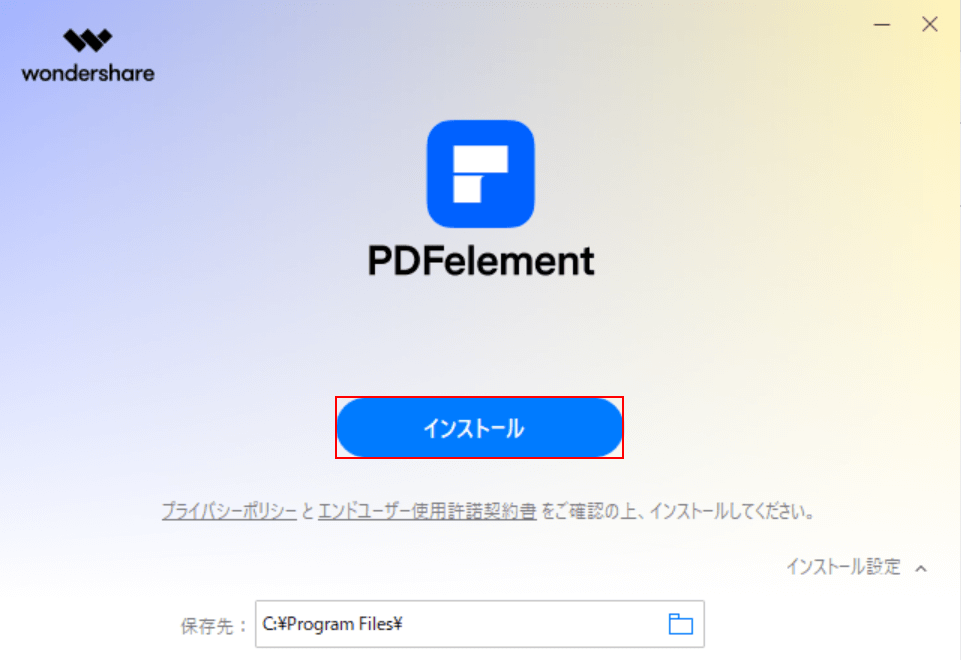
PDFelementのインストール画面が表示されますので、「インストール」ボタンを押します。
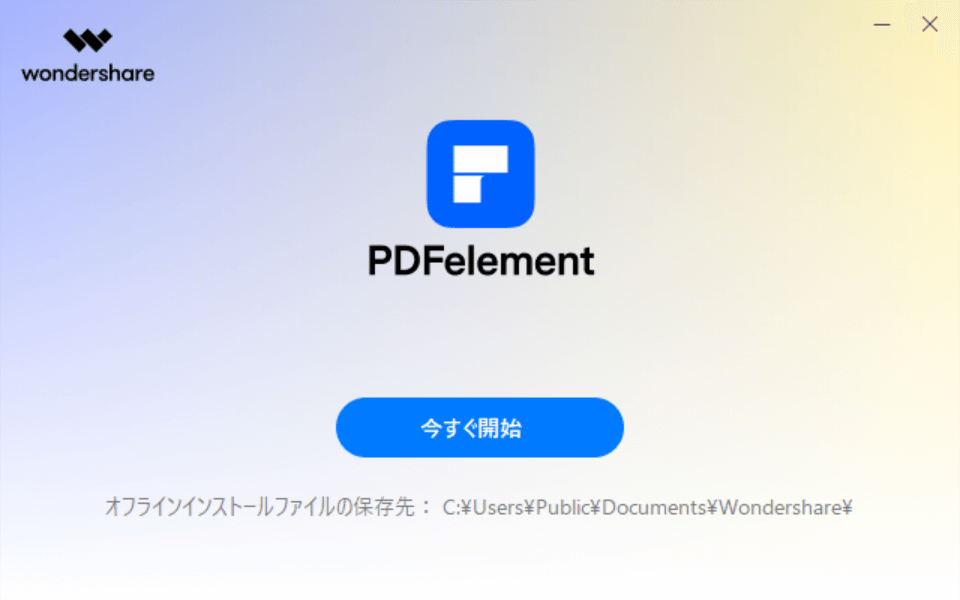
少し待つと、PDFelementのインストールが完了します。
PDFelementをアンインストールする方法
PDFelementをアンインストールする方法の詳細は、以下の通りです。
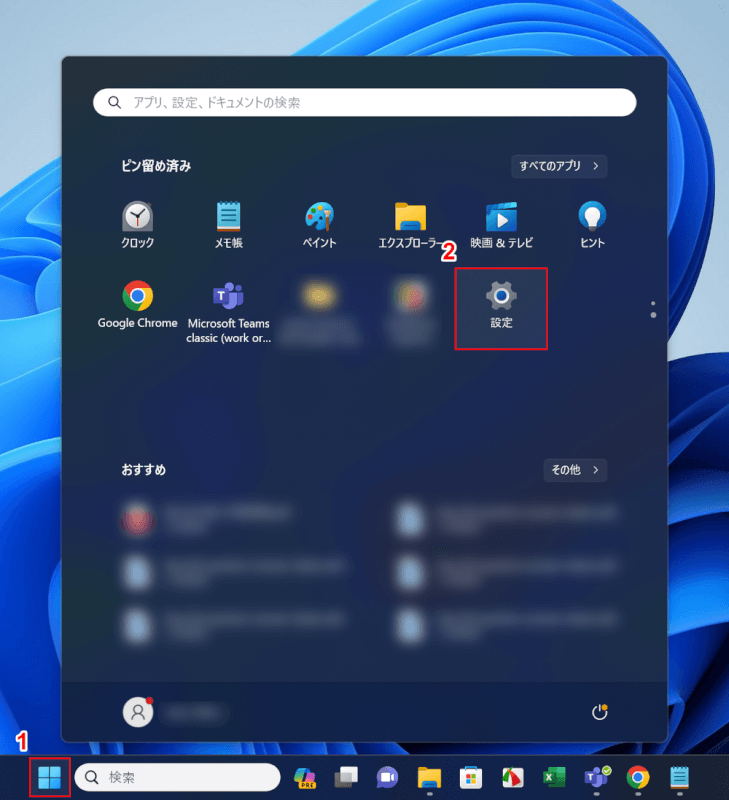
①「スタート」、②「設定」の順に選択します。
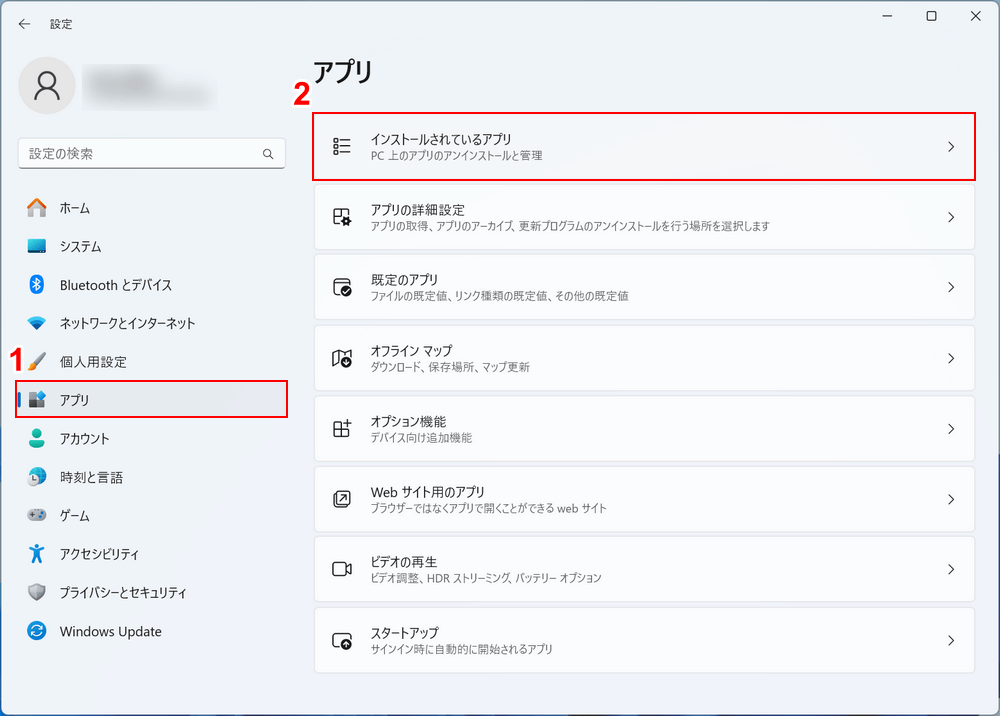
Windowsの設定画面が開かれます。
①「アプリ」、②「インストールされているアプリ」の順に選択します。
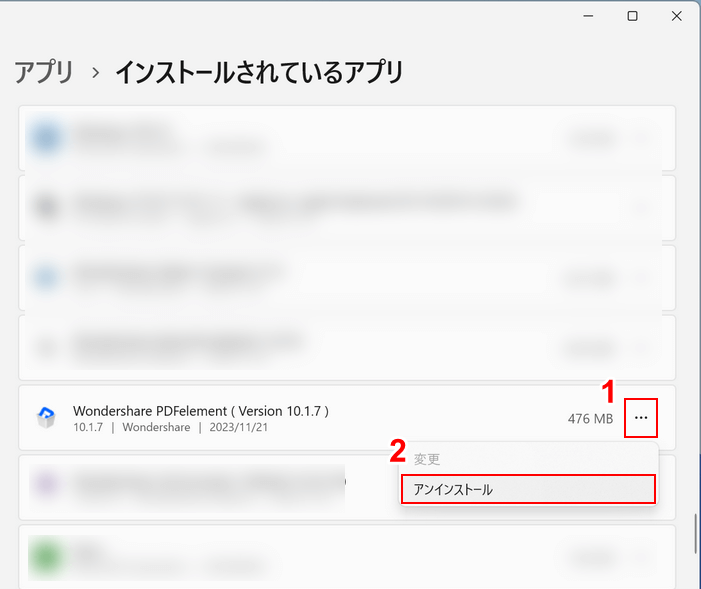
PCにインストールされているアプリが一覧表示されます。
①Wondershare PDFelementの「…」、②「アンインストール」の順に選択します。
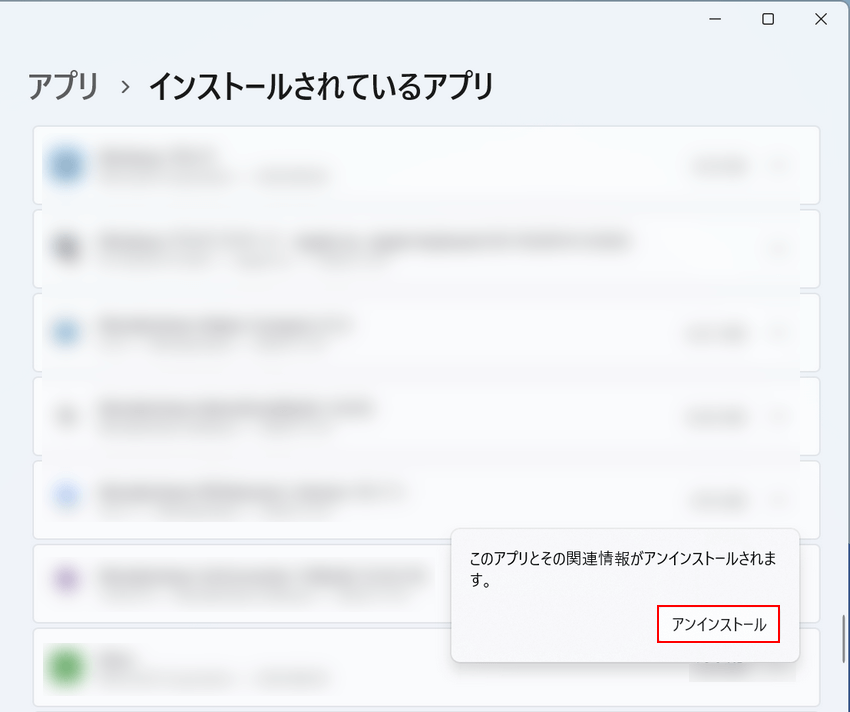
「アンインストール」ボタンを押します。
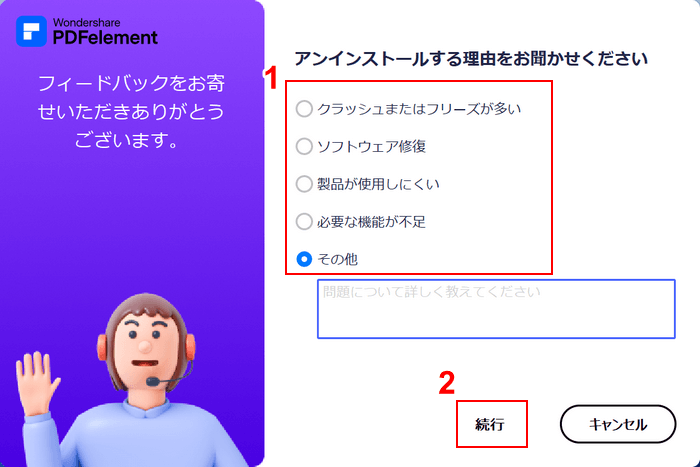
「アンインストールする理由をお聞かせください」という画面が表示されます。
①アンインストールする理由(例:その他)、②「続行」の順に選択します。
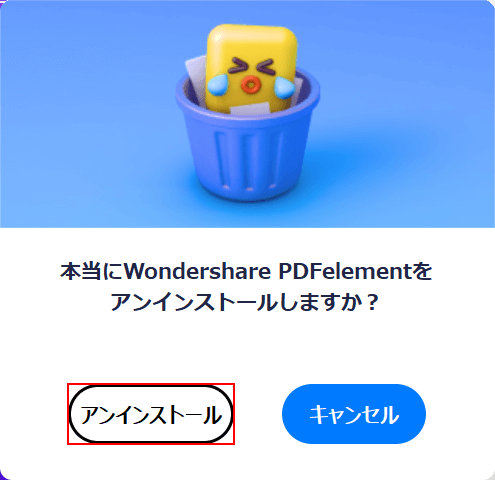
確認画面が表示されますので、「アンインストール」ボタンを押します。
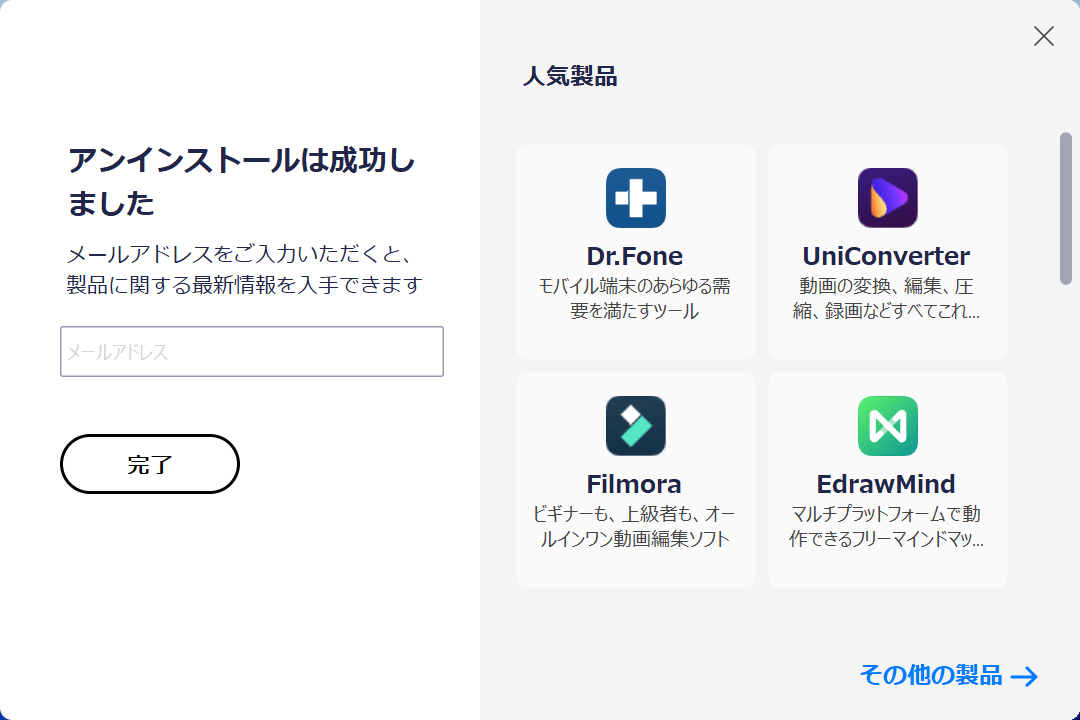
「アンインストールは成功しました」と表示されたら、アンインストール完了です。
問題は解決できましたか?
記事を読んでも問題が解決できなかった場合は、無料でAIに質問することができます。回答の精度は高めなので試してみましょう。
- 質問例1
- PDFを結合する方法を教えて
- 質問例2
- iLovePDFでできることを教えて

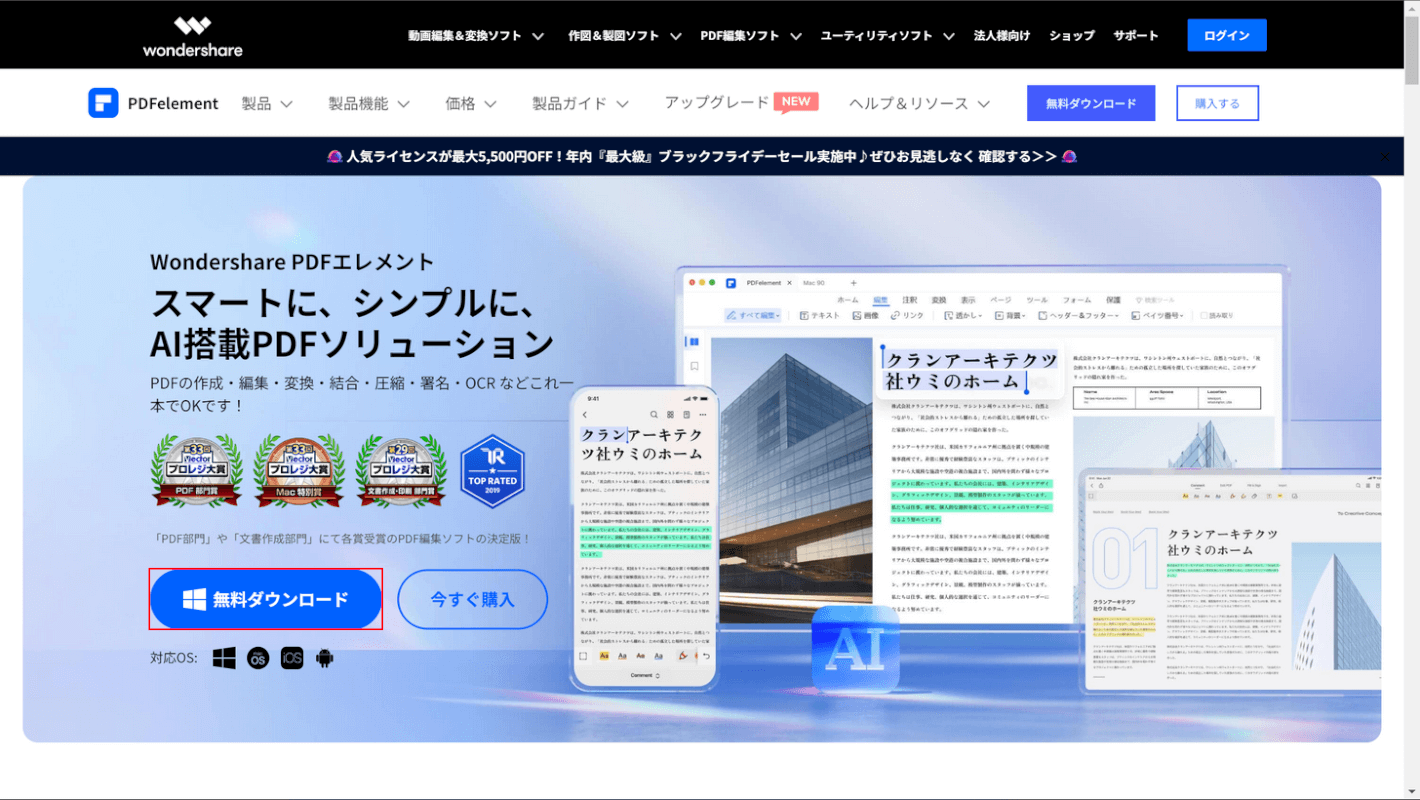
コメント
この記事へのコメントをお寄せ下さい。