- 公開日:
- 更新日:
PDF Xplorerをダウンロード・インストールする方法
PDF Xplorerは、ルーマニアの「O2 Solutions SRL」が運営している無料のPDF分析ソフトです。
デスクトップ版のみのリリースで、Windowsで利用できます。アカウント登録などが不要で、インストール後はすぐ利用できます。
PDF XplorerはPDFファイルをサイトにアップロードすることなく、ソフトをインストールしてオフラインでPDFの閲覧/分析ができます。そのため、情報の漏洩リスクは低く、安全に利用できます。
PDF Xplorerをダウンロードする方法
PDF Xplorerは、以下のOSでダウンロードできます。
- Windows
また、動作環境として、.NET Framework 4.5.2以上が必要です。
今回はWindows 11のPCで、「O2S.Applications.PDFXplorer.3.1.0」というインストーラーをダウンロードしました。ブラウザはGoogle Chromeです。
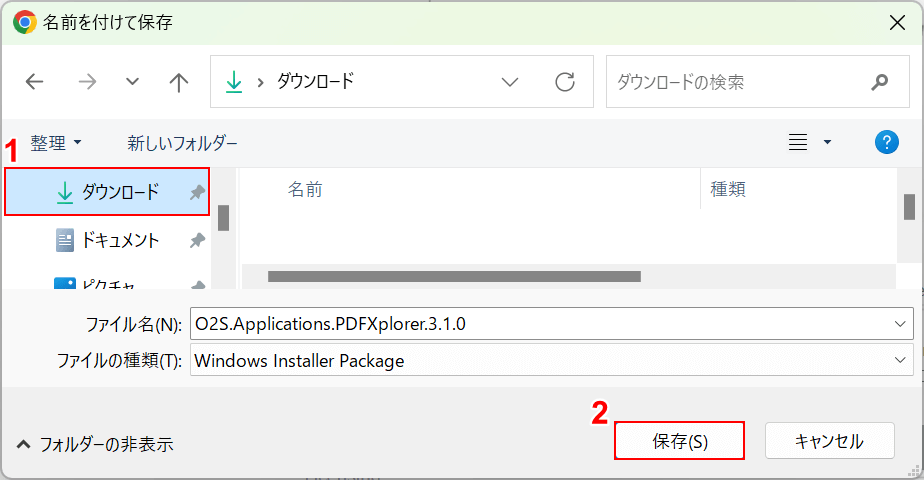
「名前を付けて保存」ダイアログボックスが表示されます。
①任意の保存場所(例:ダウンロード)を選択し、②「保存」ボタンを押します。
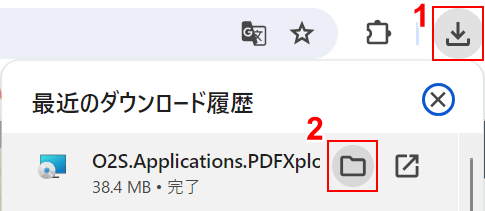
ダウンロードが完了しました。
①ブラウザの「ダウンロード」ボタンを押し、②O2S.Applications.PDFXplorer.3.1.0の「フォルダを開く」を選択します。
ダウンロードファイルの場所は、お使いのブラウザによって異なるためご注意ください。上の画像はChromeで開いたものです。
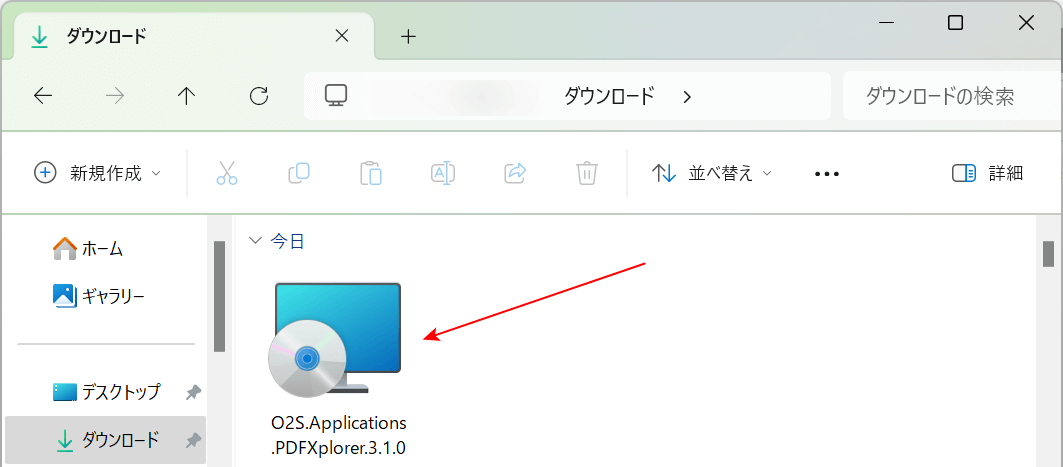
エクスプローラーの「ダウンロード」フォルダが表示されます。
赤矢印で示したようにインストーラーが表示されていれば、問題なくダウンロードできています。
PDF Xplorerをインストールする方法
PDF Xplorerをインストールする方法をご紹介します。
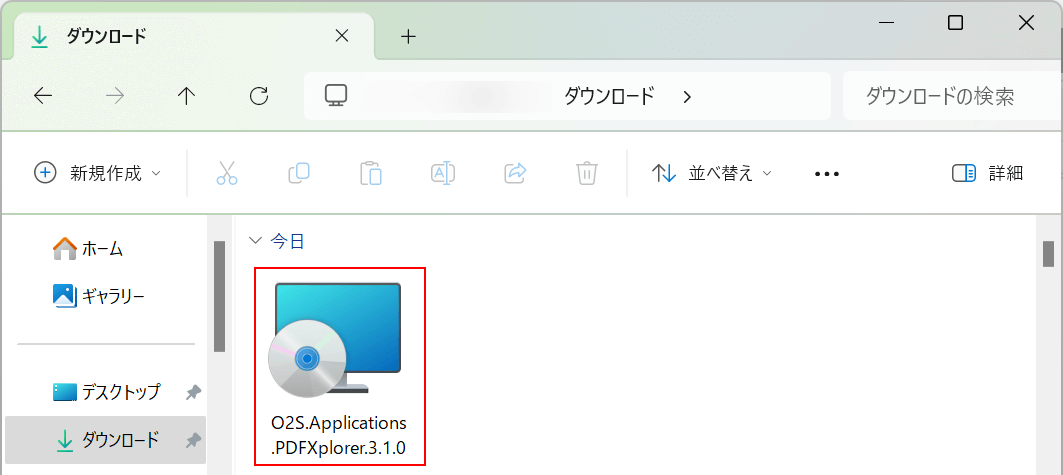
PDF Xplorerのダウンロードファイルを保存した場所を開きます。
「O2S.Applications.PDFXplorer.3.1.0」をダブルクリックします。
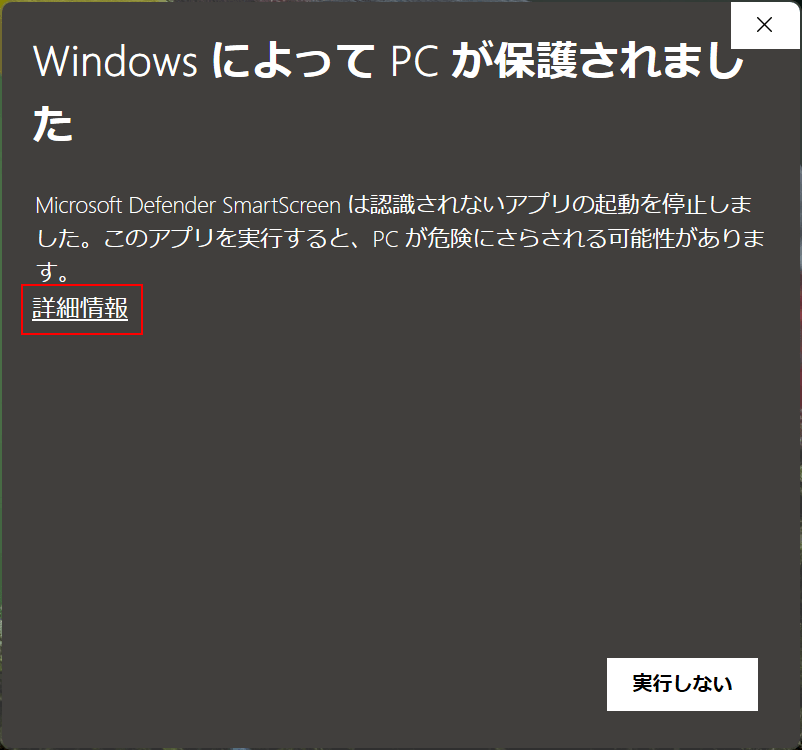
上記の「Windows によってPCが保護されました」という画面が表示されます。
「詳細情報」を選択します
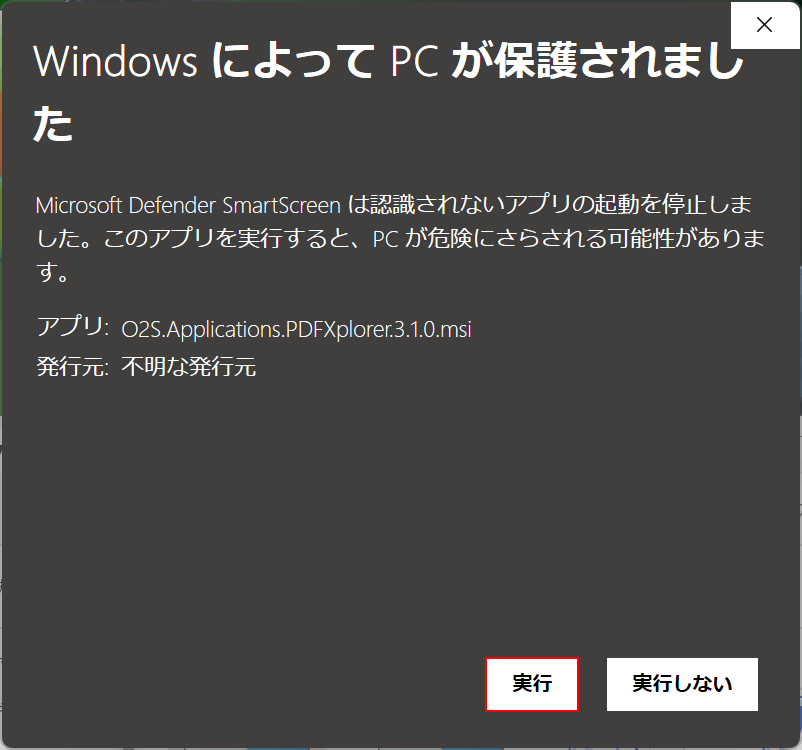
「実行」ボタンを押します。
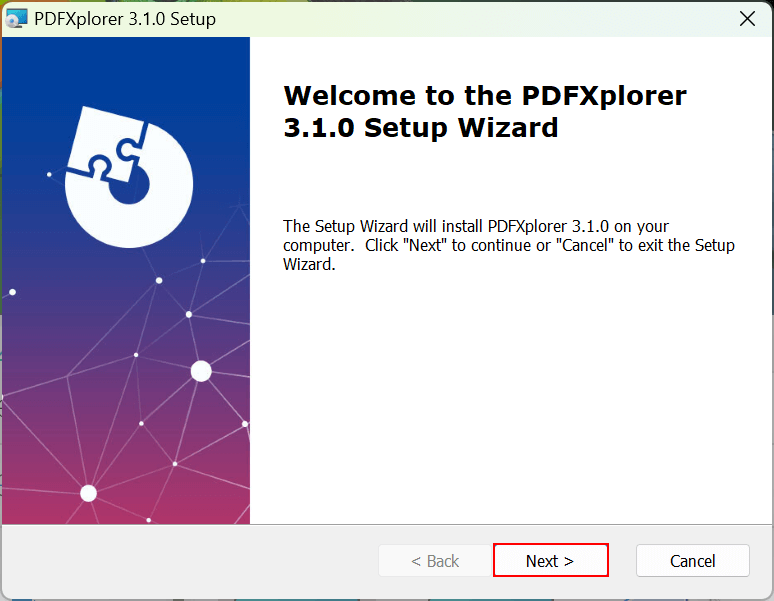
「PDF Xplorer 3.1.0 Setup」ダイアログボックスが表示されます。
「Next」ボタンを押します。
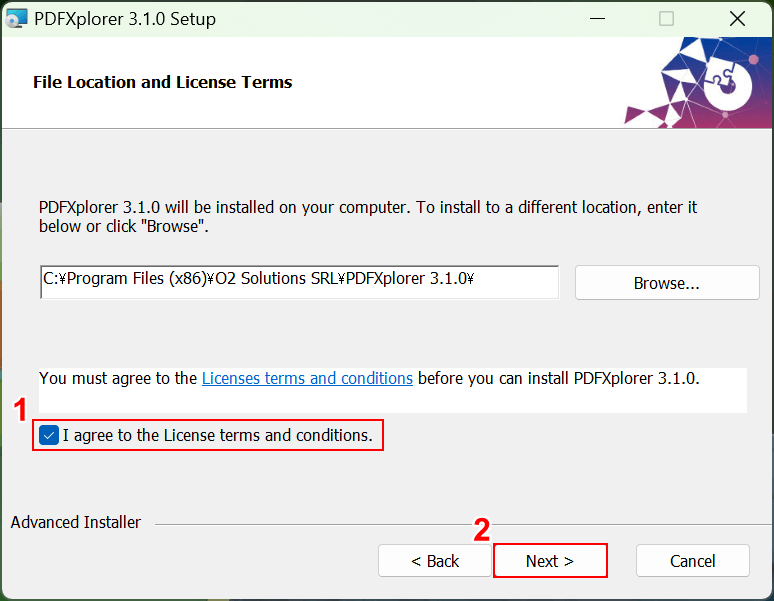
①「I agree to the License terms and conditions」にチェックを入れ、②「Next」ボタンを押します。
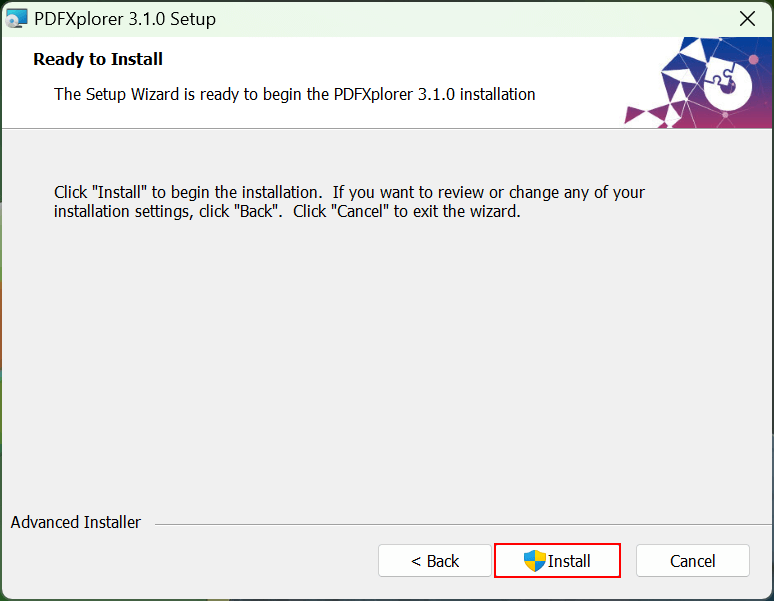
「Install」ボタンを押します。
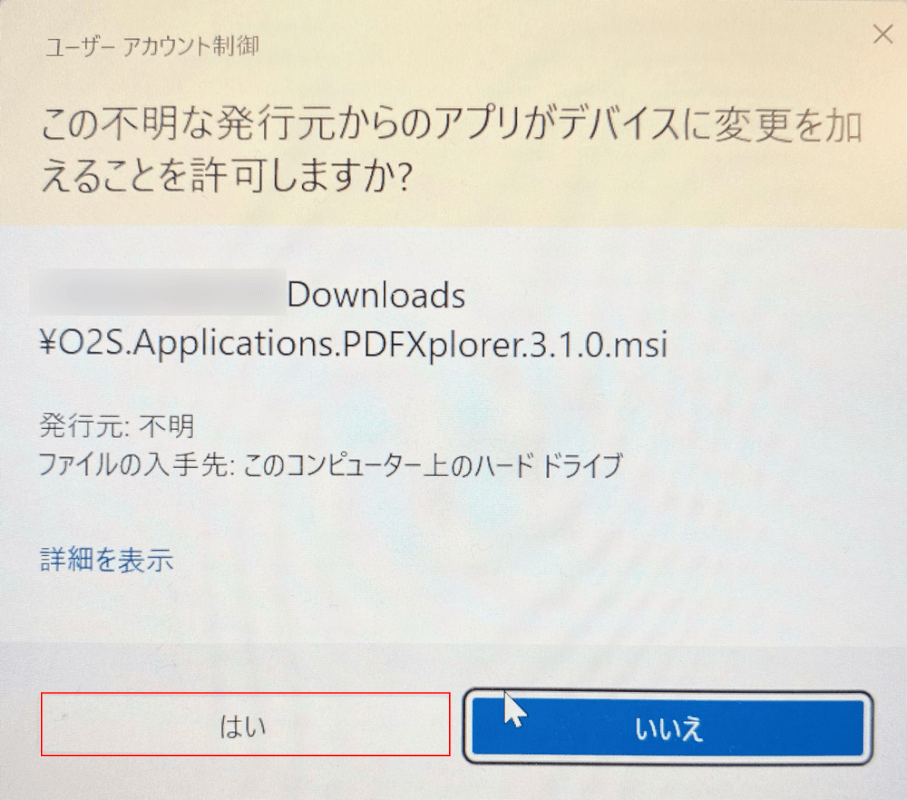
「ユーザー アカウント制御」ダイアログボックスが表示されます。
「はい」ボタンを押します。
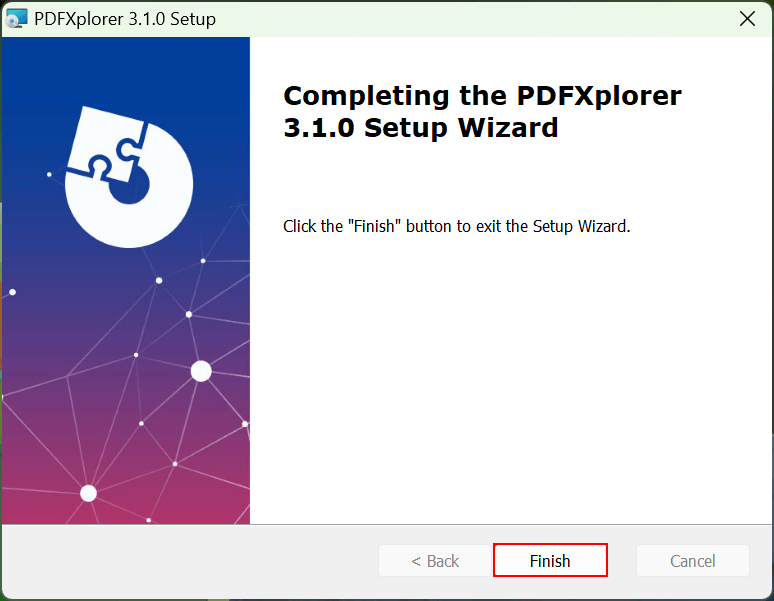
「Completing the PDFXplorer 3.1.0 Setup Wizard」という画面が表示されたら、問題なくPDF Xplorerをインストールできています。
「Finish」ボタンを押します。
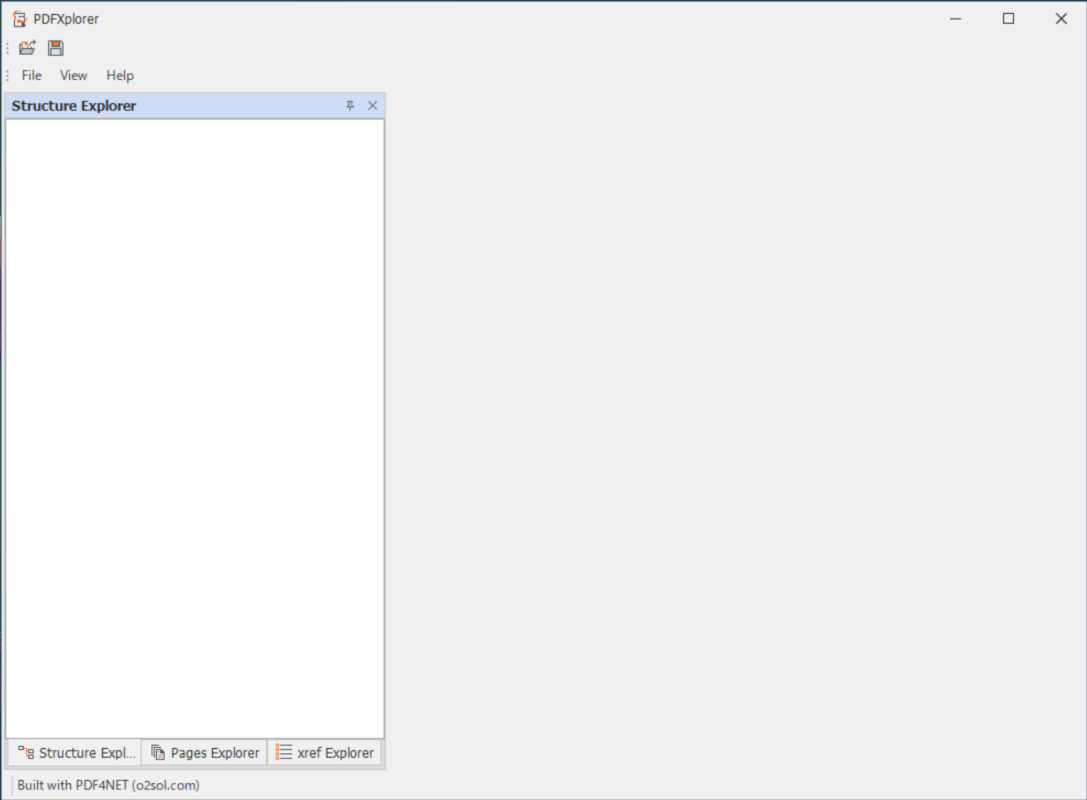
PDF Xplorerをインストールすることができました。
PDF Xplorerをアンインストールする方法
PDF Xplorerをアンインストールする方法をご紹介します。
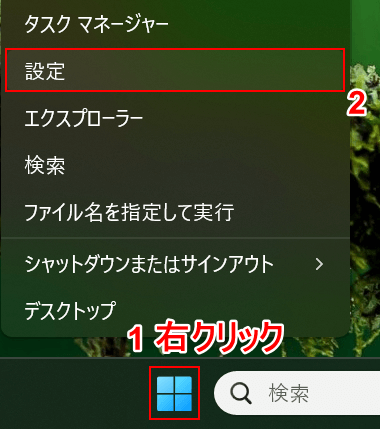
①「スタート」を右クリックし、②「設定」を選択します。
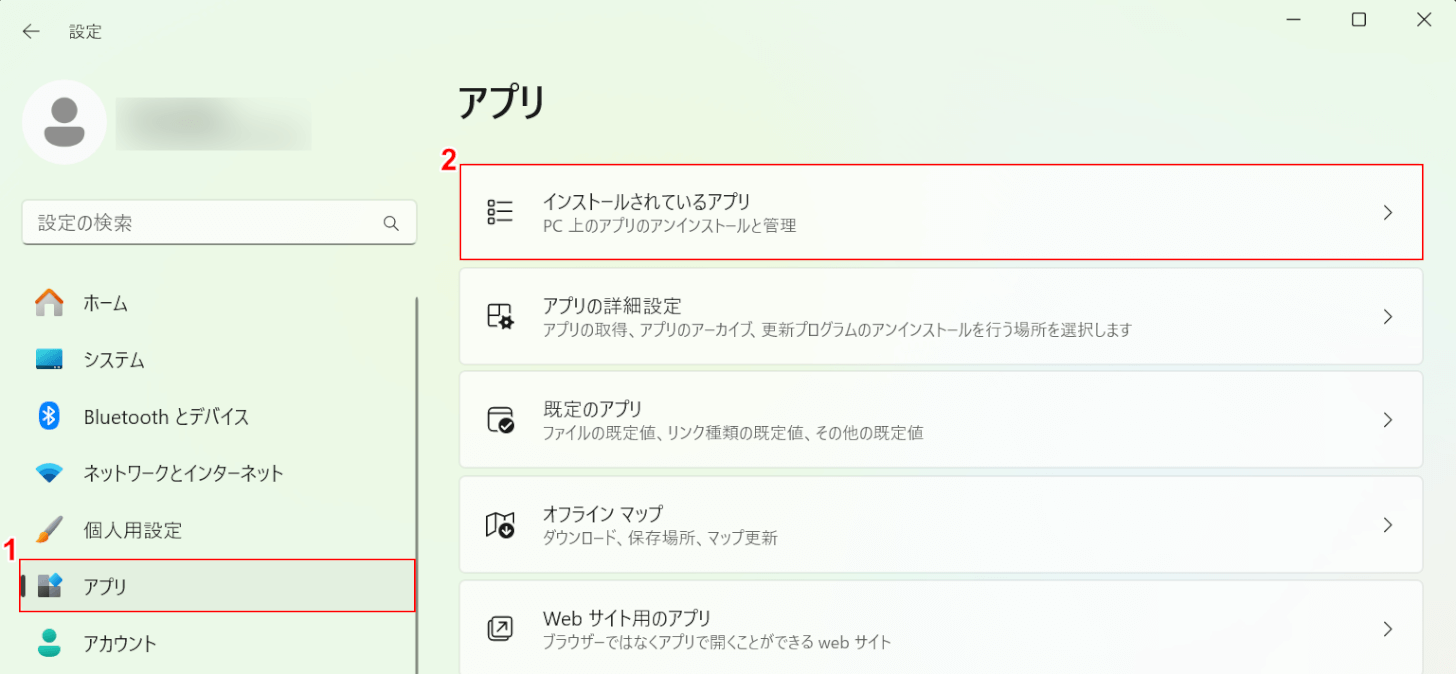
①「アプリ」、②「インストールされているアプリ」の順に選択します。
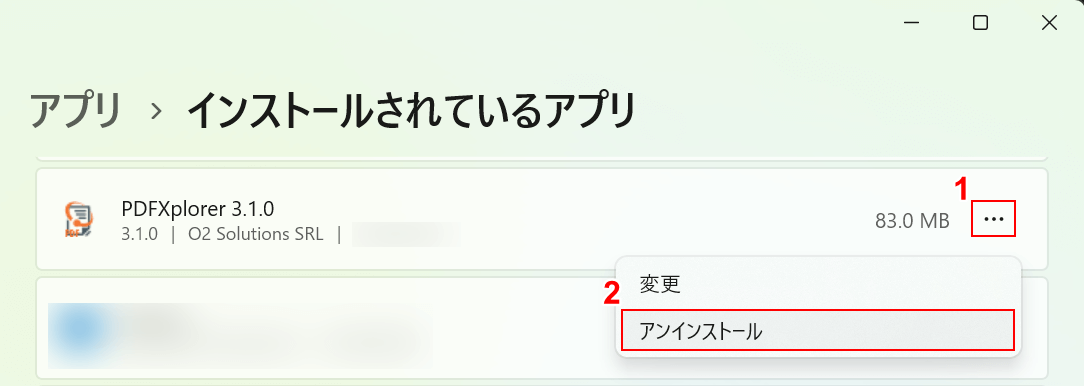
①「PDFXplorer 3.1.0」の三点リーダ、②「アンインストール」の順に選択します。
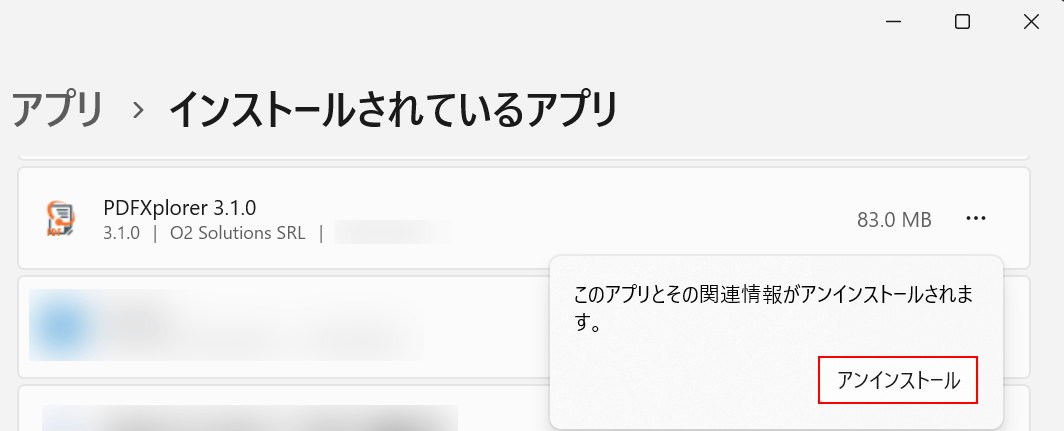
「アンインストール」を選択します。
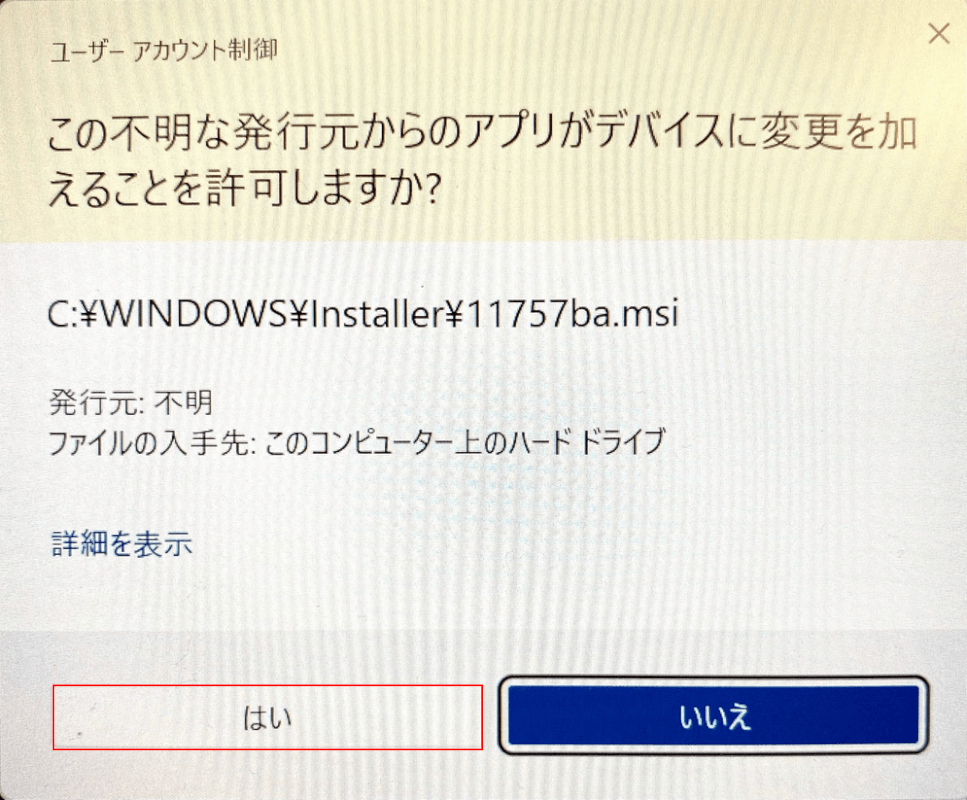
「ユーザー アカウント制御」のダイアログボックスが表示されます。
「はい」ボタンを押します。
特にポップアップ画面などは表示されず、「インストールされているアプリ」の一覧からPDF Xplorerが消えていればアンインストールが完了しています。
問題は解決できましたか?
記事を読んでも問題が解決できなかった場合は、無料でAIに質問することができます。回答の精度は高めなので試してみましょう。
- 質問例1
- PDFを結合する方法を教えて
- 質問例2
- iLovePDFでできることを教えて

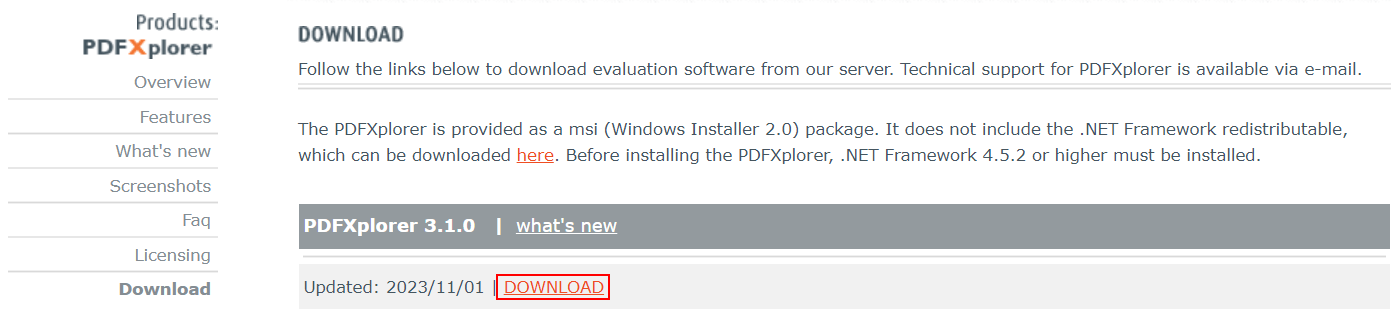
コメント
この記事へのコメントをお寄せ下さい。