- 公開日:
PDF-XChange Editorをダウンロード・インストールする方法
PDF-XChange Editorは、1997年に提供を開始した歴史あるPDF編集ソフトです。
Windowsでのみ使えるデスクトップ版を提供しています。基本的に有料ですが、無料トライアルに申し込むことですべての機能を無料で利用できます。
無料版にはPDFに透かしが入ってしまうため、まずは機能のお試しとしてソフトをダウンロードしてみると良いでしょう。
PDF-XChange Editorのダウンロード方法
PDF-XChange Editorは、以下の動作環境で使用できます。
- Windows 10以降
Mac版、スマホのアプリは提供されていません。
今回はWindows 11のPCにダウンロードしました。ブラウザはGoogle Chromeを使ってご説明します。
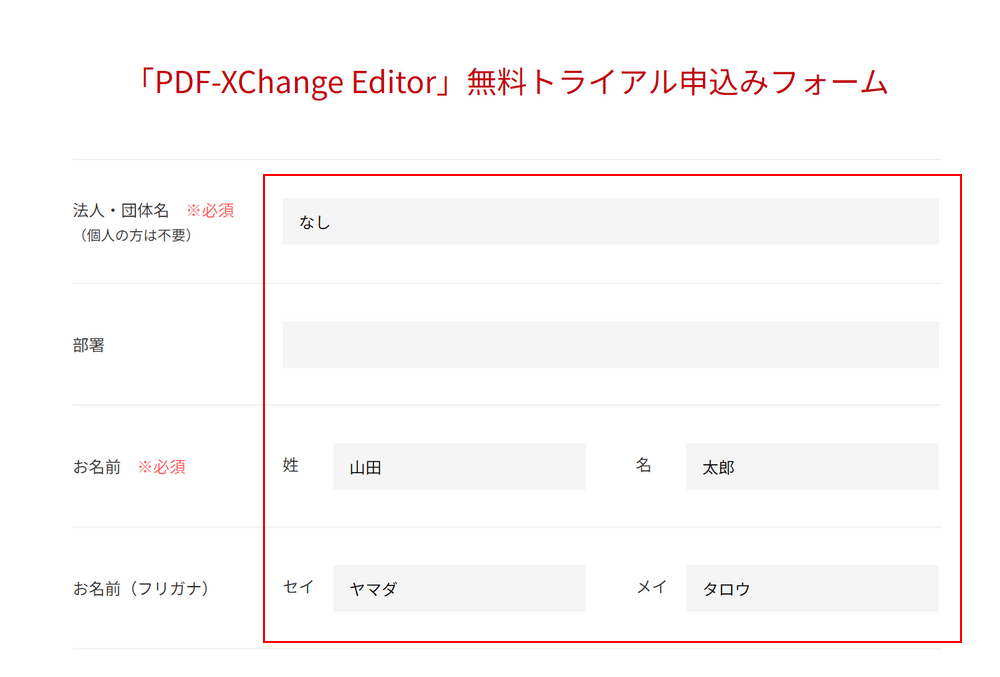
PDF-XChange Editorは、無料トライアルに申し込むことで無料版をダウンロードできます。クレジットカードの登録は必要ありません。
PDF-XChange Editorにアクセスし、無料トライアル申込みフォームに記入していきます。
なお、申込みフォームの必須項目は以下の通りです。
- 法人・団体名(個人の方は不要)
- 名前
- 電話番号
- メールアドレス
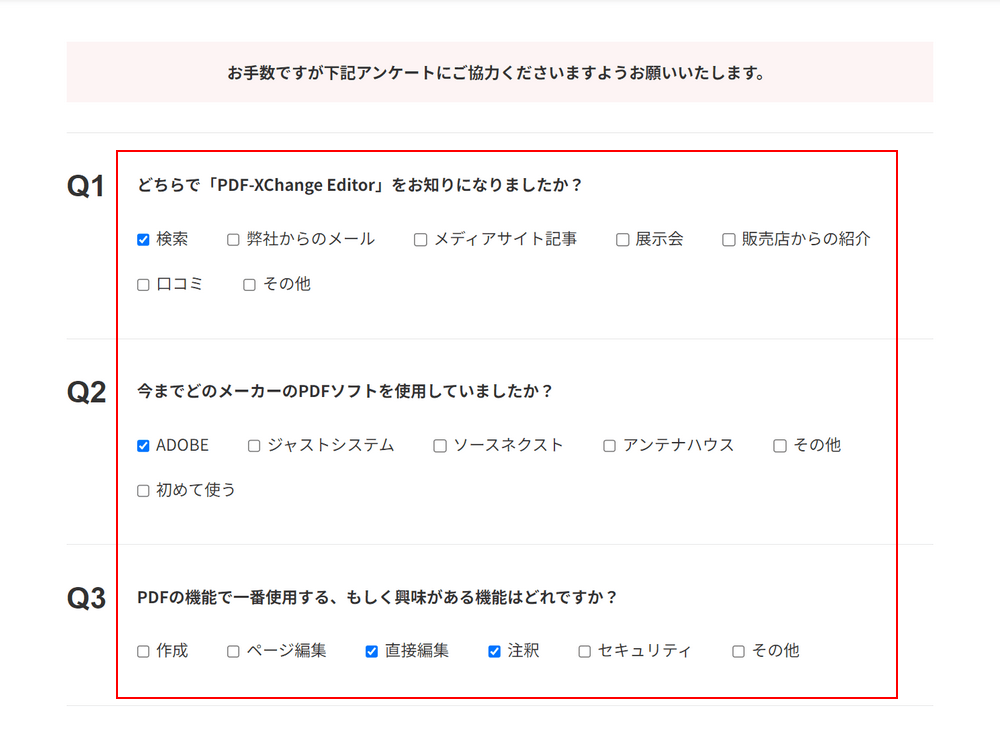
必須項目を記入し終えたら、簡単なアンケートに答えます。
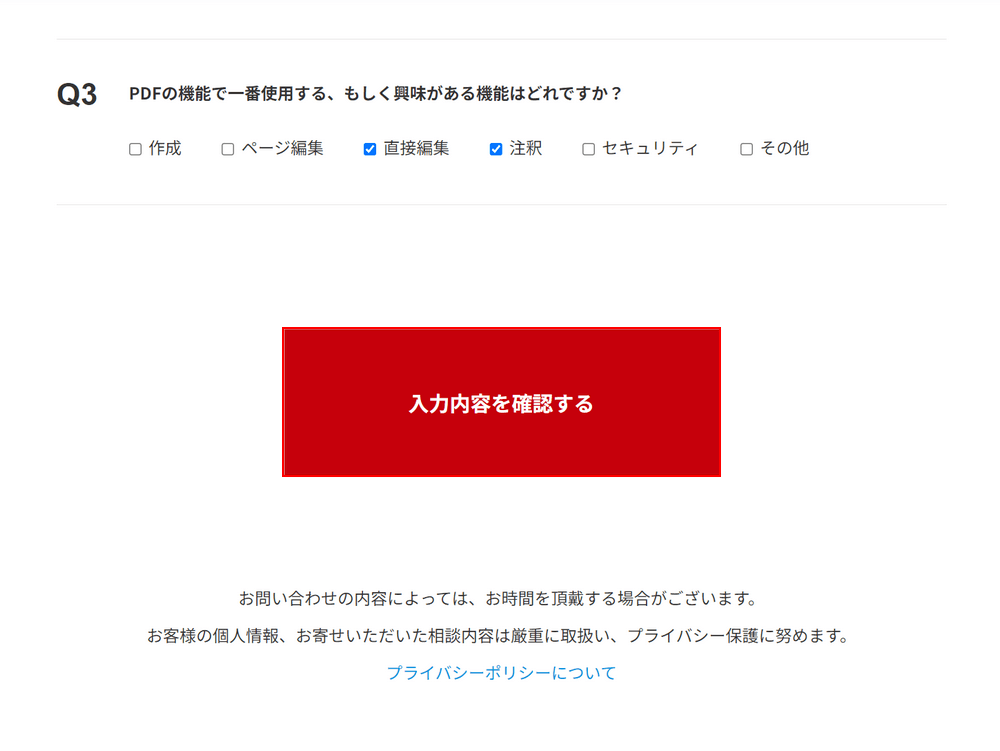
フォーム入力、アンケート回答の両方が済んだら、「入力内容を確認する」ボタンを押します。
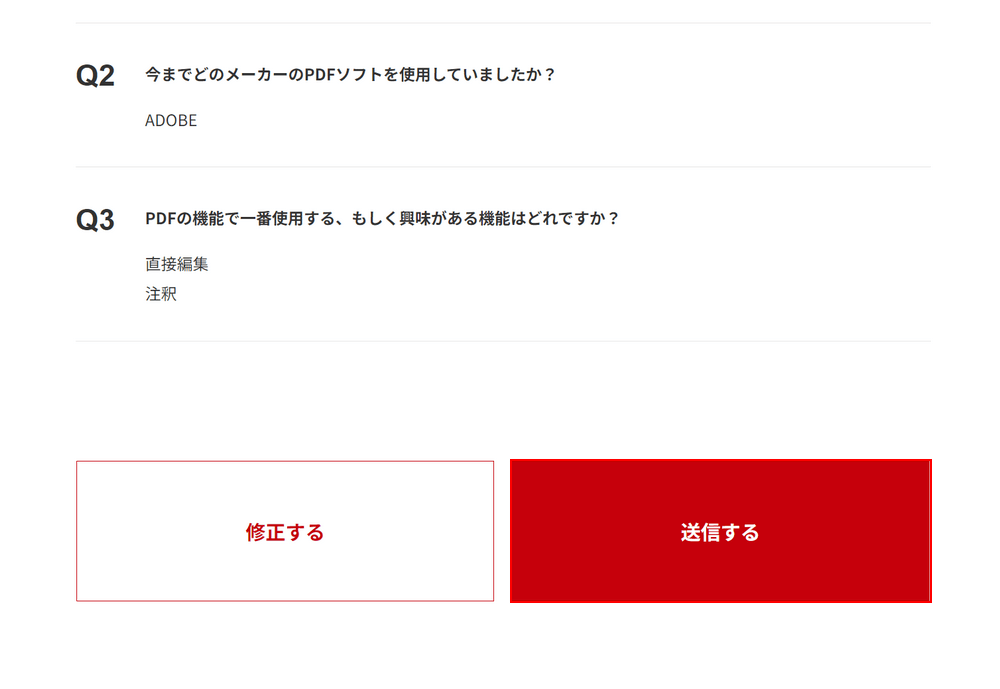
入力内容を確認し、「送信する」ボタンを押します。
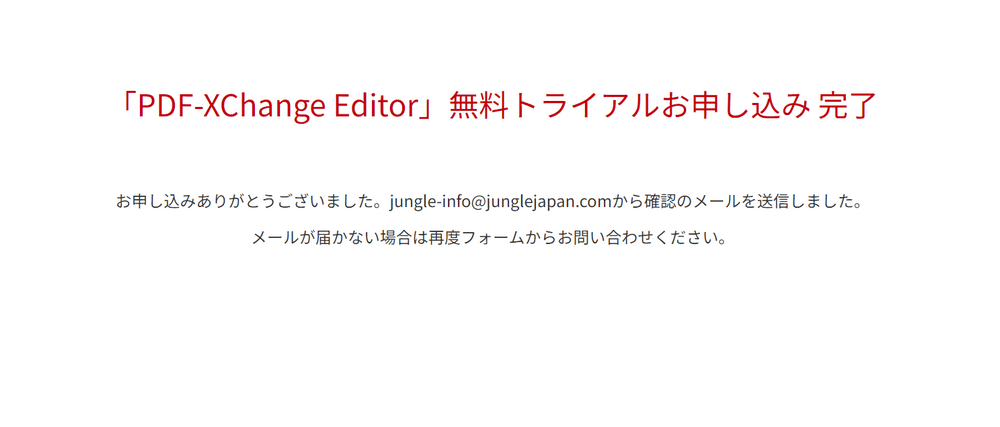
「PDF-XChange Editor」無料トライアルお申し込み完了というメッセージが表示されます。
フォームに入力したメールアドレス宛に、PDF-XChange Editorの運営会社からメールが届きますので確認しましょう。
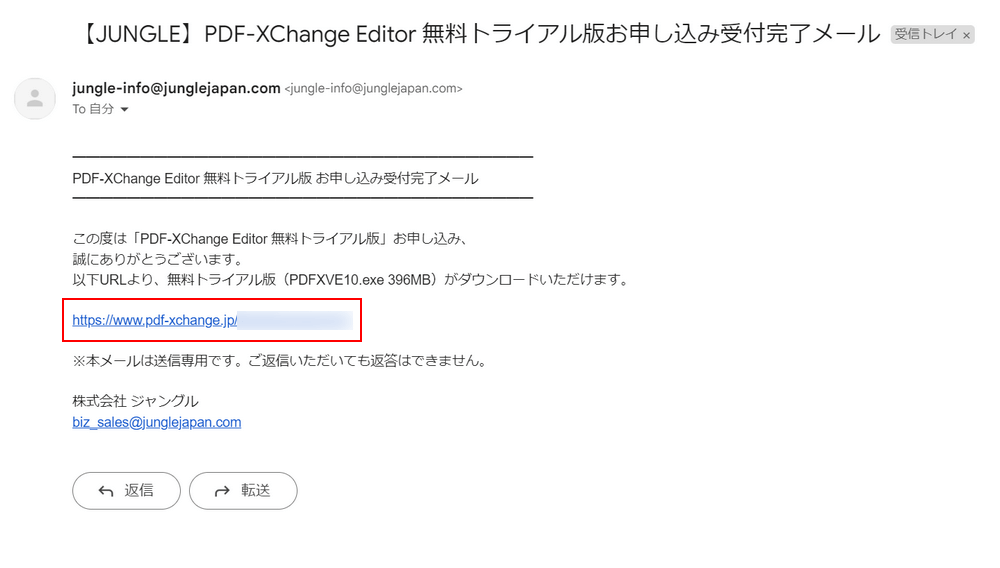
「【JUNGLE】PDF-XChange Editor 無料トライアル版お申し込み受付完了メール」という件名のメールを確認し、URLを選択します。
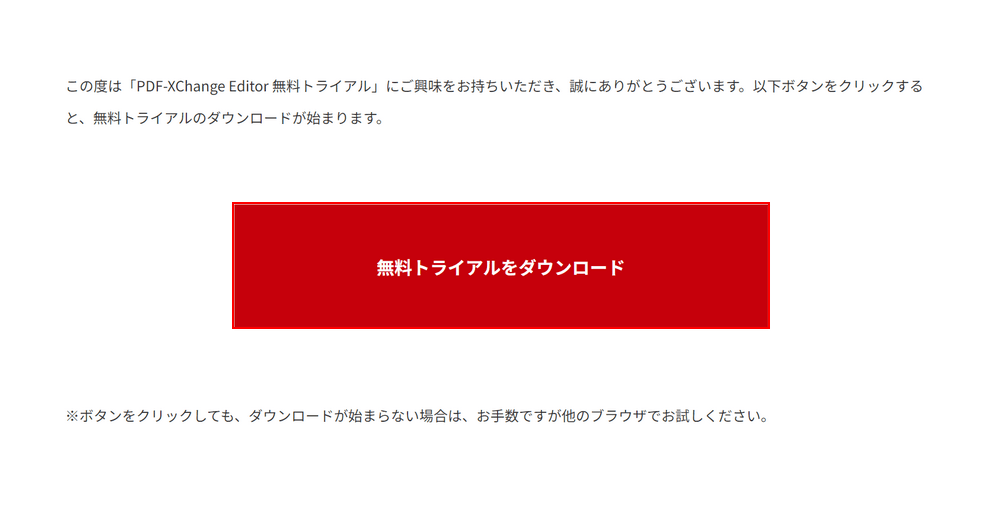
ダウンロードページにアクセスされますので、「無料トライアルをダウンロード」ボタンを押します。
ボタンを押すと、自動でダウンロードが開始されます。
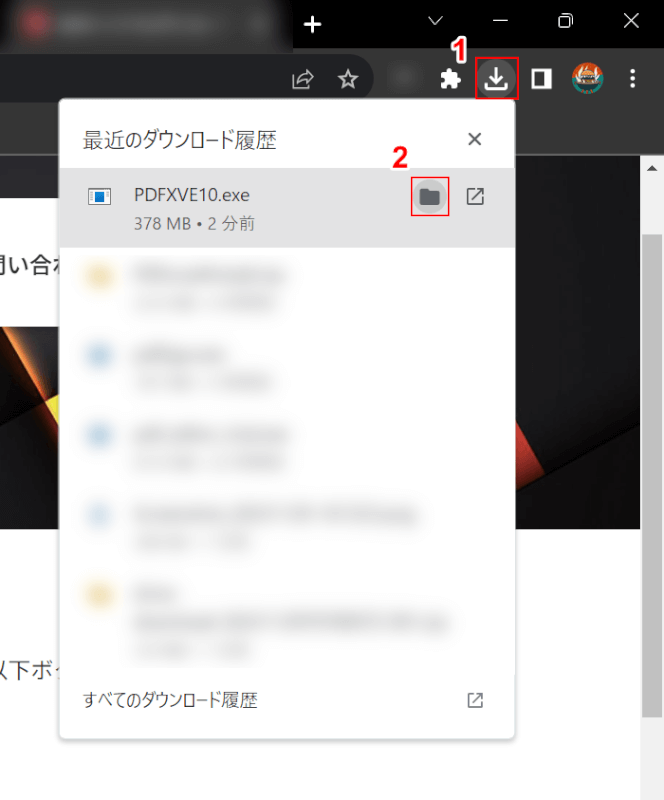
ダウンロードが完了したら、①ブラウザの「ダウンロード」、②PDFXVE10.exeの「フォルダを開く」を選択します。
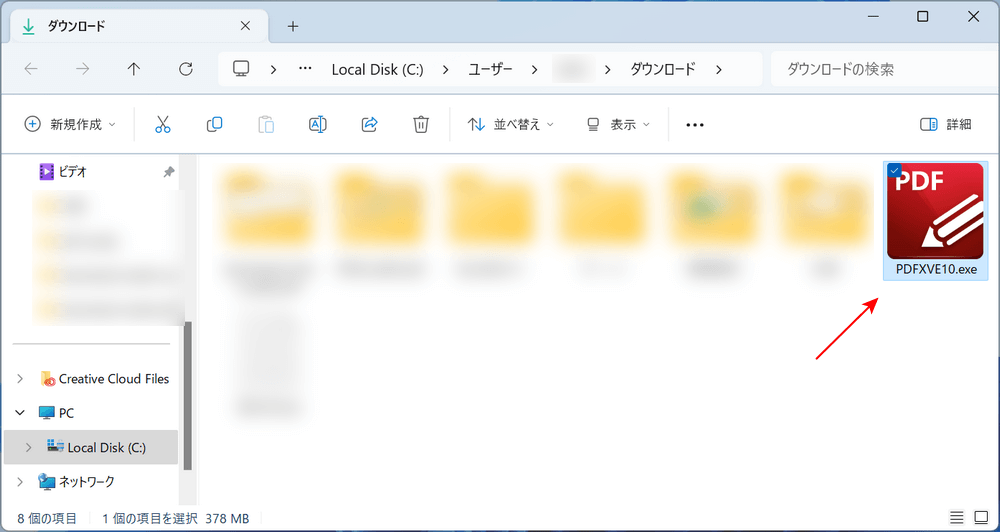
自動でエクスプローラーが開かれます。
インストーラーが表示されていれば、ダウンロード完了です。
PDF-XChange Editorのインストール方法
PDF-XChange Editorのインストール方法については、以下の通りです。
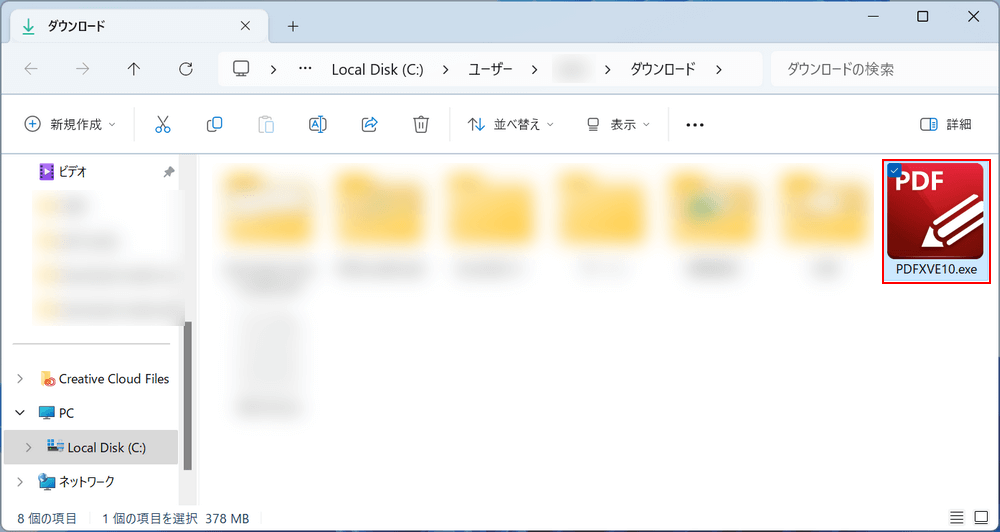
ダウンロードしたインストーラー「PDFXVE10.exe」を選択します。
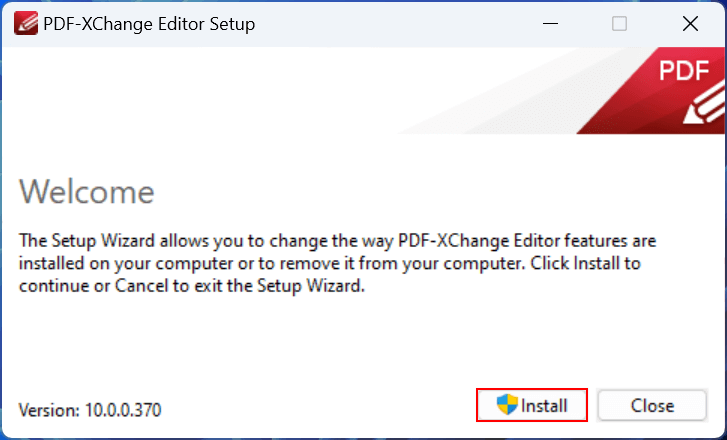
「PDF-XChange Editor Setup」ダイアログボックスが表示されます。
「Install」ボタンを押します。
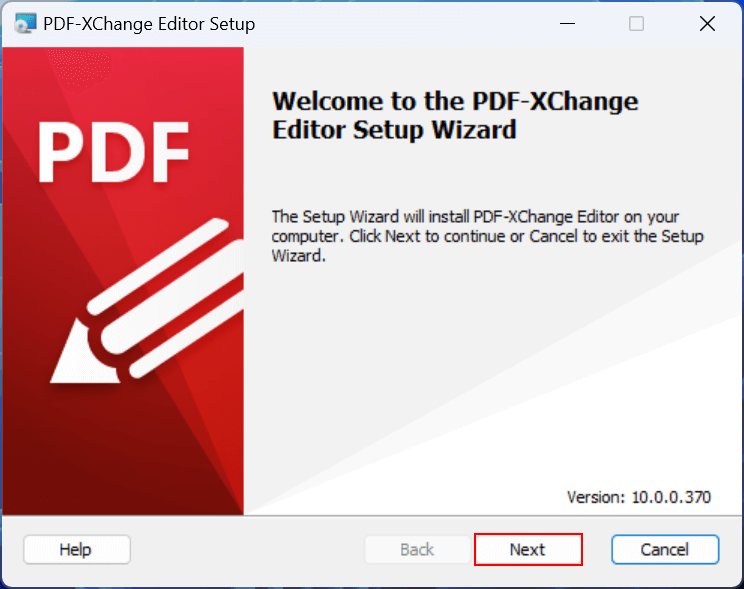
インストールを始めるため、「Next」ボタンを押します。
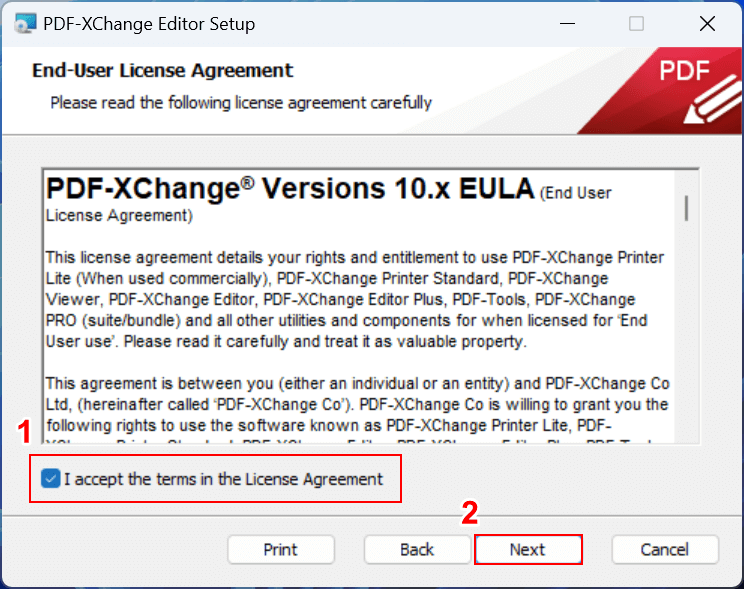
使用許諾契約書が英文で表示されます。全文コピーし、翻訳して内容を確認しましょう。
確認できたら、①「I accept the terms in the Licence Agreement(ライセンス契約の条項に同意します)」にチェックを入れ、②「Next」ボタンを押します。
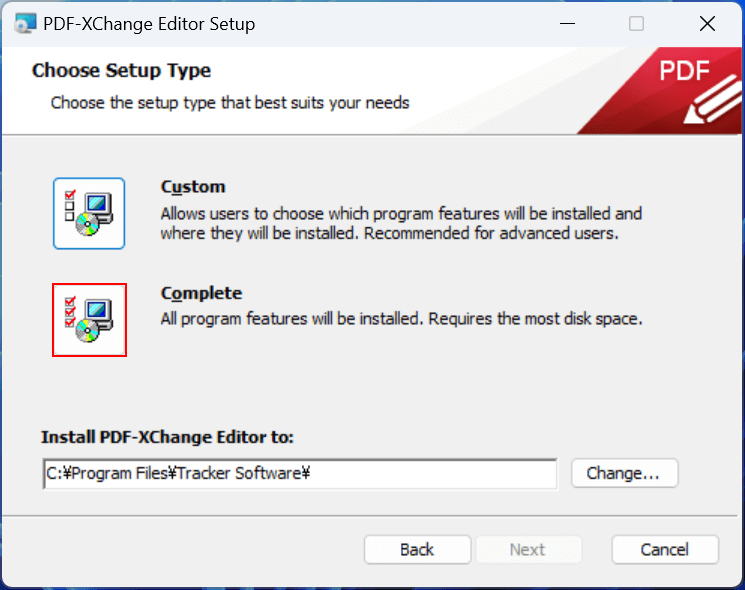
セットアップの種類を選択します。
PDF-XChange Editorにはいくつか抱き合わせのソフトがあり、「ソフトを選んでインストールする」か「すべてインストールする」かを選択できます。
「Custom」を選択すると、インストールする抱き合わせソフトを自分で選択できます。
「Complete」を選択すると、すべてのソフトを一括インストールできます。
今回は例として「Complete」を選択しました。
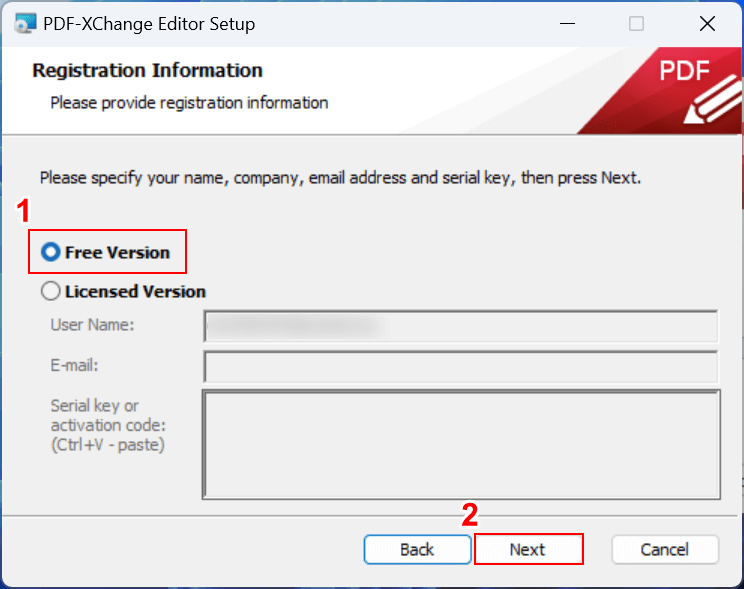
無料版を利用するか、有料版を購入すると貰えるシリアルキーを入力して制限なく利用するかを選択できます。
①今回は「Free Version(無料版)」を選択し、②「Next」ボタンを押します。
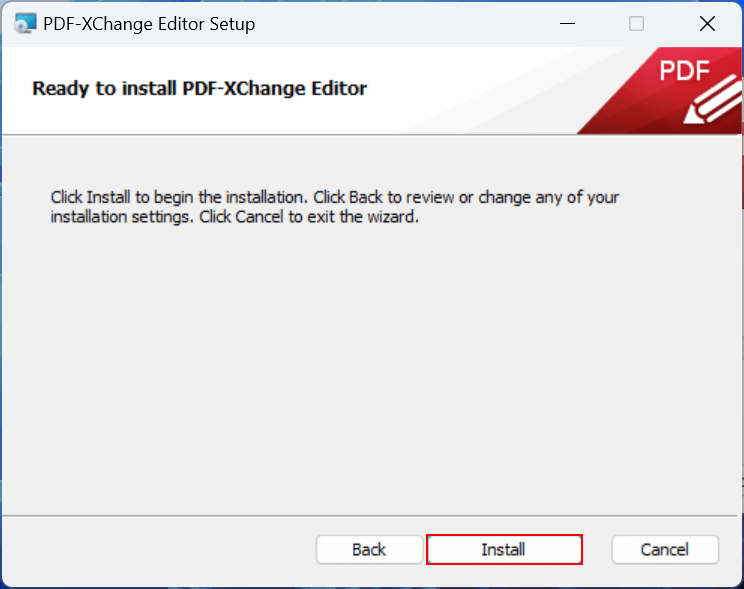
インストールの準備ができましたので、「Install」ボタンを押します。
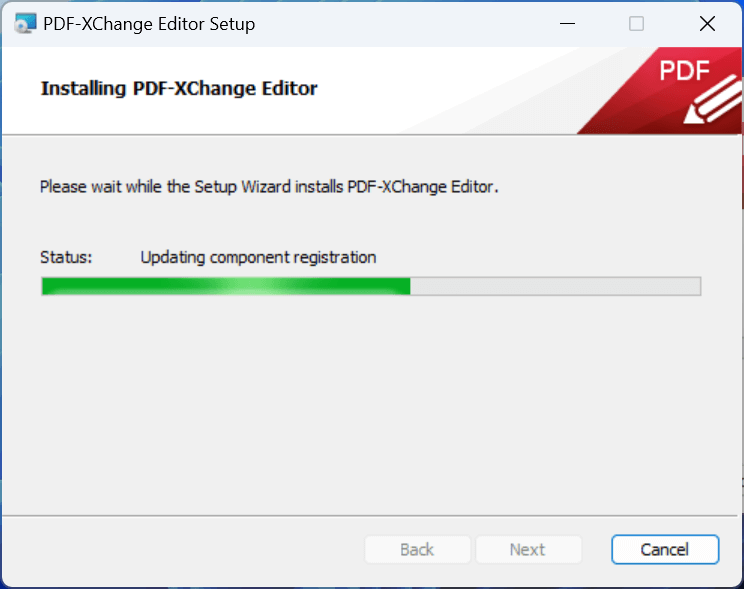
インストールが開始されます。環境によっては2分ほどかかることもありますので、少し待ちましょう。
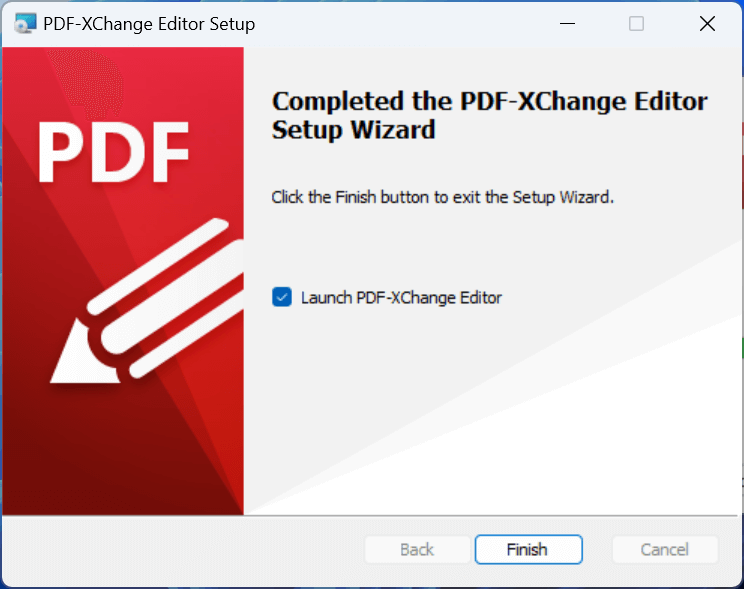
「Completed the PDF-XChange Editor Setup Wizard(PDF-XChange Editorセットアップウィザードの完了)」というメッセージが表示されれば、インストール完了です。
PDF-XChange Editorをアンインストールする方法
PDF-XChange Editorをアンインストールしたい場合は、以下の手順を参考にしてください。
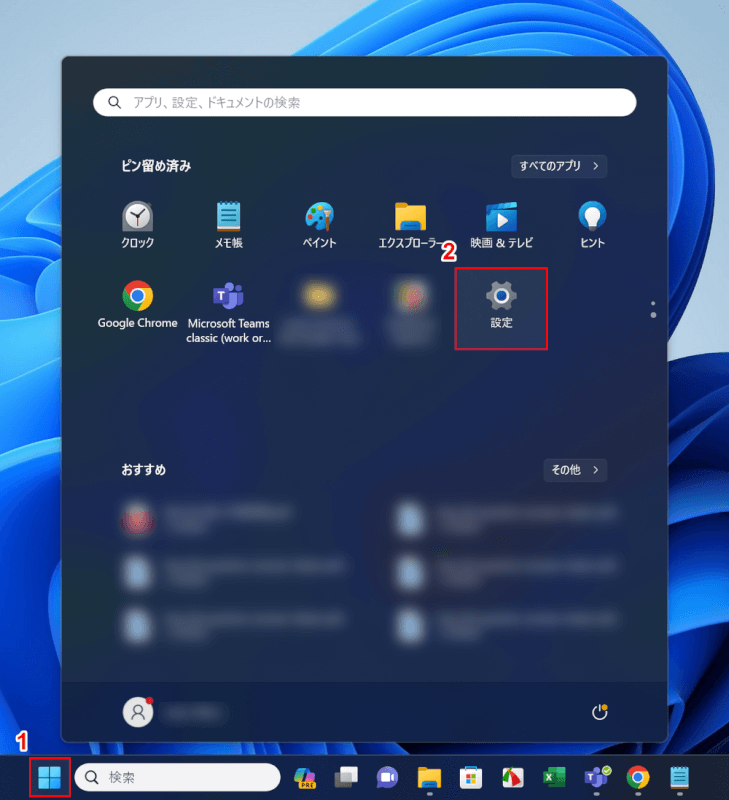
①「スタート」、②「設定」の順に選択します。
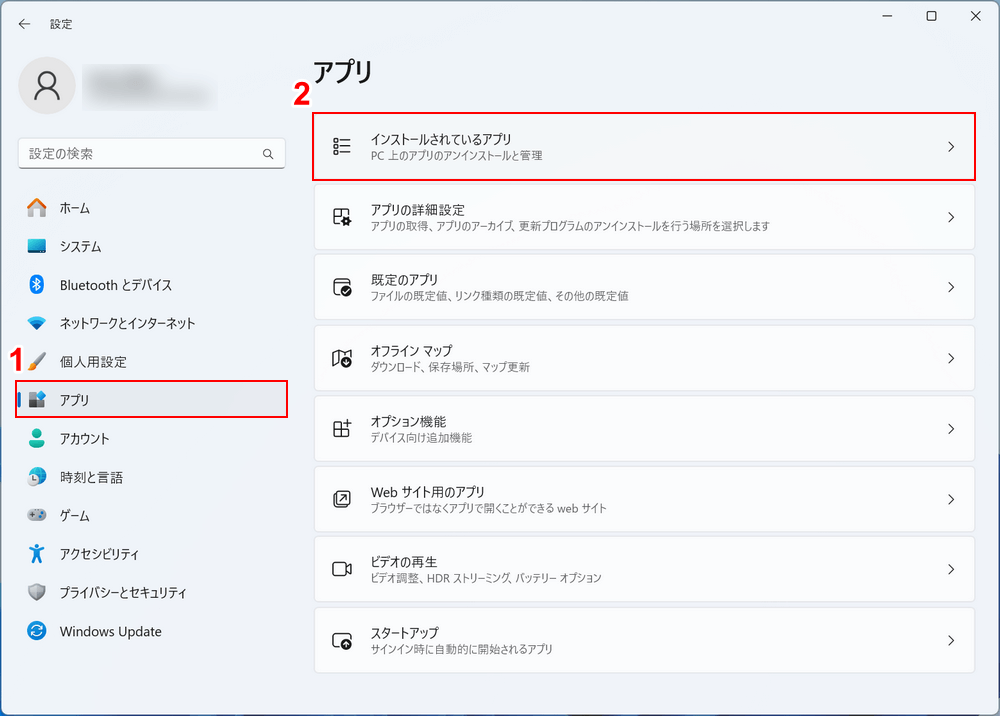
Windowsの設定画面が開かれます。
①「アプリ」、②「インストールされているアプリ」の順に選択します。
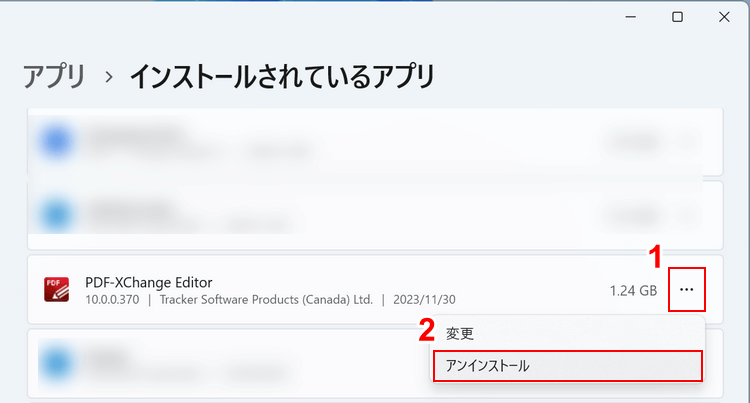
PCにインストールされているアプリが一覧表示されます。
①PDF-XChange Editorの「…」、②「アンインストール」の順に選択します。

「アンインストール」ボタンを押します。
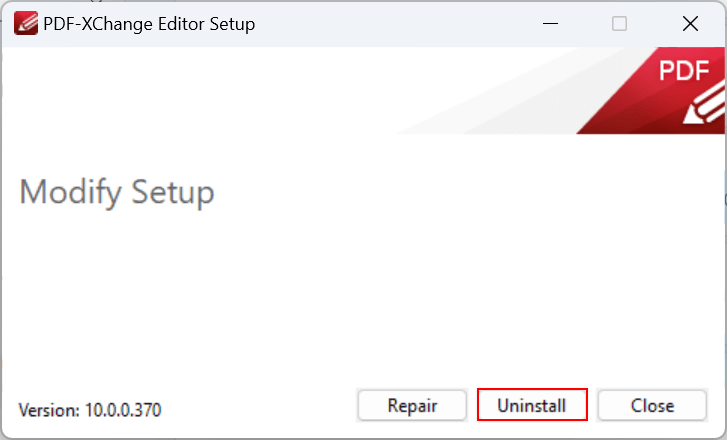
「PDF-XChange Editor Setup」ダイアログボックスが表示されます。
「Uninstall」ボタンを押します。
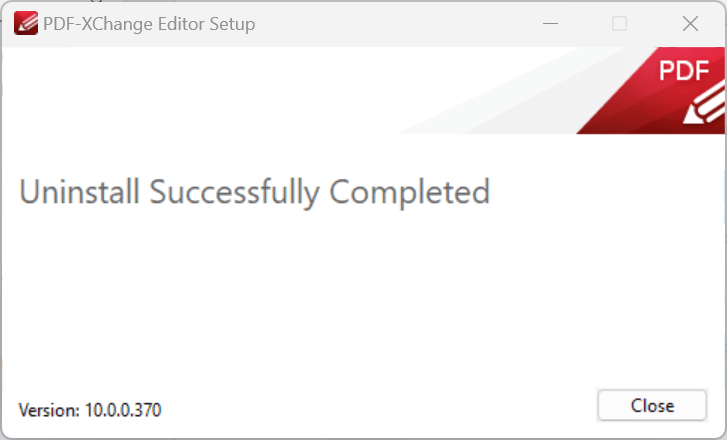
「Uninstall Successfully Comleted(アンインストールに成功しました)」と表示されれば、アンインストール完了です。
問題は解決できましたか?
記事を読んでも問題が解決できなかった場合は、無料でAIに質問することができます。回答の精度は高めなので試してみましょう。
- 質問例1
- PDFを結合する方法を教えて
- 質問例2
- iLovePDFでできることを教えて

コメント
この記事へのコメントをお寄せ下さい。