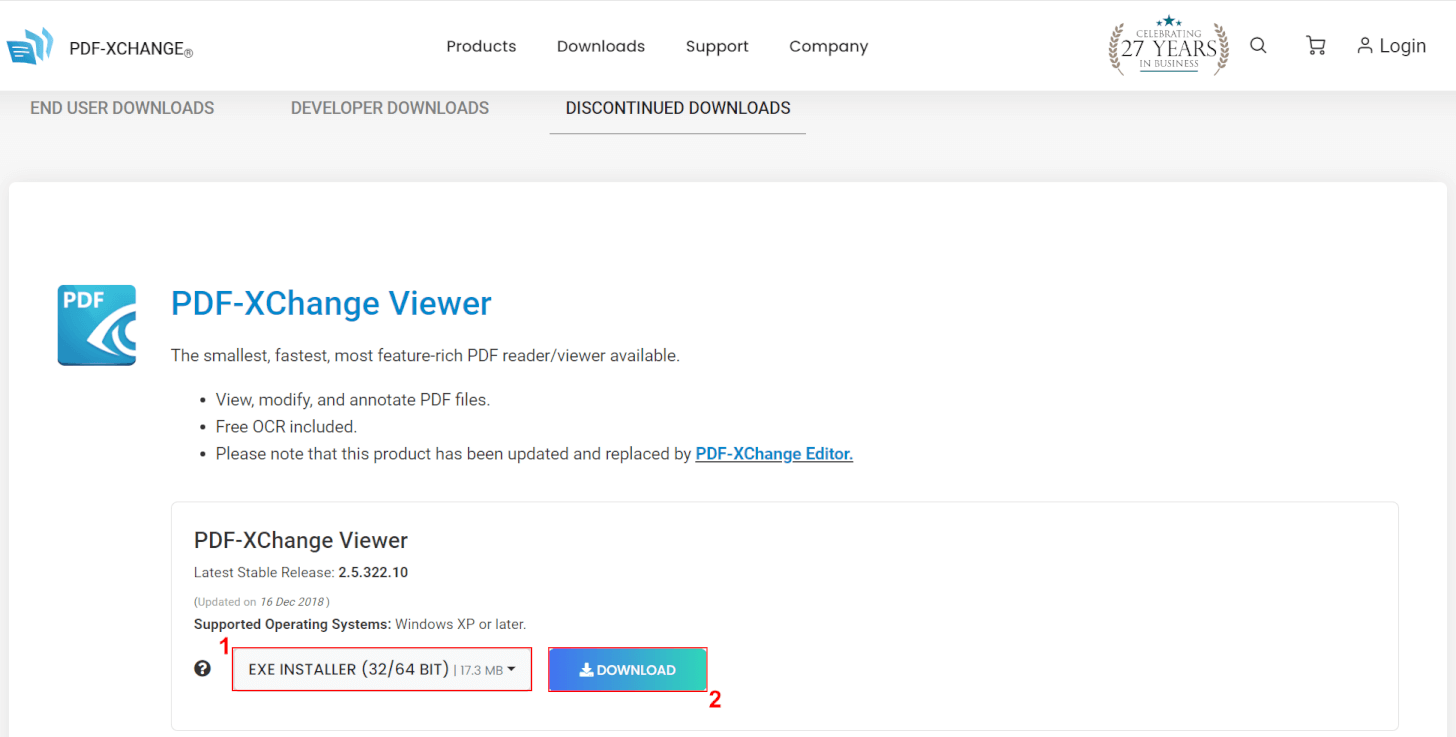- 公開日:
PDF-XChange Viewerをダウンロード・インストールする方法
PDF-XChange Viewerは、カナダのPDF-XChange Co. Ltd.によって開発されたソフトウェアです。
2016年3月(V2.5.317)で開発終了をしており、不具合への対応を主に2018年12月(V2.5.323)までアップデートが続いていましたが、新機能の追加などの開発自体は終了しています。
PDFの閲覧やコメントの挿入、印刷などの機能が使用できます。
PDF-XChange Viewerのダウンロード方法
PDF-XChange Viewerは、Windows 10以降のすべてのWindows (32/64 ビット)で利用できます。
オンライン版やアプリ版はありません。
今回はWindows 11のPCにダウンロードしました。ブラウザはGoogle Chromeを使ってご説明します。
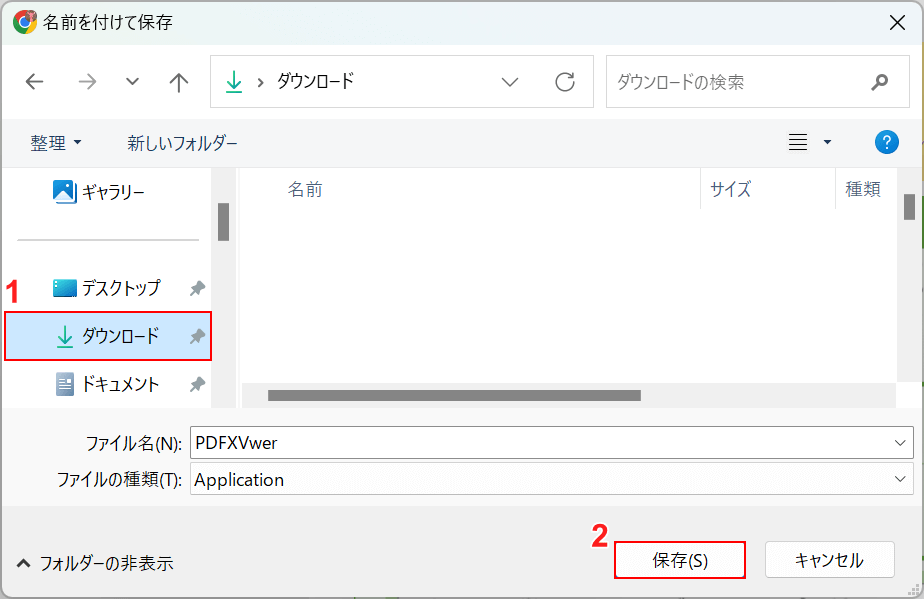
「名前を付けて保存」ダイアログボックスが表示されます。
①任意の格納場所(例:ダウンロード)を選択し、②「保存」ボタンを押します。
この操作のあと、自動的にダウンロードが開始されます。
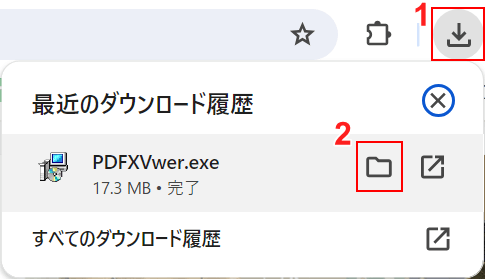
①ブラウザの「ダウンロード」、②PDFXVwer.exeの「フォルダを開く」の順に選択します。
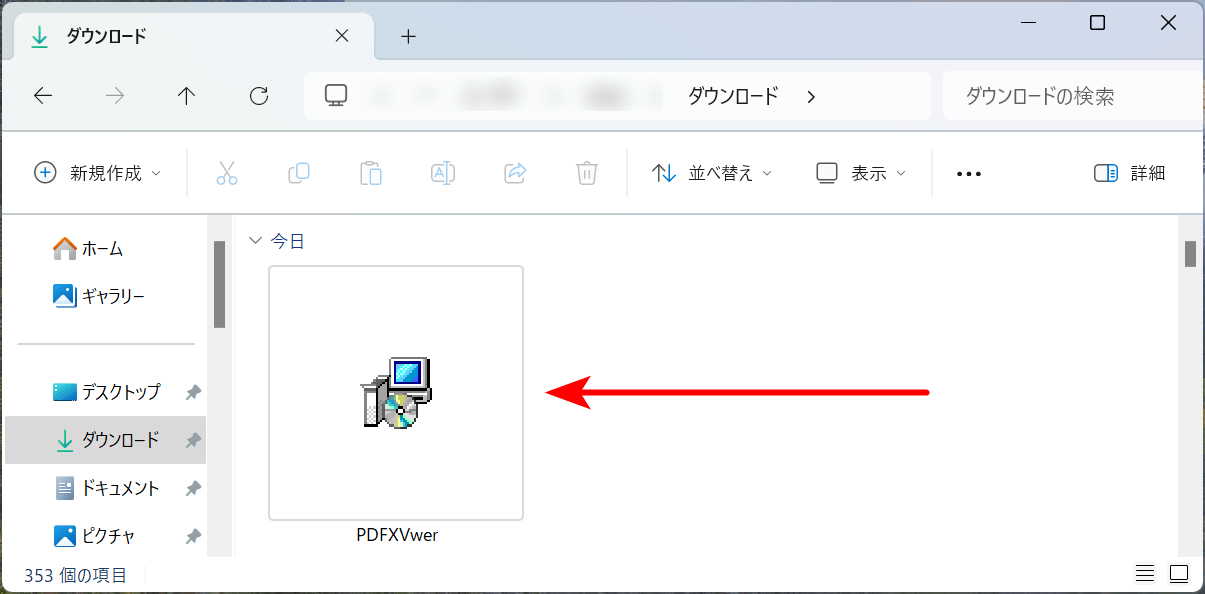
自動でエクスプローラーが開かれます。
インストーラーが表示されていれば、ダウンロード完了です。
PDF-XChange Viewerのインストール方法
PDF-XChange Viewerのインストール方法は以下の通りです。
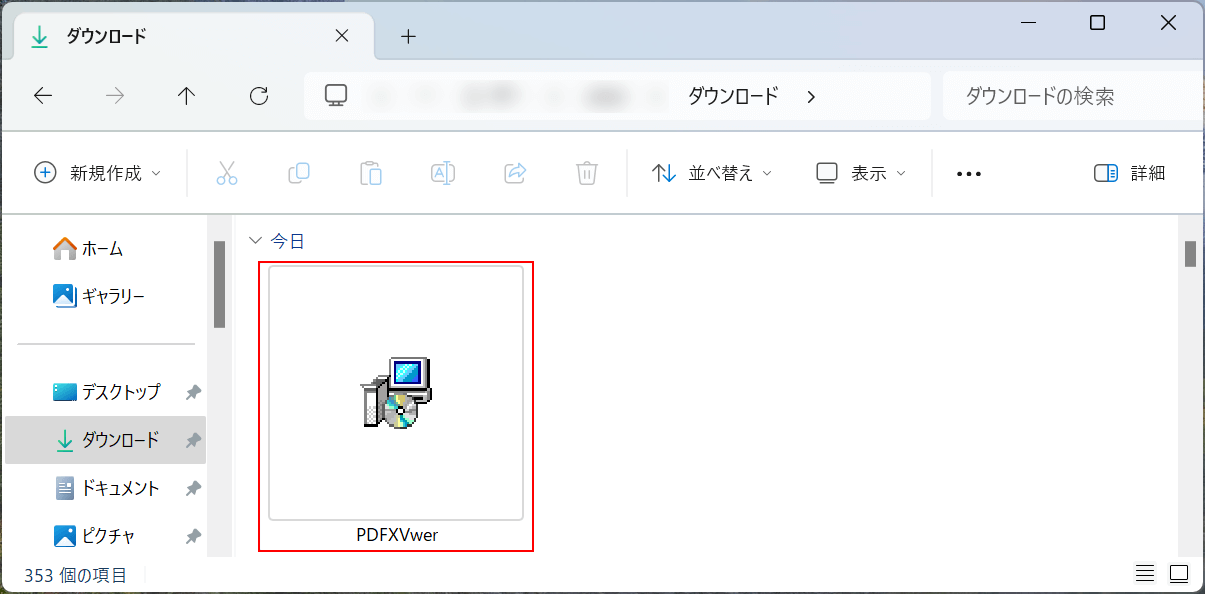
ダウンロードしたインストーラー「PDFXVwer.exe」を選択します。
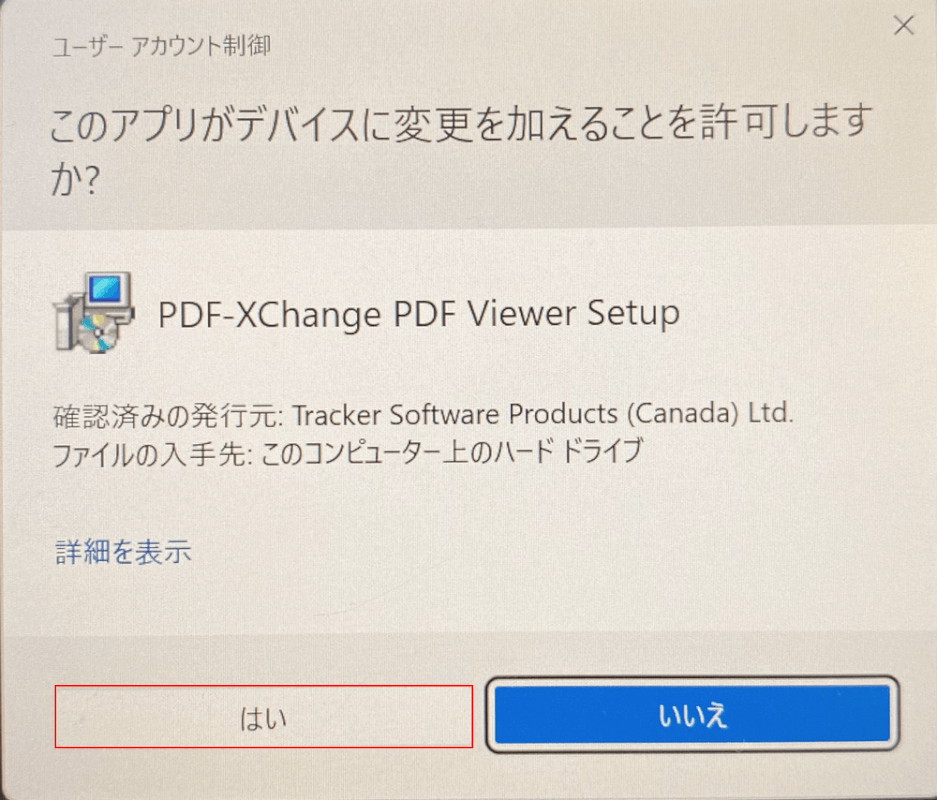
「ユーザー アカウント制御」ダイアログボックスが表示されます。
「はい」ボタンを押します。
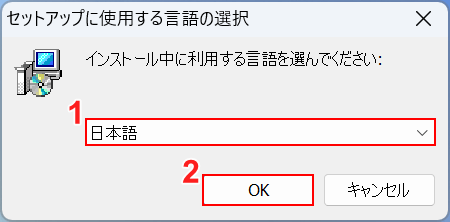
「セットアップに使用する言語の選択」ダイアログボックスが表示されます。
①任意の言語(例:日本語)を選択し、②「OK」ボタンを押します。
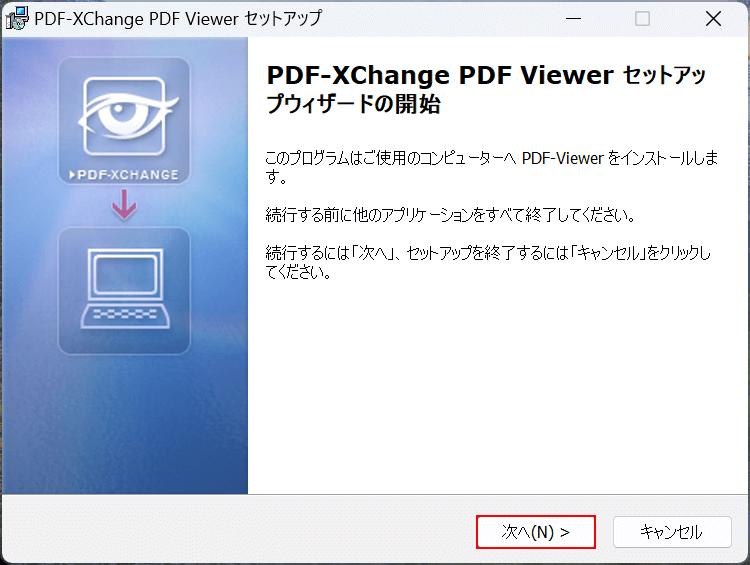
「次へ」ボタンを押します。
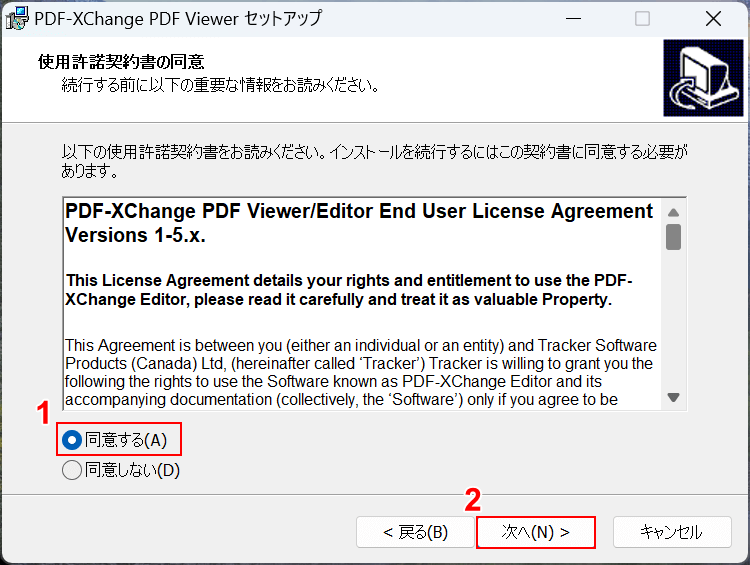
「使用許諾契約書の同意」の確認画面が表示されました。
①「同意する」を選択し、②「次へ」ボタンを押します。
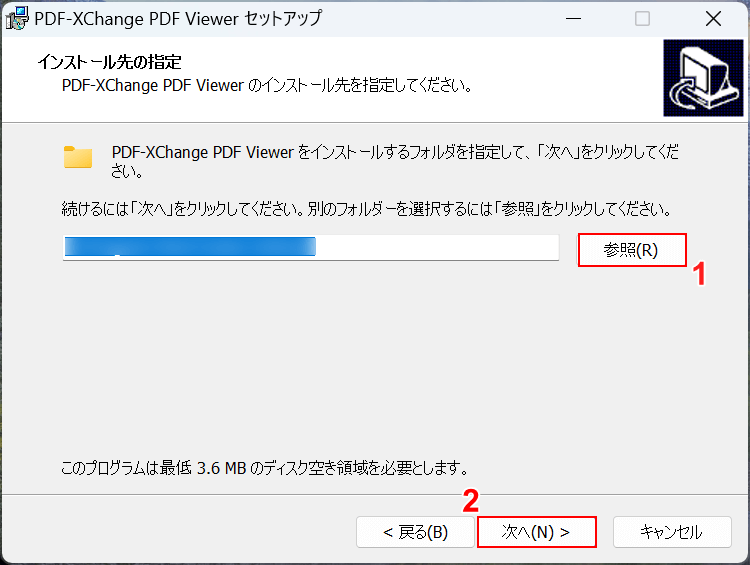
①必要に応じて「参照」ボタンを押し、PDF-XChange Viewerのインストール先を選択します。
②「次へ」ボタンを押します。
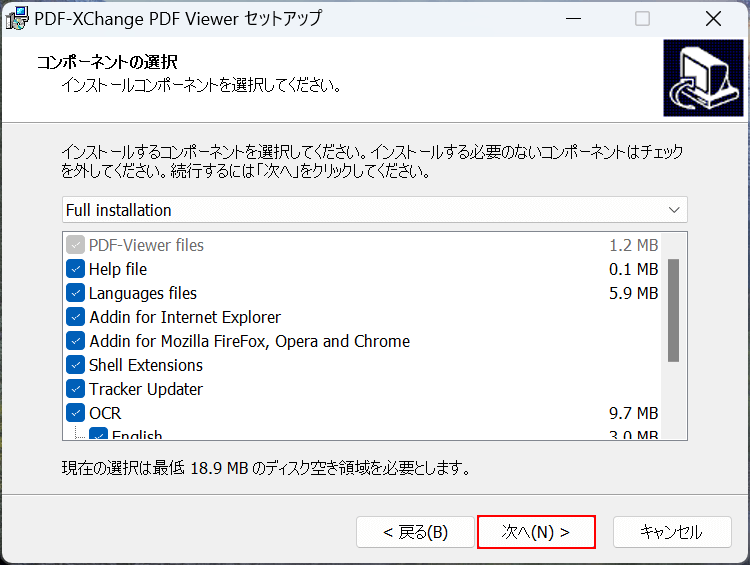
「コンポーネントの選択」画面が表示されます。
任意で必要なプラグインやソフトにチェックマークを入れて、「次へ」ボタンを押します。
すべてのチェックマークを外してもインストールできます。
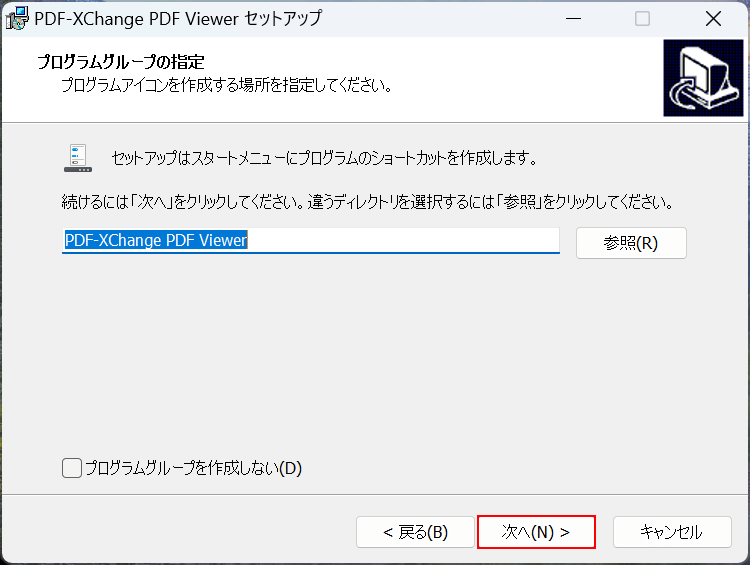
「プログラムグループの指定」画面が表示されます。
プログラムアイコンを作成するフォルダに問題がなければ、「次へ」ボタンを押します。
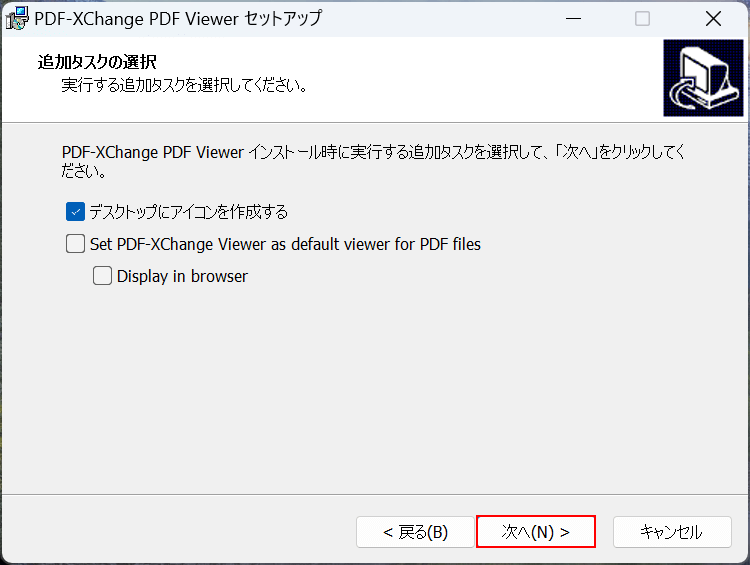
「追加タスクの選択」画面が表示されます。
必要なタスクがあればチェックマークを入れて、「次へ」ボタンを押します。
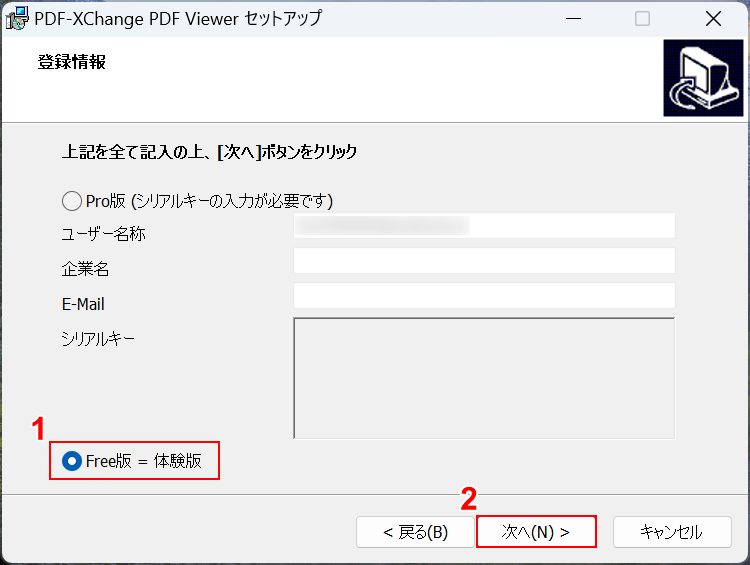
「登録情報」の画面が表示されます。
①「Free版 = 体験版」を選択し、②「次へ」ボタンを押します。
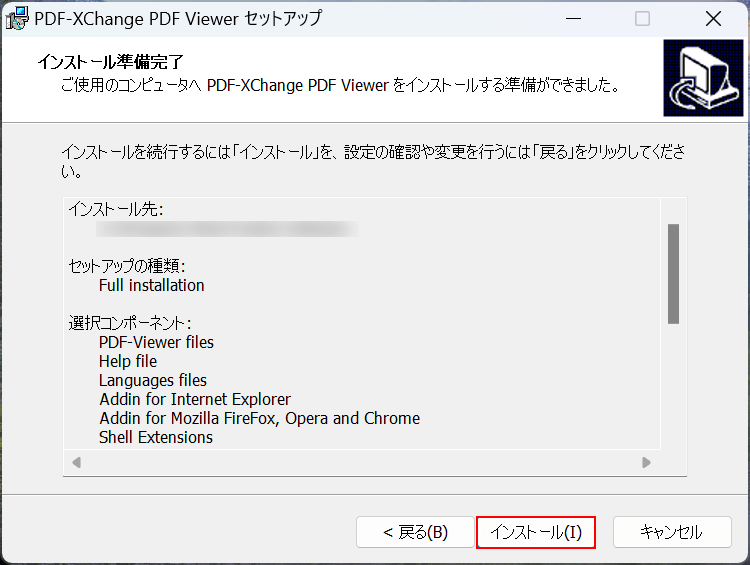
「インストール準備完了」画面が表示されます。
「インストール」ボタンを押します。
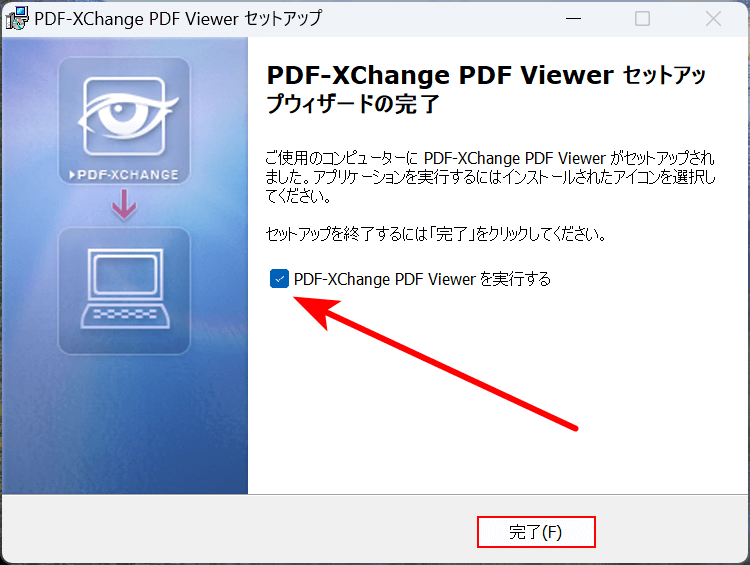
「PDF-XChange Viewerを実行する」にチェックが入っていることを確認し、「完了」ボタンを押してPDF-XChange Viewerを起動します。
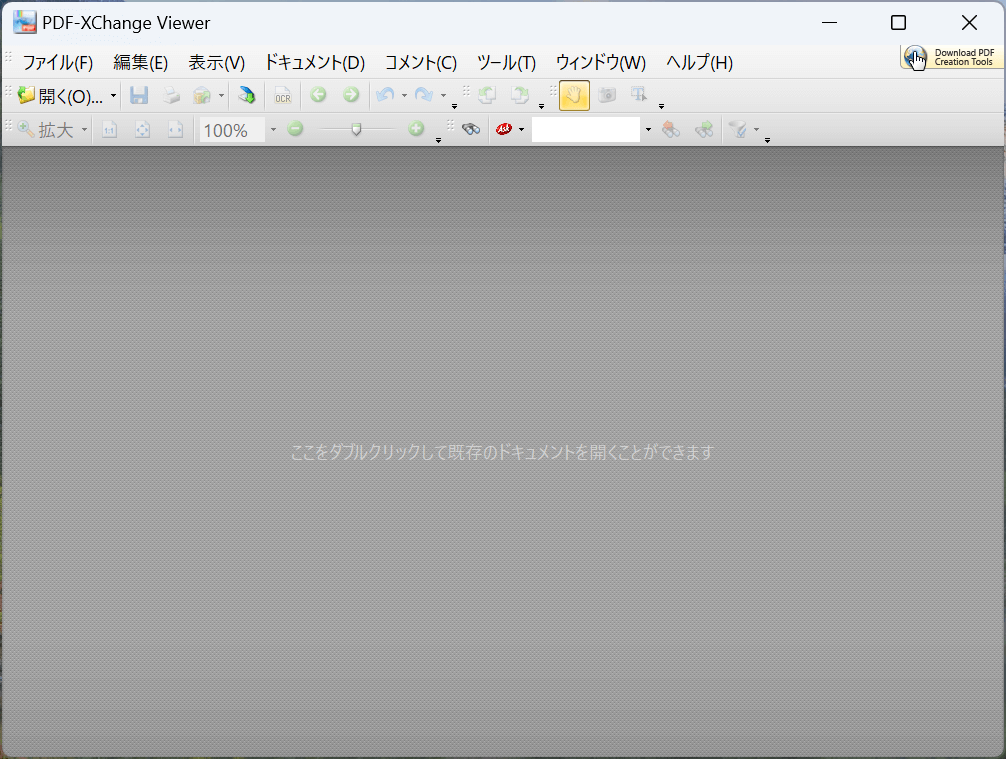
PDF-XChange Viewerをインストールすることができました。
PDF-XChange Viewerをアンインストールする方法
PDF-XChange Viewerをアンインストールする方法は以下のとおりです。
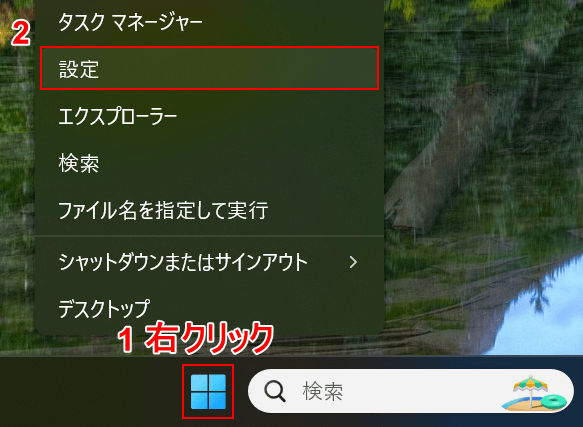
①「スタート」を右クリックし、②「設定」を選択します。
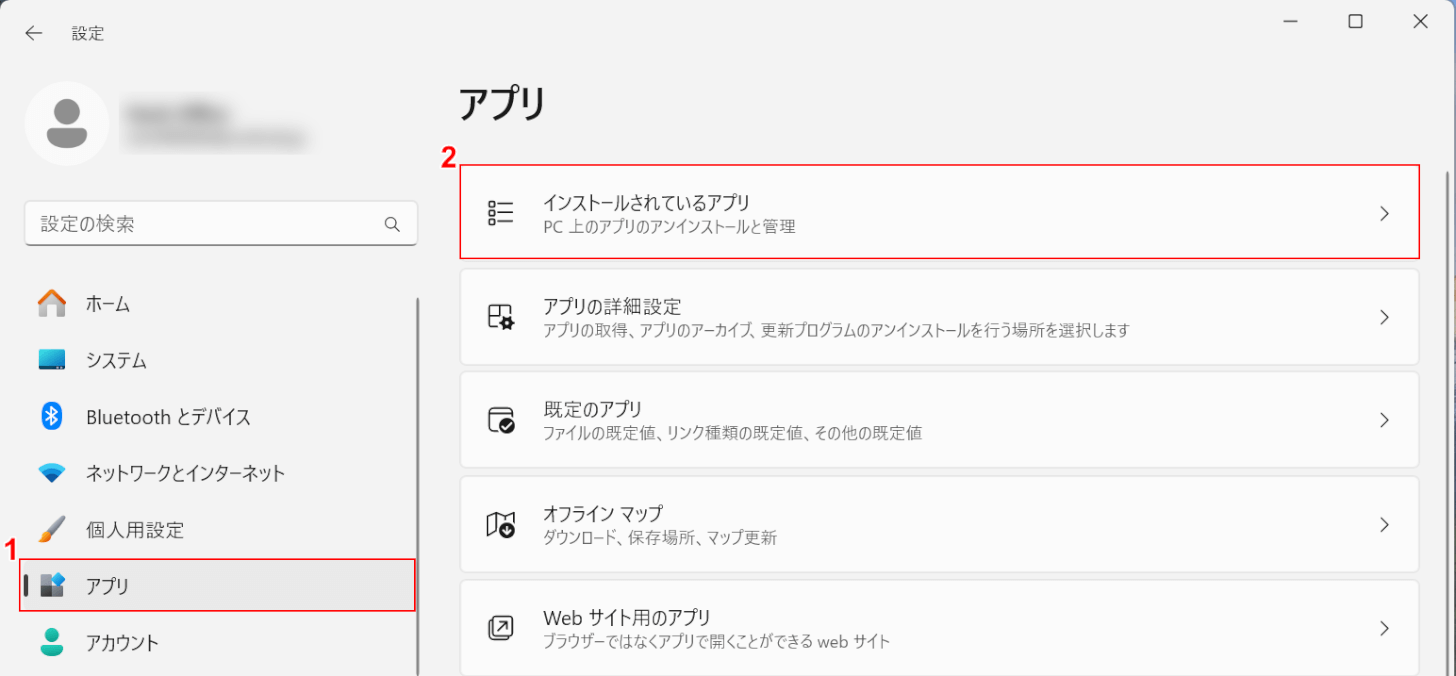
①「アプリ」、②「インストールされているアプリ」の順に選択します。
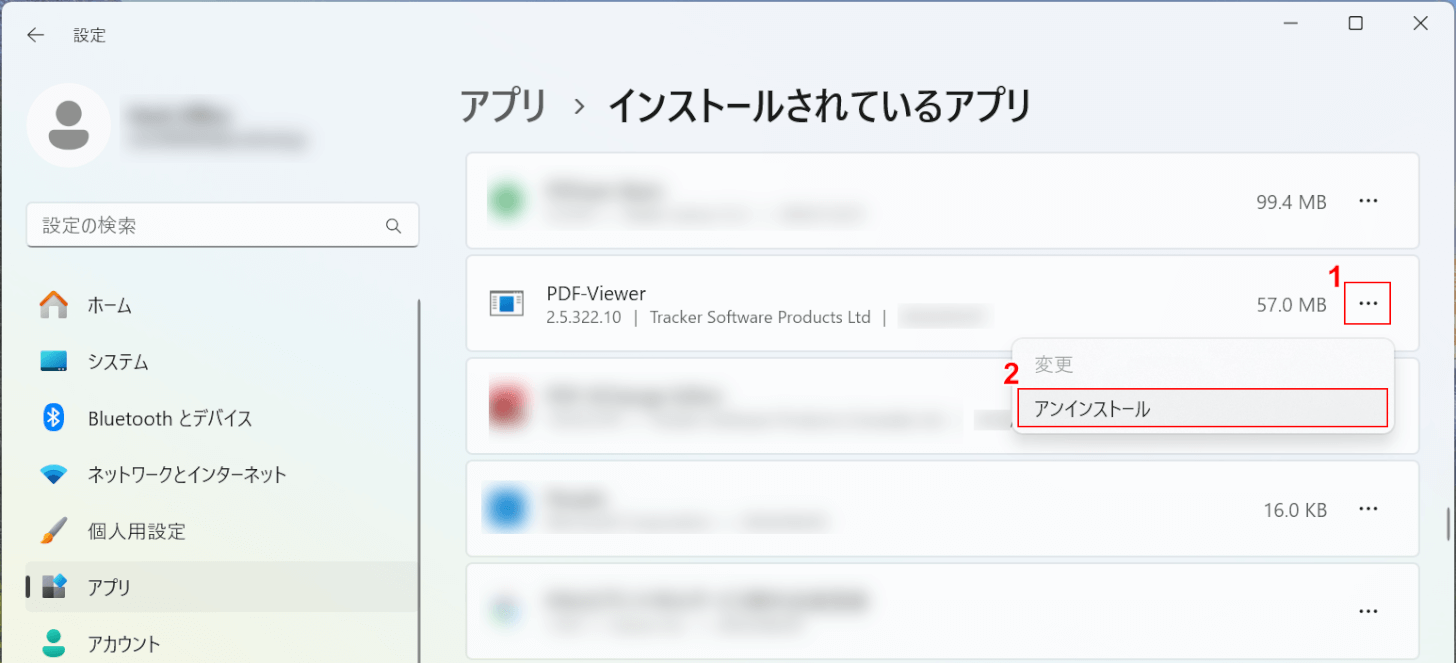
①「PDF-Viewer」を探し、右側の「三点リーダー」、②「アンインストール」の順に選択します。
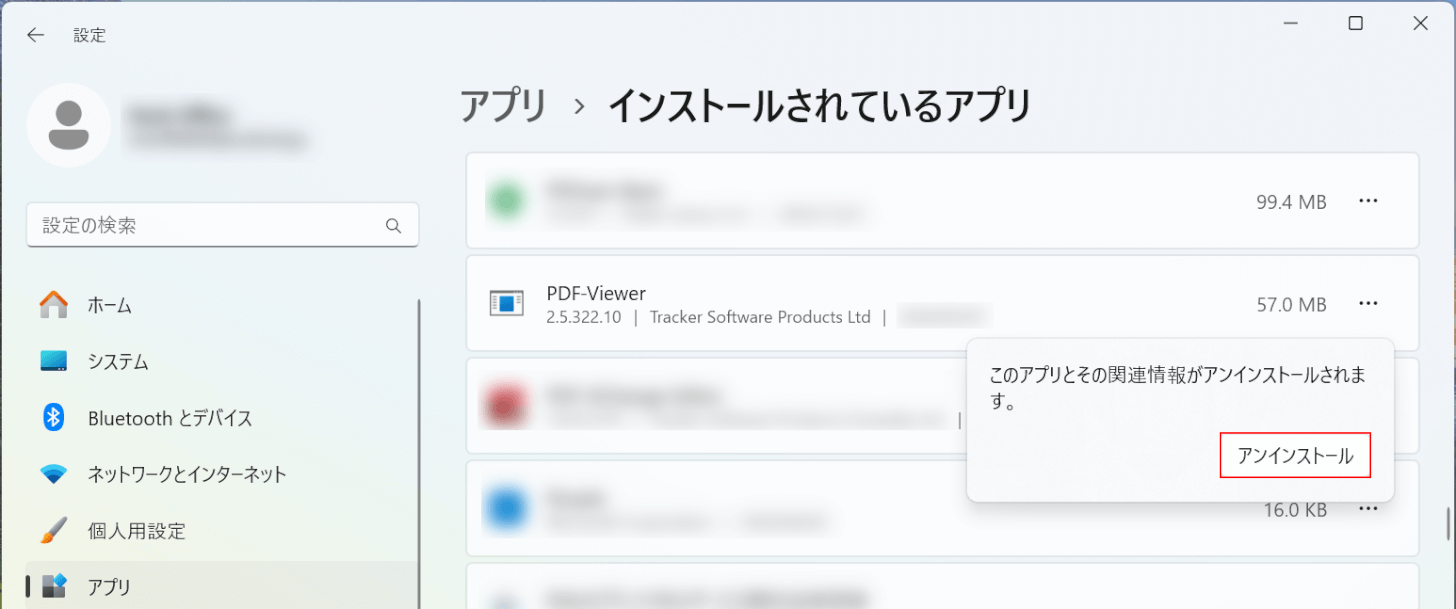
「アンインストール」ボタンを押します。
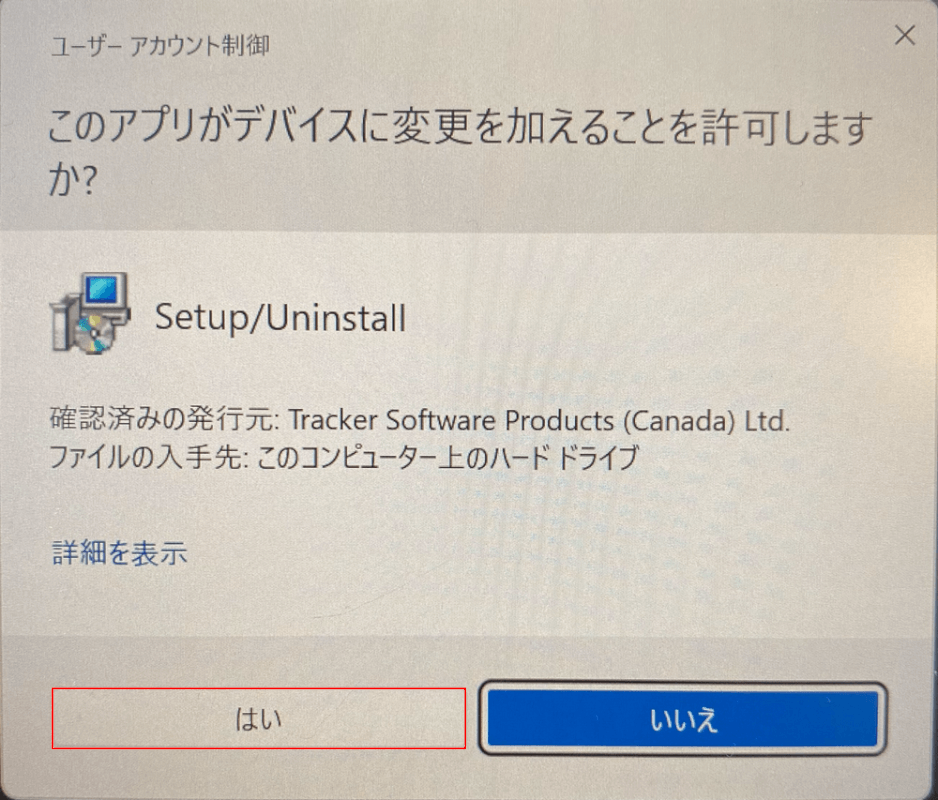
「ユーザー アカウント制御」ダイアログボックスが表示されます。
「はい」ボタンを押します。
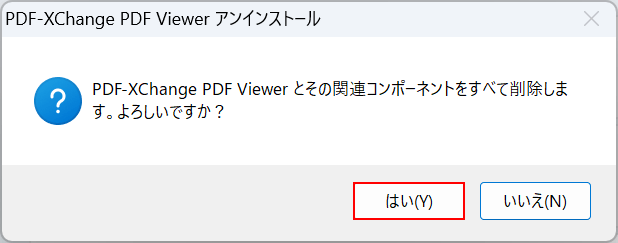
「PDF-XChange PDF Viewer アンインストール」ダイアログボックスが表示されます。
「はい」ボタンを押します。
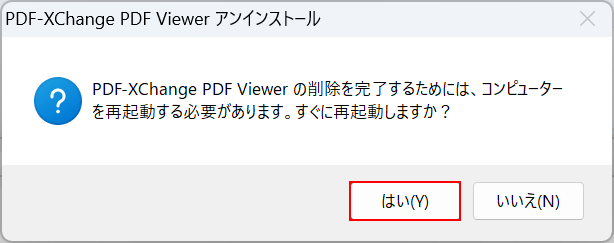
「PDF-XChange PDF Viewer アンインストール」ダイアログボックスで、再起動を促す画面が表示されます。
「はい」ボタンを押します。
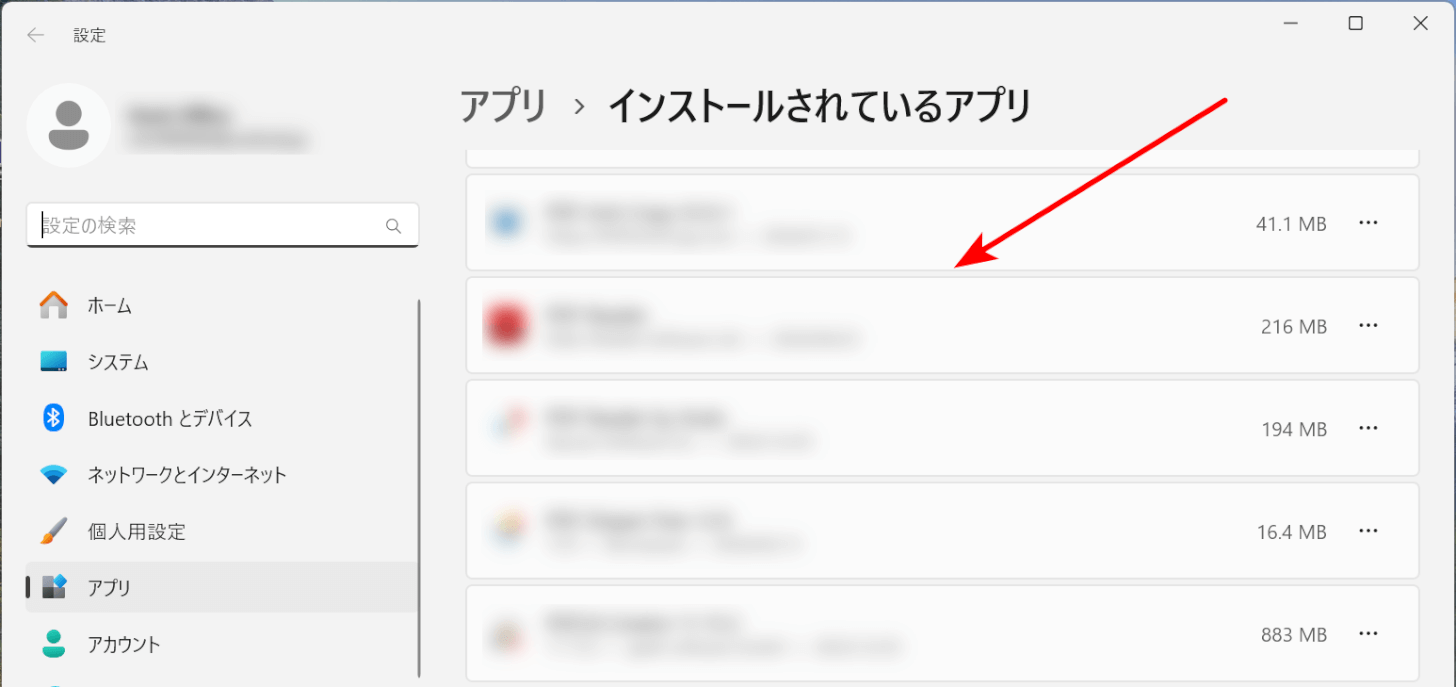
PCが再起動されます。
「設定」の「インストールされているアプリ」を確認し、「PDF Viewer」の項目がなくなっていればアンインストールできています。