- 公開日:
- 更新日:
PDF Password Removerをダウンロード・インストールする方法
PDF Password Removerは、aJoysoft社が提供しているPDFのパスワード解除ソフトです。
有料のソフト(買い切り)ですが、7日間の無料期間があります。無料体験中でも機能は同じで、エクスポートできるページ数のみ制限があります。
デスクトップ版のみ提供されていますので、ご紹介する方法を参考にインストールを行ってみてください。
PDF Password Removerのダウンロード方法
PDF Password Removerは、以下の動作環境で使用できます。
- Windows 7以降
- macOS 10.13.2以降
今回はWindows 11のPCにダウンロードしました。ブラウザはGoogle Chromeを使ってご説明します。
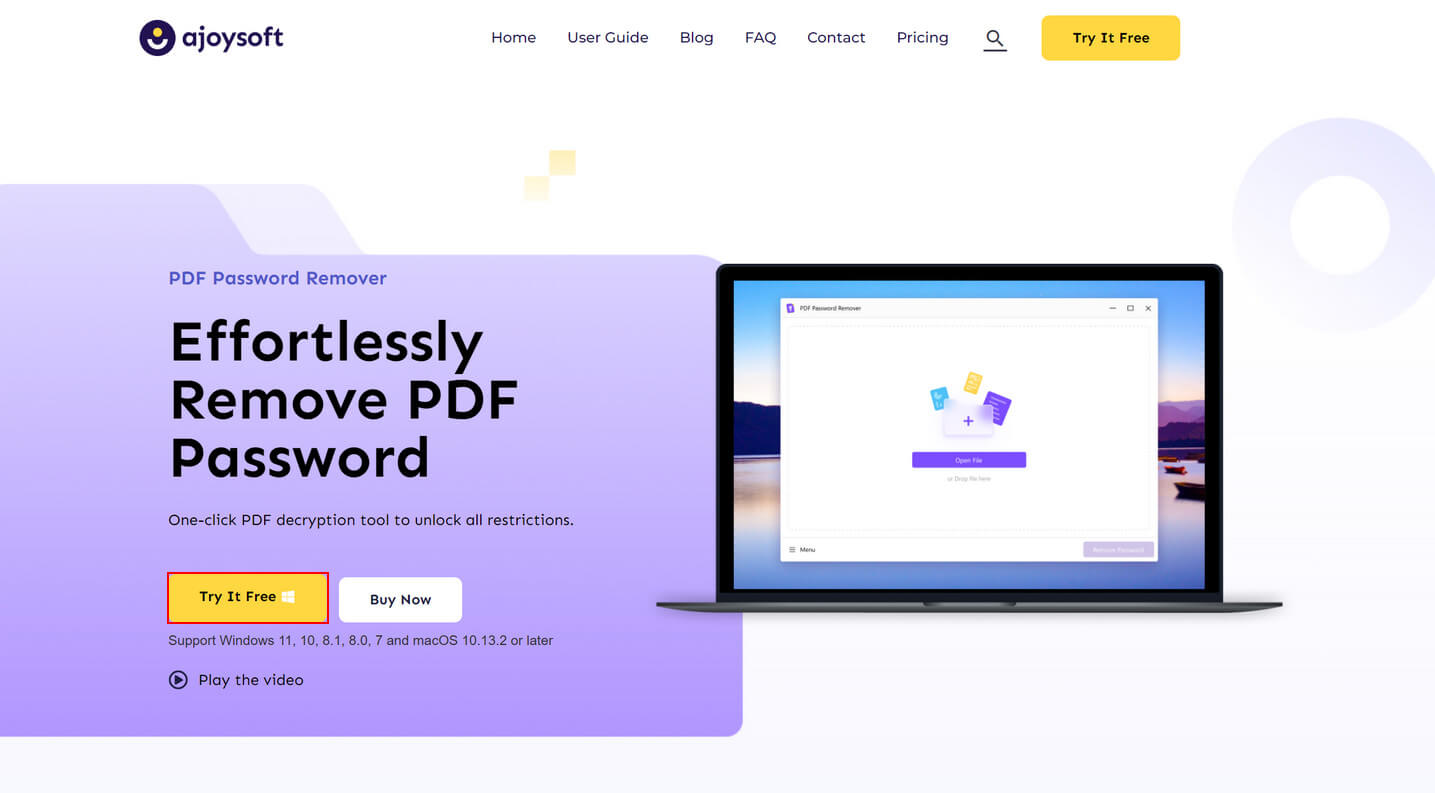
PDF Password Removerにアクセスし、「Try It Free」ボタンを押します。
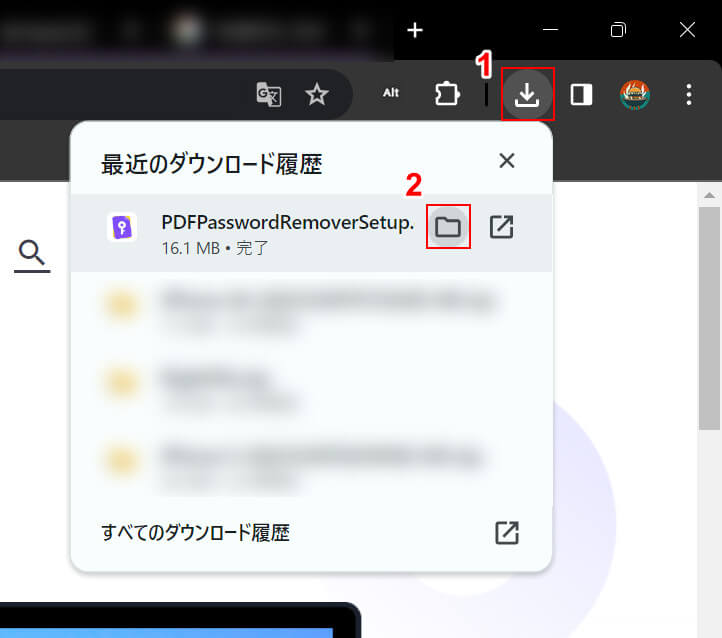
①ブラウザの「ダウンロード」、②PDFPasswordRemoverSetup.exeの「フォルダを開く」の順に選択します。
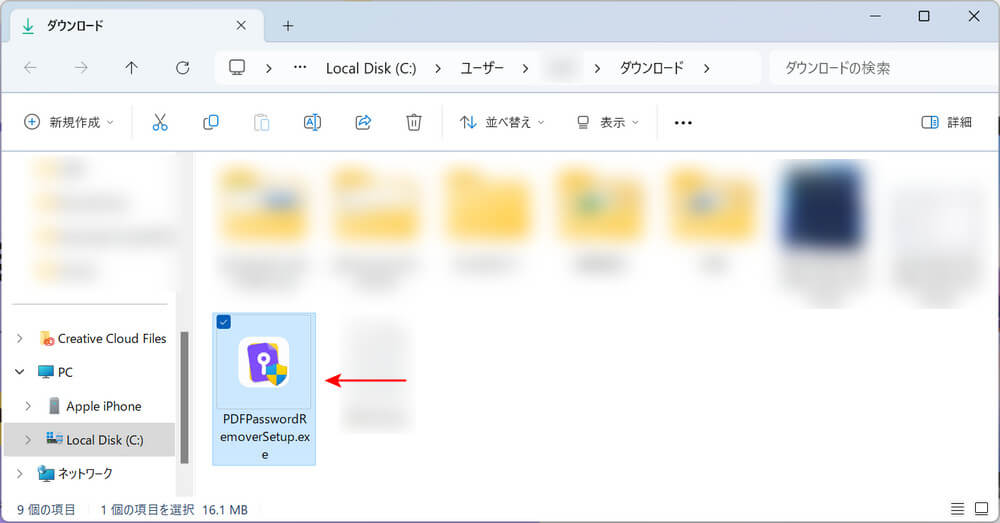
自動でエクスプローラーが開かれます。
PDFPasswordRemoverのインストーラーが表示されていれば、ダウンロード完了です。
PDF Password Removerのインストール方法
PDF Password Removerのインストール方法については、以下の通りです。
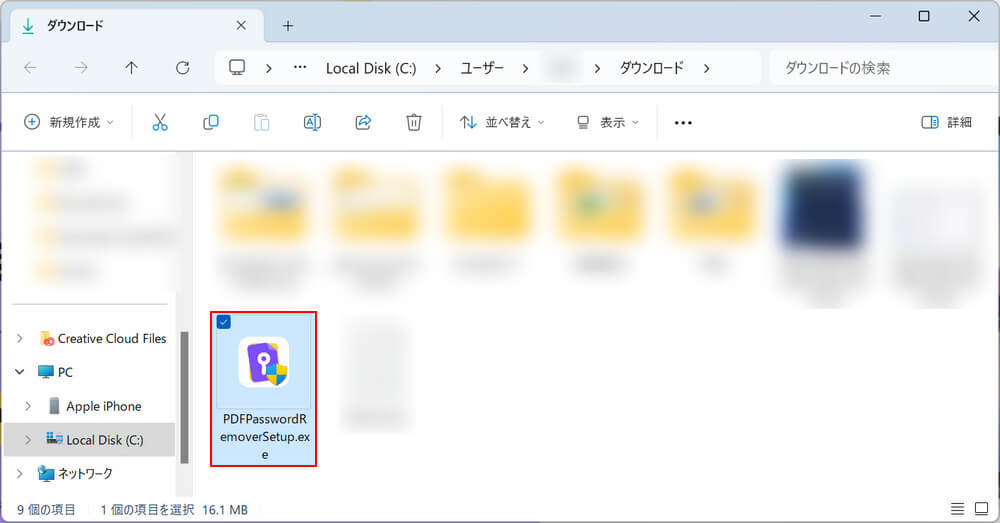
ダウンロードしたインストーラー「PDFPasswordRemoverSetup.exe」を選択します。
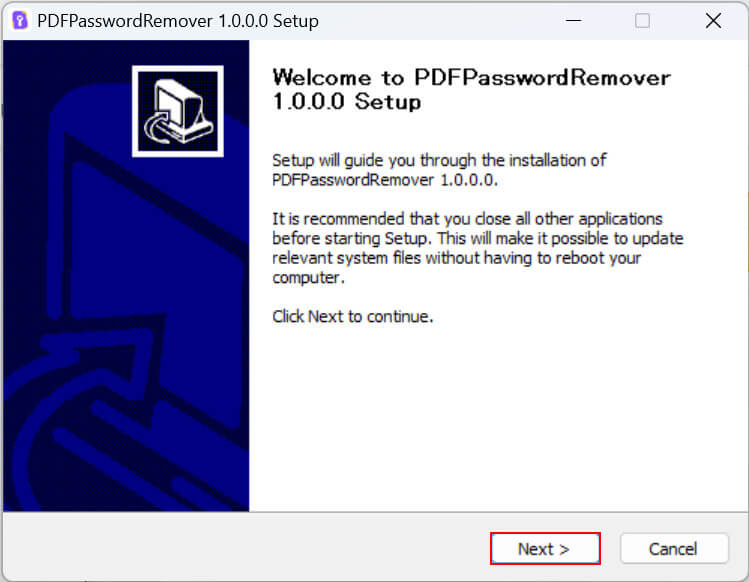
「PDFPasswordRemover 1.0.0.0 Setup」ダイアログボックスが表示されます。
「Next」ボタンを押します。
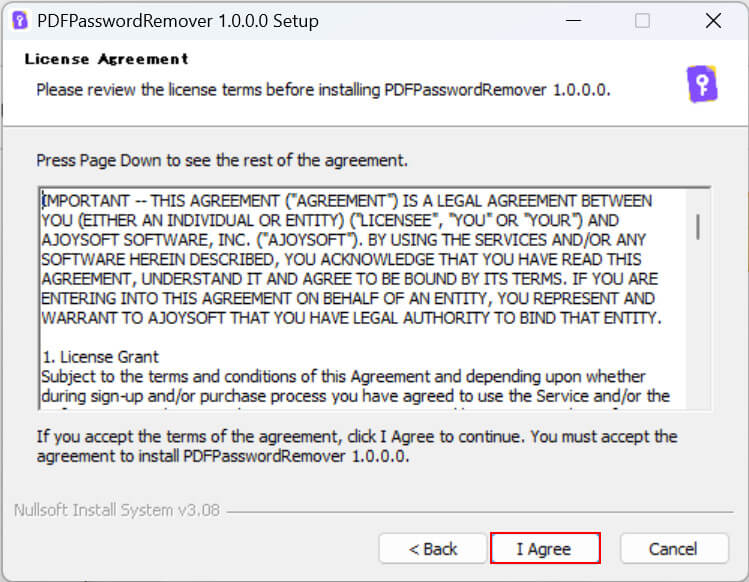
使用許諾契約が表示されますので、全文コピーして翻訳し、内容を確認してください。
内容を確認の上、同意できれば「I Agree」ボタンを押します。
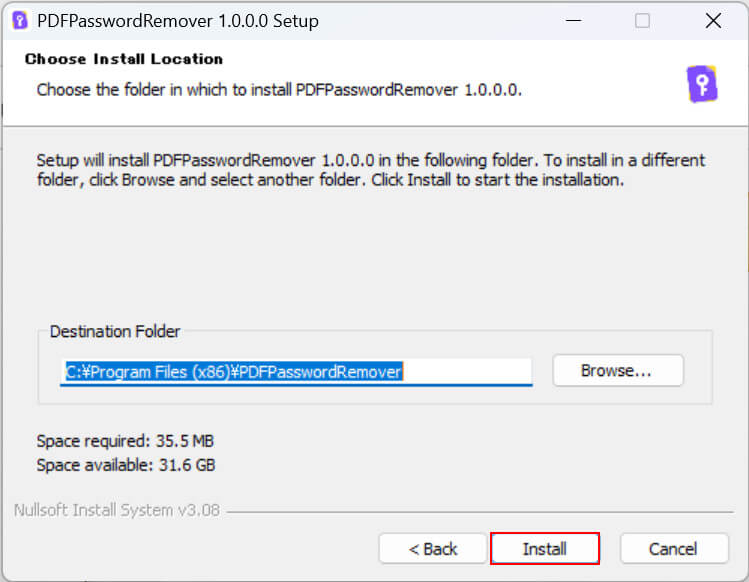
ソフトのインストール先を確認します。
基本的にはそのままで構いませんが、変更したい場合は「Browse」ボタンから任意の場所を指定してください。
確認、または変更できたら「Install」ボタンを押します。
ボタンを押すとインストールが開始されます。環境によりますが、インストールは一瞬で完了します。
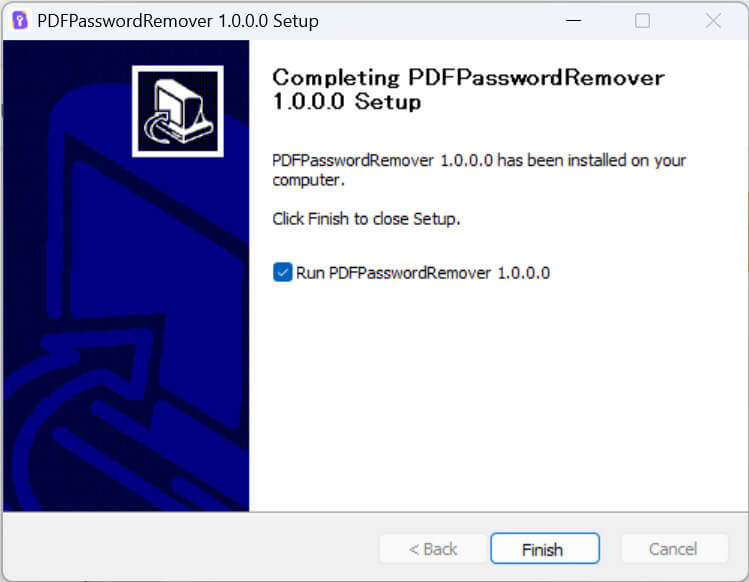
「Completing PDFPasswordRemover 1.0.0.0 Setup(PDFPasswordRemover 1.0.0.0のセットアップ完了)」と表示されたら、インストール完了です。
PDF Password Removerをアンインストールする方法
PDF Password Removerをアンインストールしたくなった場合は、以下の手順を参考にしてください。
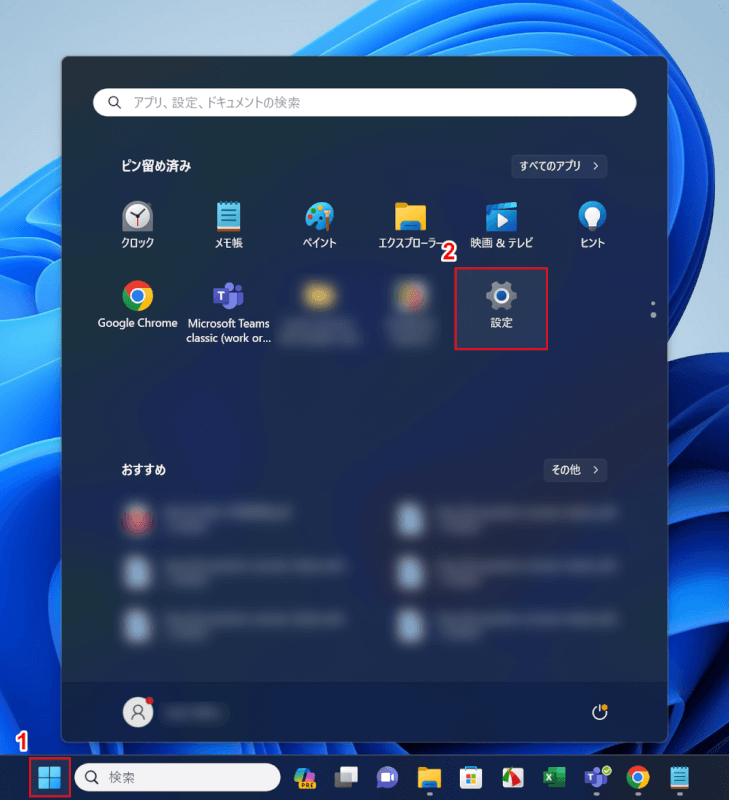
①「スタート」、②「設定」の順に選択します。
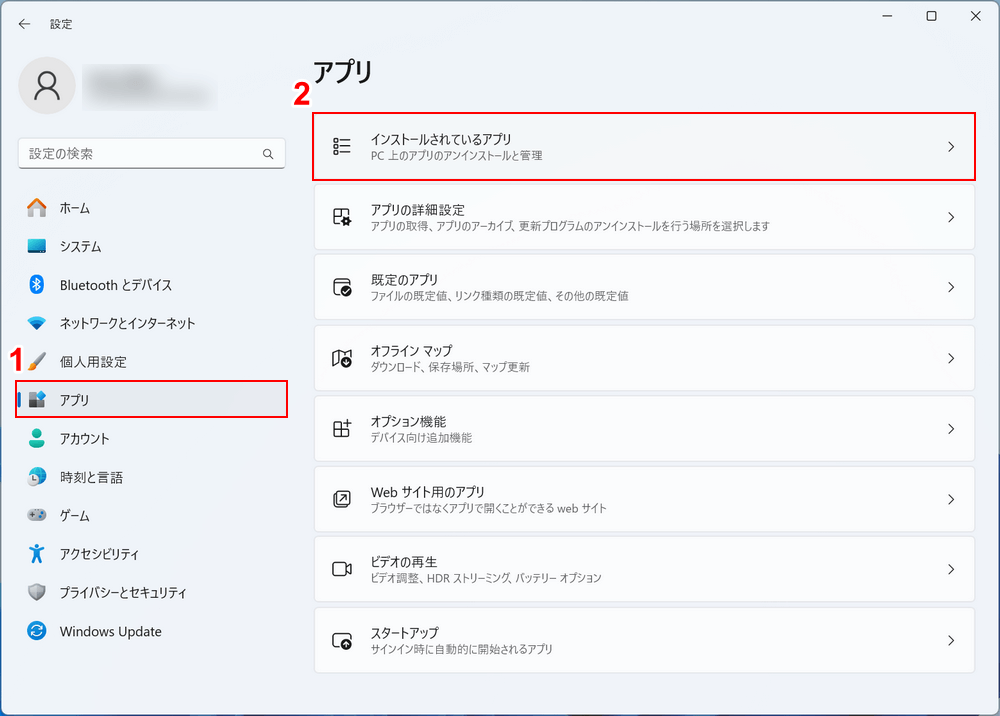
Windowsの設定画面が開かれます。
①「アプリ」、②「インストールされているアプリ」の順に選択します。
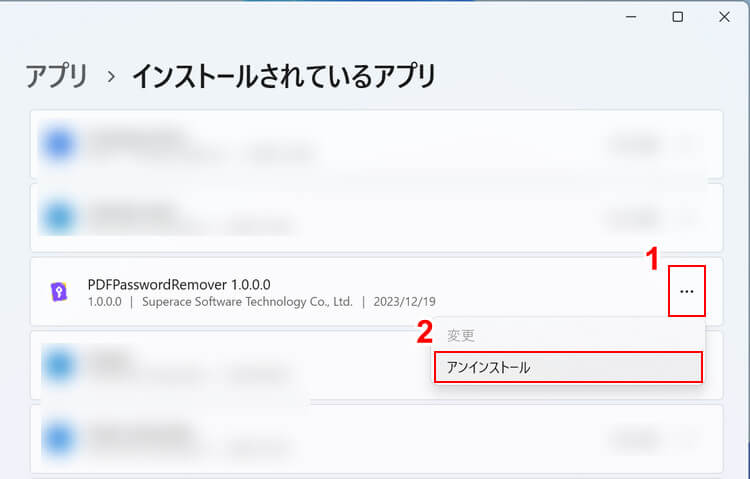
PCにインストールされているアプリが一覧表示されます。
①PDF Password Removerの「…」、②「アンインストール」の順に選択します。
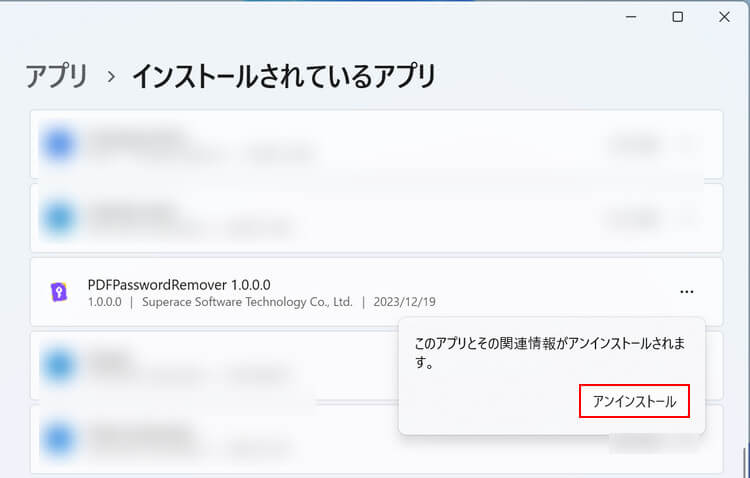
「アンインストール」ボタンを押します。
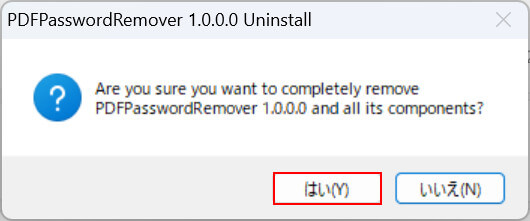
「PDFPasswordRemover 1.0.0.0 Uninstall」ダイアログボックスが表示されます。
「PDFPasswordRemover 1.0.0.0と、関連するデータが削除されます」と表示されますので、「はい」ボタンを押します。
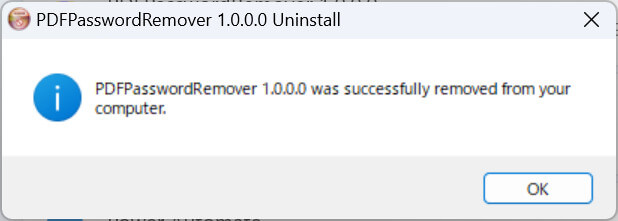
「PDFPasswordRemover 1.0.0.0 was successfully removed from your computer(PDFPasswordRemover 1.0.0.0は正常にコンピュータから削除されました)」と表示されたら、アンインストール完了です。
問題は解決できましたか?
記事を読んでも問題が解決できなかった場合は、無料でAIに質問することができます。回答の精度は高めなので試してみましょう。
- 質問例1
- PDFを結合する方法を教えて
- 質問例2
- iLovePDFでできることを教えて

コメント
この記事へのコメントをお寄せ下さい。