- 公開日:
Inkscapeをダウンロード・インストールする方法
Inkscapeとは、オープンソースで開発されているグラフィック編集ソフトです。
Webサイトのロゴやオブジェクトの作成が可能で、AdobeのIllustratorの代替ソフトとして使用することができます。
インストールは一瞬で完了しますので、詳しい方法を見ていきましょう。
Inkscapeのダウンロード方法
Inkscapeは、以下の動作環境で使用できます。
- (Inkscape 1.3以降)Windows 8.1以降
- (Inkscape 0.92.4~Inkscape 1.2.2)Windows 7以降
- (Inkscape 0.92.3)Windows VistaおよびXP
- macOS
- Linux
2024年5月現時点での最新バージョンは「1.3.2」となります。Inkscapeの最新バージョンを入手したい場合は、Windows 8.1以降にアップデートしましょう。
macOS、Linuxについては、必要バージョンの記載はありませんでした。
今回はWindows 11のPCにダウンロードしました。ブラウザはGoogle Chromeを使ってご説明します。
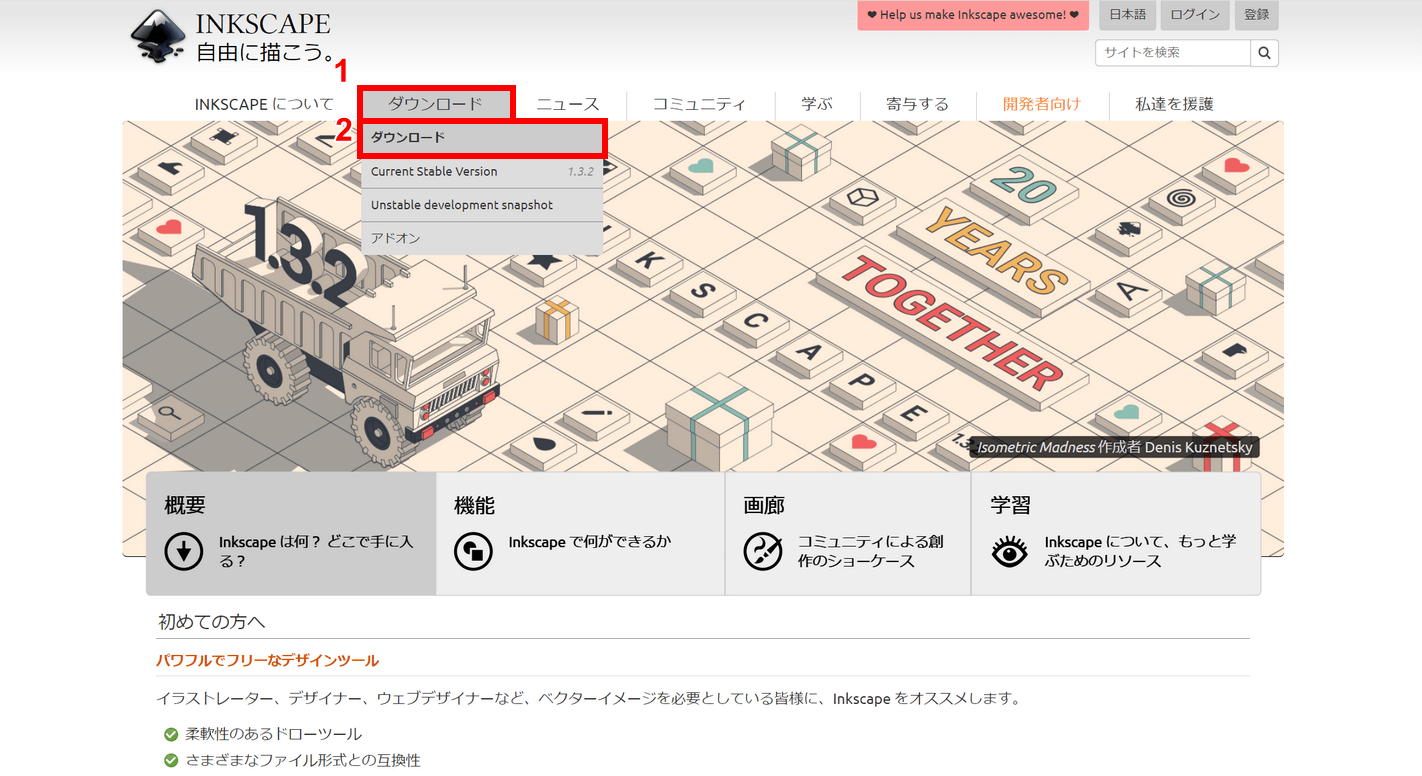
Inkscapeにアクセスし、「ダウンロード」ボタンを押します。
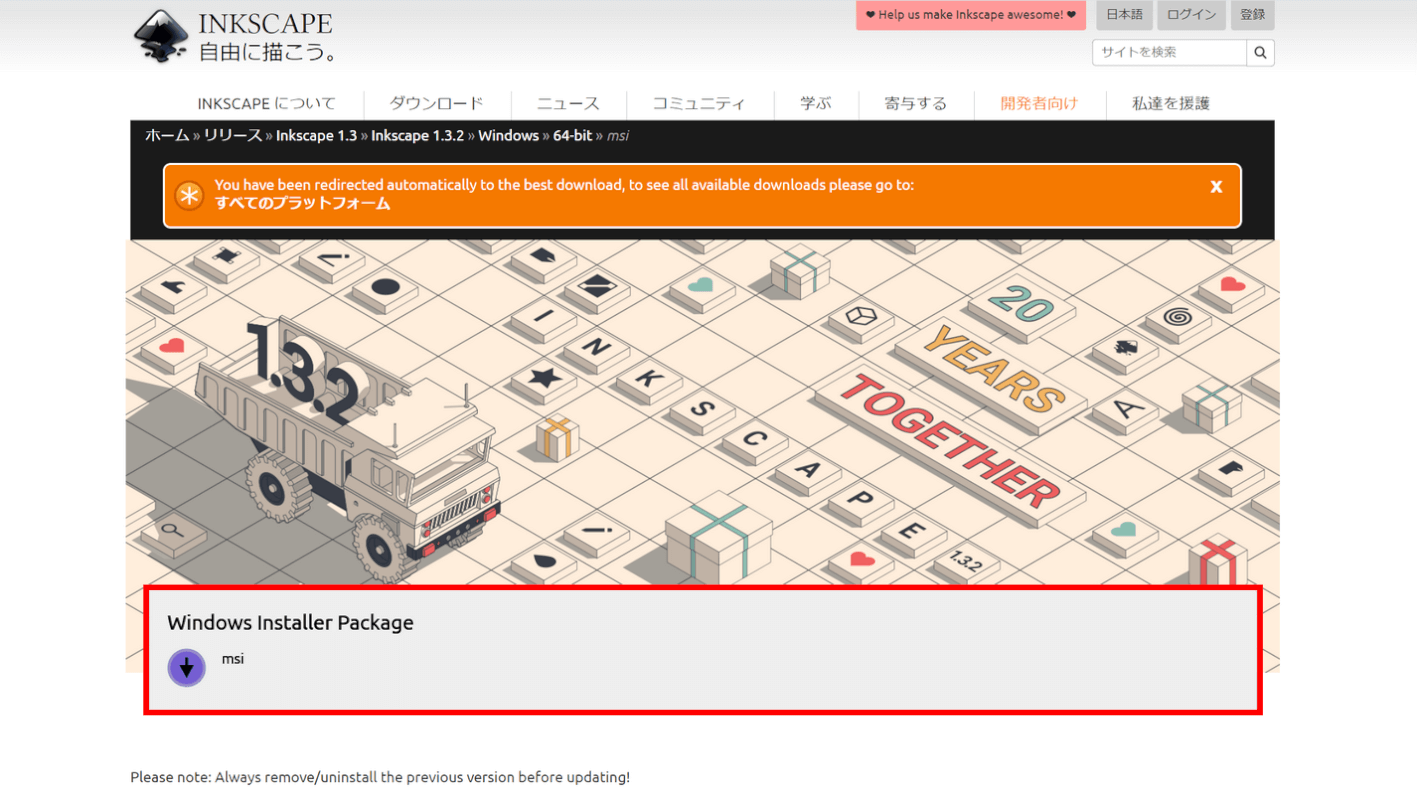
「Windows Installer Package」を選択します。
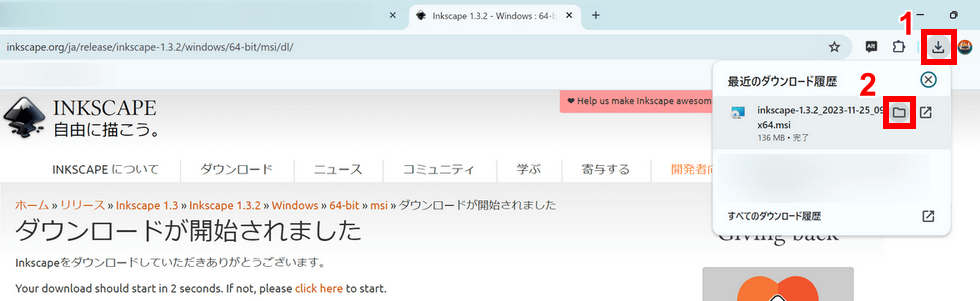
「ダウンロードが開始されました」と表示されます。
①ブラウザの「ダウンロード」、②Inkscape-1.3.2_2023-11-25_091e20e-x64.msiの「フォルダを開く」の順に選択します。
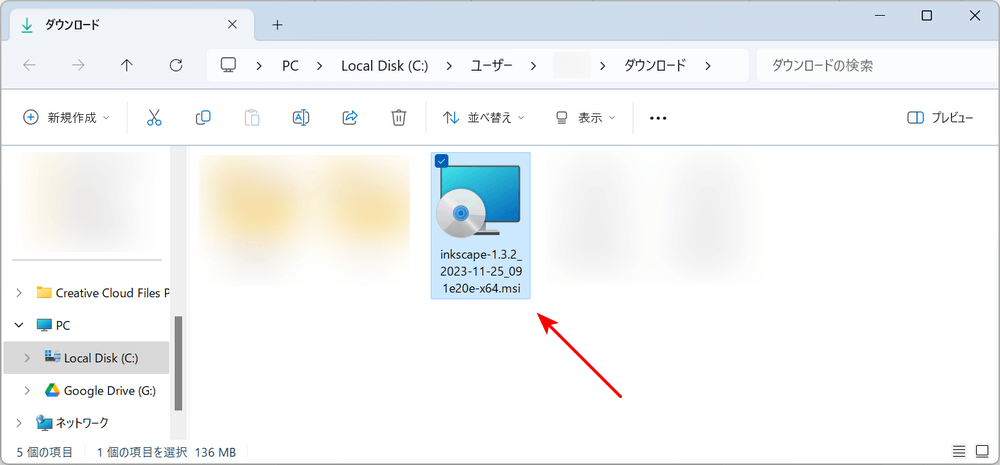
自動でエクスプローラーが開かれます。
Inkscapeのインストーラーが表示されていれば、ダウンロード完了です。
Inkscapeのインストール方法
Inkscapeのインストール方法については、以下の通りです。
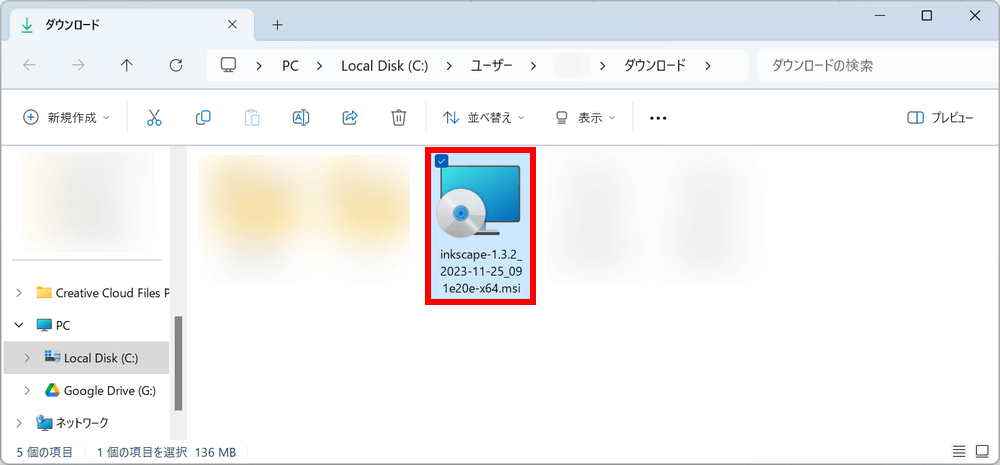
ダウンロードしたインストーラー「Inkscape-1.3.2_2023-11-25_091e20e-x64.msi」を選択します。
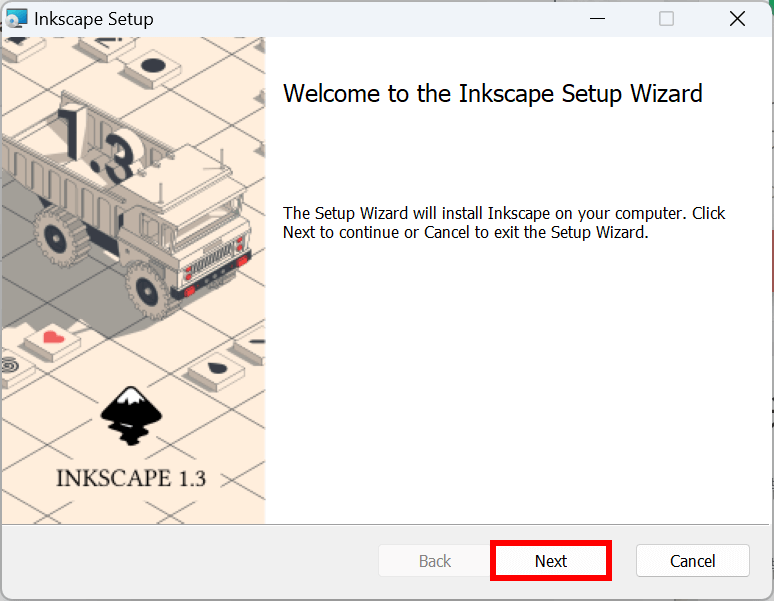
「Inkscape Setup」ダイアログボックスが表示されます。
インストールを開始するため、「Next」ボタンを押します。
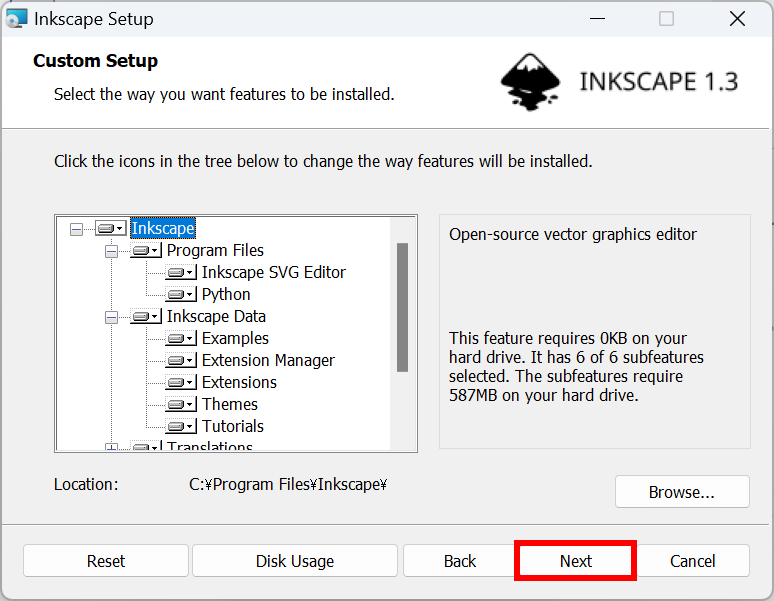
Inkscapeをインストールする場所を指定します。「Browse」ボタンを押すと、エクスプローラーが表示され、直接インストール先を指定できます。
問題なければ、「Next」ボタンを押します。
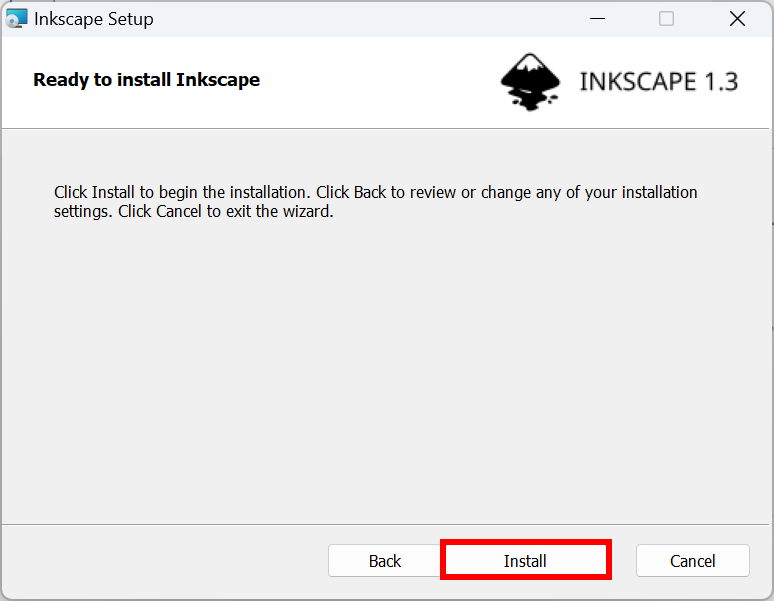
「Installをクリックして、インストールを開始します。インストール設定を確認または変更する場合は、Backをクリックします。ウィザードを終了するには、Cancelをクリックします」と書いてありますので、「Install」ボタンを押します。
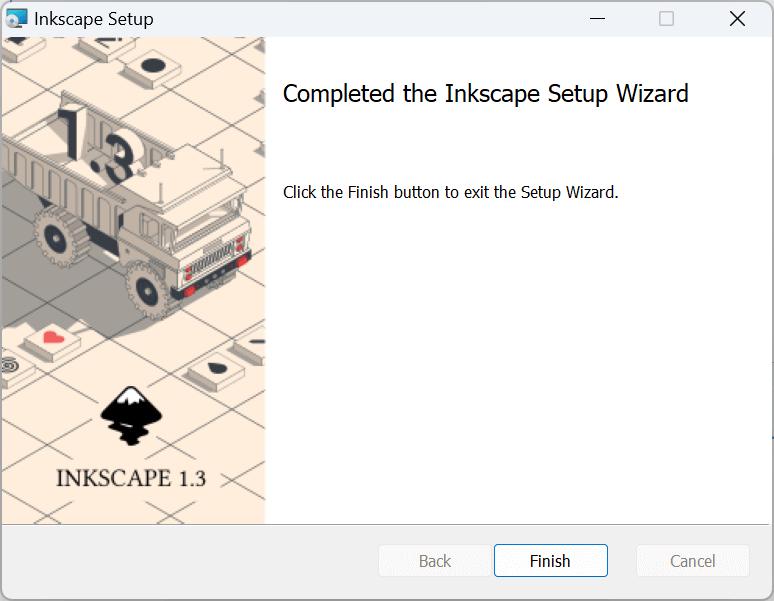
「Completed the Inkscape Setup Wizard(Inkscape セットアップウィザードを完了しました)」という画面が表示されたら、問題なくInkscapeをインストールできています。
Inkscapeをアンインストールする方法
Inkscapeをアンインストールしたくなった場合は、以下の手順を参考にしてください。
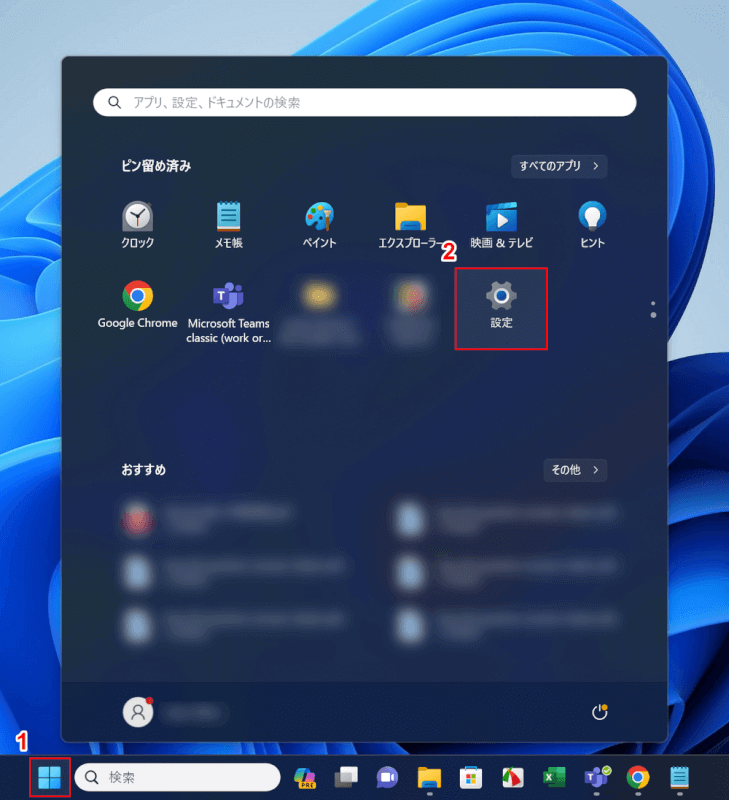
①「スタート」、②「設定」の順に選択します。
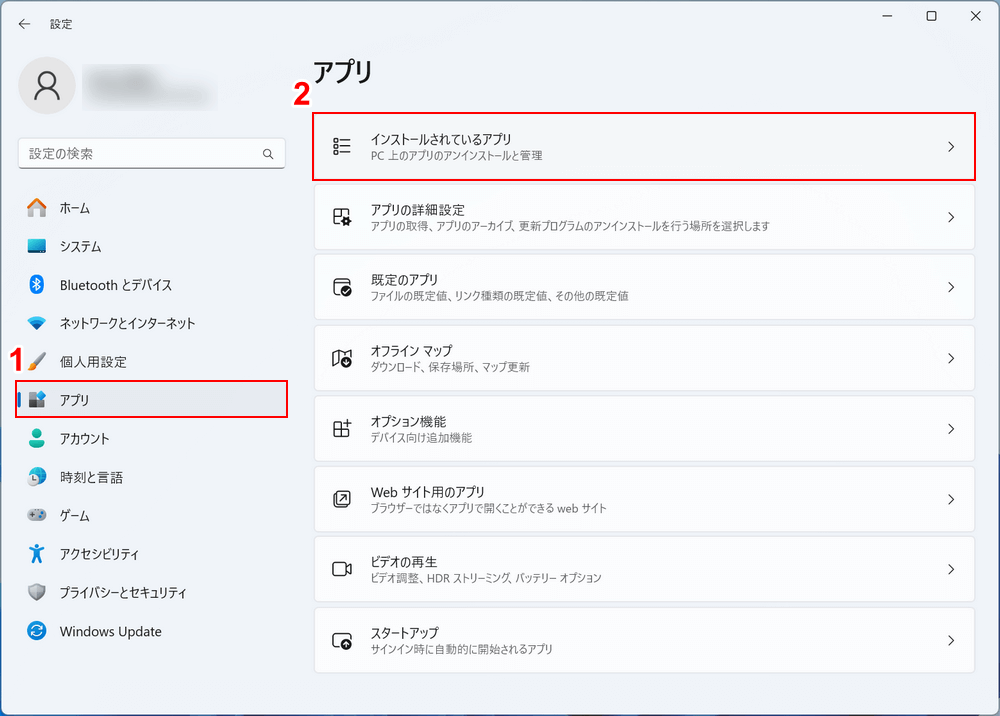
Windowsの設定画面が開かれます。
①「アプリ」、②「インストールされているアプリ」の順に選択します。
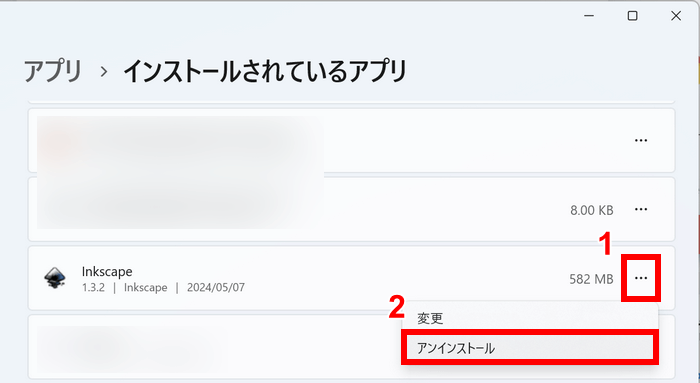
PCにインストールされているアプリが一覧表示されます。
①Inkscapeの「…」、②「アンインストール」の順に選択します。
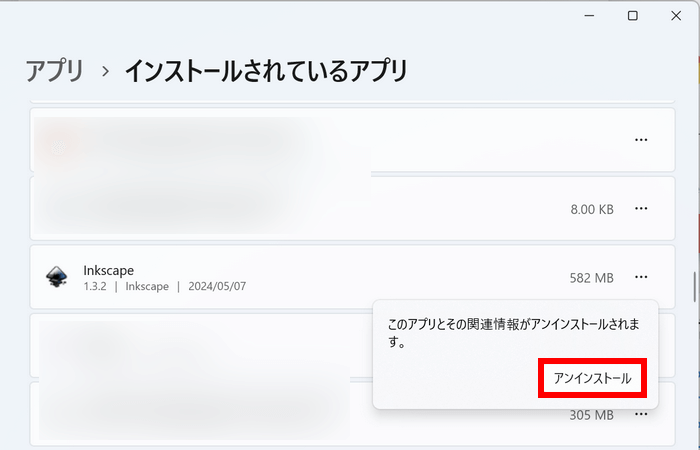
「アンインストール」ボタンを押します。
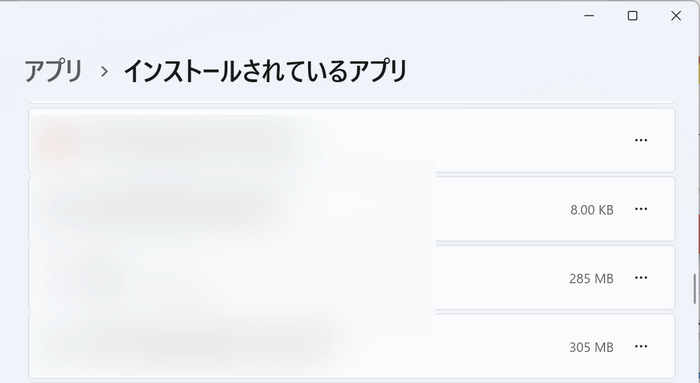
アプリの一覧からInkscapeが削除されれば、アンインストール完了です。
問題は解決できましたか?
記事を読んでも問題が解決できなかった場合は、無料でAIに質問することができます。回答の精度は高めなので試してみましょう。
- 質問例1
- PDFを結合する方法を教えて
- 質問例2
- iLovePDFでできることを教えて

コメント
この記事へのコメントをお寄せ下さい。