- 公開日:
EaseUS PDFをダウンロード・インストールする方法
EaseUS PDFとは、中国の「EaseUS Software Co., Ltd.」が開発/提供しているPDF編集ソフトです。
Windowで使えるデスクトップアプリを配信しており、オフラインでどこでもPDFの編集/変換/OCR機能を使ったスキャンができます。
無料版ではPDFに透かしが入ってしまうため、有料版を検討するためのお試しとしてダウンロードすることをおすすめします。
EaseUS PDFのダウンロード方法
EaseUS PDFは、以下の動作環境で使用できます。
- Windows 7以降
Mac版は配信されておらず、スマホ版もありません。Windowsでのみ使用できます。
今回はWindows 11のPCにダウンロードしました。ブラウザはGoogle Chromeを使ってご説明します。
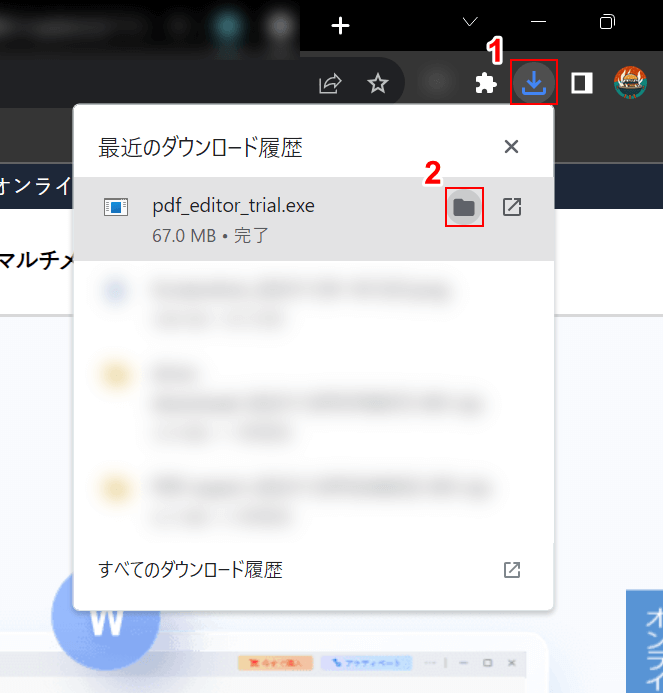
ダウンロードが完了したら、①ブラウザの「ダウンロード」、②pdf_editor_trial.exeの「フォルダを開く」の順に選択します。
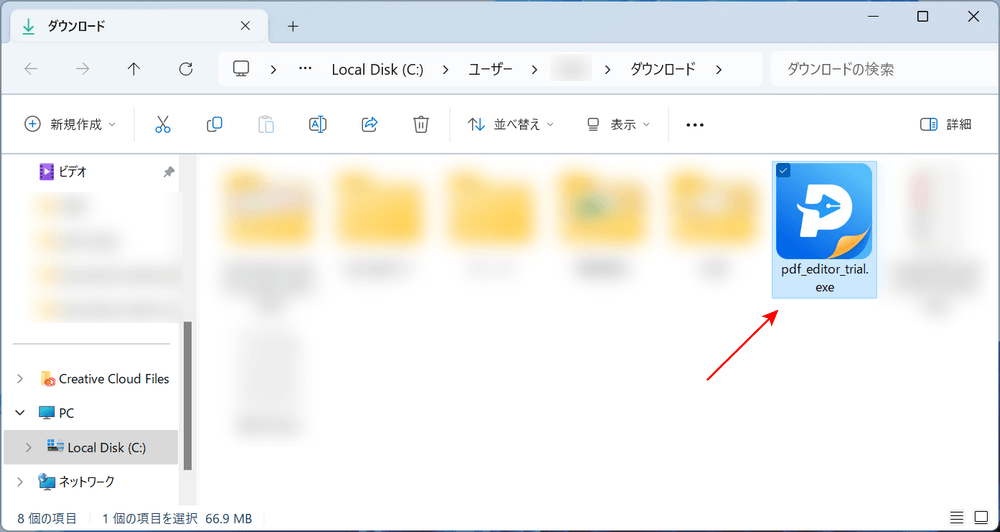
自動でエクスプローラーが開かれます。
インストーラーが表示されていれば、ダウンロード完了です。
EaseUS PDFのインストール方法
EaseUS PDFのインストール方法については、以下の通りです。
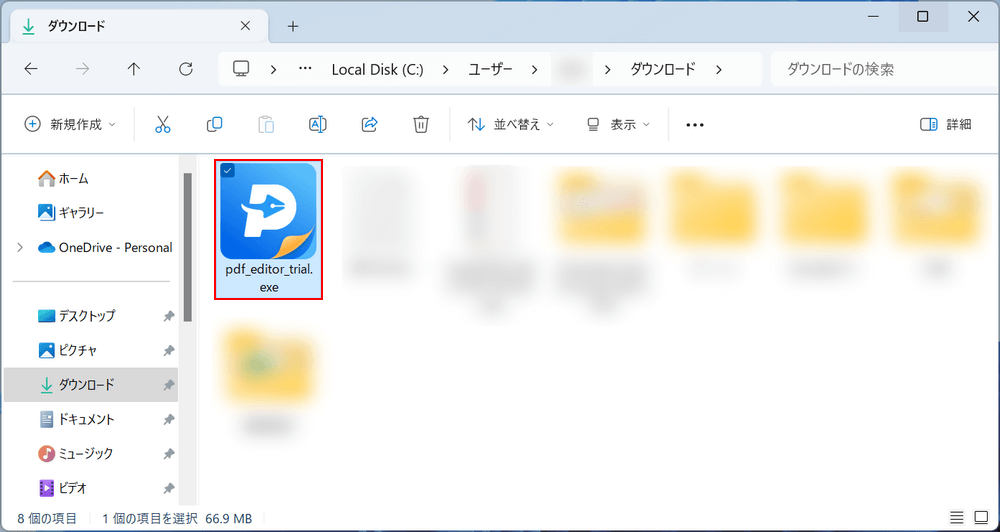
ダウンロードしたインストーラー「pdf_editor_trial.exe」を選択します。
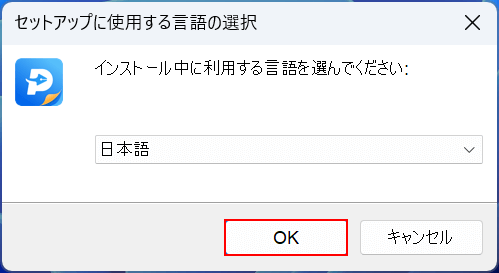
「セットアップに使用する言語の選択」ダイアログボックスが表示されます。
使用言語(例:日本語)を確認し、「OK」ボタンを押します。
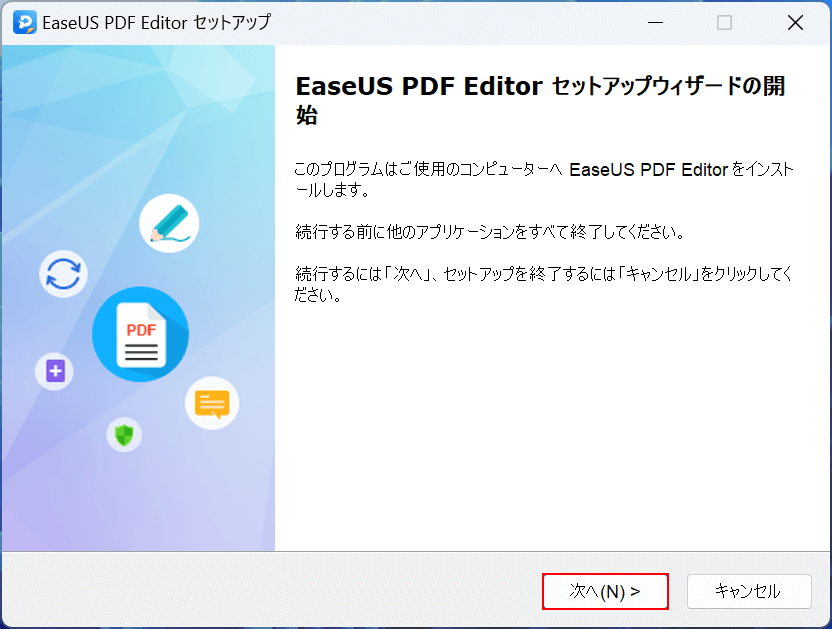
「EaseUS PDF Editor セットアップ」ダイアログボックスが表示されます。
現在開いているアプリをすべて終了してから、「次へ」ボタンを押します。
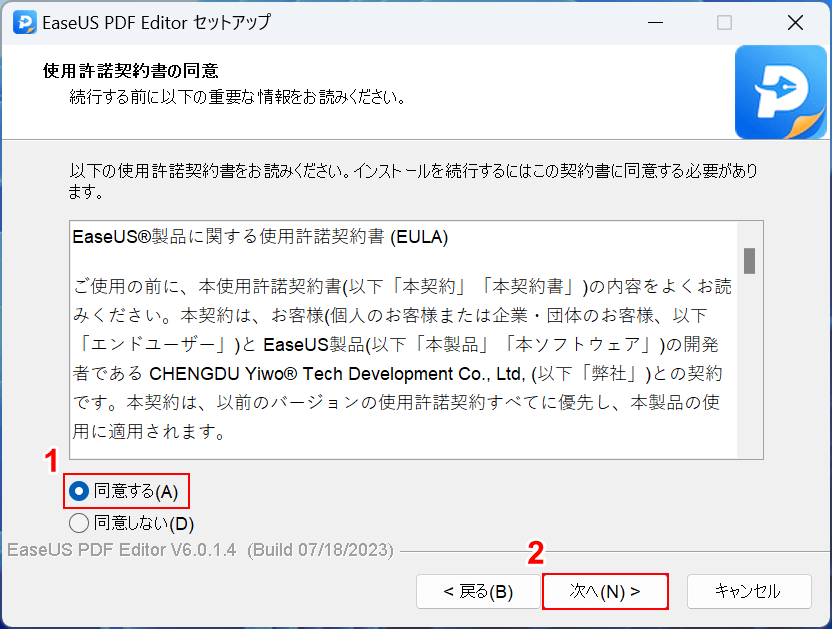
使用許諾契約書に目を通しておきましょう。
確認できたら、①「同意する」を選択し、②「次へ」ボタンを押します。
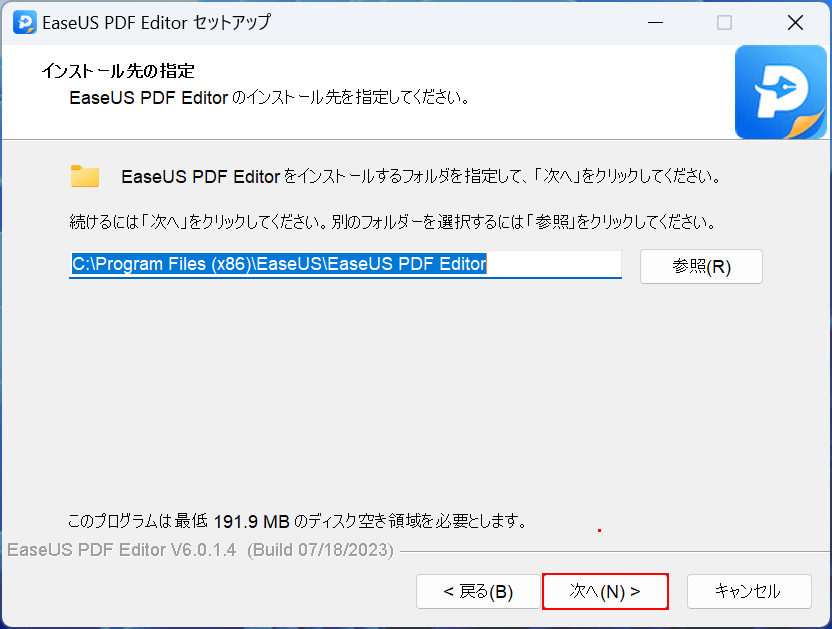
EaseUS PDF Editorをインストールする場所を確認します。
基本的にはそのままで良いですが、インストール場所を変更したい場合は「参照」ボタンから場所を指定してください。
インストール場所を確認/変更できたら、「次へ」ボタンを押します。
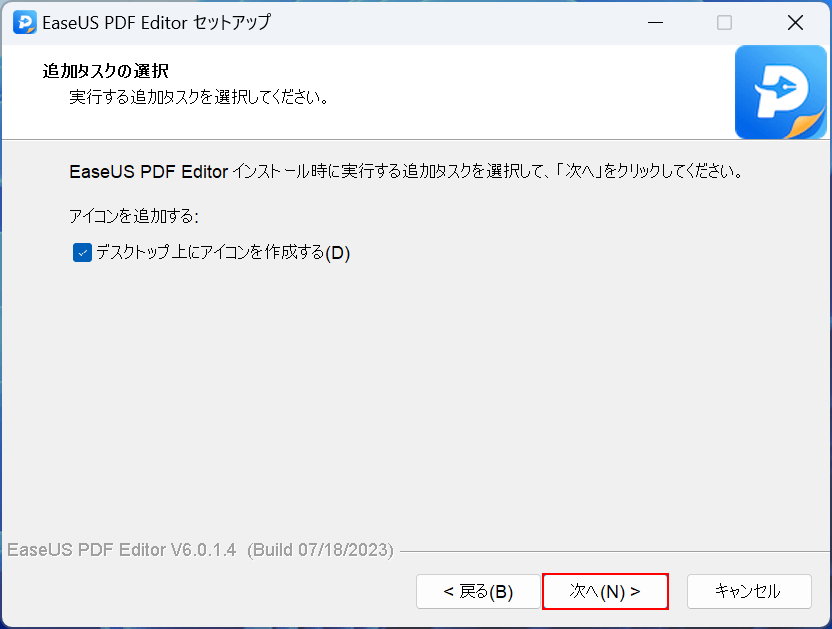
デスクトップに、EaseUS PDF Editorのショートカットを作成するかどうかを選択します。
ショートカットを作成する場合は「デスクトップ上にアイコンを作成する」にチェックを入れましょう。
選択できたら、「次へ」ボタンを押します。
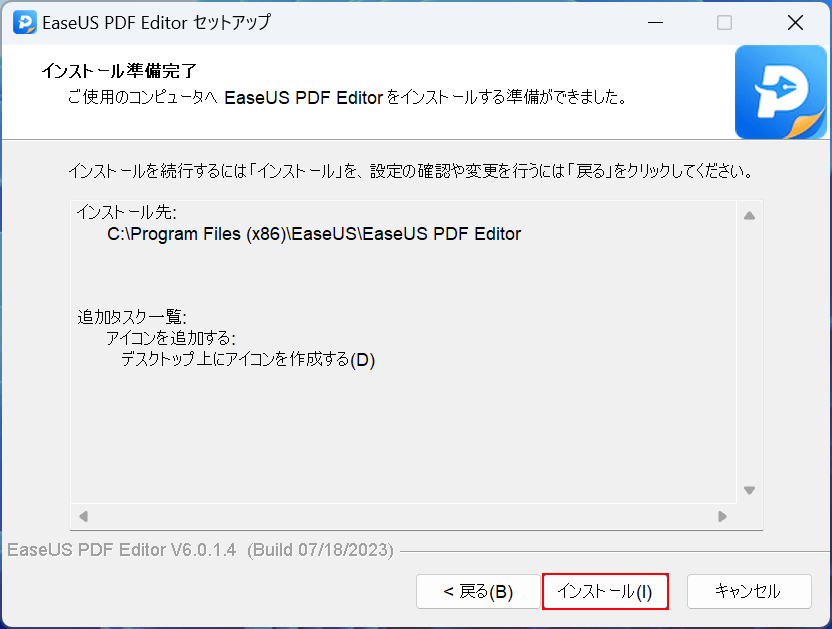
インストール先と追加タスク一覧(ショートカットの作成)を確認し、「インストール」ボタンを押します。
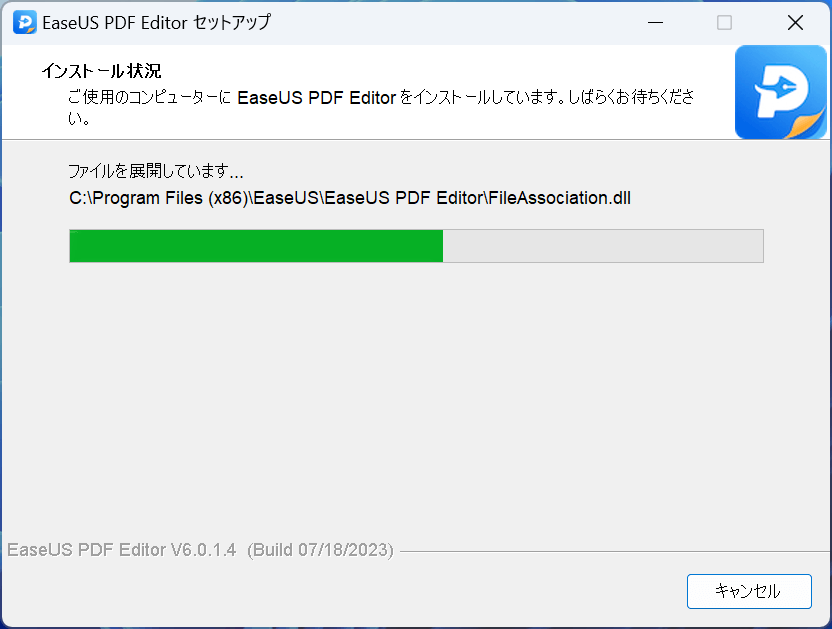
インストールが開始されますので、少し待ちましょう。
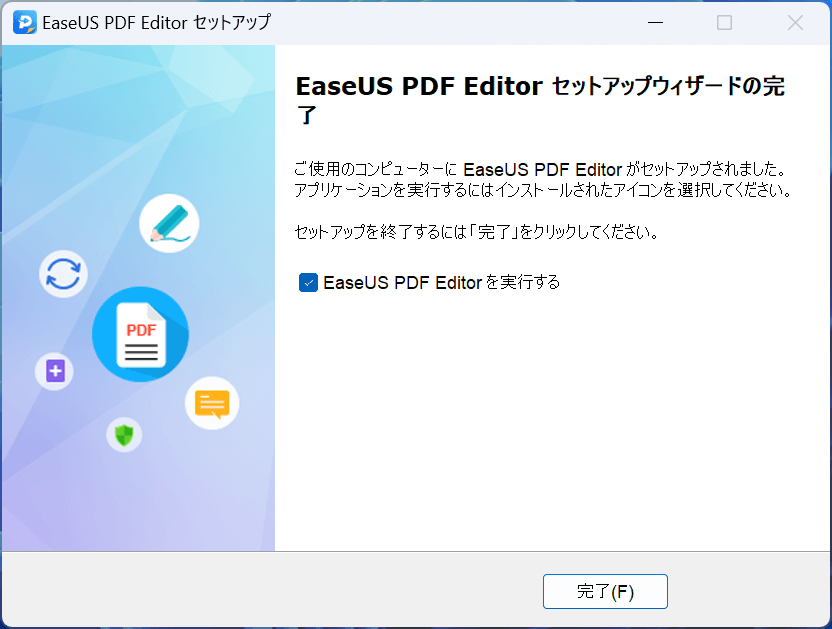
「EaseUS PDF Editor セットアップウィザードの完了」というメッセージが表示されたら、インストール完了です。
EaseUS PDFをアンインストールする方法
EaseUS PDFをアンインストールしたくなった場合は、以下の手順を参考にしてください。
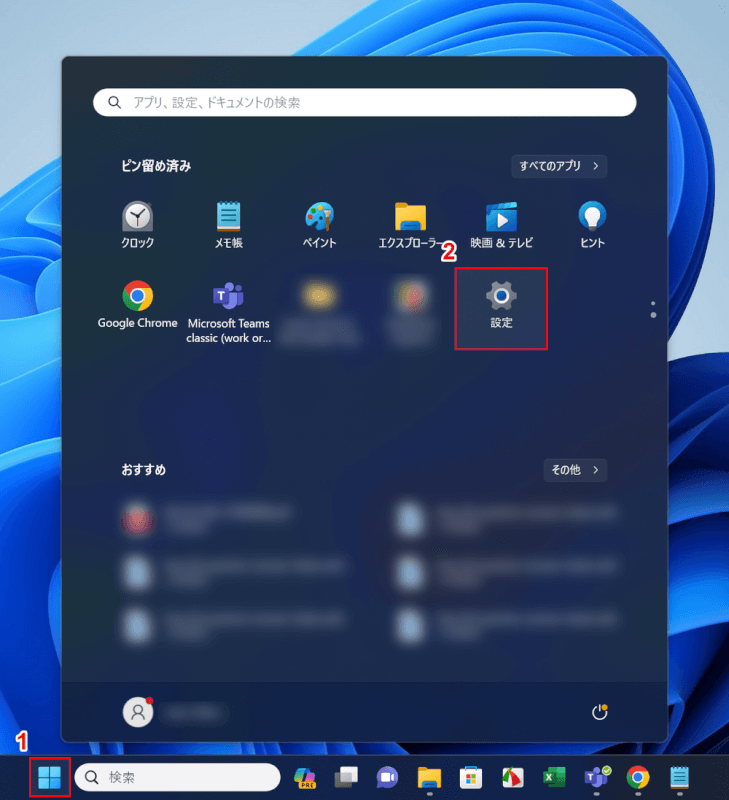
①「スタート」、②「設定」の順に選択します。
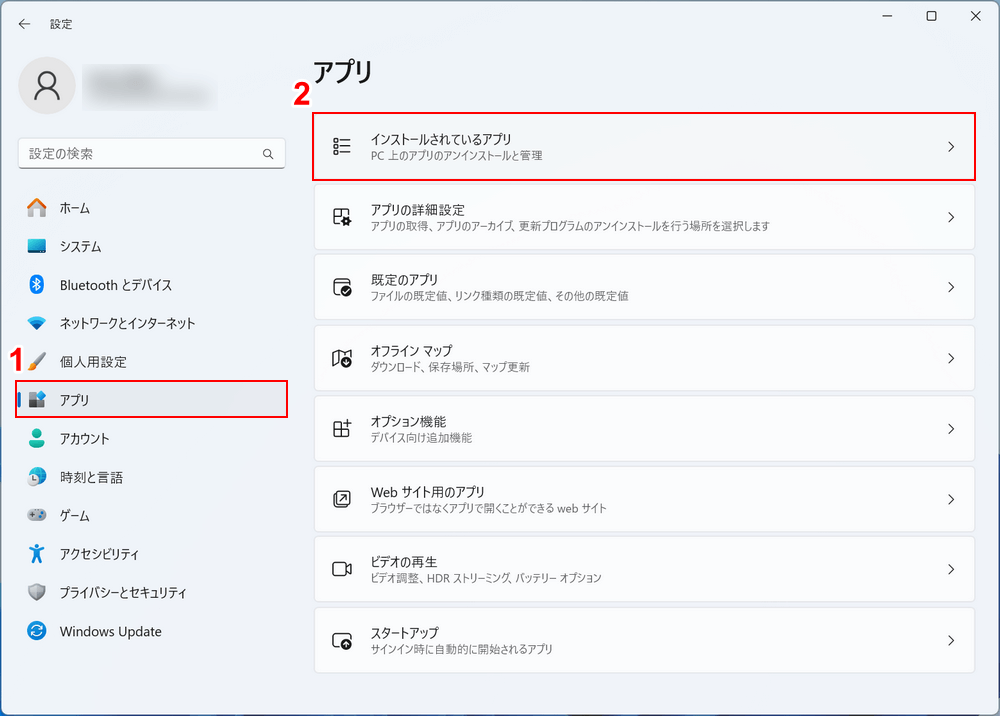
Windowsの設定画面が開かれます。
①「アプリ」、②「インストールされているアプリ」の順に選択します。
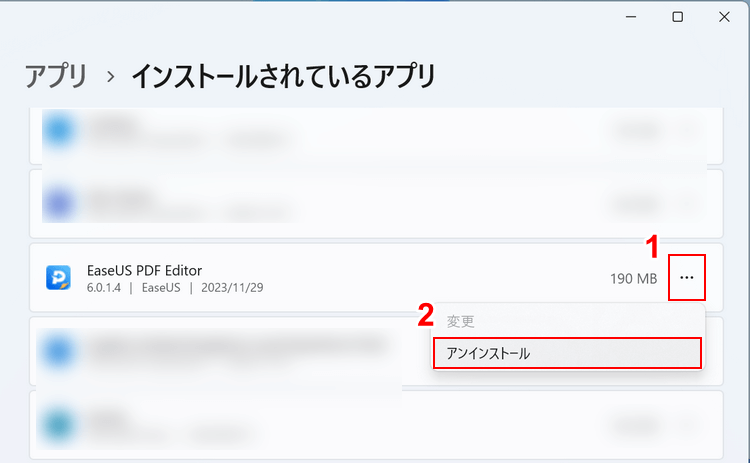
PCにインストールされているアプリが一覧表示されます。
①EaseUS PDF Editorの「…」、②「アンインストール」の順に選択します。
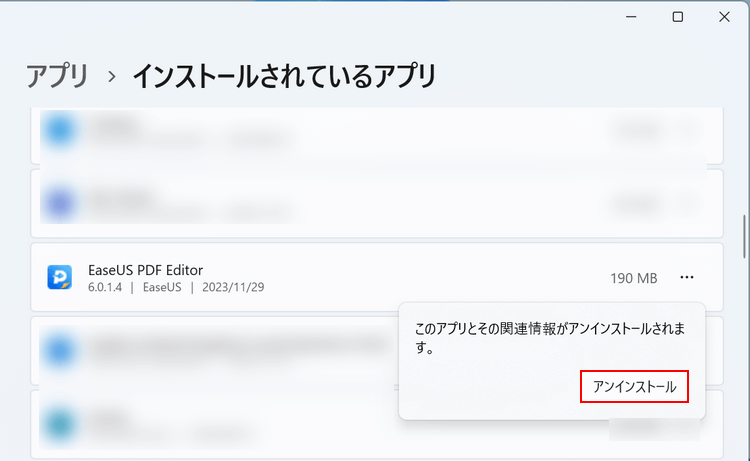
「アンインストール」ボタンを押します。
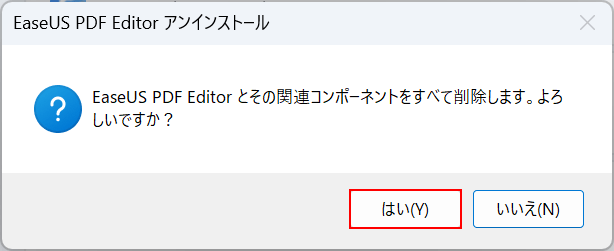
「EaseUS PDF Editor アンインストール」ダイアログボックスが表示されます。
EaseUS PDF Editorと関連するデータを削除するというメッセージが表示されますので、「はい」ボタンを押します。
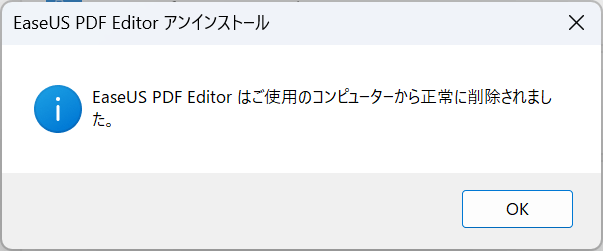
「EaseUS PDF Editorはご使用のコンピューターから正常に削除されました。」と表示されたら、アンインストール完了です。
問題は解決できましたか?
記事を読んでも問題が解決できなかった場合は、無料でAIに質問することができます。回答の精度は高めなので試してみましょう。
- 質問例1
- PDFを結合する方法を教えて
- 質問例2
- iLovePDFでできることを教えて

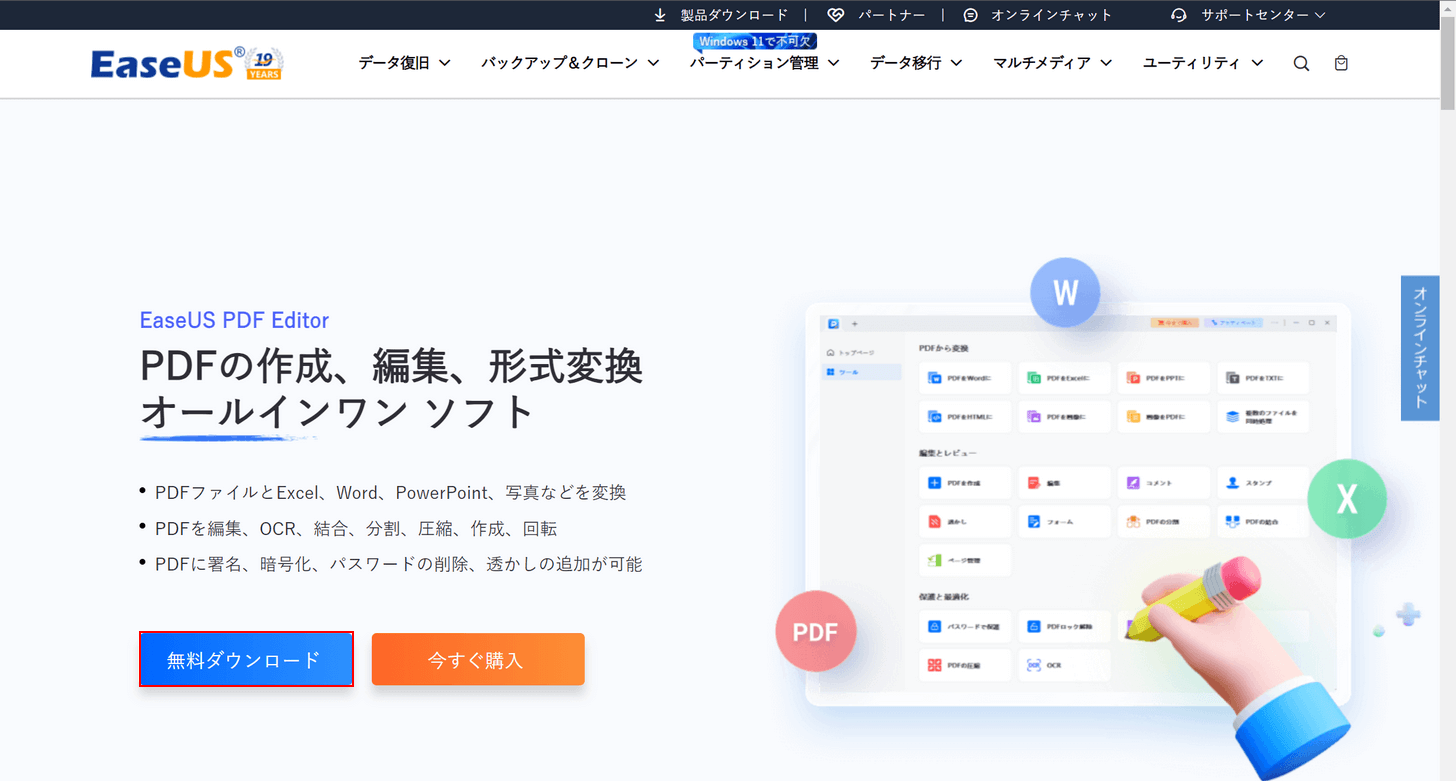
コメント
この記事へのコメントをお寄せ下さい。