- 公開日:
- 更新日:
doPDFをダウンロード・インストールする方法
doPDFとは、ルーマニアのSoftland社が提供するPDF変換ツールです。
デスクトップ版には無料版と有料版(買い切り)があり、無料版はアカウント登録不要ですぐに使い始めることができます。
有料版を購入する前にまずは無料版をダウンロードしてみて、使用感などを確かめておくと良いでしょう。
doPDFのダウンロード方法
doPDFは、以下の動作環境で使用できます。
- Windows 7以降
Mac版はなく、iOS、Androidのアプリも配信されていません。これらのデバイスで使用する場合は、オンライン版をご利用ください。
今回はWindows 11のPCにダウンロードしました。ブラウザはGoogle Chromeを使ってご説明します。
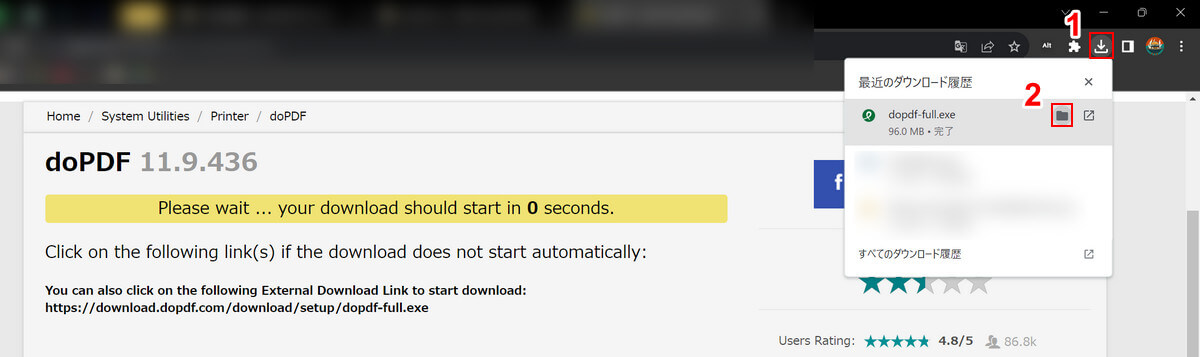
ダウンロードが確認したら、①ブラウザの「ダウンロード」、②dopdf-full.exeの「フォルダを開く」の順に選択します。
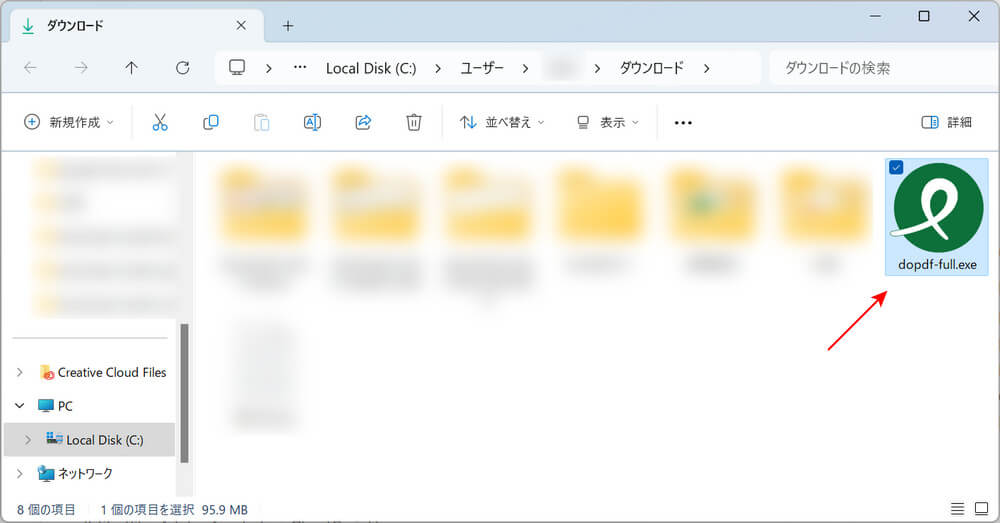
自動でエクスプローラーが開かれます。
インストーラーが表示されていれば、ダウンロード完了です。
doPDFのインストール方法
doPDFのインストール方法については、以下の通りです。
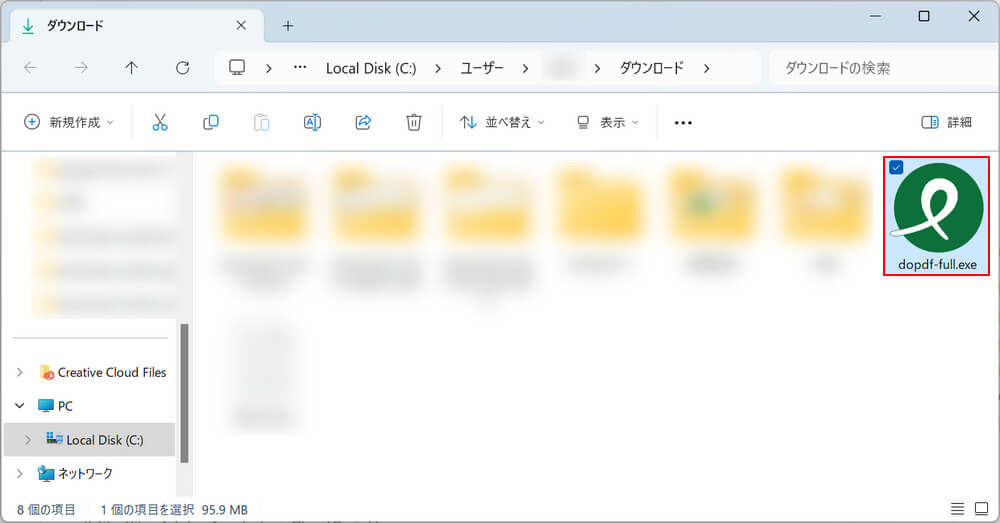
ダウンロードしたインストーラー「dopdf-full.exe」を選択します。
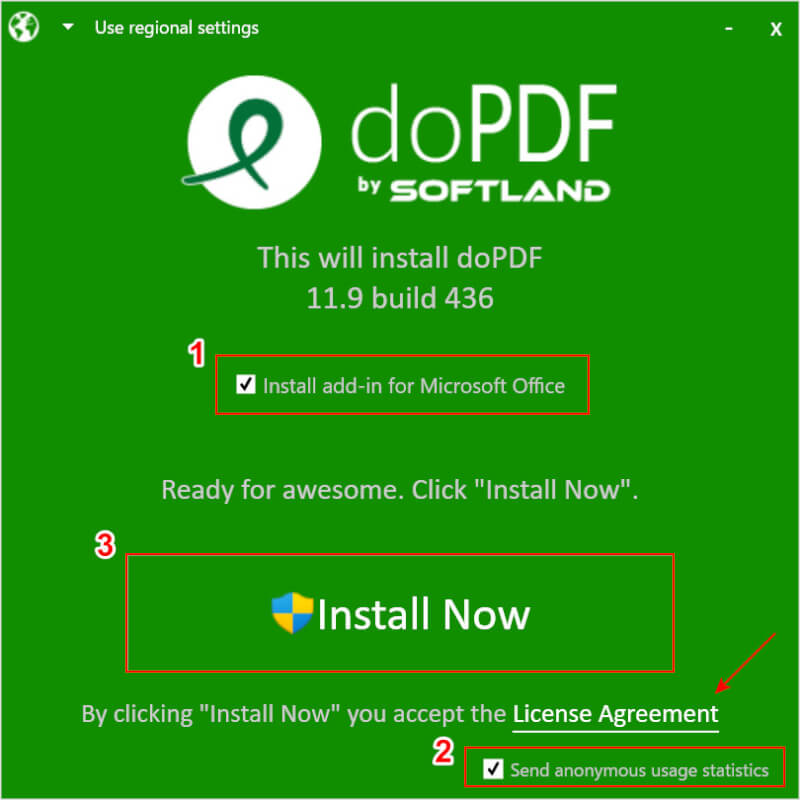
doPDFのインストール画面が表示されます。
インストールする前に、まず「Licence Agreement(使用許諾契約)」を選択し、内容を確認しておきましょう。
確認できたら、①任意で「Install add-in for Microsoft Office(Officeソフトのアドオンをインストールする)」、②「Send anonymous usage statistics(匿名の使用統計を送信する)」にチェックを入れます。
オプションの確認が完了したら、③「Install Now」ボタンを押します。
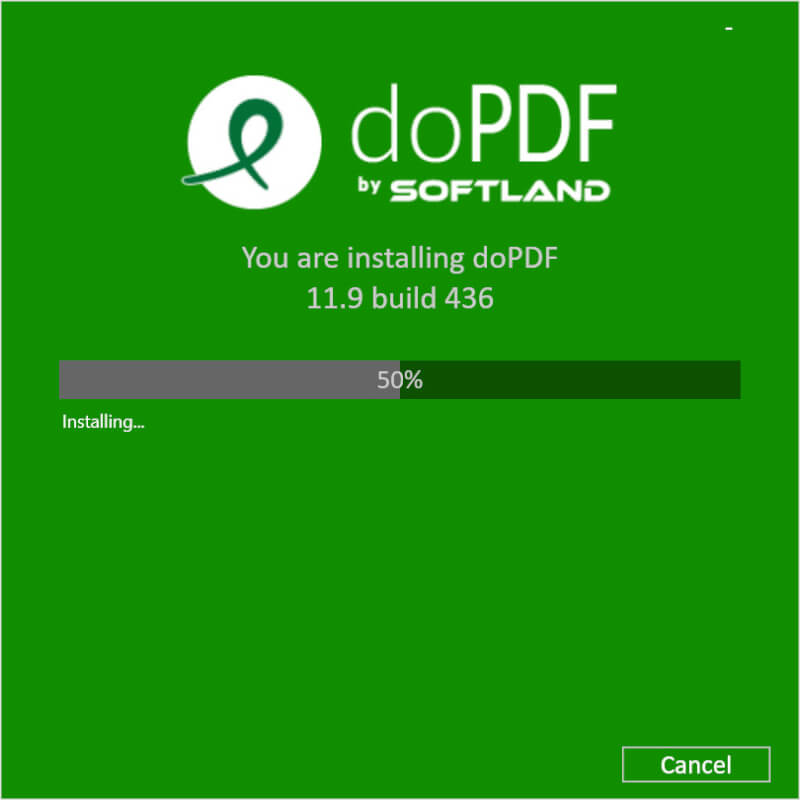
インストールが開始されますので、少し待ちましょう。
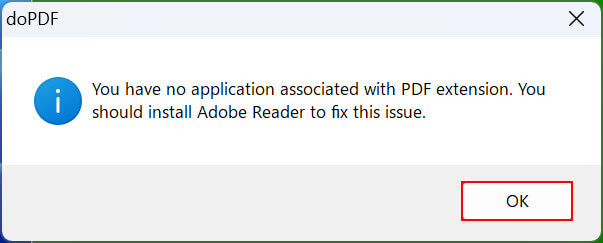
「doPDF」ダイアログボックスが表示されます。
「PDF拡張子に関連付けられているアプリケーションがありません。この問題を解決するには、Adobe Readerをインストールする必要があります」と書いてあります。
Adobe Readerを持っていない場合は、以下の記事を参考にダウンロードを行ってください。
Adobe Acrobat Readerをダウンロード・インストールする方法
ダウンロードした/すでに持っている場合は、「OK」ボタンを押します。
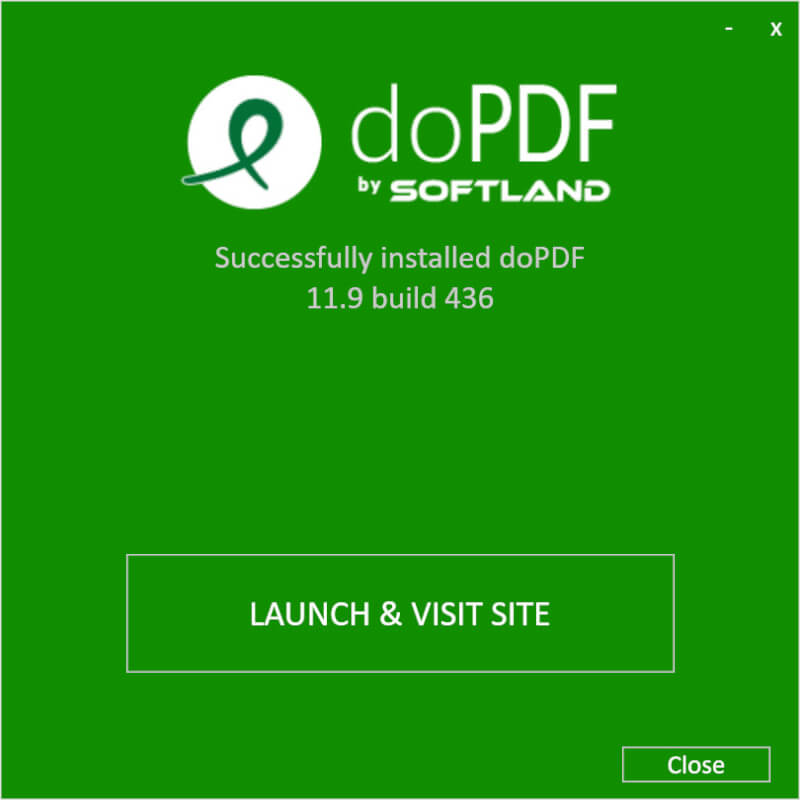
「Successfully installed doPDF(doPDFのインストールに成功しました)」と表示されたら、インストール完了です。
doPDFをアンインストールする方法
doPDFをアンインストールしたくなった場合は、以下の手順を参考にしてください。
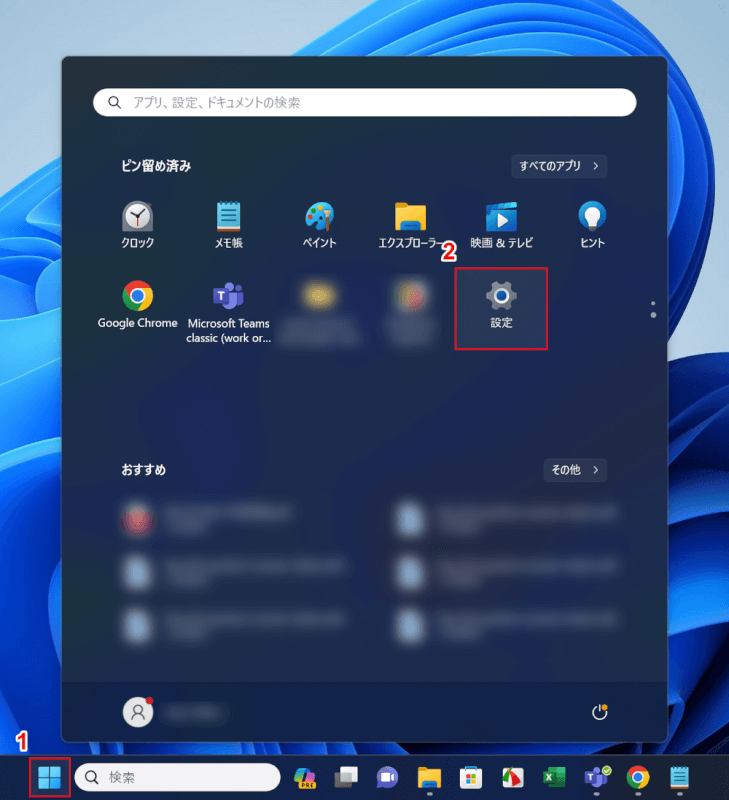
①「スタート」、②「設定」の順に選択します。
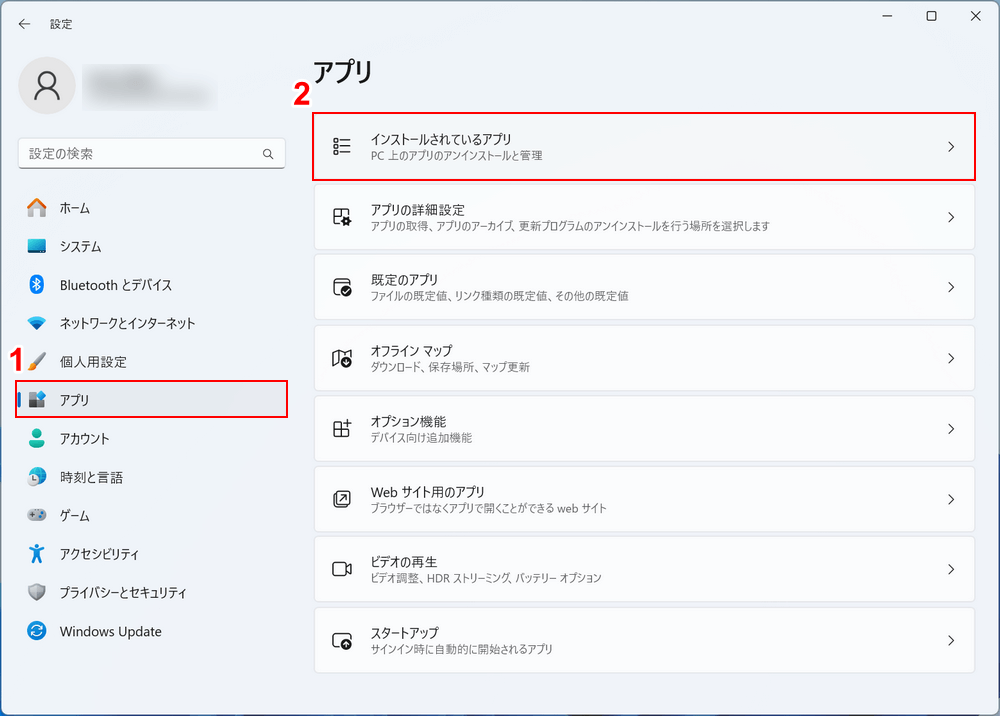
Windowsの設定画面が開かれます。
①「アプリ」、②「インストールされているアプリ」の順に選択します。
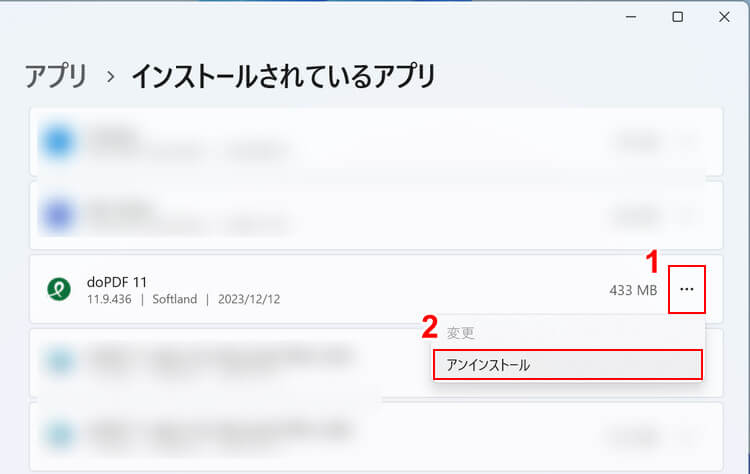
PCにインストールされているアプリが一覧表示されます。
①doPDFの「…」、②「アンインストール」の順に選択します。
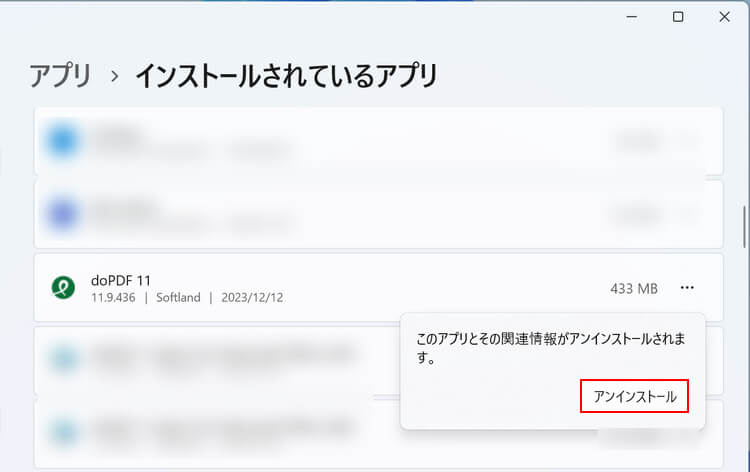
「アンインストール」ボタンを押します。
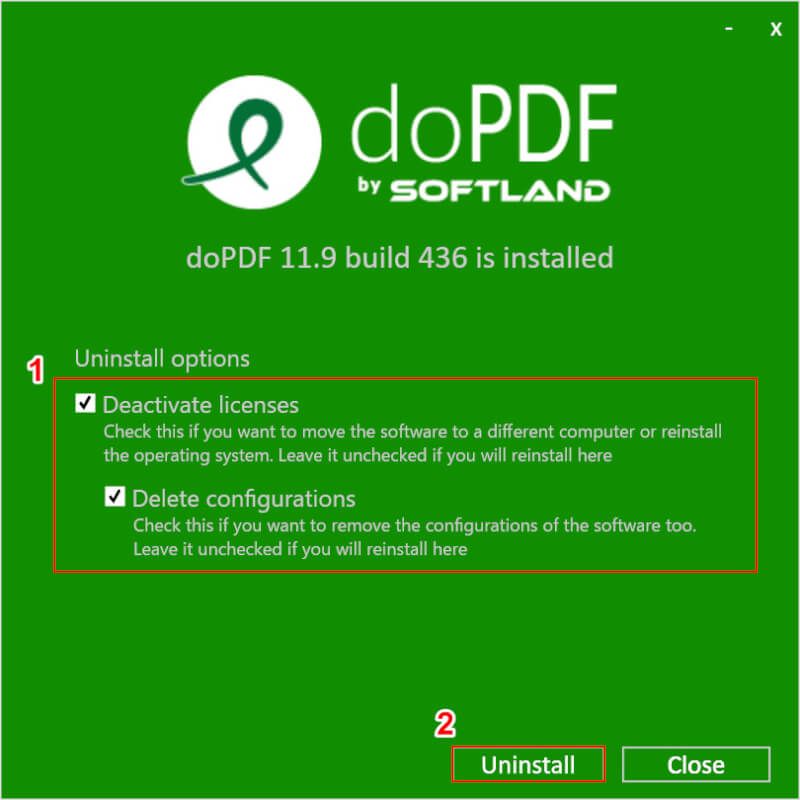
doPDFのアンインストール画面が表示されます。
Deactive licenses(非アクティブライセンス)には「ソフトウェアを別のPCに移動したり、オペレーティングシステムを再インストールする場合はチェックを入れてください」とあります。
Delete configurations(設定を削除)には「ソフトの設定も削除したい場合はチェックを入れてください」とあります。
①各項目に任意でチェックを入れ、②「Uninstall」ボタンを押します。
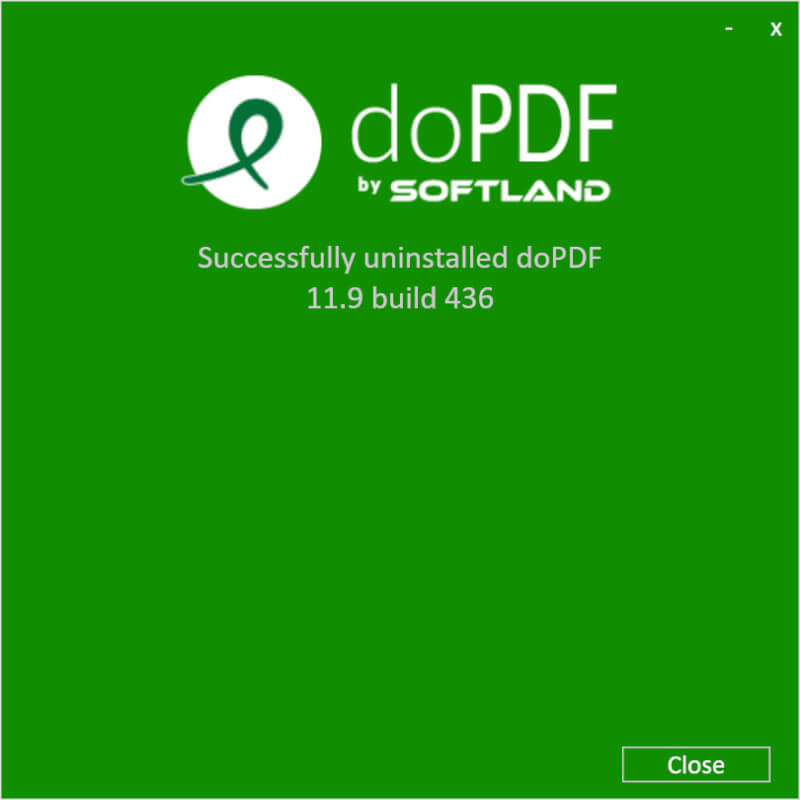
「Successfully uninstalled doPDF(doPDFのアンインストールが完了しました)」と表示されたら、アンインストール完了です。
問題は解決できましたか?
記事を読んでも問題が解決できなかった場合は、無料でAIに質問することができます。回答の精度は高めなので試してみましょう。
- 質問例1
- PDFを結合する方法を教えて
- 質問例2
- iLovePDFでできることを教えて

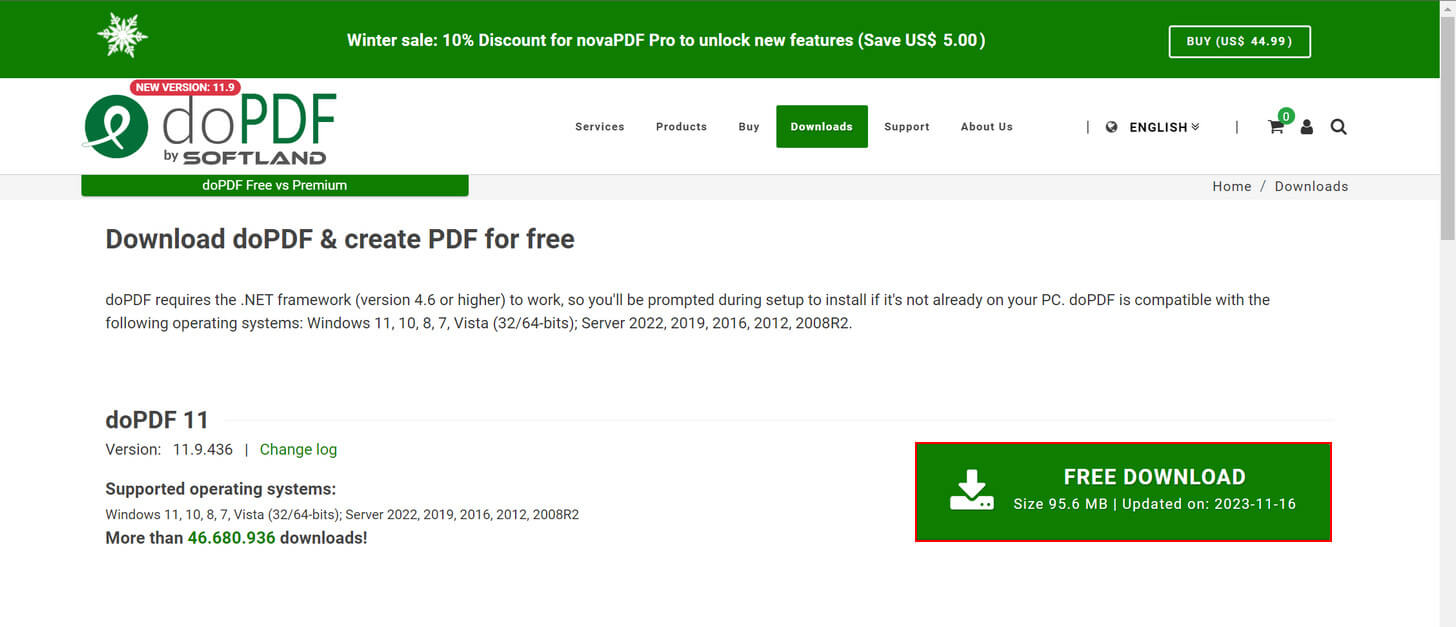
コメント
この記事へのコメントをお寄せ下さい。