- 公開日:
- 更新日:
CleverPDFをダウンロード・インストールする方法
CleverPDFとは、香港のCleverPDF.comが提供しているPDF変換ツールです。
買い切りの有料版と無料版があり、利用制限はあるものの機能自体は同じです。
無料でも十分なほど機能が豊富ですので、まずはダウンロードしてみて使用感を確かめてみてください。
CleverPDFのダウンロード方法
CleverPDFは、以下の動作環境で使用できます。
- Windows 7以降
- macOS 10.9以降
iOS、Android版のアプリはありませんが、Web上で使えるオンライン版であればスマホからでもPDFの編集ができます。
今回はWindows 11のPCにダウンロードしました。ブラウザはGoogle Chromeを使ってご説明します。
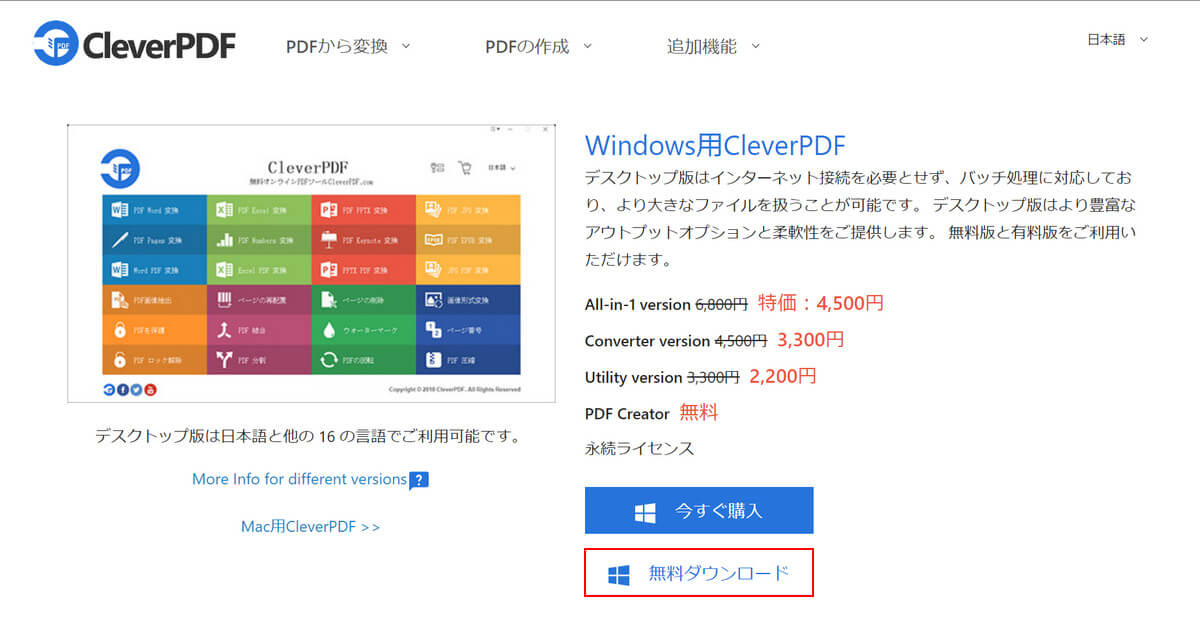
CleverPDFにアクセスし、「無料ダウンロード」ボタンを押します。
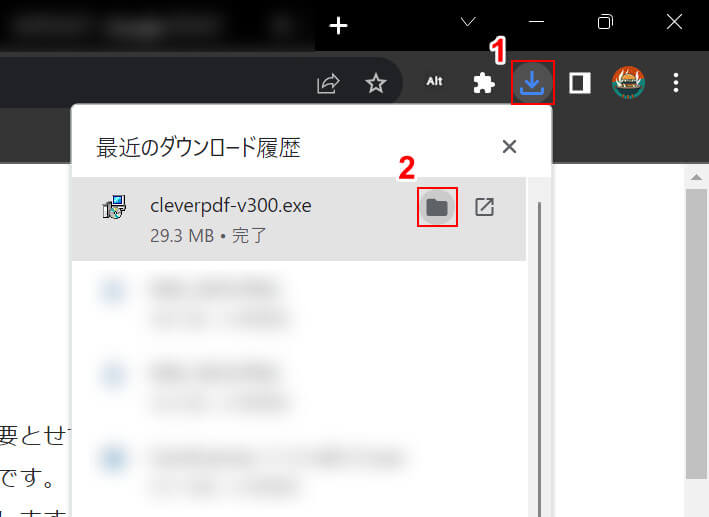
ダウンロードが完了したら、①ブラウザの「ダウンロード」、②cleverpdf-v300.exeの「フォルダを開く」の順に選択します。
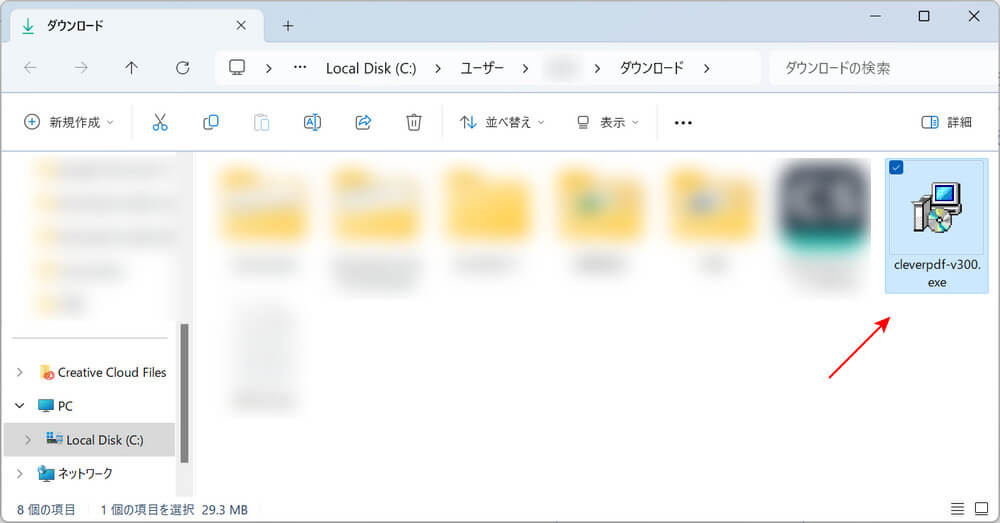
自動でエクスプローラーが開かれます。
インストーラーが表示されれば、ダウンロード完了です。
CleverPDFのインストール方法
CleverPDFのインストール方法については、以下の通りです。
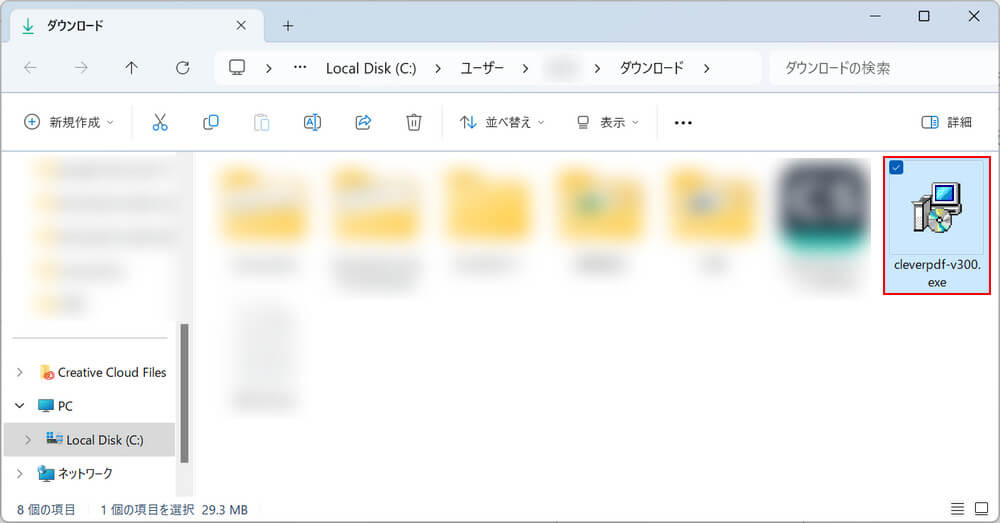
ダウンロードしたインストーラー「cleverpdf-v300.exe」を選択します。
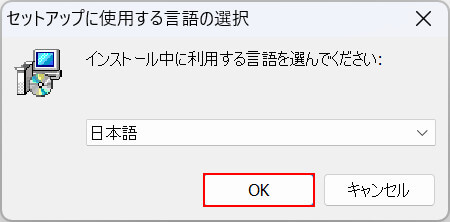
「セットアップに使用する言語の選択」ダイアログボックスが表示されます。
使用言語(例:日本語)を確認し、「OK」ボタンを押します。
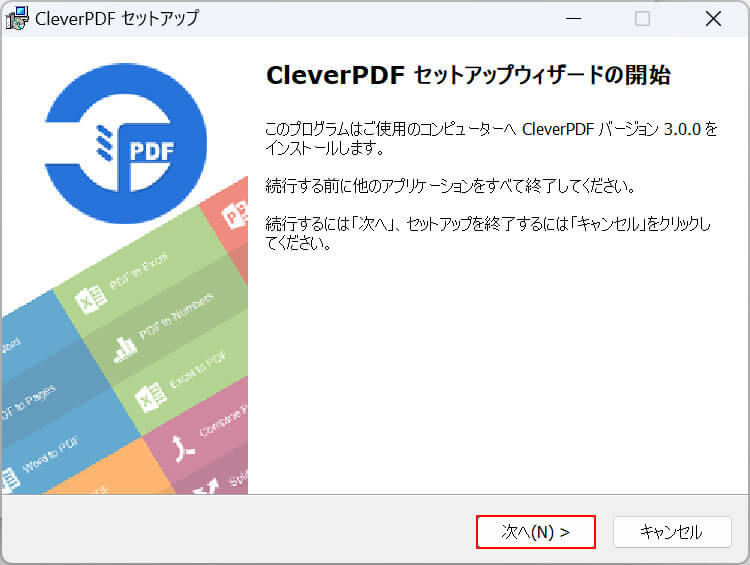
「CleverPDF セットアップ」ダイアログボックスが表示されます。
「次へ」ボタンを押します。
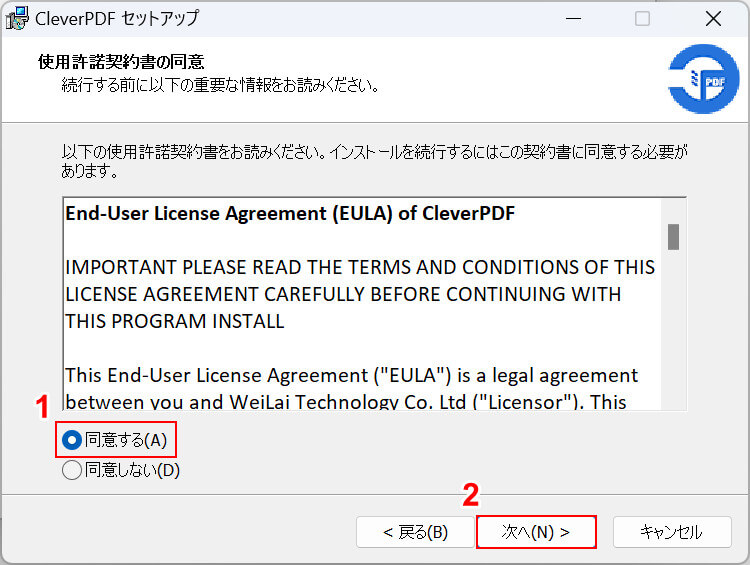
英文の使用許諾契約書が表示されますので、全文コピーして翻訳し、内容を確認してください。
確認できたら、①「同意する」を選択し、②「次へ」ボタンを押します。
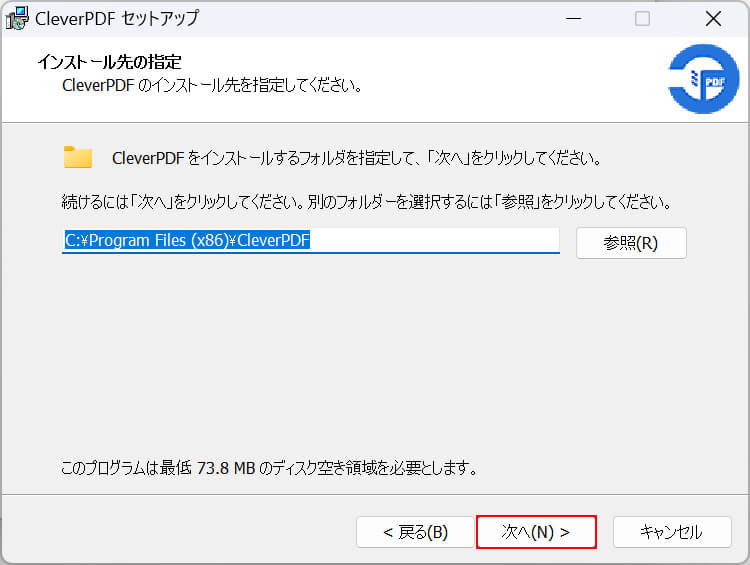
CleverPDFのインストール先を確認します。
基本的にはこのまま触らず進んで構いません。変更したい場合は、「参照」ボタンを押して、任意の場所を指定してください。
確認/変更できたら、「次へ」ボタンを押します。
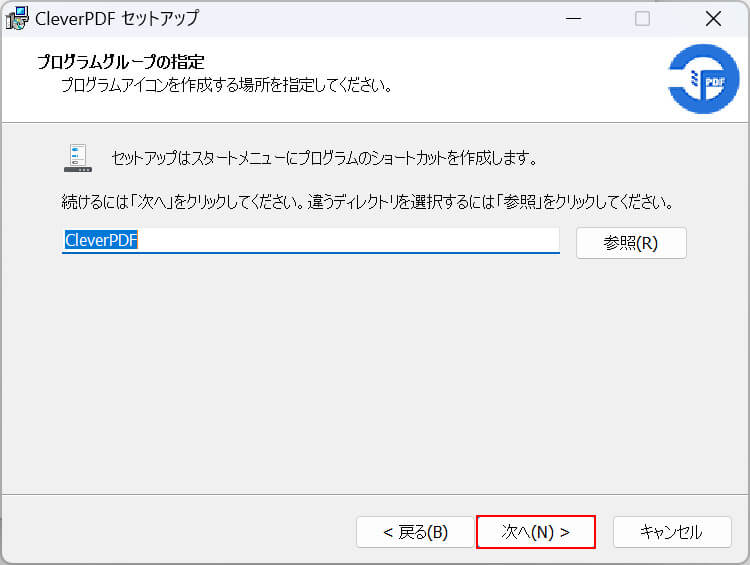
スタートメニューに作成するショートカットのディレクトリを確認します。
こちらもそのままで構いません。
確認/変更できたら、「次へ」ボタンを押します。

CleverPDFをインストールする際に実行されるタスクを選択します。
デスクトップにショートカットアイコンを作成、クイック起動アイコンの作成など、どれもソフトのショートカットに関連するものとなっています。
①任意の項目にチェックを入れ、②「次へ」ボタンを押します。
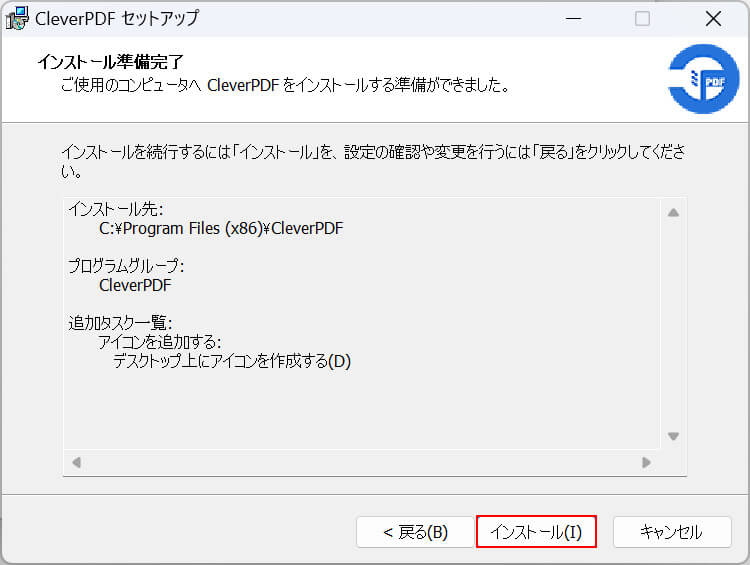
インストールの際に実行されるタスクを確認し、「インストール」ボタンを押します。
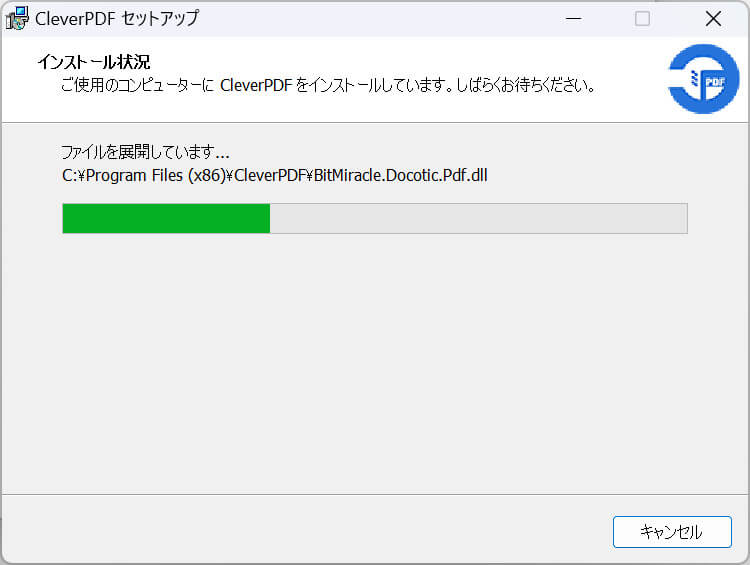
インストールが開始されますので、少し待ちましょう。
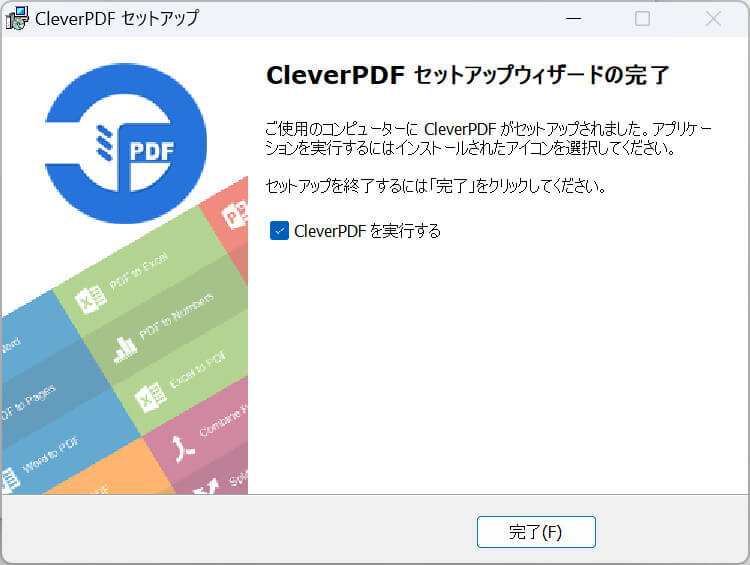
「CleverPDF セットアップウィザードの完了」と表示されたら、インストール完了です。
CleverPDFをアンインストールする方法
CleverPDFをアンインストールしたくなった場合は、以下の手順を参考にしてください。
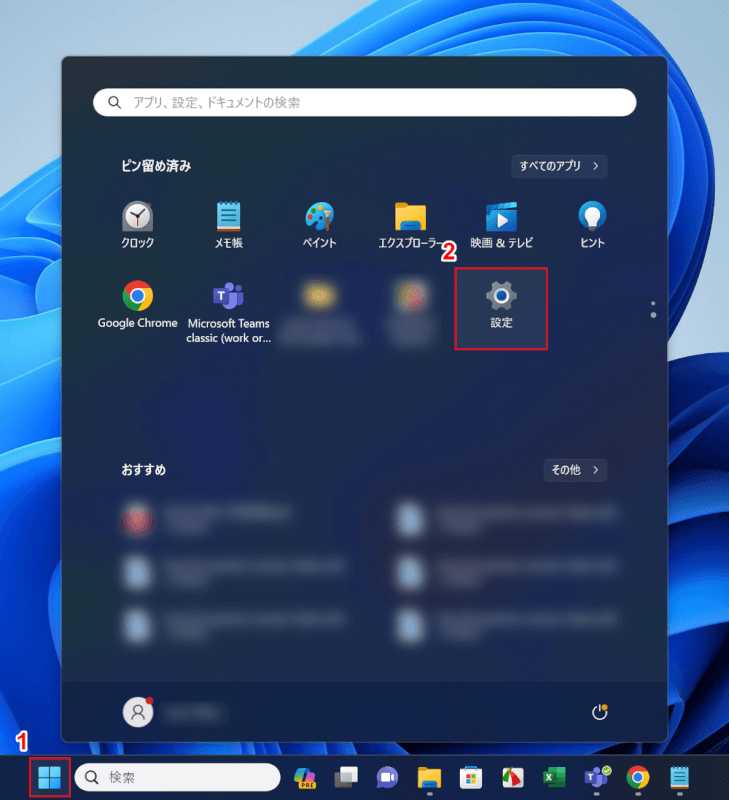
①「スタート」、②「設定」の順に選択します。
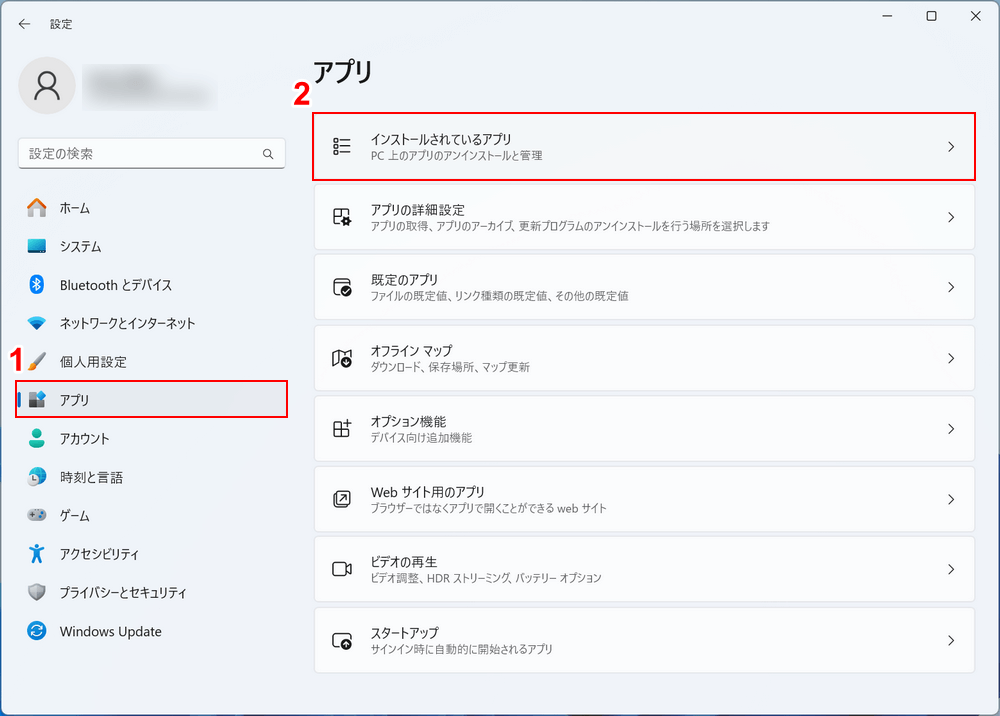
Windowsの設定画面が開かれます。
①「アプリ」、②「インストールされているアプリ」の順に選択します。
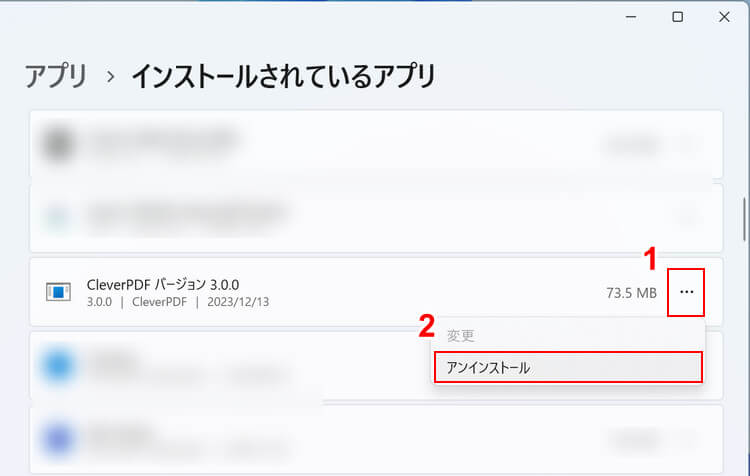
PCにインストールされているアプリが一覧表示されます。
①CleverPDFの「…」、②「アンインストール」の順に選択します。
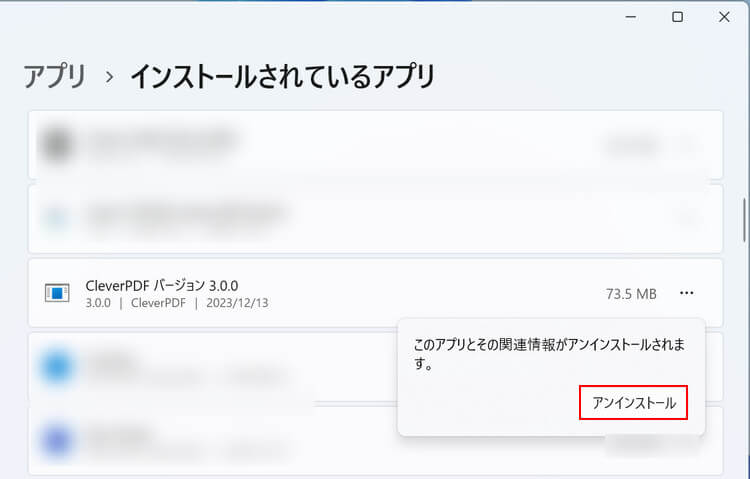
「アンインストール」ボタンを押します。
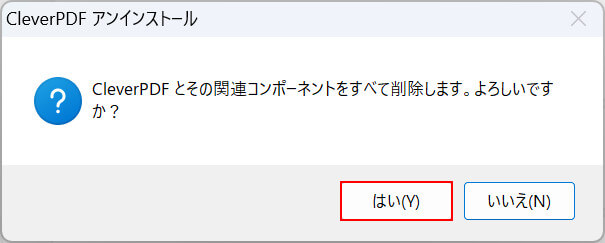
「CleverPDF アンインストール」ダイアログボックスが表示されます。
CleverPDFと関連するデータが削除されるというメッセージが表示されますので、「はい」ボタンを押します。
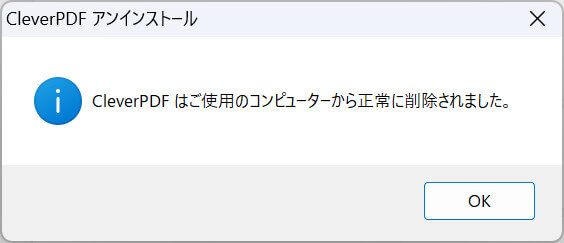
「CleverPDFはご使用のコンピューターから正常に削除されました」と表示されれば、アンインストール完了です。
問題は解決できましたか?
記事を読んでも問題が解決できなかった場合は、無料でAIに質問することができます。回答の精度は高めなので試してみましょう。
- 質問例1
- PDFを結合する方法を教えて
- 質問例2
- iLovePDFでできることを教えて

コメント
この記事へのコメントをお寄せ下さい。