- 公開日:
- 更新日:
CamScannerをダウンロード・インストールする方法
CamScannerとは、アメリカのINTSIG社が提供しているPDFスキャン/変換サービスです。
紙の資料をPDF化できるスキャン機能を搭載しており、スキャン後のPDFをそのまま編集することもできます。
デスクトップ版の利用には会員登録(無料)が必要ですが、オフラインで作業したい場合はデスクトップ版がおすすめです。
CamScannerのダウンロード方法
CamScannerは、以下の動作環境で使用できます。バージョンについては記載がありませんでした。
- Windows
- macOS
iOS、Androidに対応したアプリも配信されています。
今回はWindows 11のPCにダウンロードしました。ブラウザはGoogle Chromeを使ってご説明します。
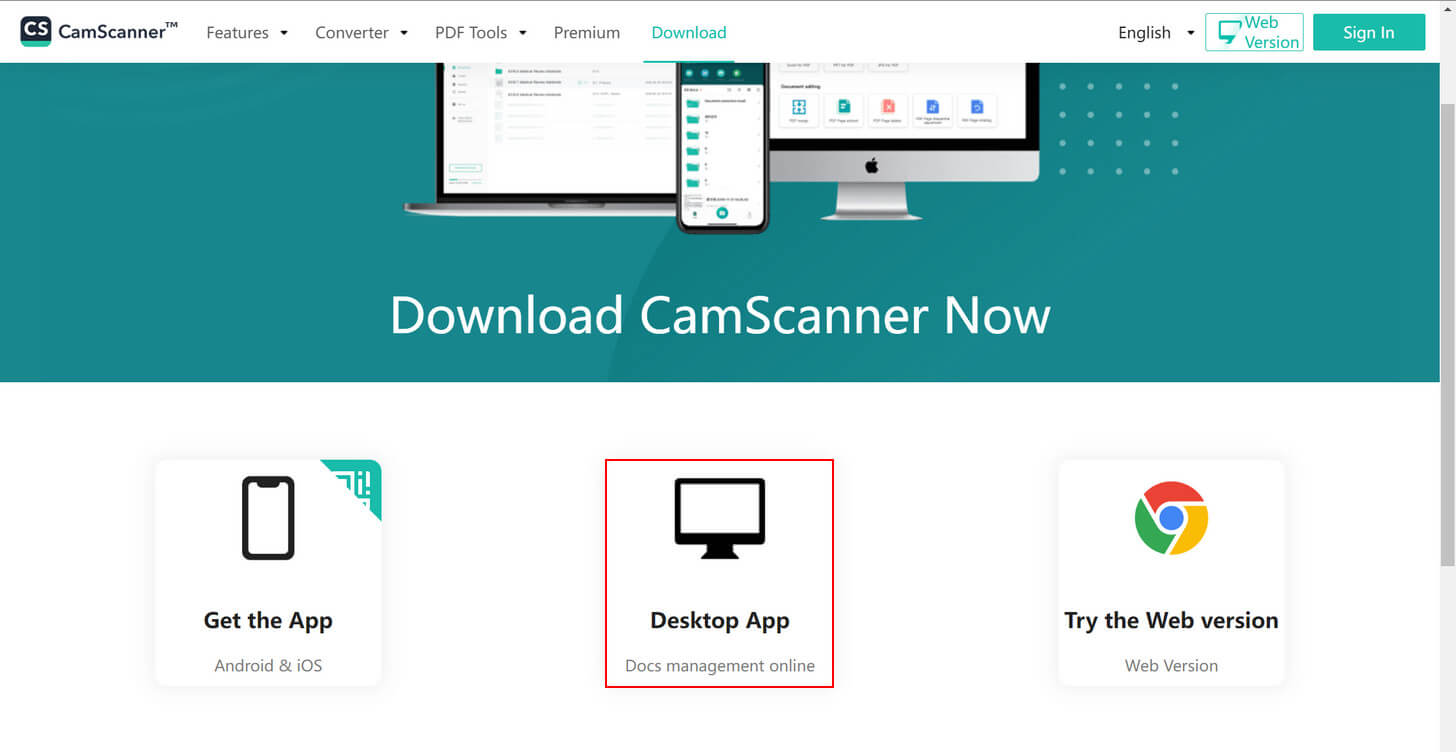
CamScannerにアクセスし、「Desktop App」を選択します。
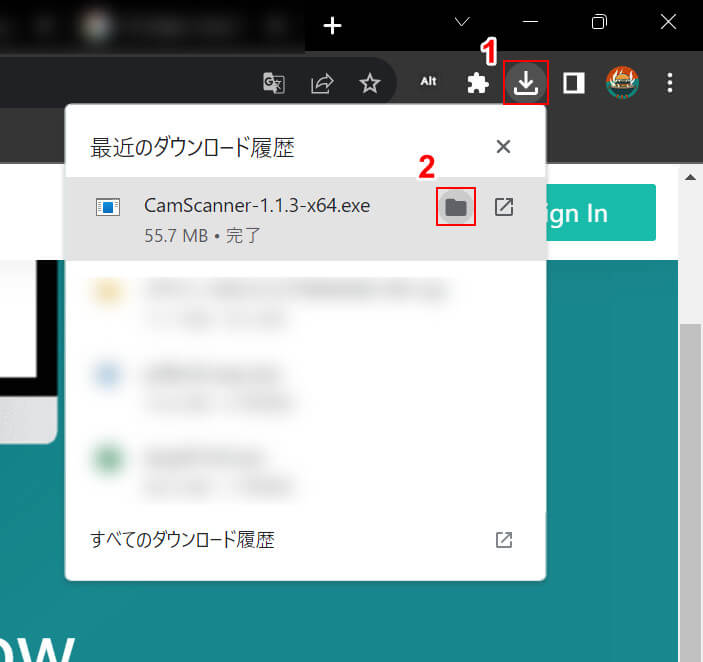
①ブラウザの「ダウンロード」、②CamScanner-1.1.3-x64.exeの「フォルダを開く」の順に選択します。
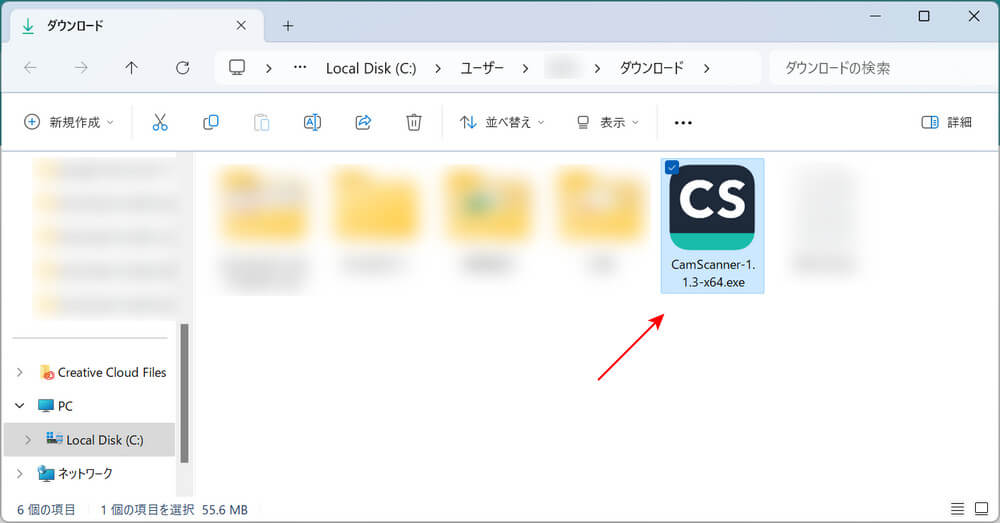
自動でエクスプローラーが表示されます。
インストーラーが表示されていれば、ダウンロード完了です。
CamScannerのインストール方法
CamScannerのインストール方法については、以下の通りです。
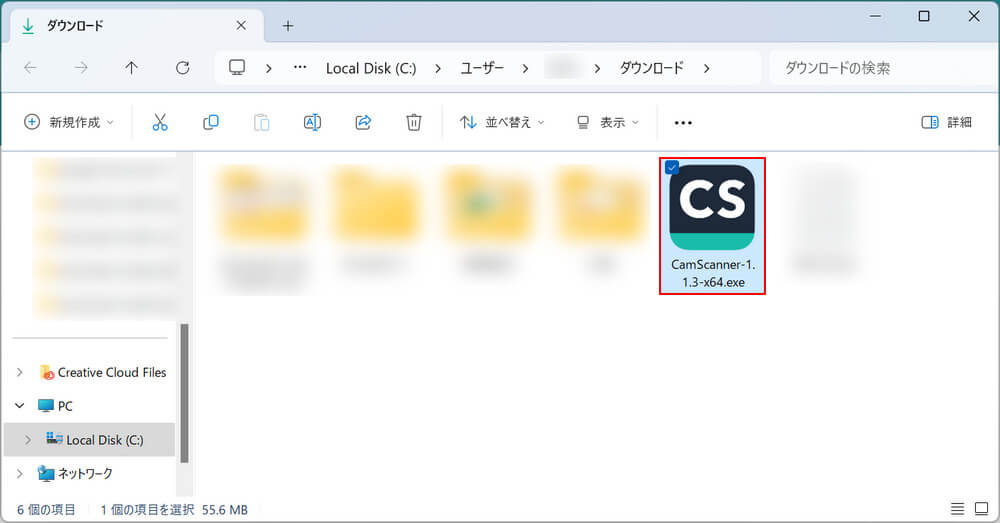
ダウンロードしたインストーラー「CamScanner-1.1.3-x64.exe」を選択します。
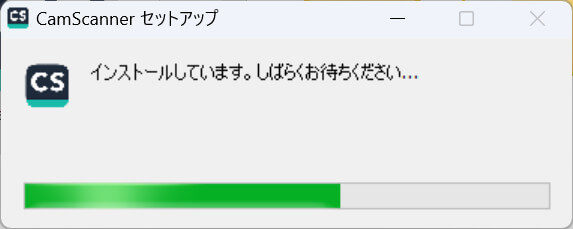
「CamScanner セットアップ」ダイアログボックスが表示されます。
早速インストールが開始されますので、少し待ちましょう。
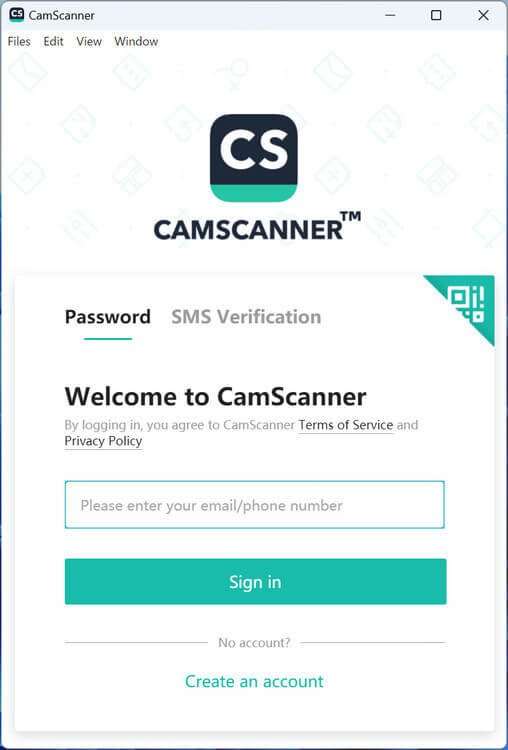
CamScannerのログイン画面が表示されたら、インストール完了です。
CamScannerをアンインストールする方法
CamScannerをアンインストールしたくなった場合は、以下の手順を参考にしてください。
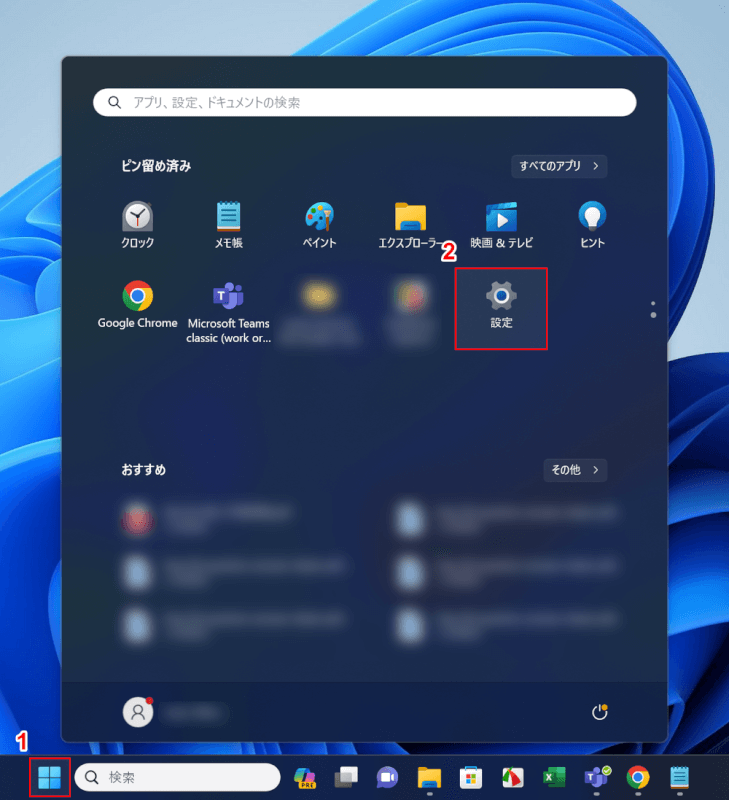
①「スタート」、②「設定」の順に選択します。
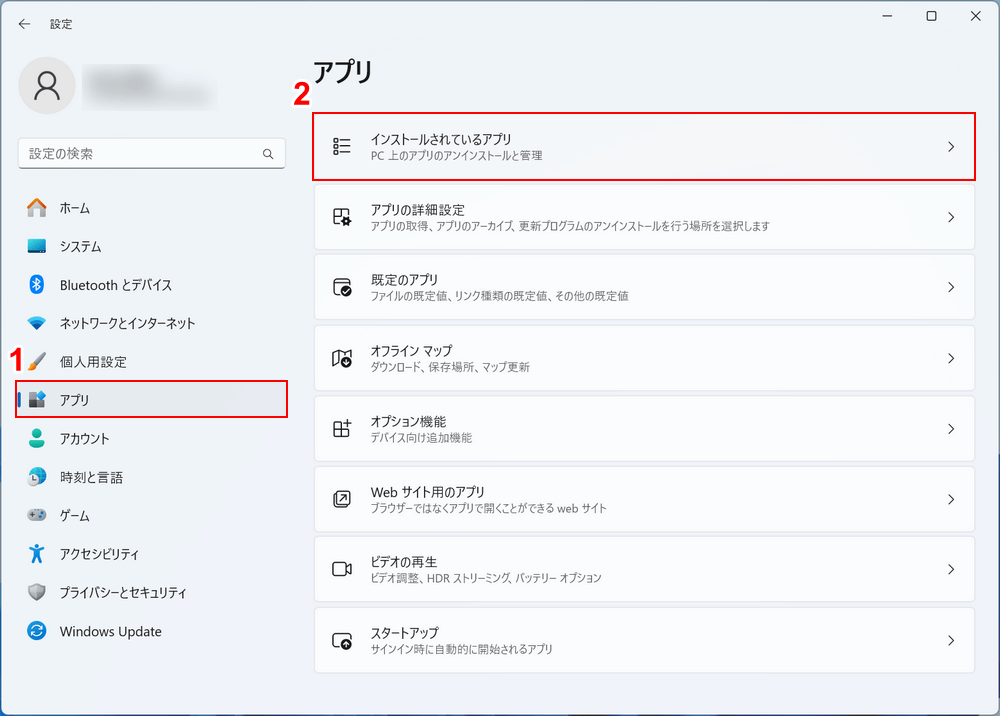
Windowsの設定画面が開かれます。
①「アプリ」、②「インストールされているアプリ」の順に選択します。
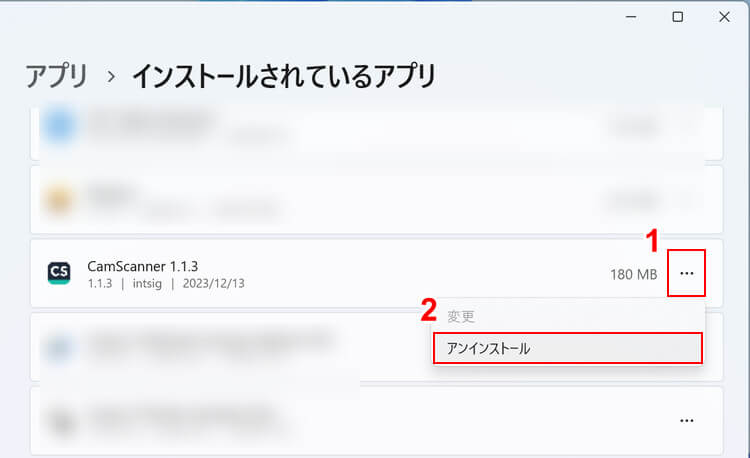
PCにインストールされているアプリが一覧表示されます。
①CamScannerの「…」、②「アンインストール」の順に選択します。
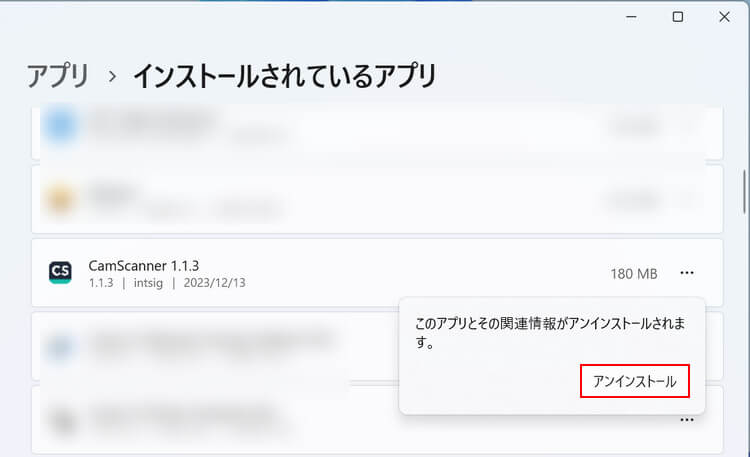
「アンインストール」ボタンを押します。
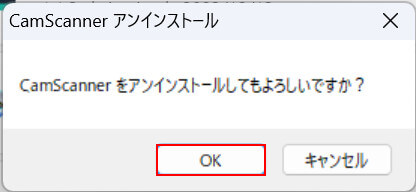
「CamScanner アンインストール」ダイアログボックスが表示されます。
CamScannerをアンインストールしてもよろしいですか?と確認されるため、「OK」ボタンを押します。
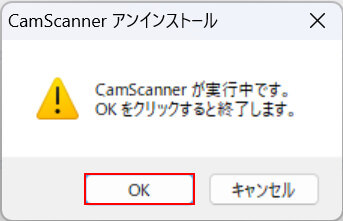
アンインストールが実行されます。「OK」ボタンを押して、アンインストールを完了させます。
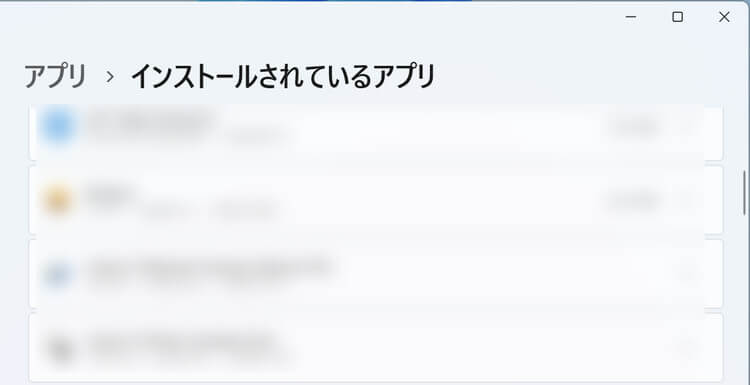
アプリ一覧からCamScannerが削除されていれば、アンインストール完了です。
問題は解決できましたか?
記事を読んでも問題が解決できなかった場合は、無料でAIに質問することができます。回答の精度は高めなので試してみましょう。
- 質問例1
- PDFを結合する方法を教えて
- 質問例2
- iLovePDFでできることを教えて

コメント
この記事へのコメントをお寄せ下さい。