- 公開日:
PhotoshopなしでMac上で写真を編集する方法
Adobe Photoshopを使用せずに、Macで写真を編集することはもちろん可能です。
以下では、さまざまな編集機能が使える人気のある写真編集ソフトをいくつかご紹介します。
プレビュー
概要
「プレビュー」アプリはmacOSに組み込まれているアプリで、基本的な写真編集機能を提供します。
元からあるアプリなので追加料金なども必要ありません。
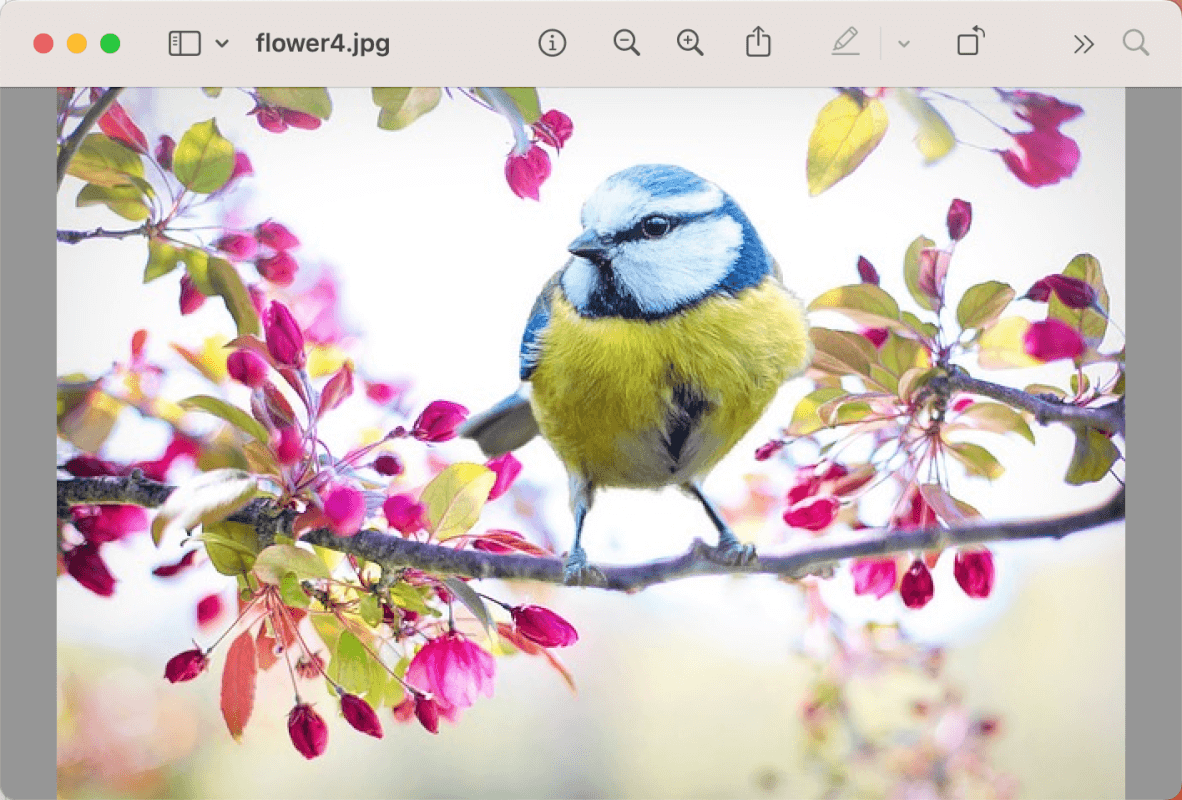
機能
画面右上の「マークアップツールボタン」をクリックすると、マークアップツールバーが表示されます。
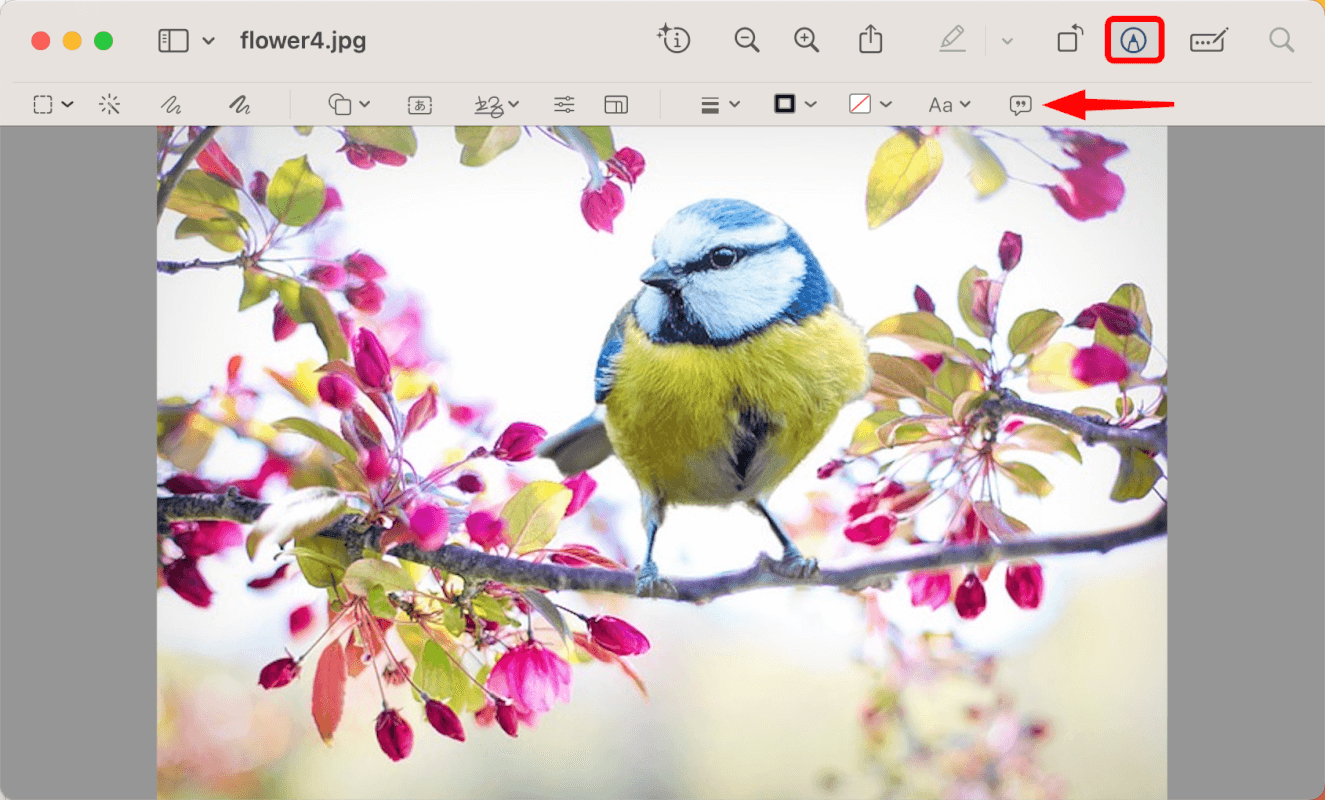
任意の位置で写真の範囲選択を行うと、マークアップツールバーに「トリミングボタン」が表示されます。
クリックすると写真のトリミングができます。
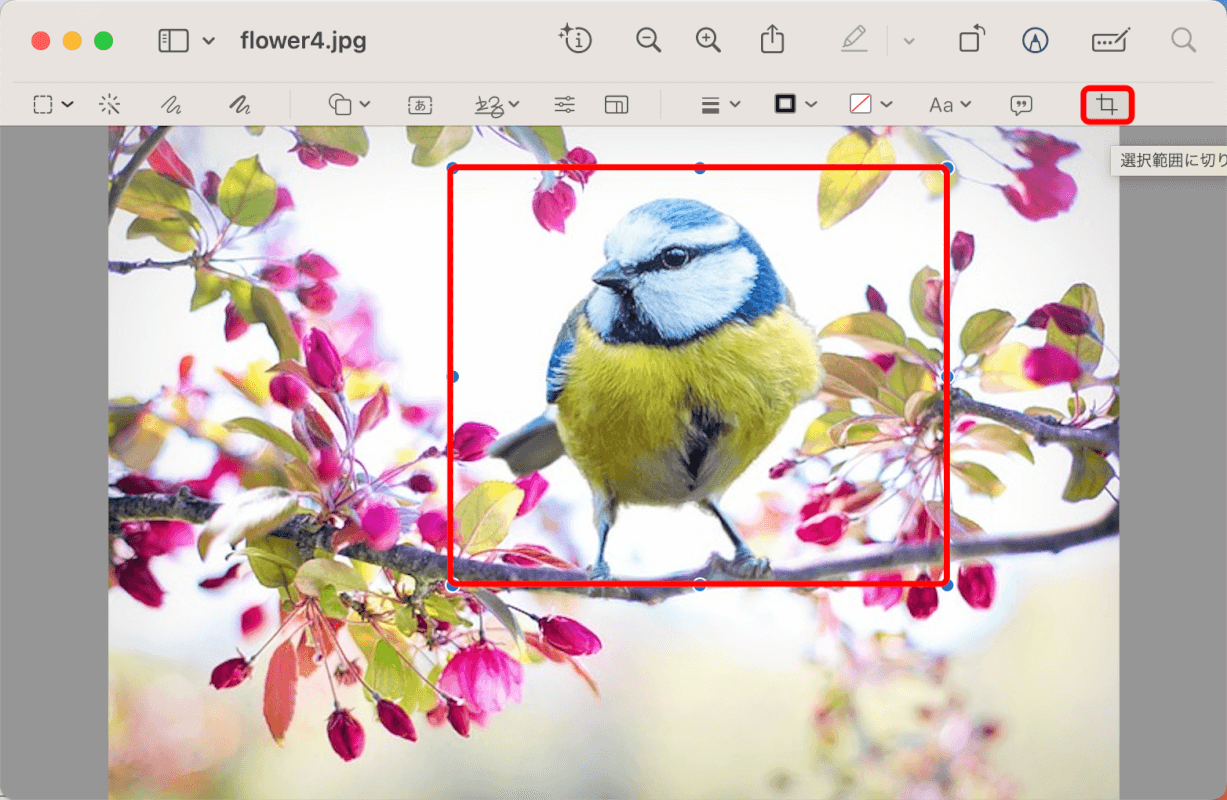
トリミングできました。
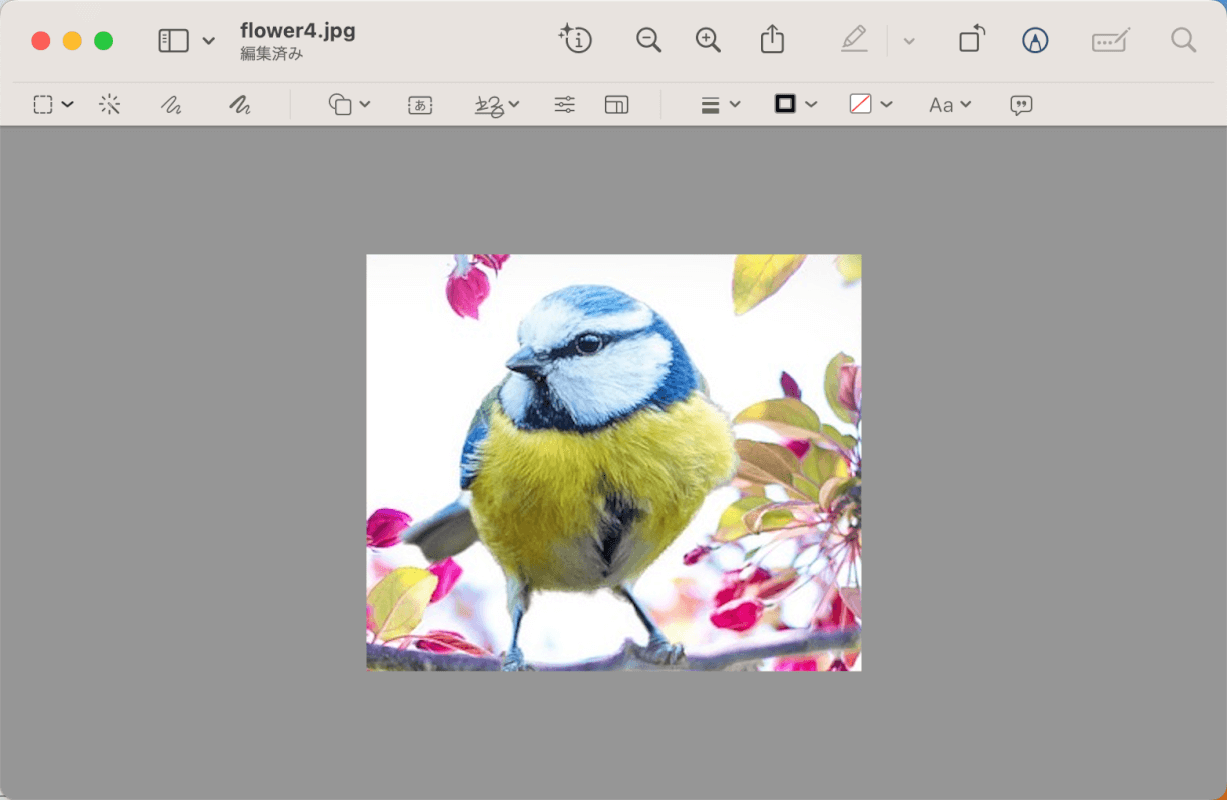
他にも、画像の回転も可能です。
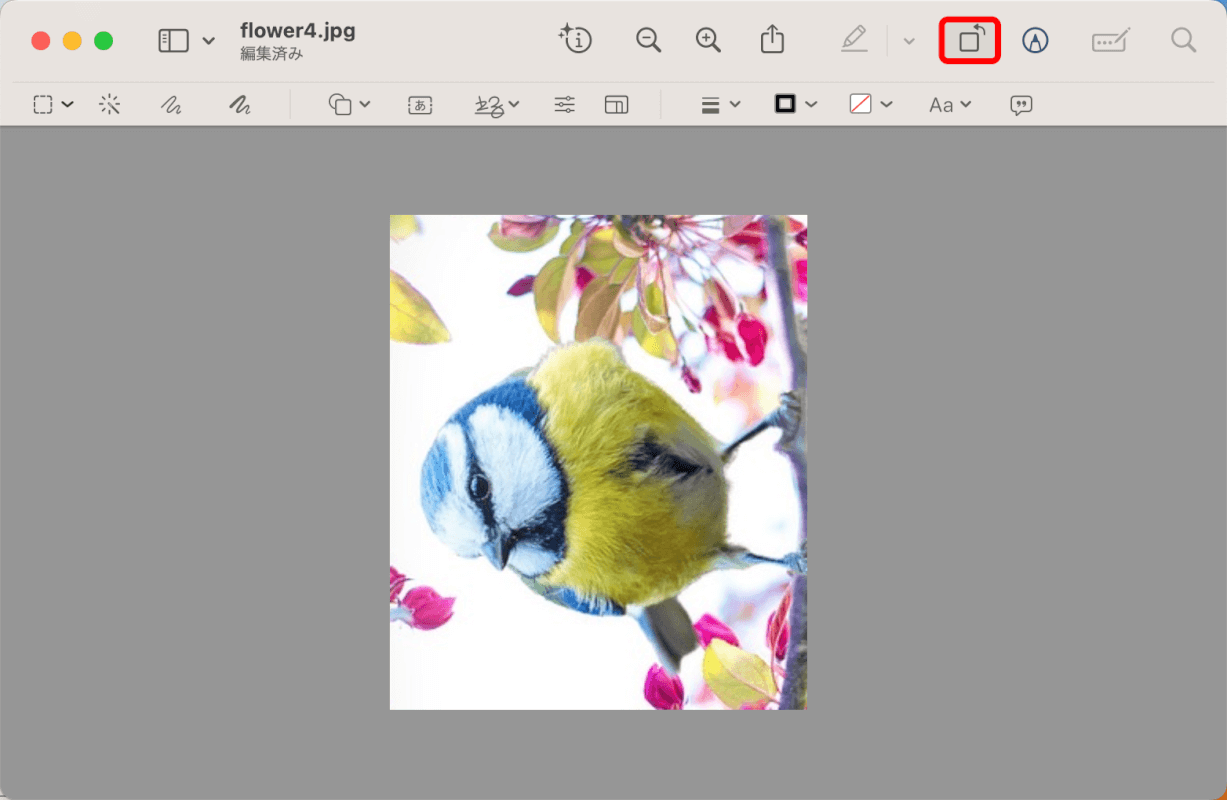
「カラーの調整」ボタンを押すと、画像のコントラストや彩度などの設定ができます。
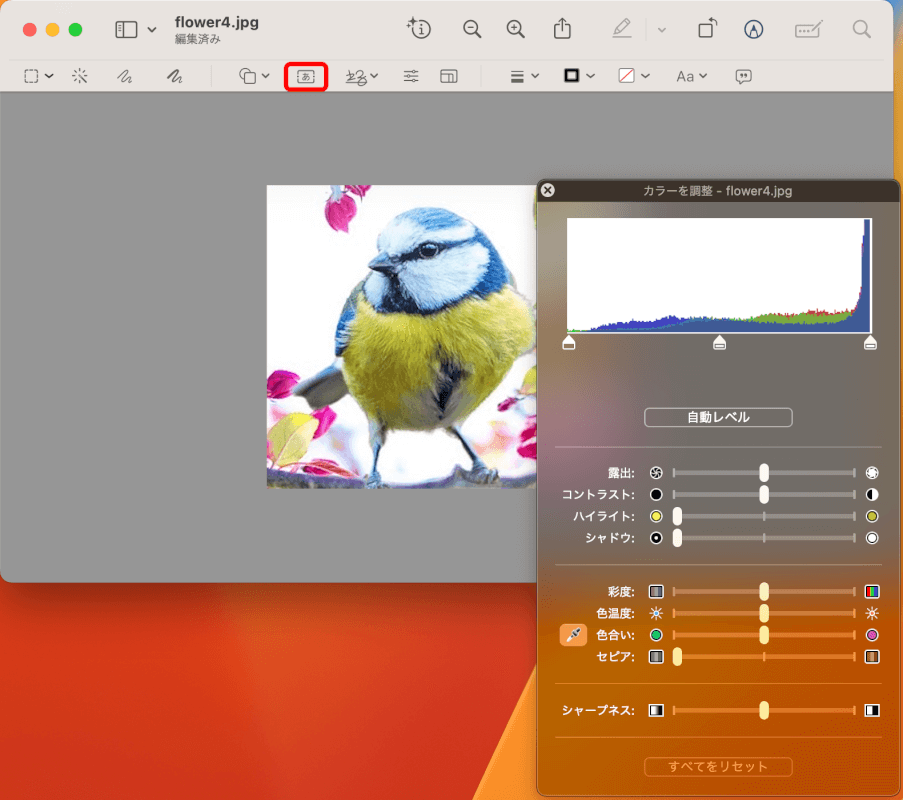
使用方法
画像ファイルをダブルクリックすると、自動的にプレビューで開きます。
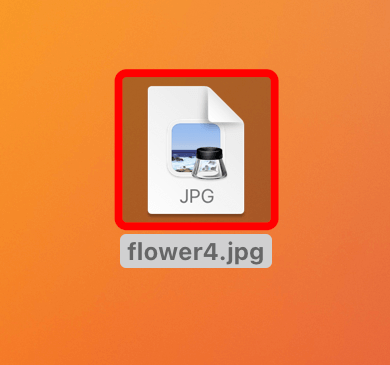
「マークアップツールバーボタン」をクリックして、編集ツールにアクセスします。
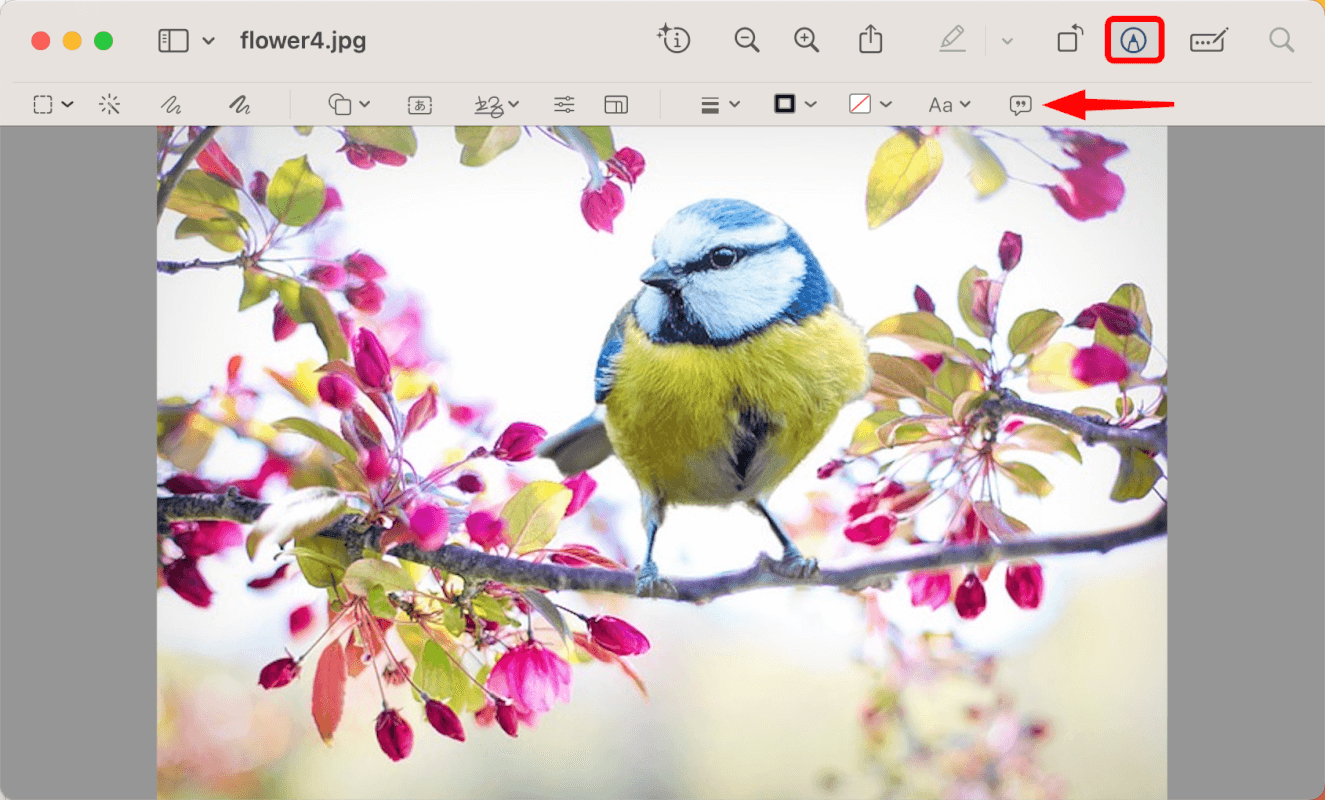
フォト
概要
macOSに含まれているAppleのフォトアプリでは、プレビューアプリよりも高度な編集ツールを利用できます。
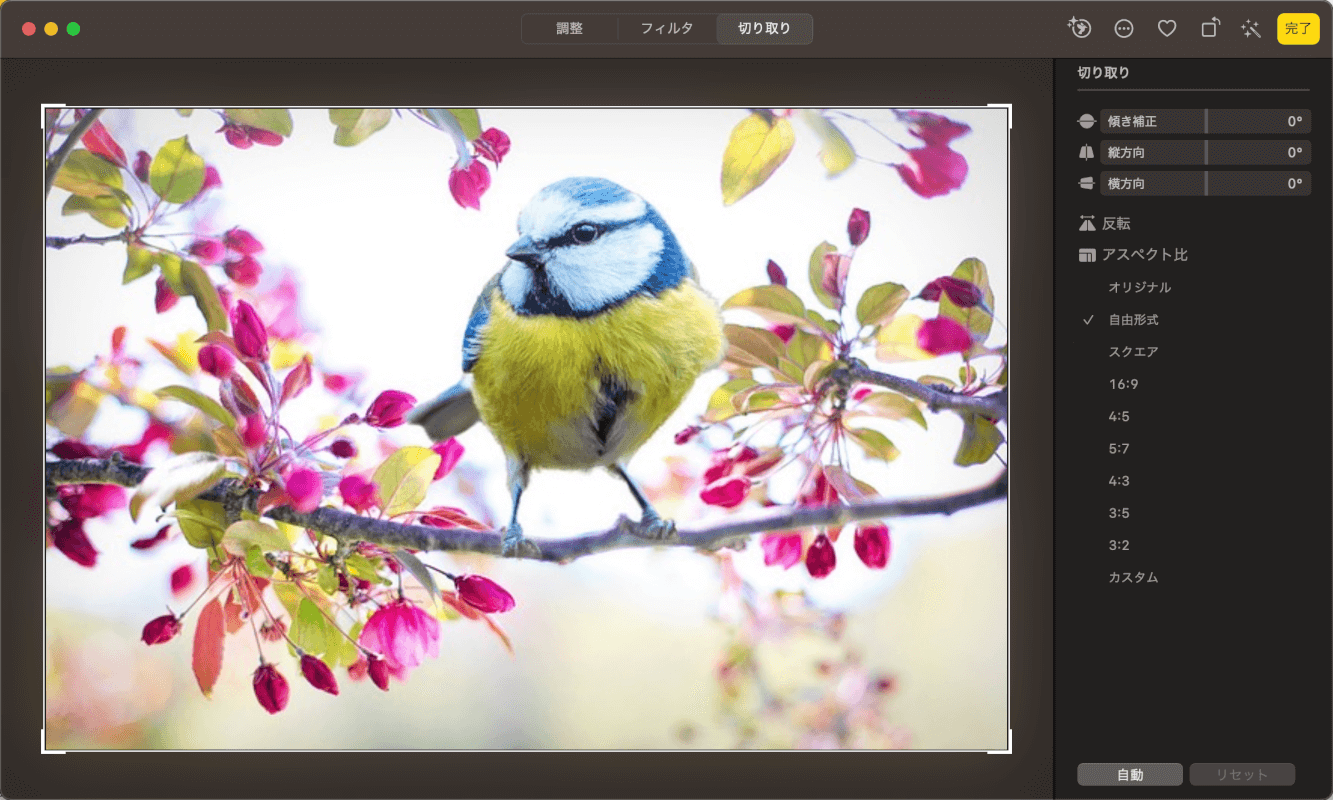
機能
光、色、鮮明さの調整やフィルターの追加などのオプションが含まれています。画像のトリミング、回転もできます。
また「赤目補正」などの機能も利用できます。
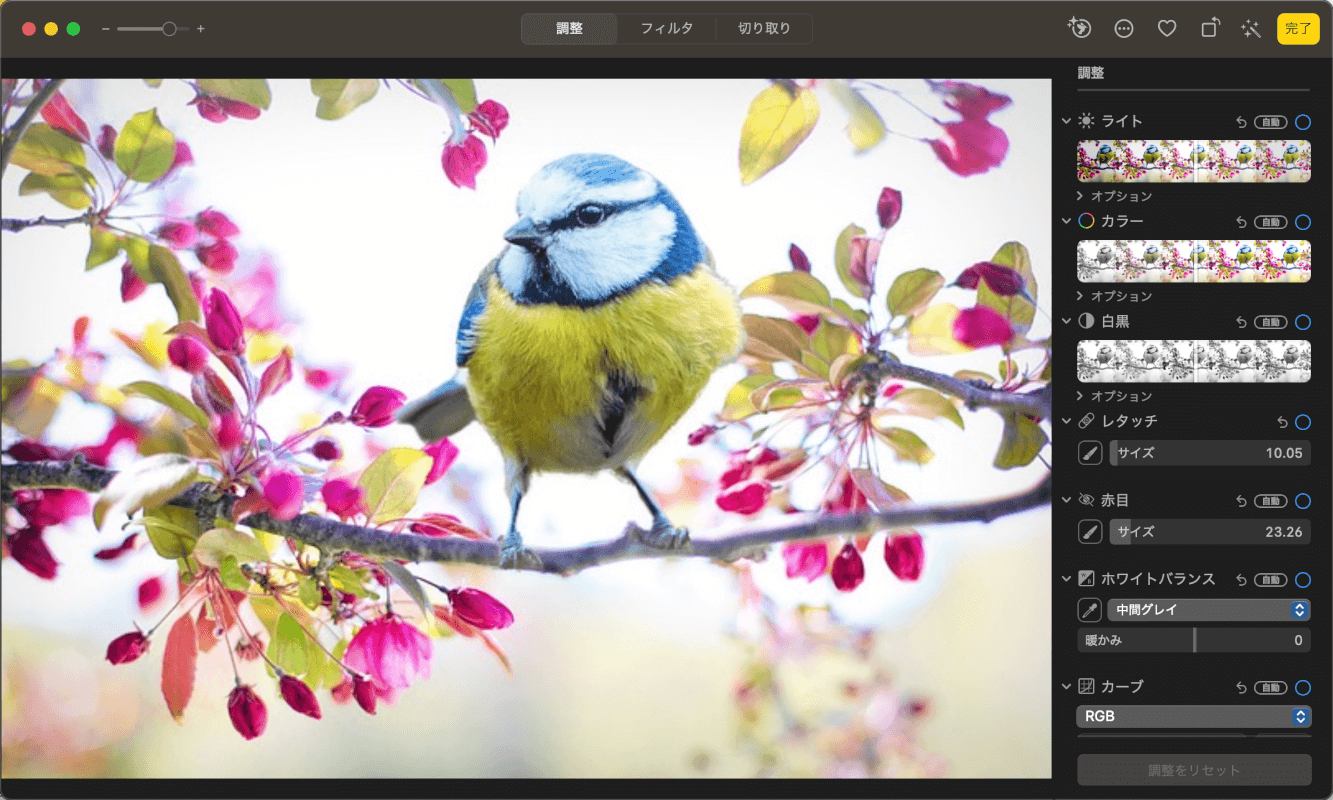
使用方法
Dockの写真アプリをクリックします。
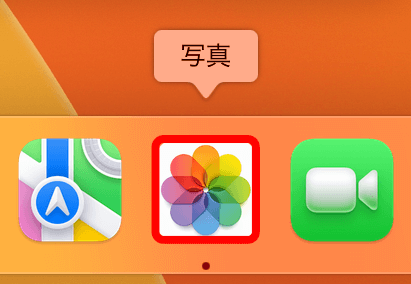
任意の写真を開いて、画面右上の「編集」をクリックします。
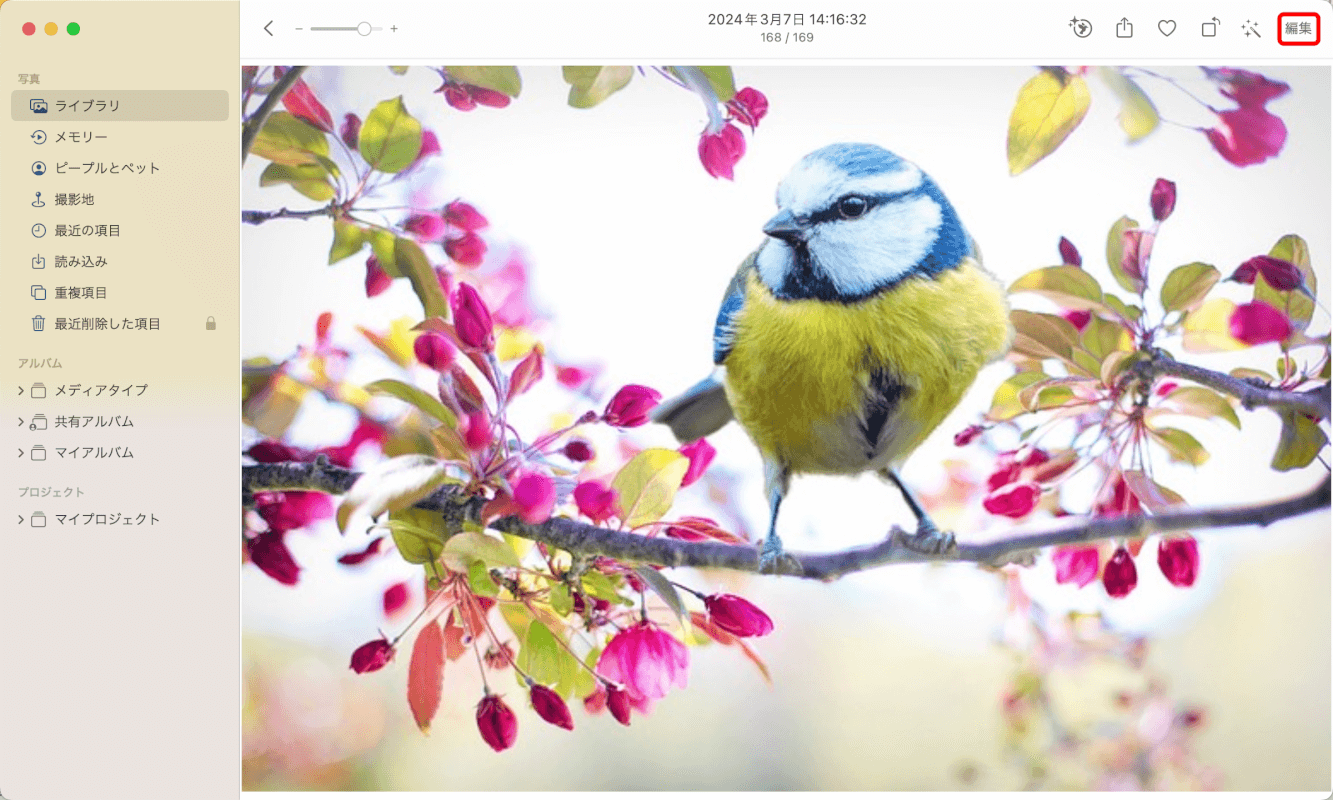
「調整」を選択すると、画面右側に写真のカラー調整に必要なツールが表示されます。
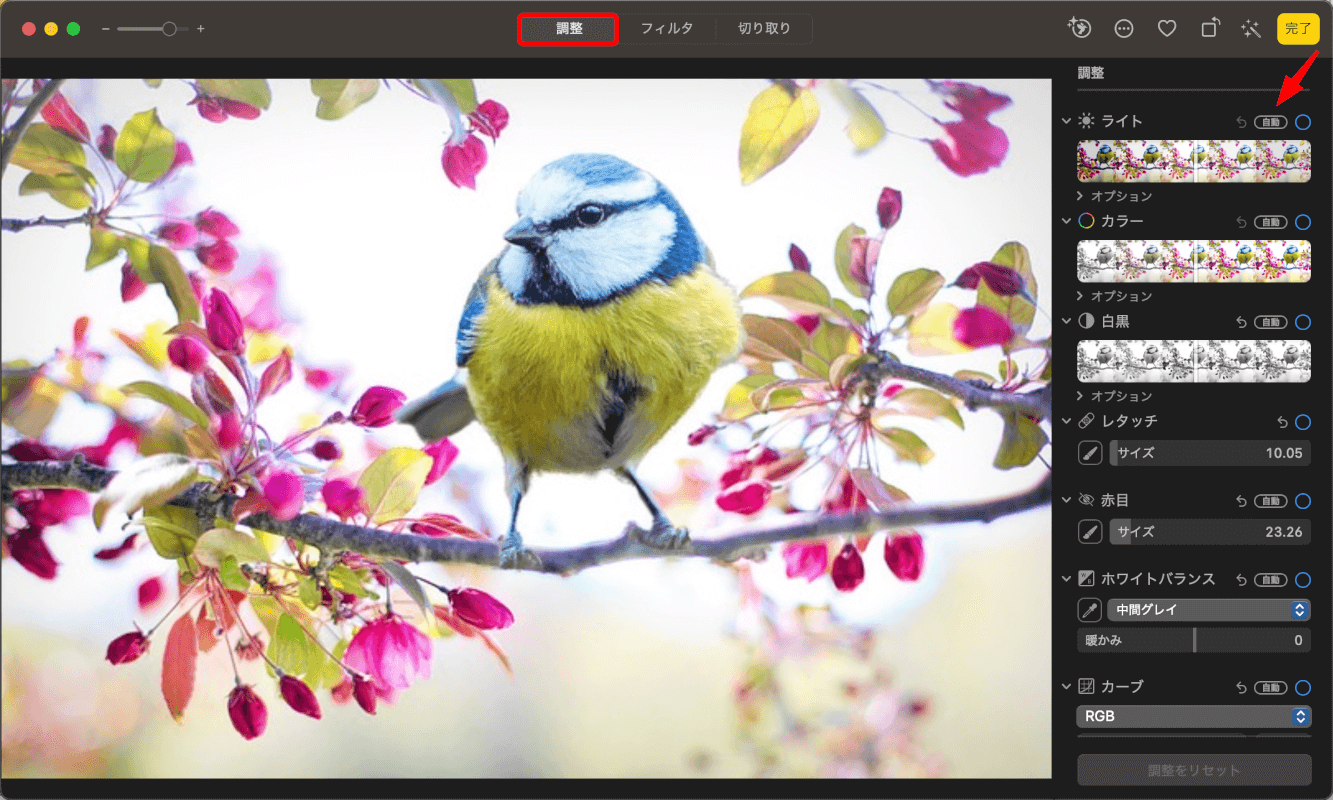
「切り取り」を選択すると、トリミングの他に「傾き補正」の機能も利用できます。
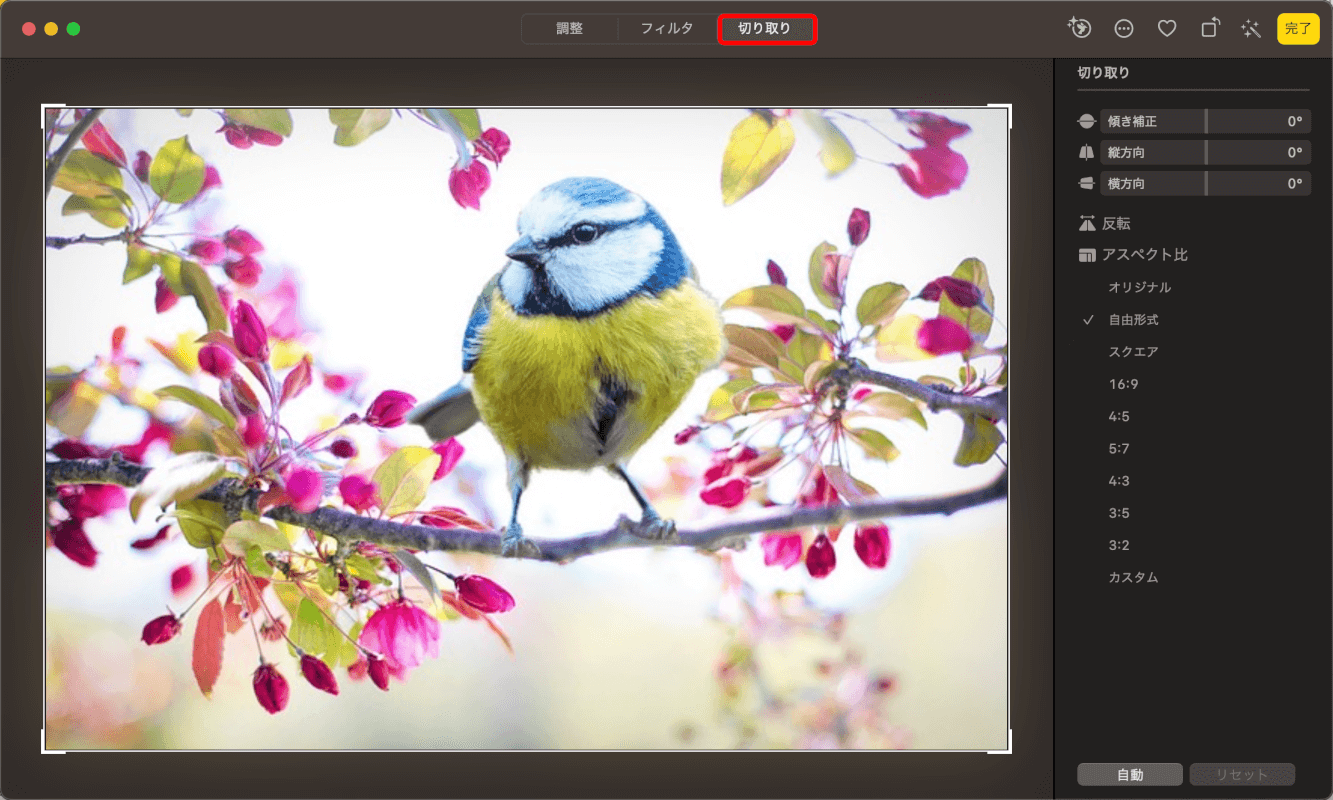
GIMP
概要
GIMPは、無料で使える写真編集ソフトウェアです。
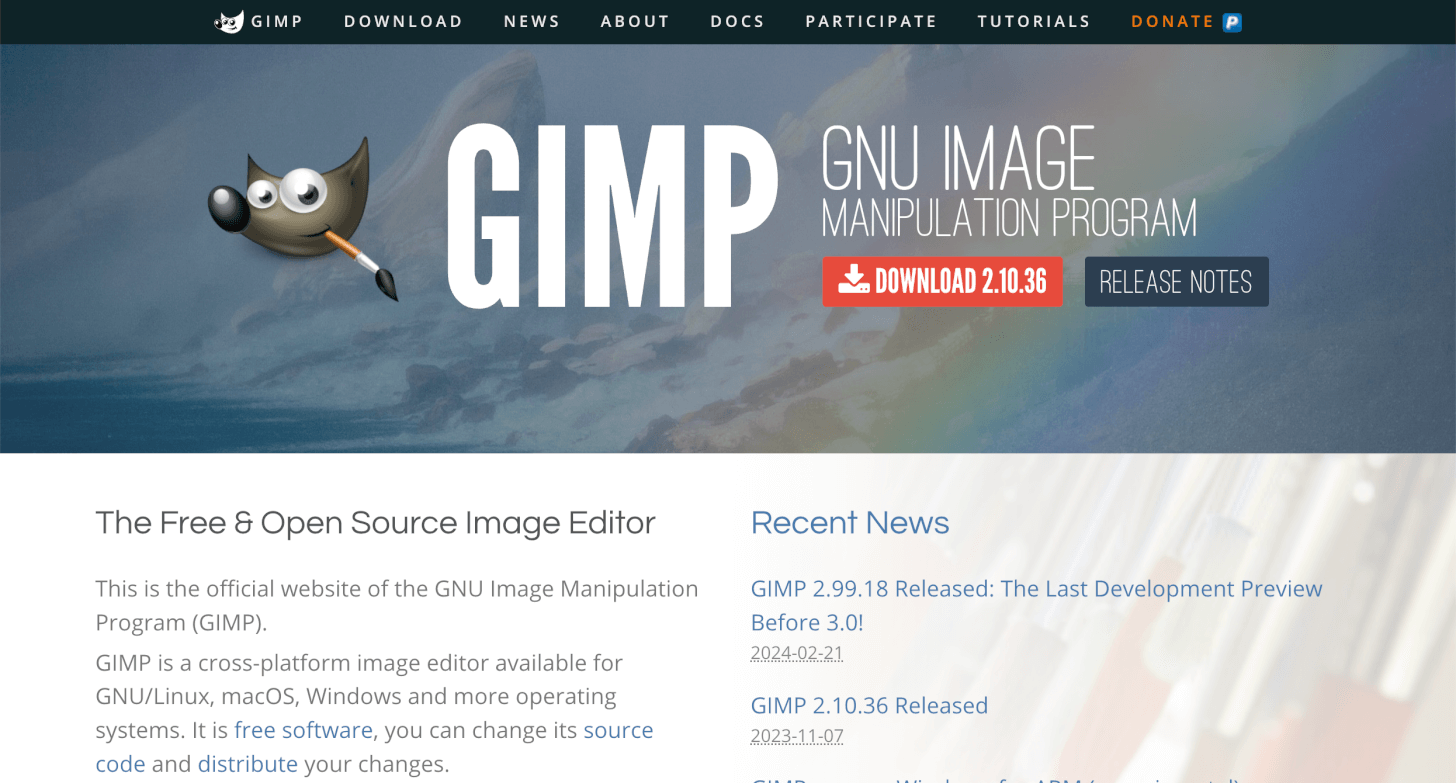
機能
Photoshopと同様の高度な機能を無料で利用できます。
例えばメニューバーの「色」だけ見てみても、カラーバランスや彩度などさまざまな機能を利用できることがわかります。
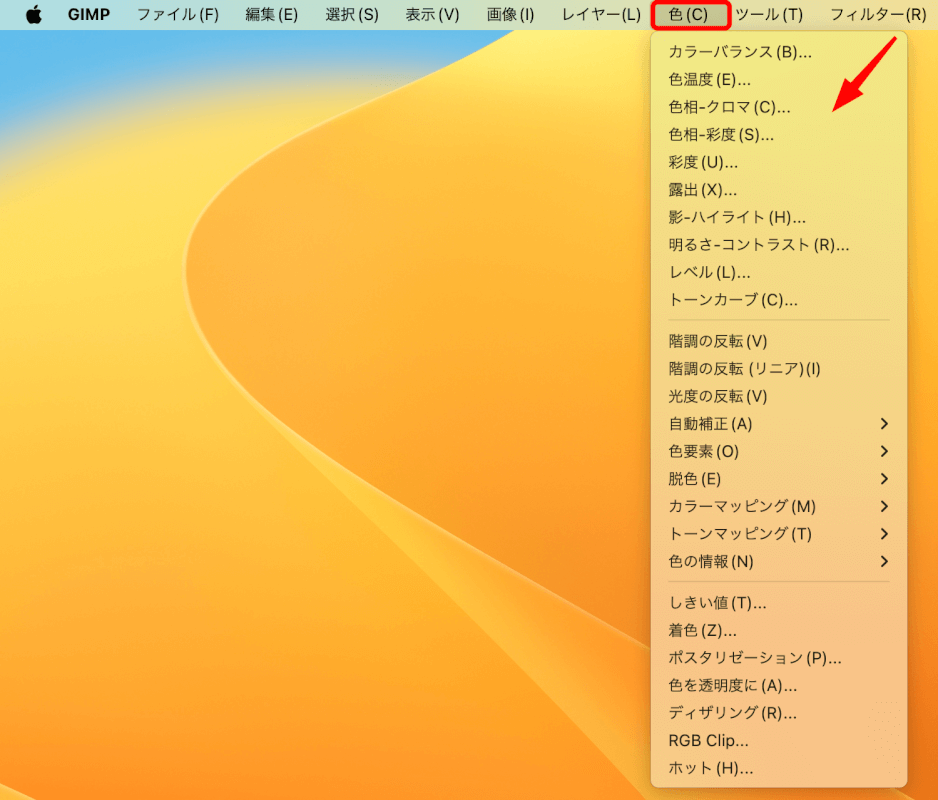
使用方法
MacからGIMPのダウンロードページにアクセスすると、自動的にMac用のページにアクセスできます。
任意のインストーラーをダウンロードしましょう。
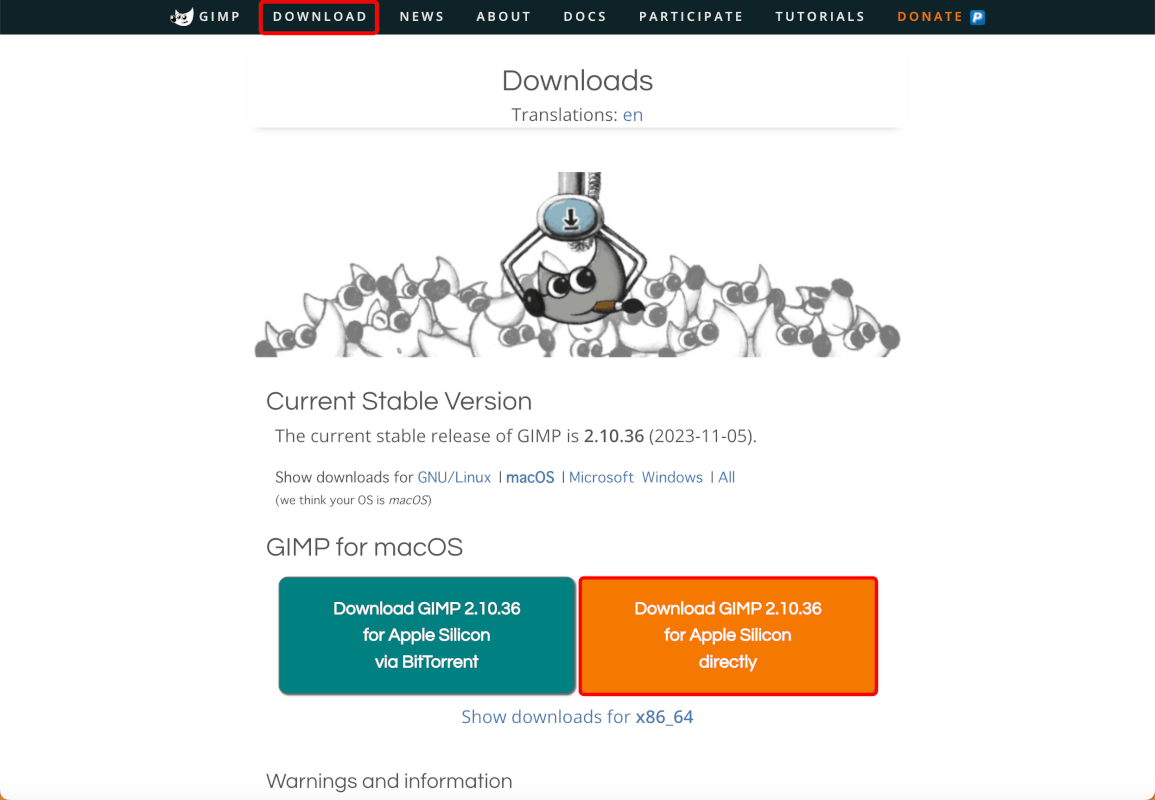
GIMPの編集画面にはさまざまな機能が表示されています。
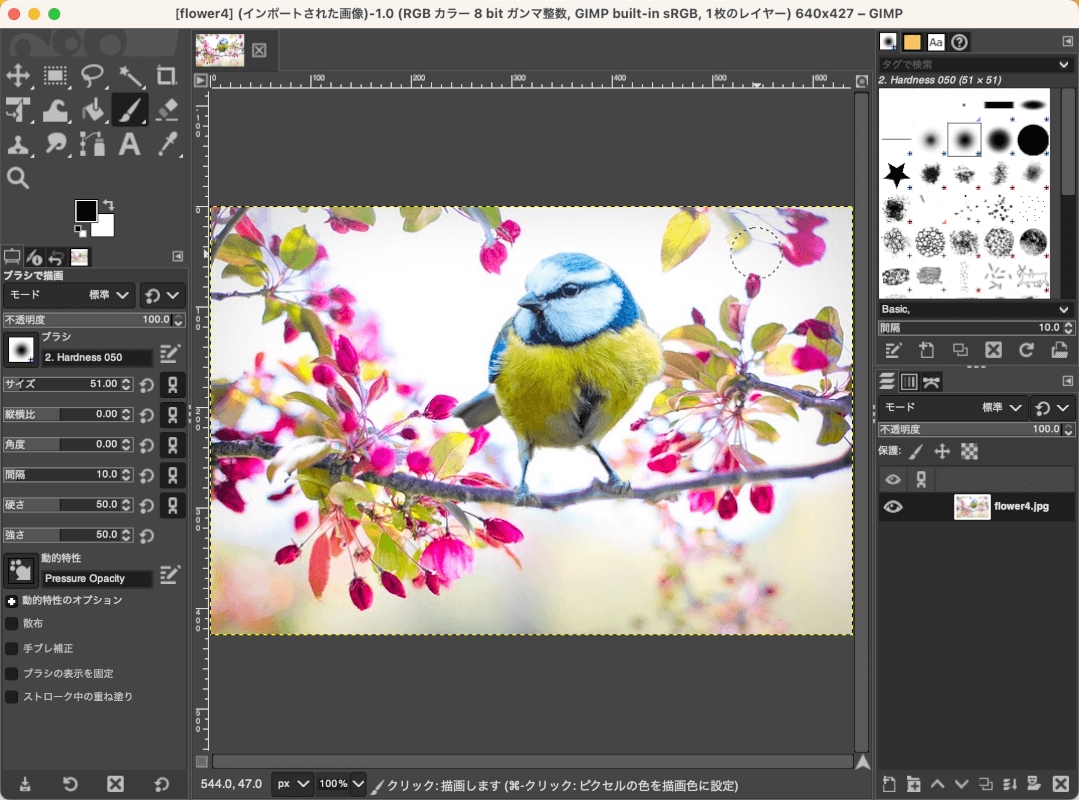
例えば、Photoshopにある「コピースタンプツール」もGIMPで利用可能です。
画面左上のツールボックスから「スタンプで描画」ツールをクリックすると利用できます。
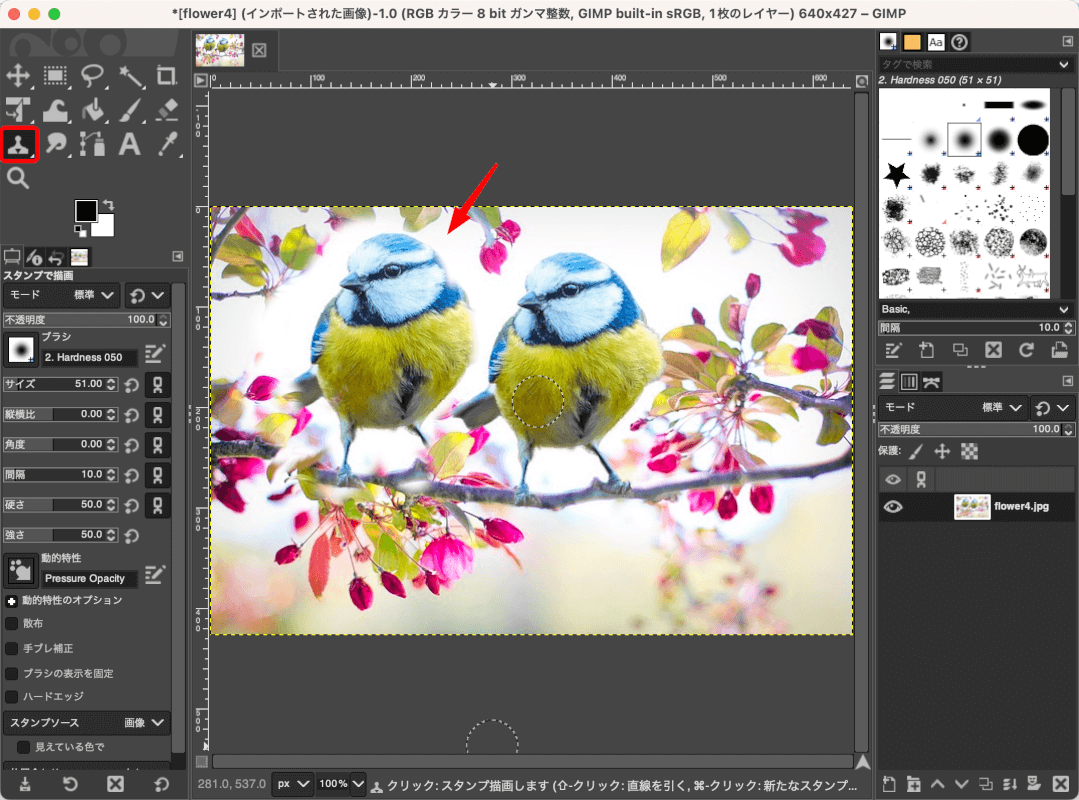
Pixelmator
概要
PixelmatorはMac App Storeで入手可能な、写真編集ソフトです。
Pixelmator Proの無料版になります。
完全に無料で使える回数は3回までで、すべての機能を使うにはApple IDのサブスクリプションからトライアルに申し込む必要があります。
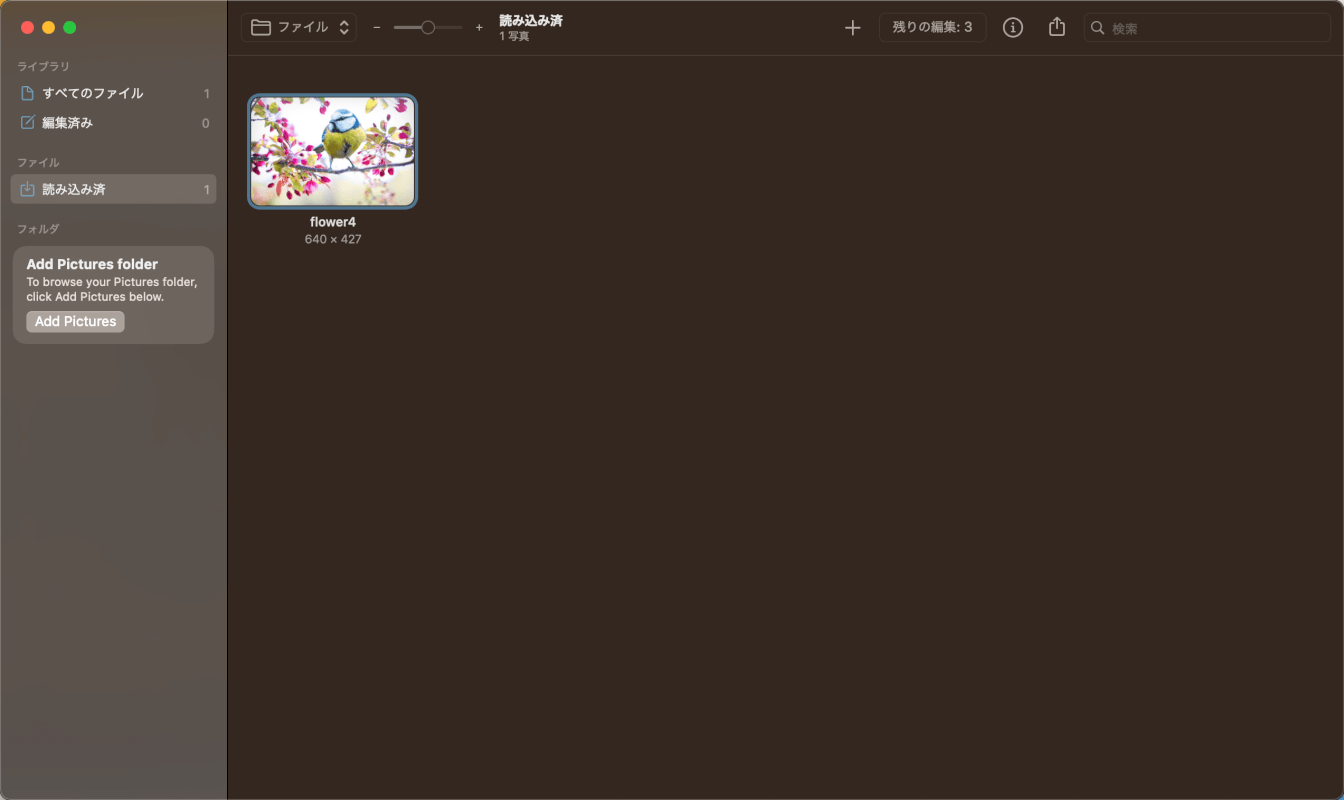
機能
写真の回転や自動修正などさまざまな機能が利用できます。
メニューバーの「カラー調整」を確認してみると、写真の色彩に関するさまざまな編集ができることが分かります。
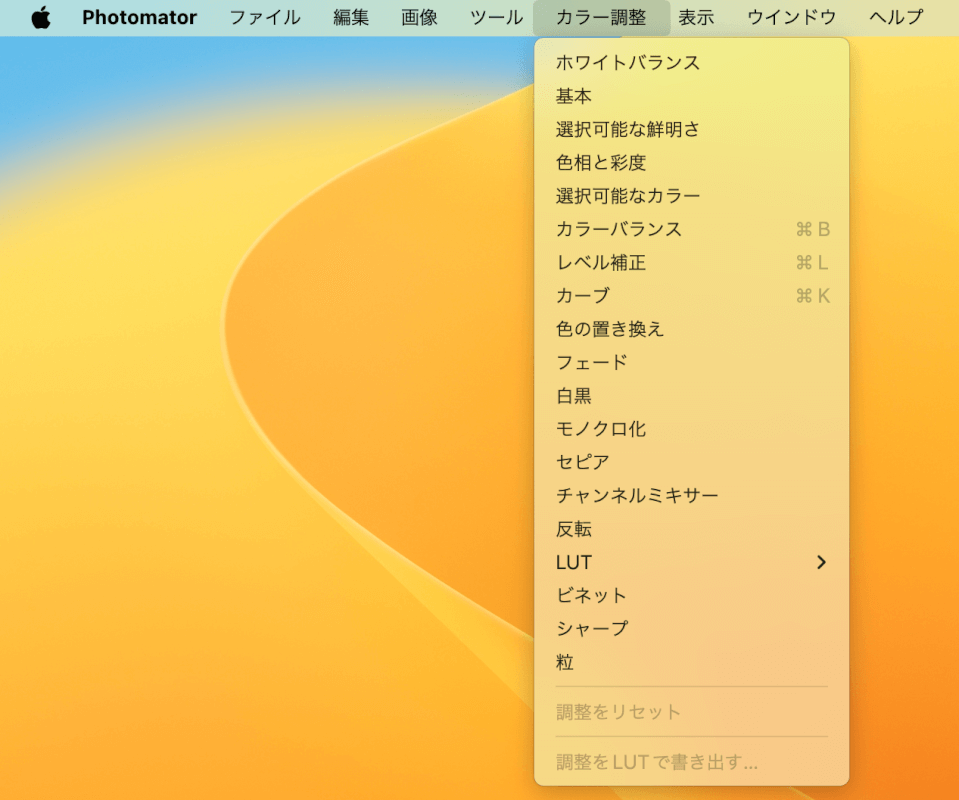
使用方法
Pixelmatorにアクセスして、「Get」ボタンを押します。
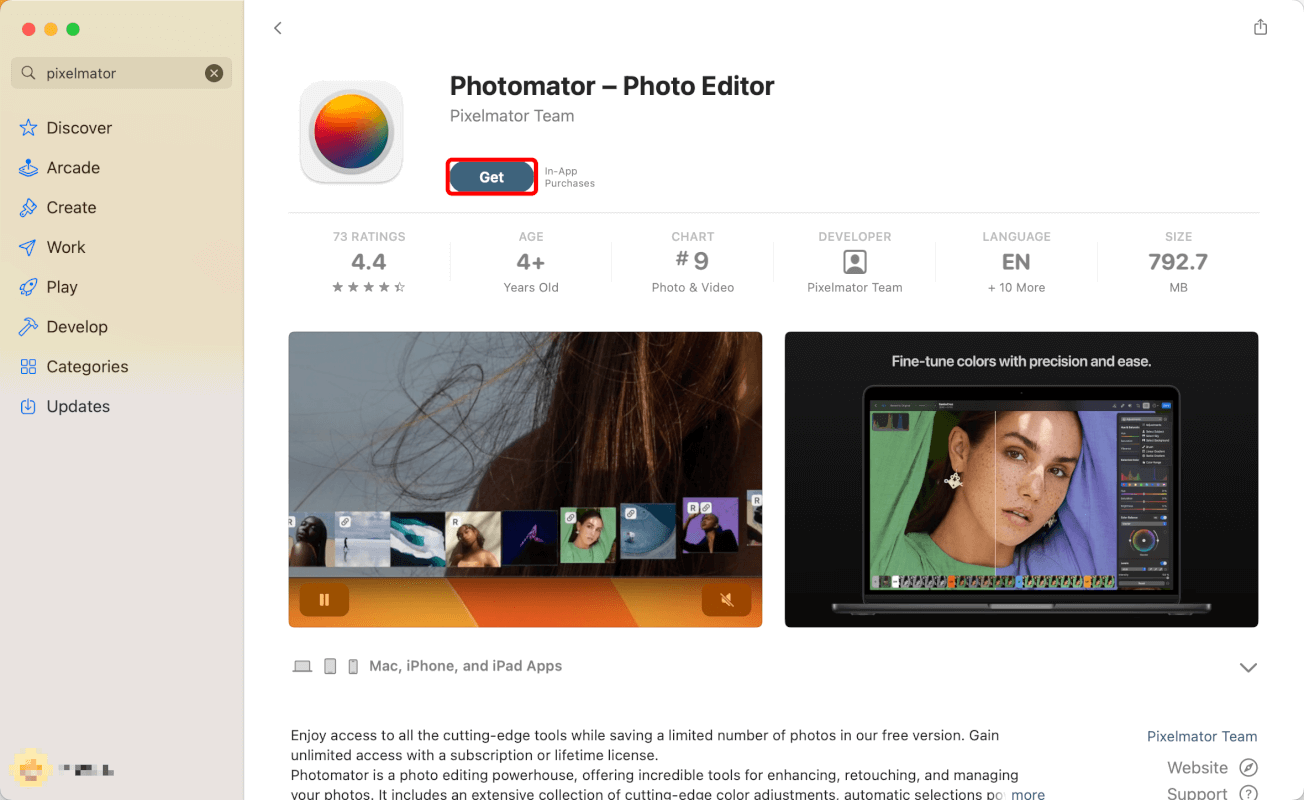
「開く」ボタンを押します。
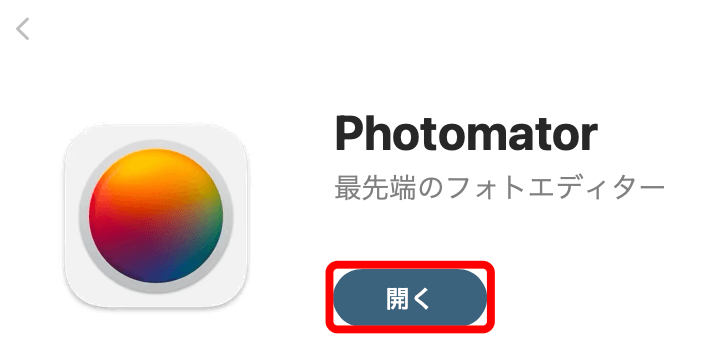
Pixelmatorが起動したら画像をドラッグして読み込ませて、各機能を利用しましょう。
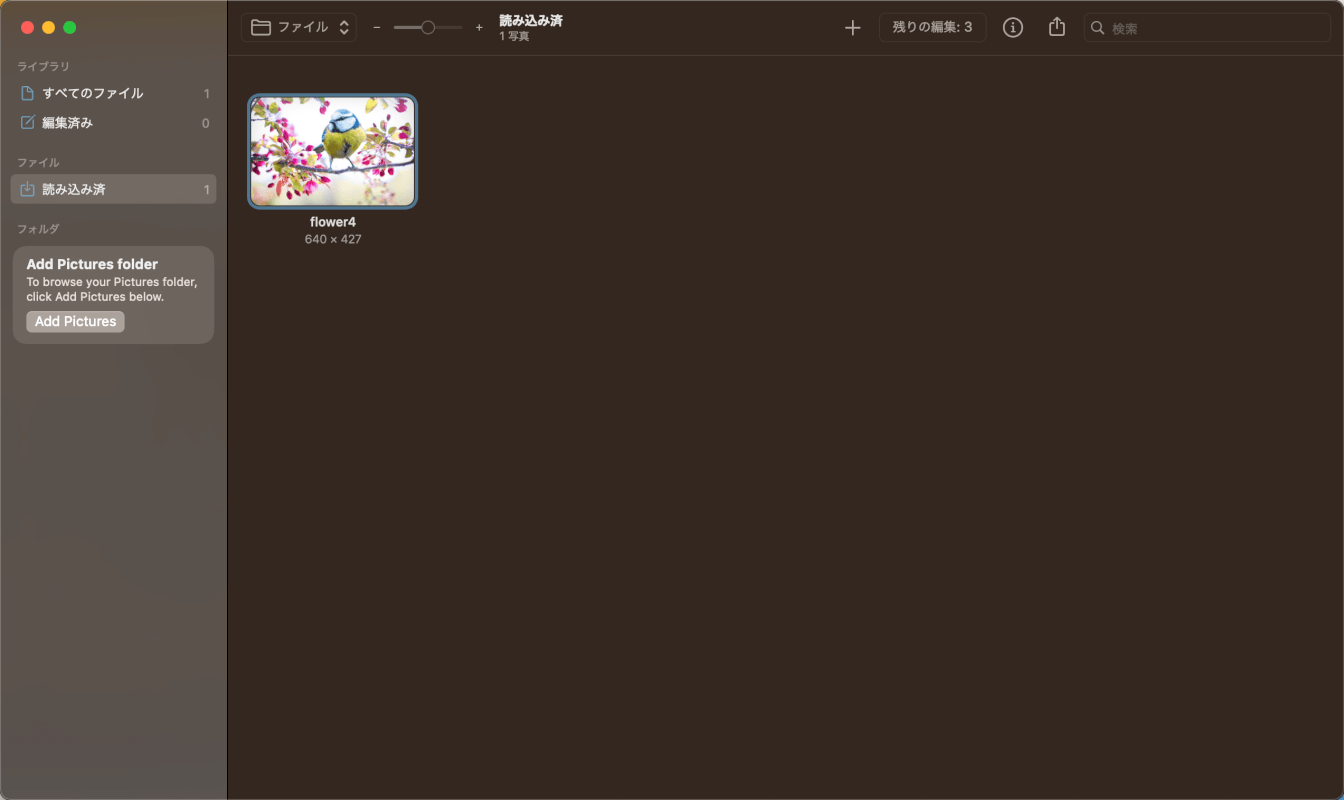
Affinity Photo
概要
Photoshopのような高度な画像編集が可能な写真編集ソフトです。
買い切り型のため支払いは一回のみです。
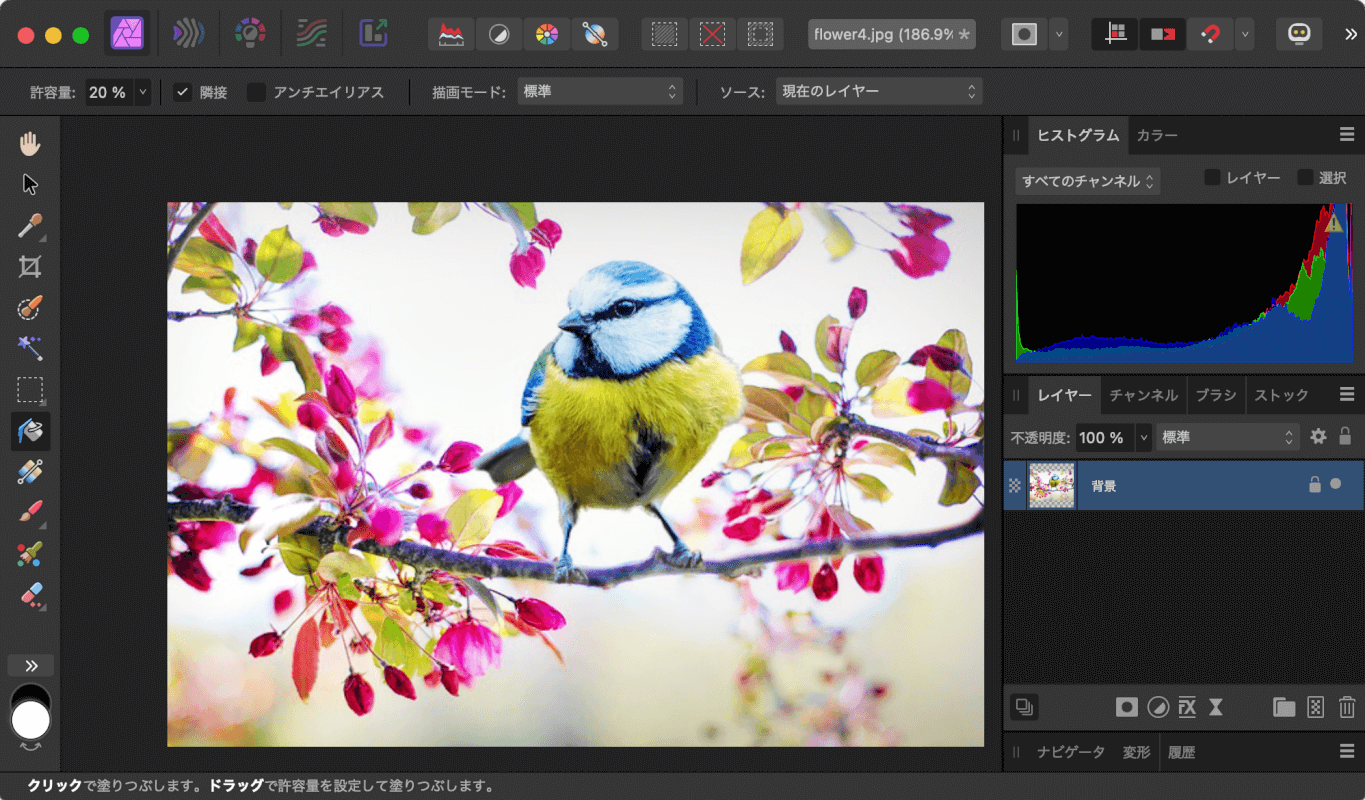
機能
Affinity Photoでは高度な写真編集ツールを利用できます。
写真への文字入れや切り取り、または細かな画像の補正などもできます。
メニューバーの「編集」を確認してみると、切り取りや塗りつぶしなどの機能が確認できます。
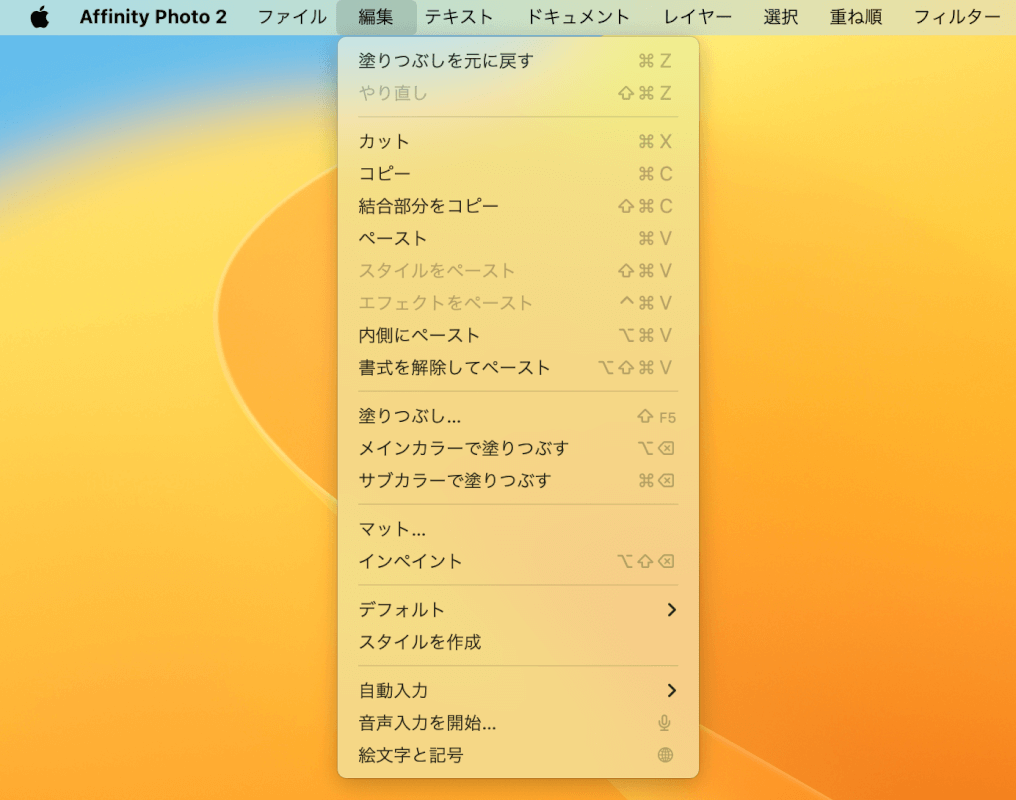
使用方法
Affinity Photoのダウンロードページにアクセスします。
画面左上の「今すぐ購入」ボタンを押して「無料試用版」をクリックします。
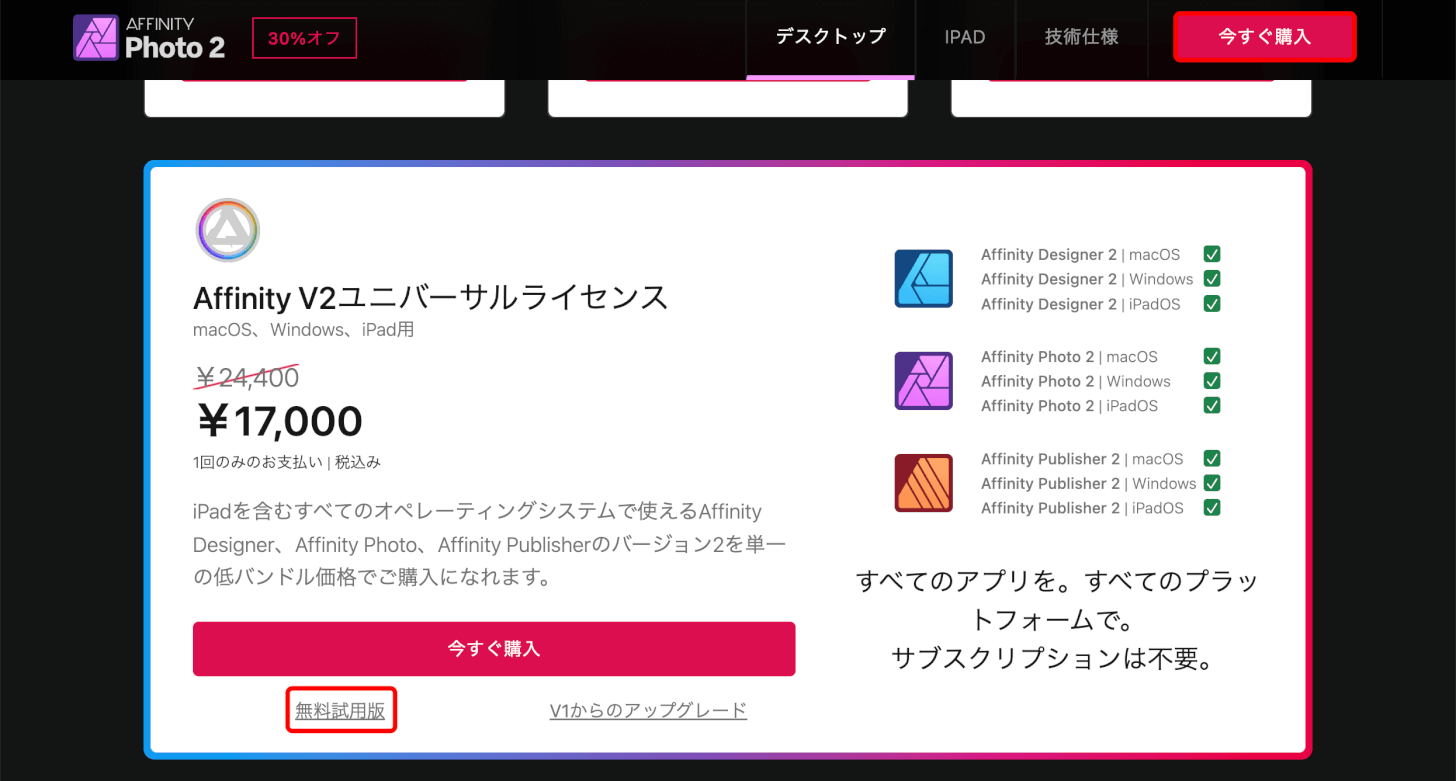
メールアドレスを入力して、「電子メールを追加」ボタンを押します。
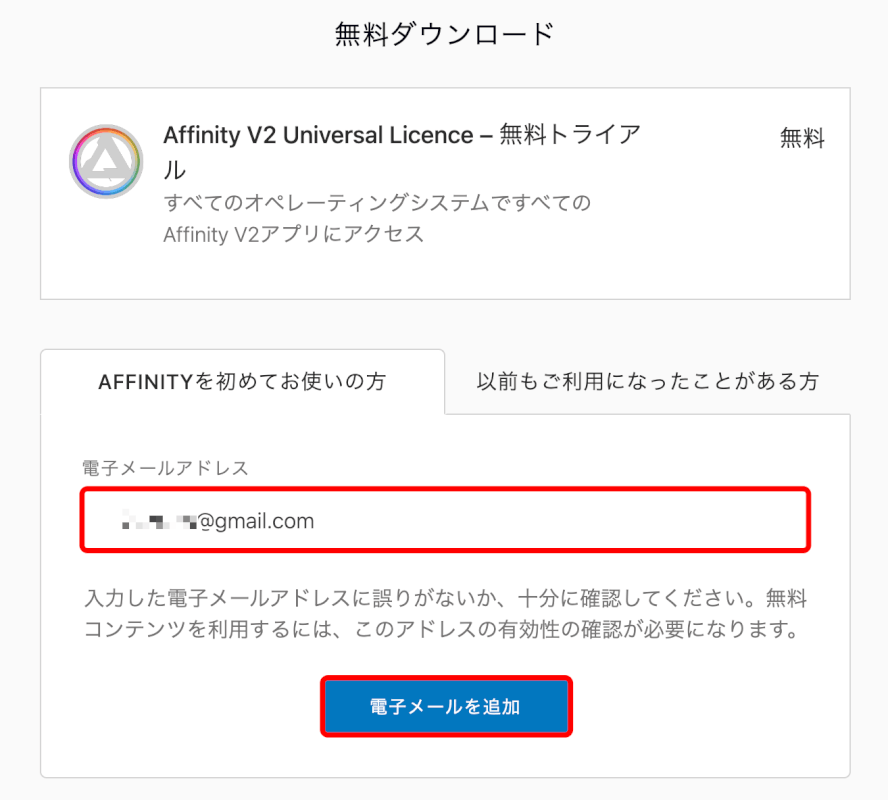
名前やパスワードなどの「アカウント情報」を入力します。
「私は、利用規約およびプライバシー ポリシーに同意します」にチェックマークを入れて、「アカウントを作成」ボタンを押します。

「ダウンロード用リンクを取得」ボタンを押します。
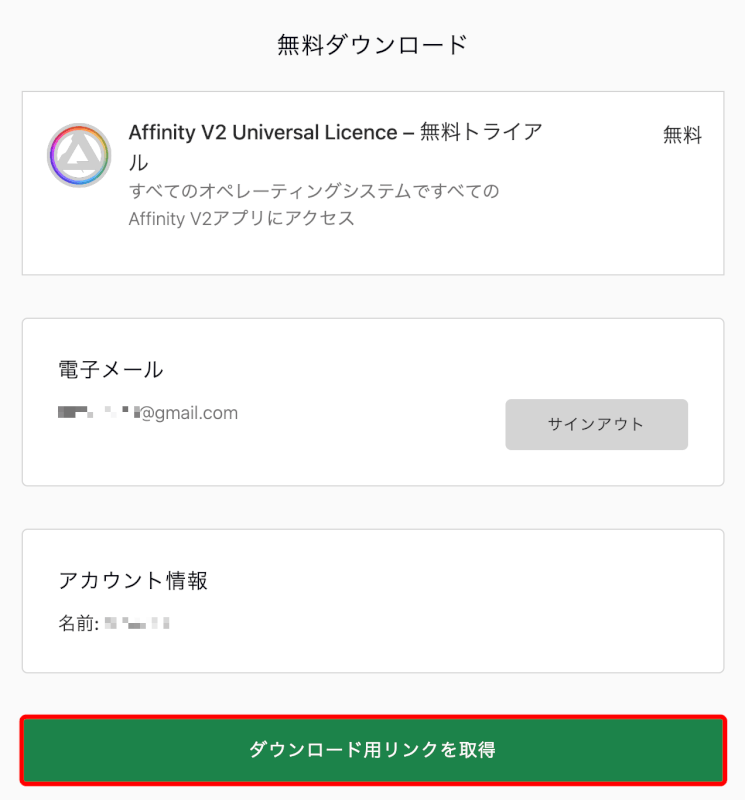
「Affinity Photo」のダウンロードボタンを押します。
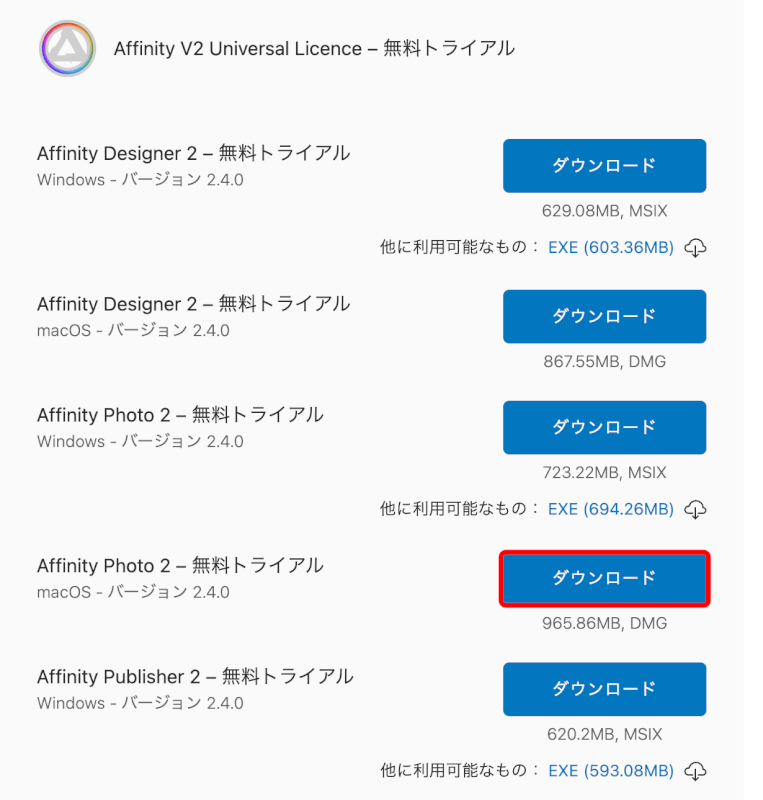
Affinity Photoのデスクトップアプリがインストールできたら、メールアドレスとパスワードを入力して「有効化」ボタンを押します。
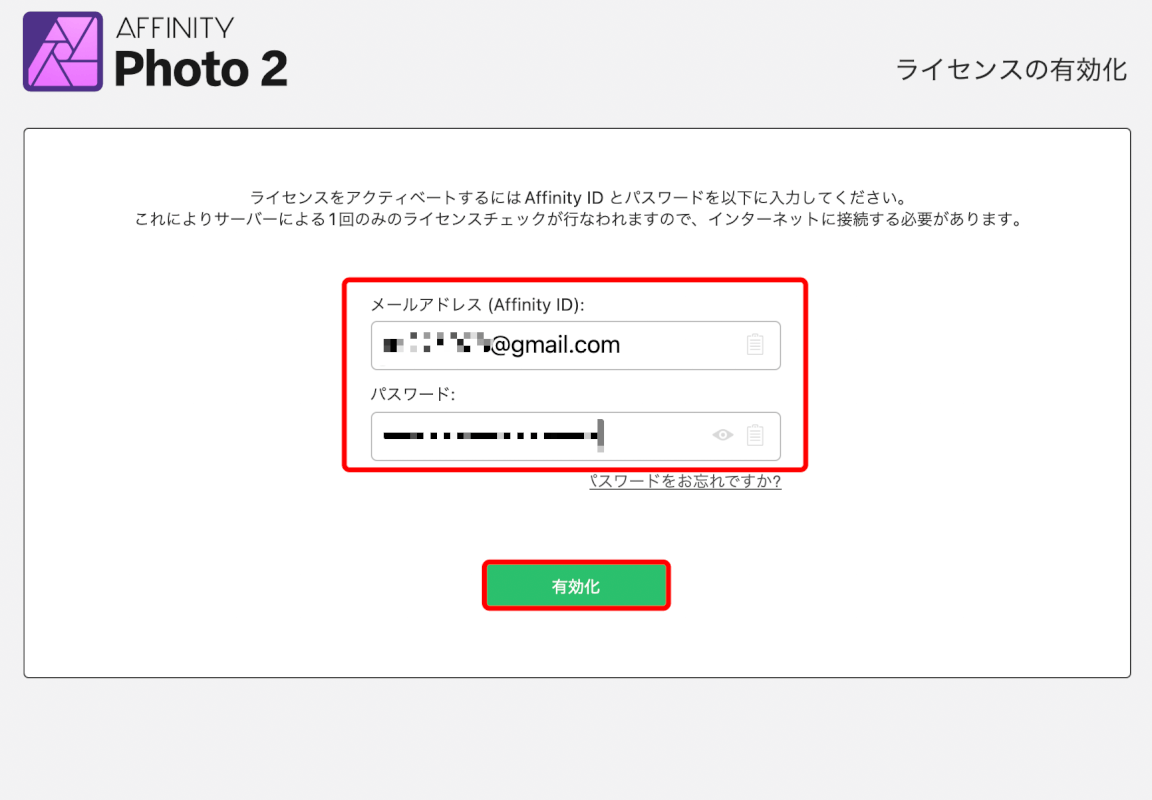
「7日間の試用を開始」ボタンを押します。
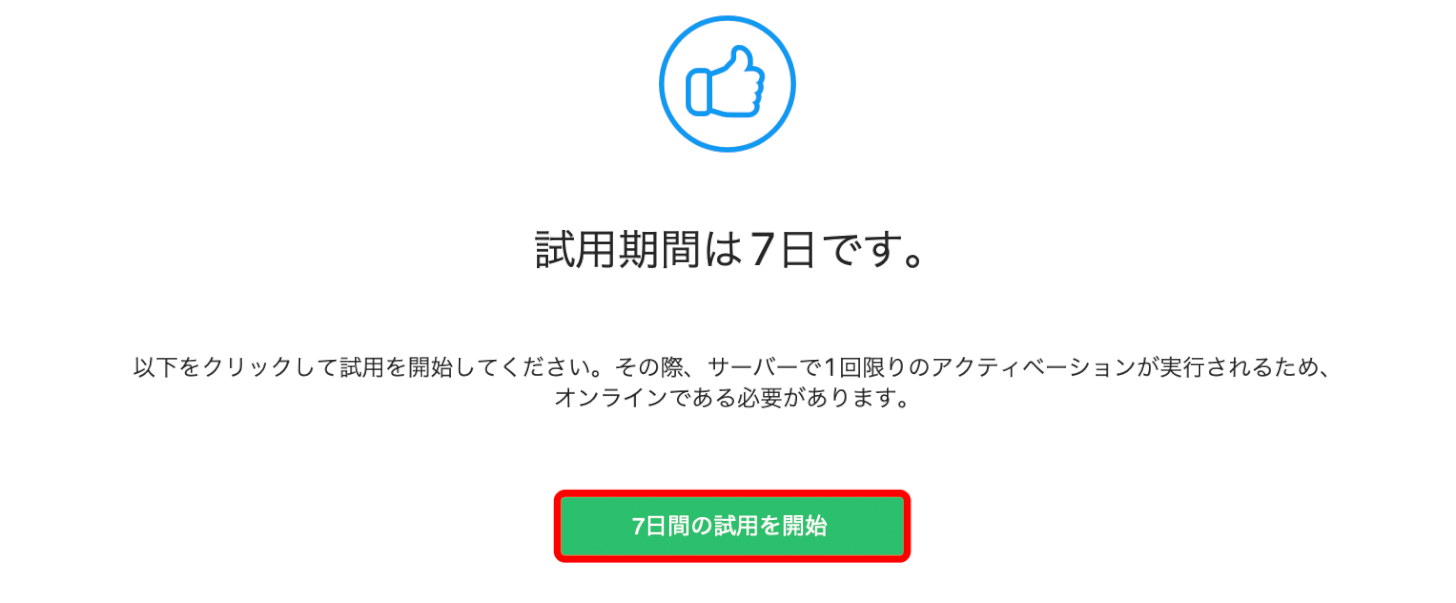
Affinity Photoが使えるようになりました。
さまざまな機能が利用できますが、例えば「切り抜きツール」をクリックすると画像のトリミングができます。
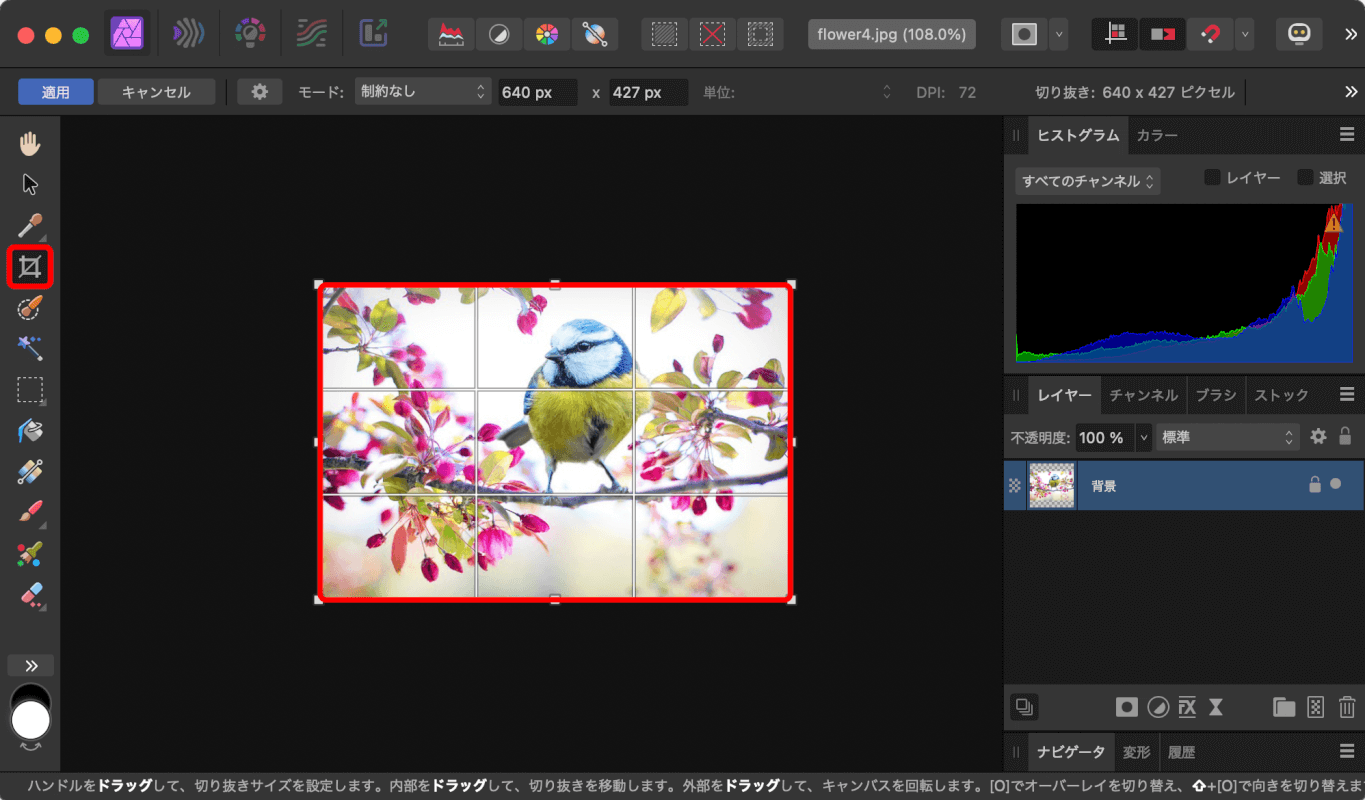
Canva
概要
Canvaは、オンラインのデザインツールです。
イラストや背景などを組み合わせて、画像やプレゼンテーションなどを作成するのが主な機能ですが、写真の編集もできます。
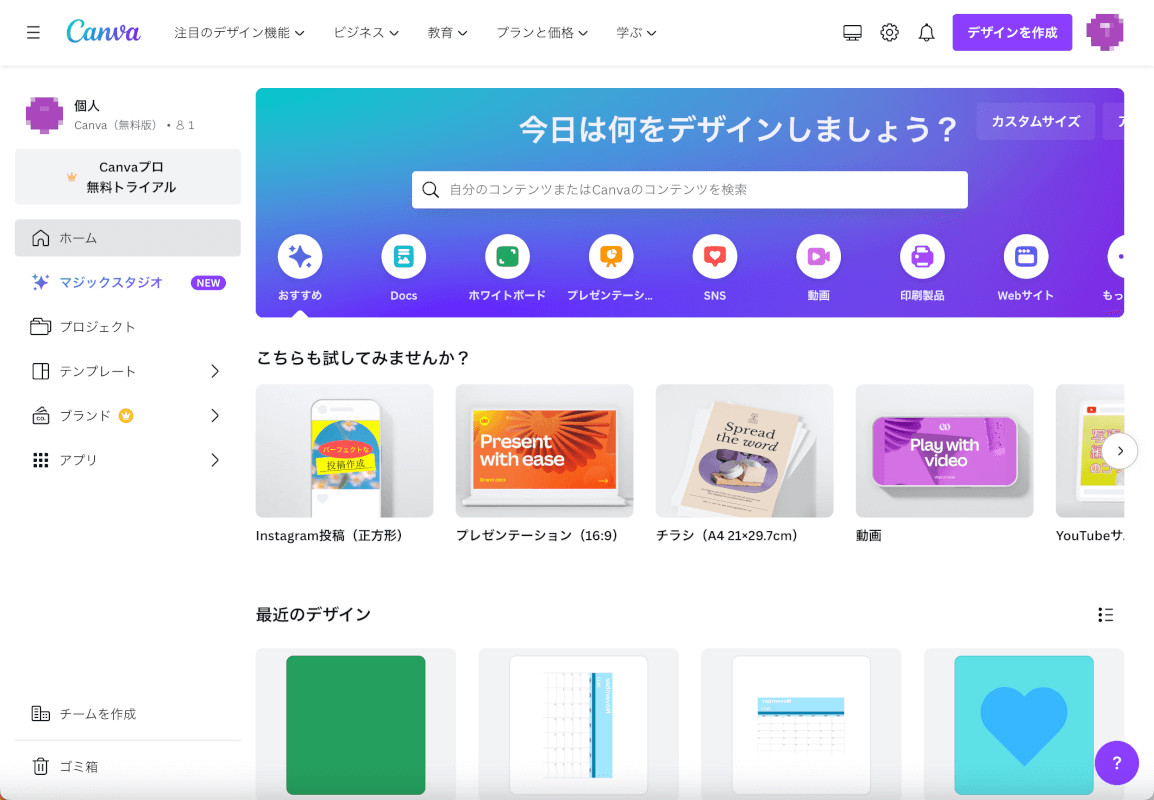
機能
トリミングやカラー調整など、写真編集に必要な基本的な機能が利用できます。
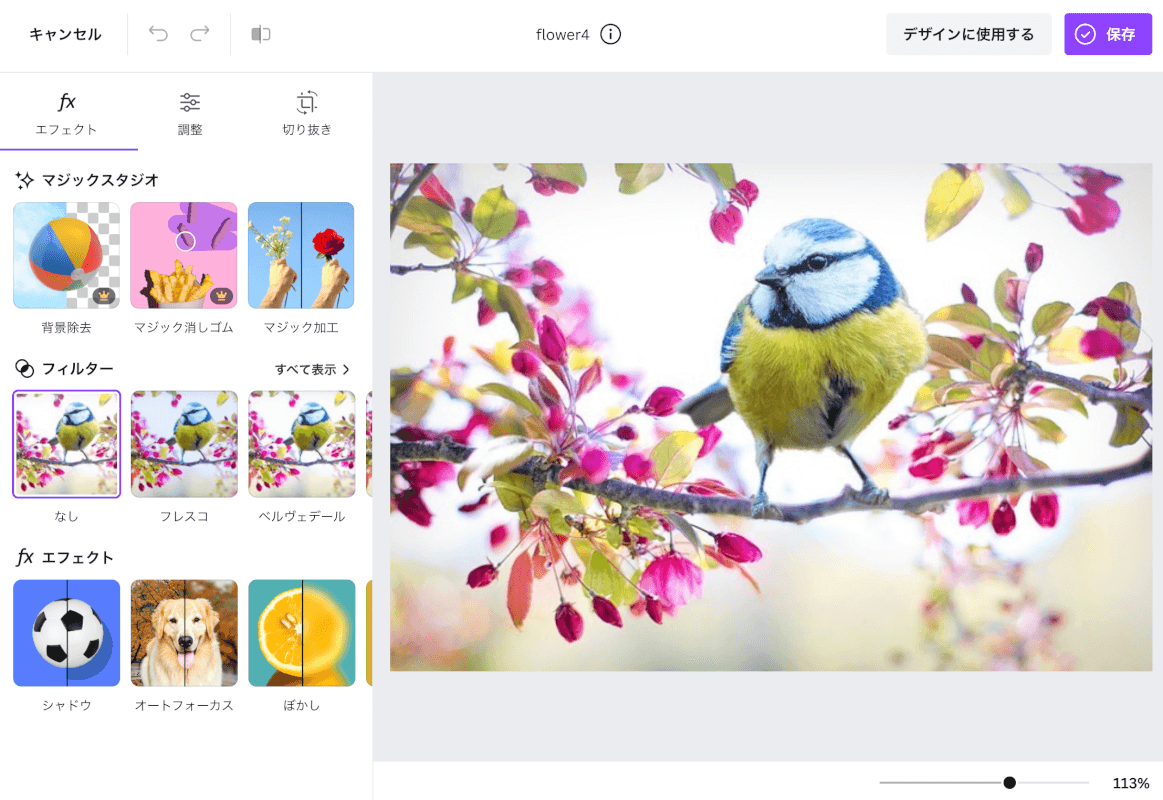
使用方法
Canvaのウェブサイトにアクセスして、画面右上の「登録」ボタンを押します。
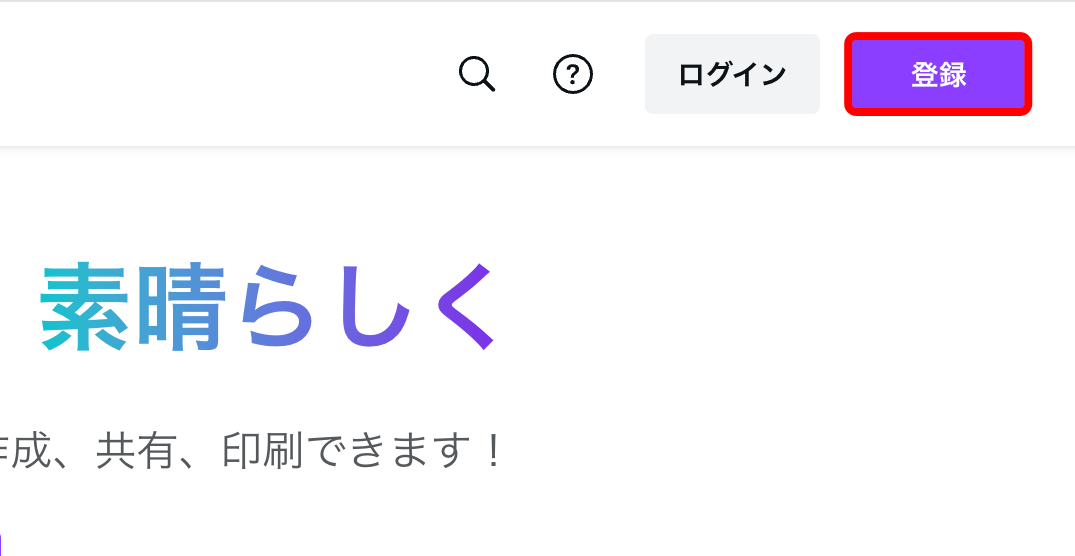
メールアドレスや電話番号でアカウントを作成できます。
任意の方法を選択します。今回はGoogleアカウントでログインしてみます。
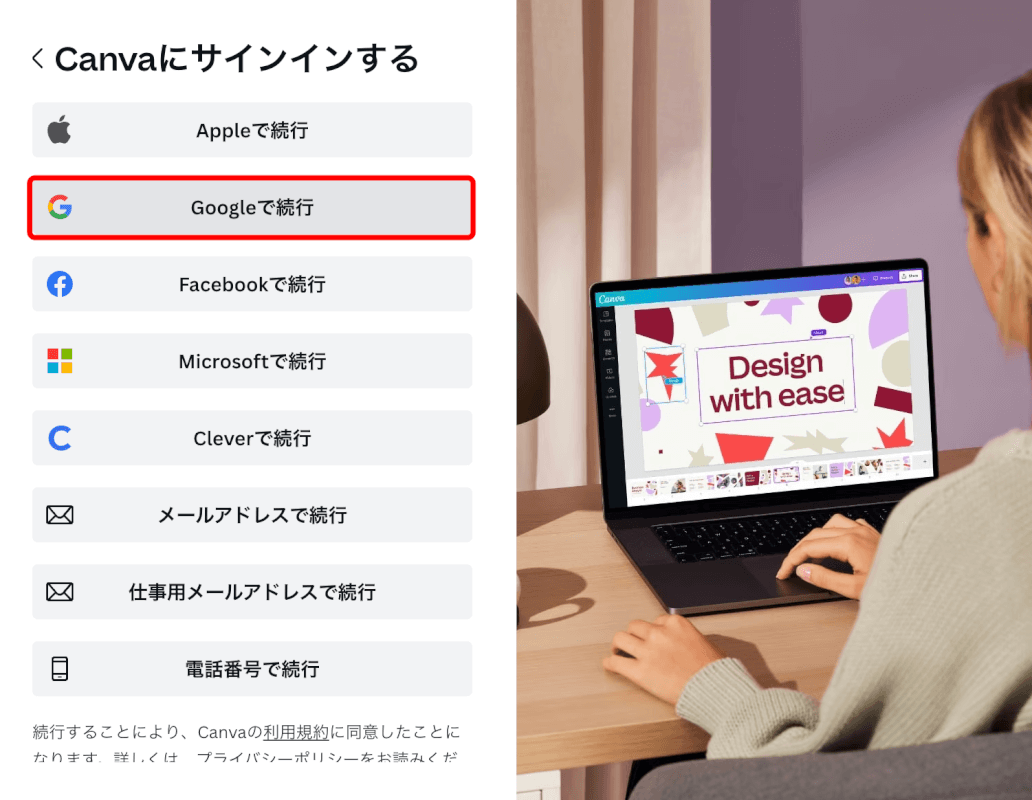
メールアドレスを入力して「次へ」ボタンを押します。
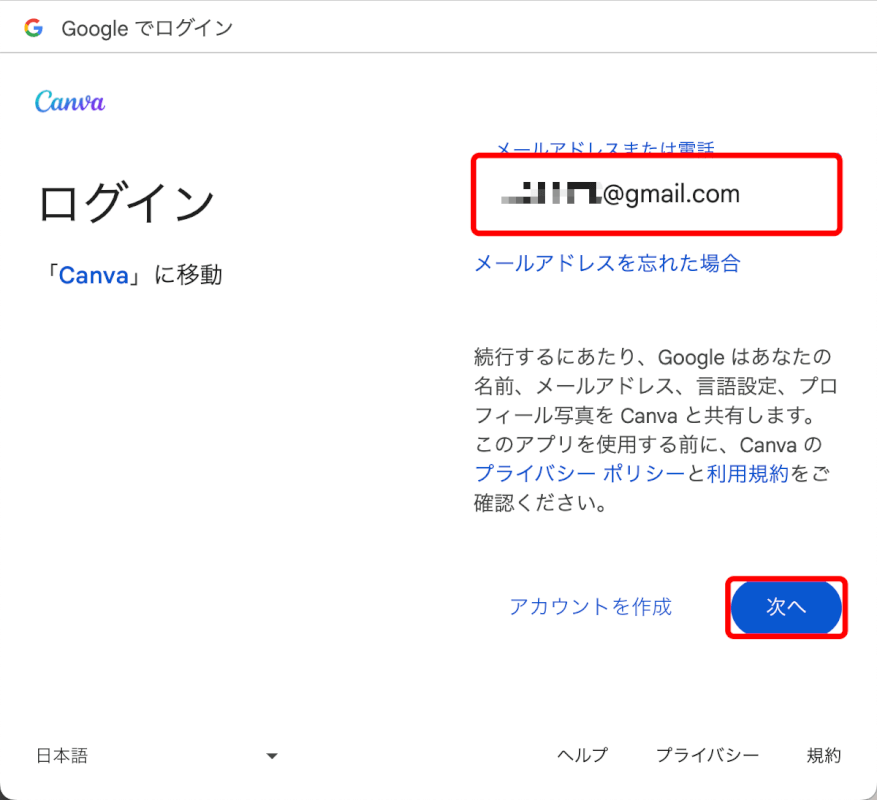
パスワードを入力して、「次へ」ボタンを押します。
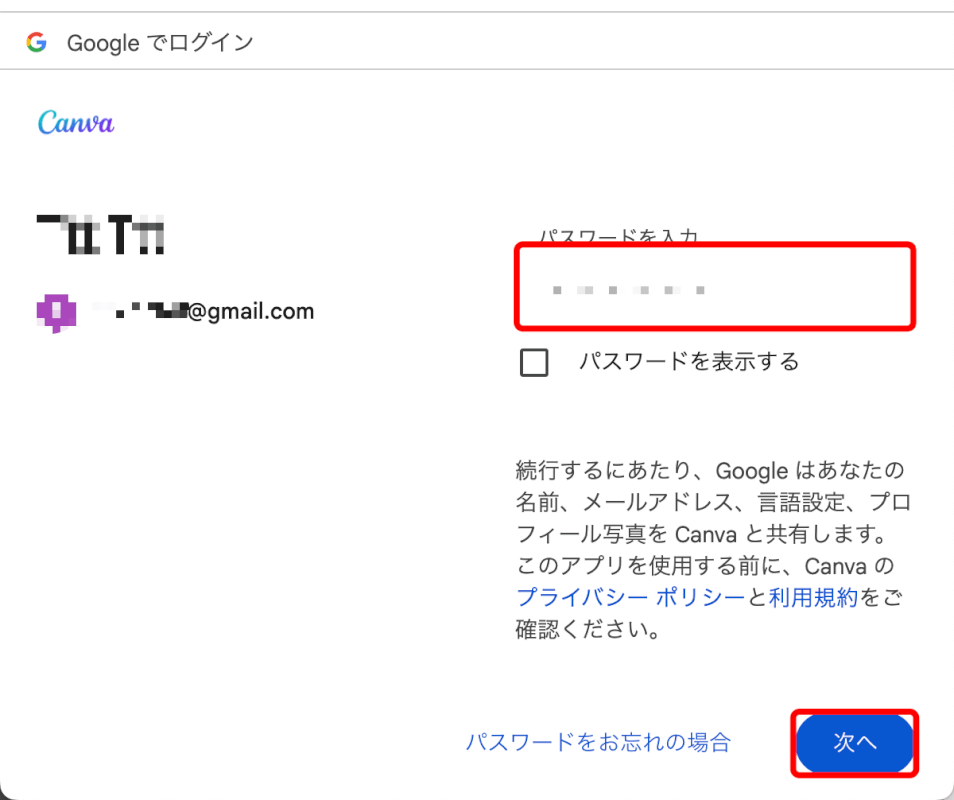
「次へ」ボタンを押します。
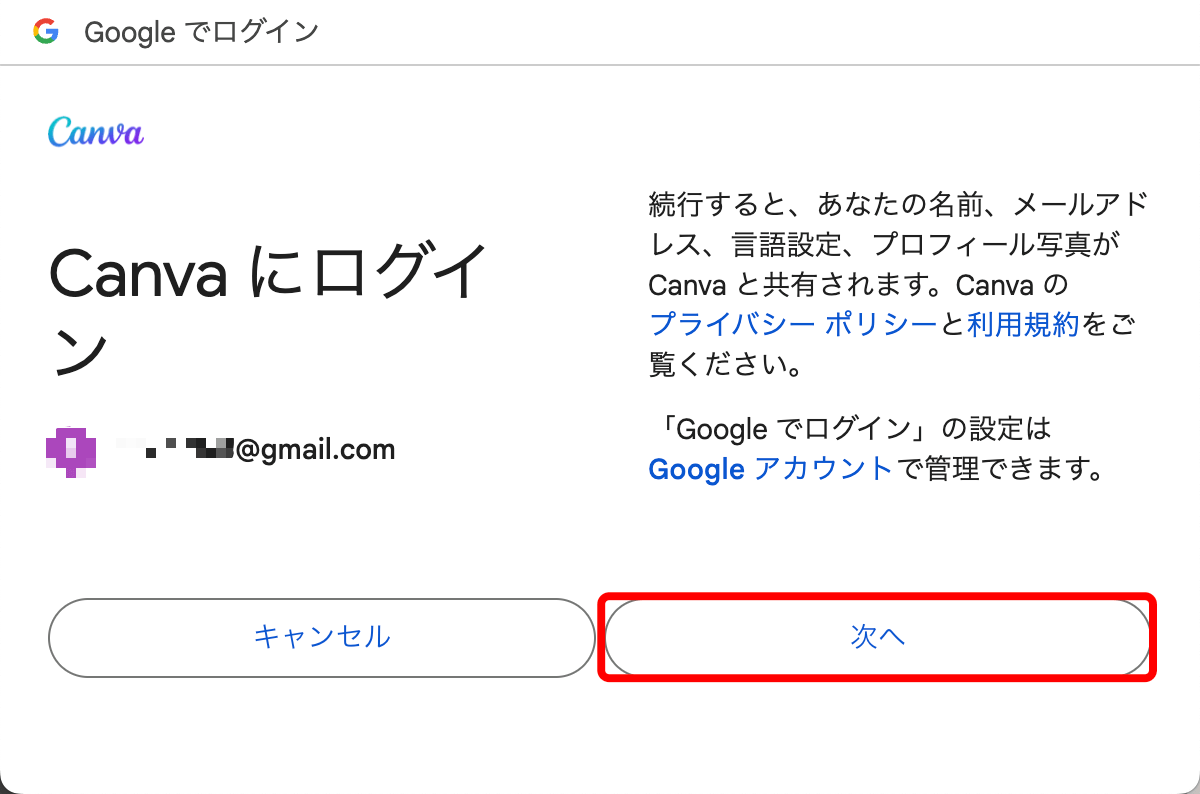
アカウントが作成できました。
画面右上の「デザインを作成」ボタンをクリックして「写真を編集」を選択すると、Canvaで写真編集ができます。
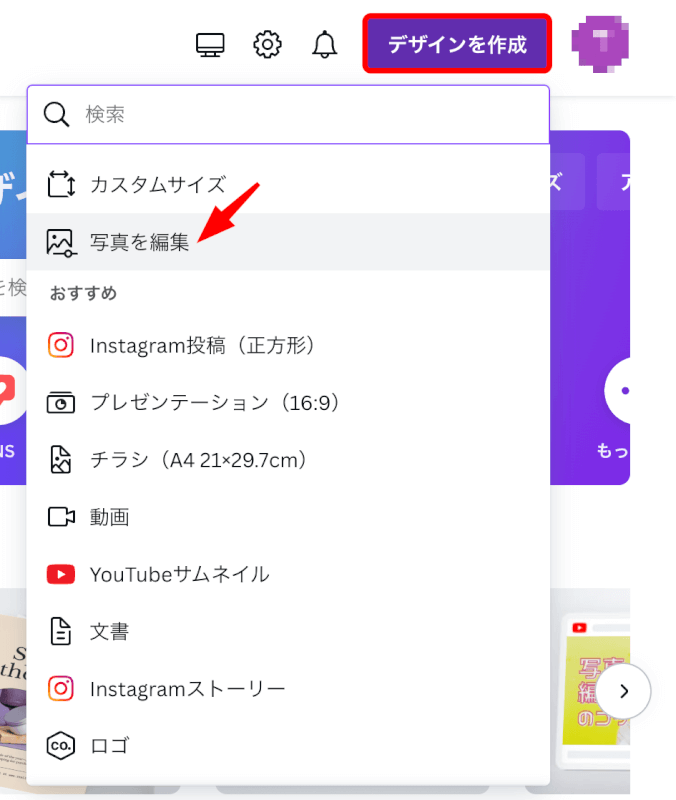
「切り抜き」を押すと任意の大きさで写真をトリミングできます。
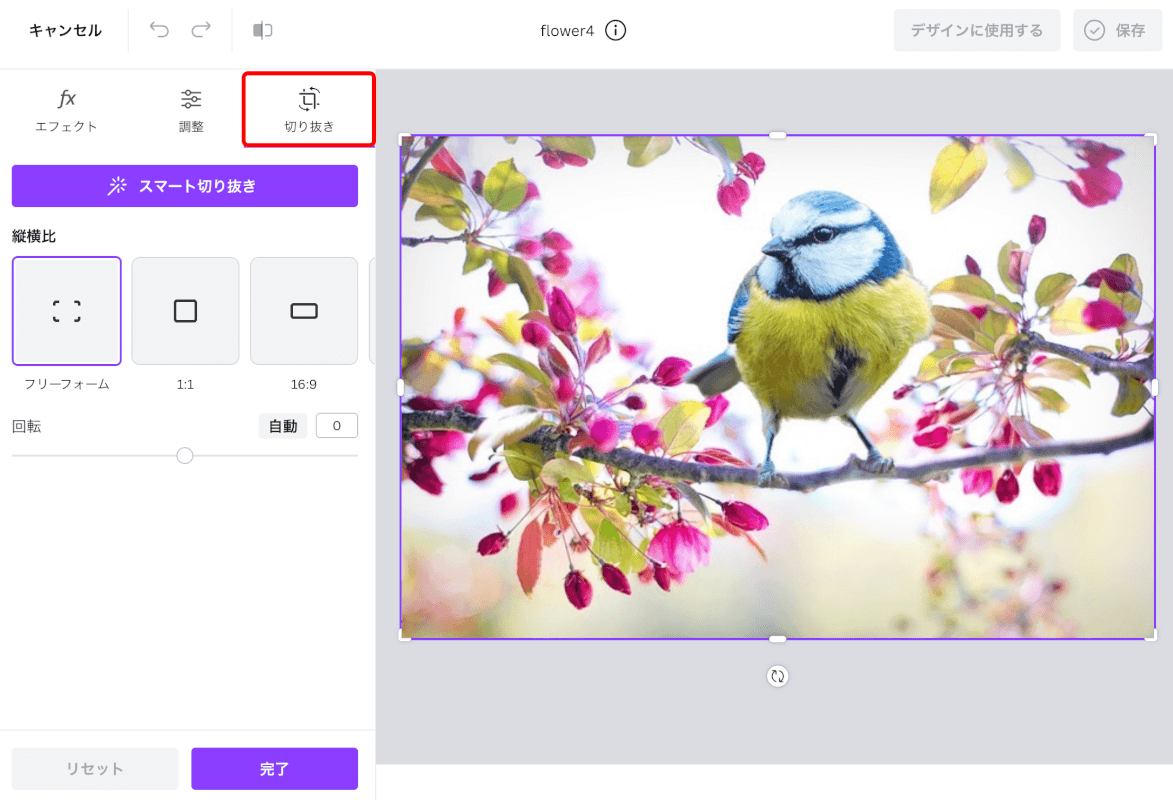
「調整」では、写真のカラー調整ができます。
ホワイトバランスやテクスチャなどを調整できます。
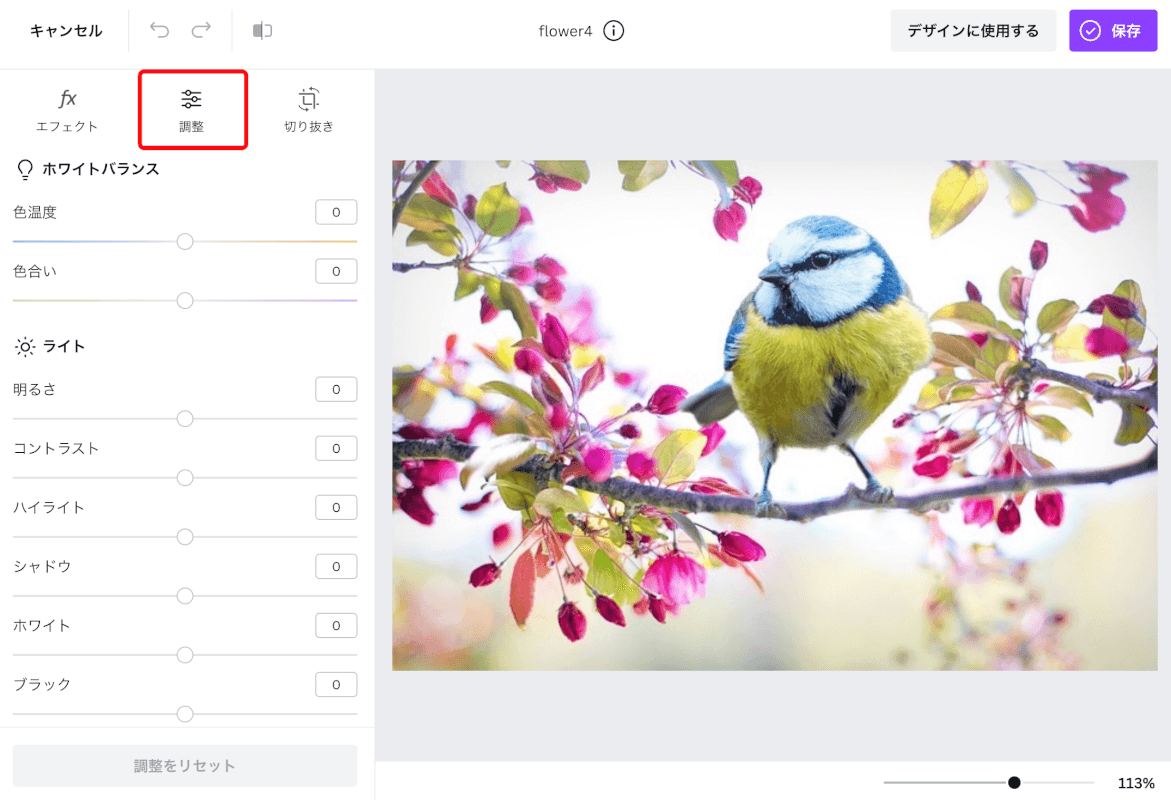
Adobe Lightroom
概要
AdobeソフトのLightroomは、写真の編集や管理に特化したソフトです。
有料ソフトですが他のAdobeソフトと同じく、7日間は無料で利用できます。
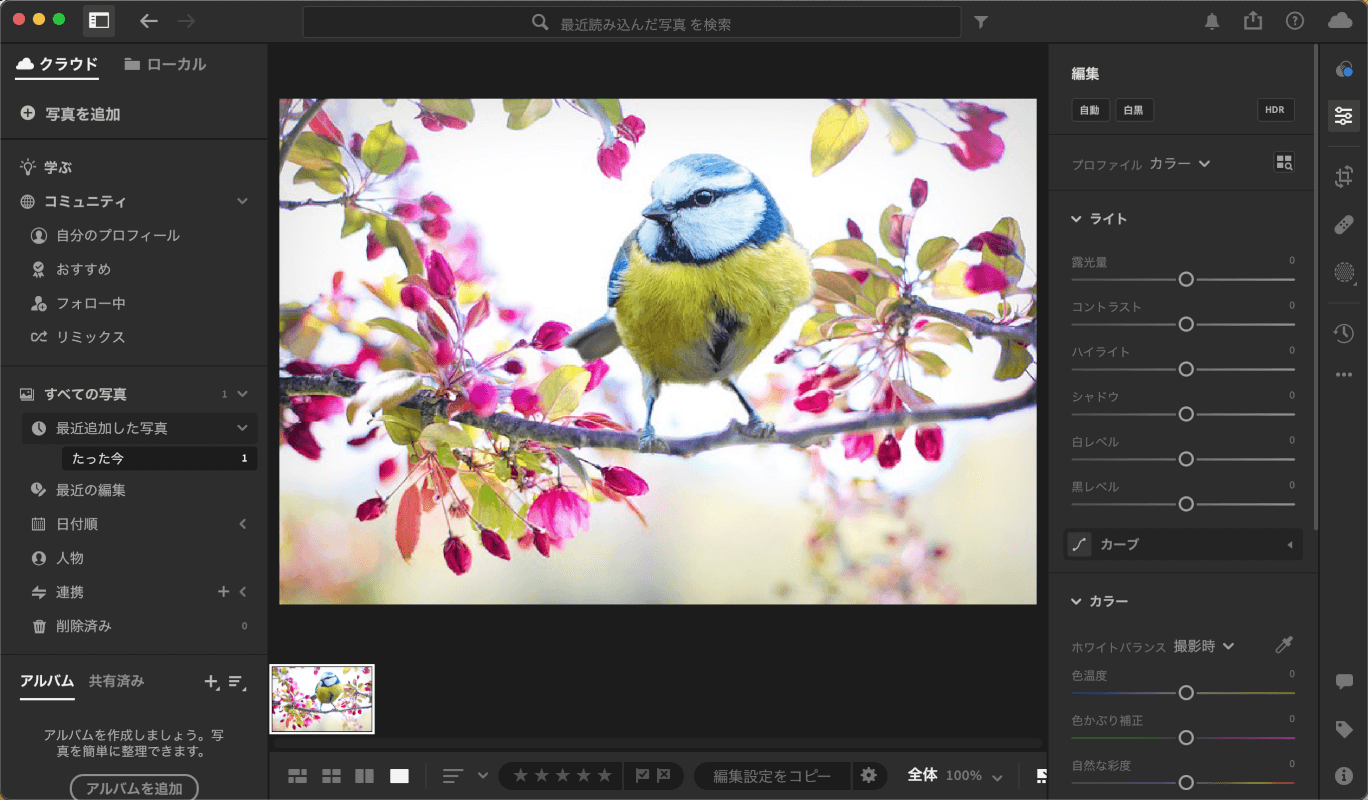
機能
写真の切り抜きやカラー調整などの基本的な機能はもちろん、フィルターやエフェクトなどの高度な機能も利用できます。
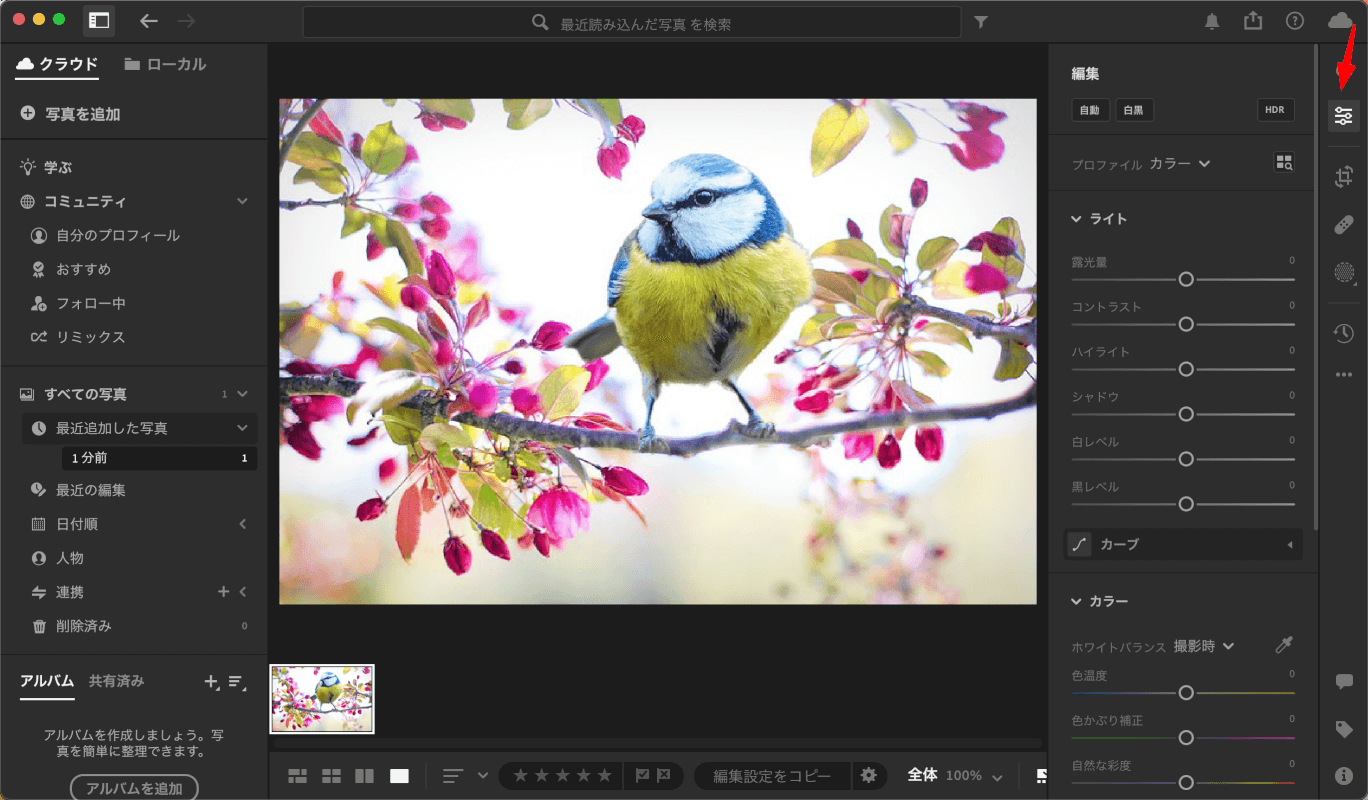
使用方法
Lightroomのダウンロードページにアクセスして、「無料で始める」ボタンを押します。
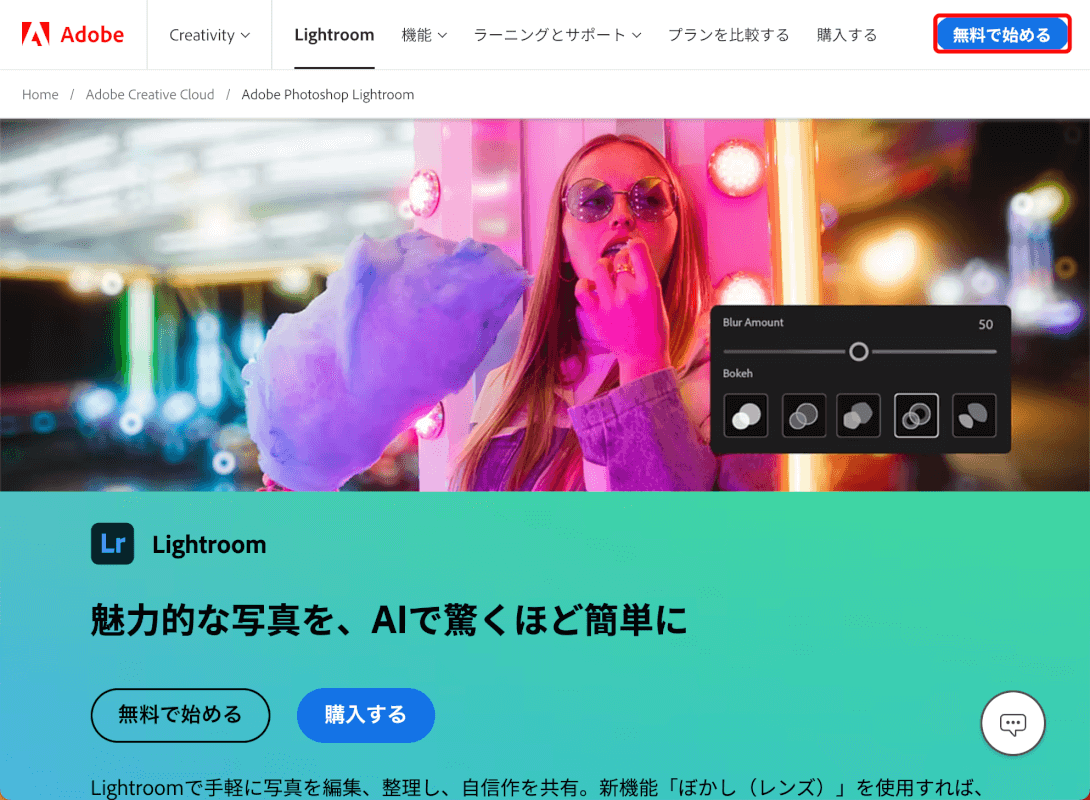
「個人向け」の「Lightroom」を選択して、「次へ」ボタンを押します。
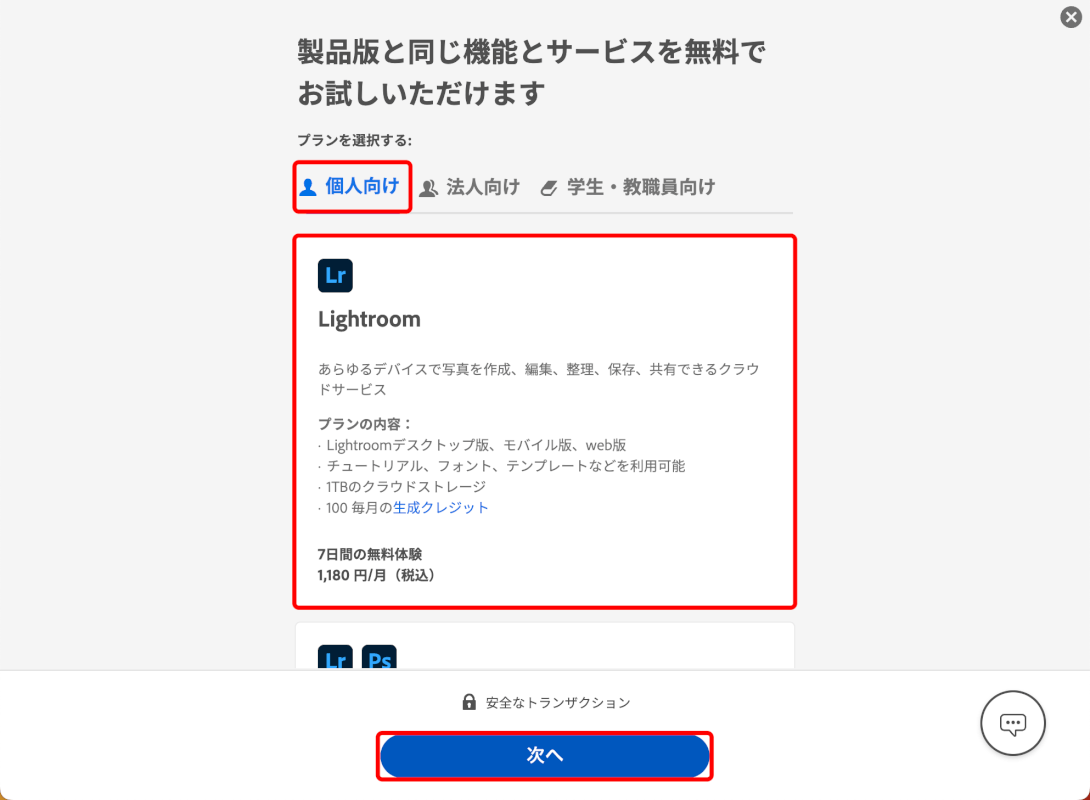
「月々払い(もしくは一括払い)」を選択して、「次へ」ボタンをクリックします。
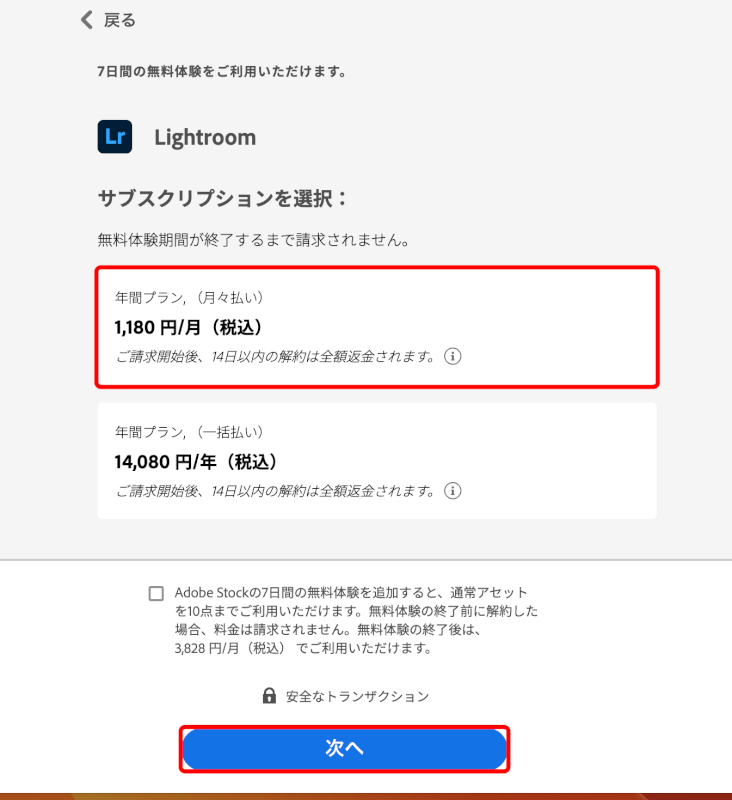
支払い方法を設定したら、画面を下にスクロールします。
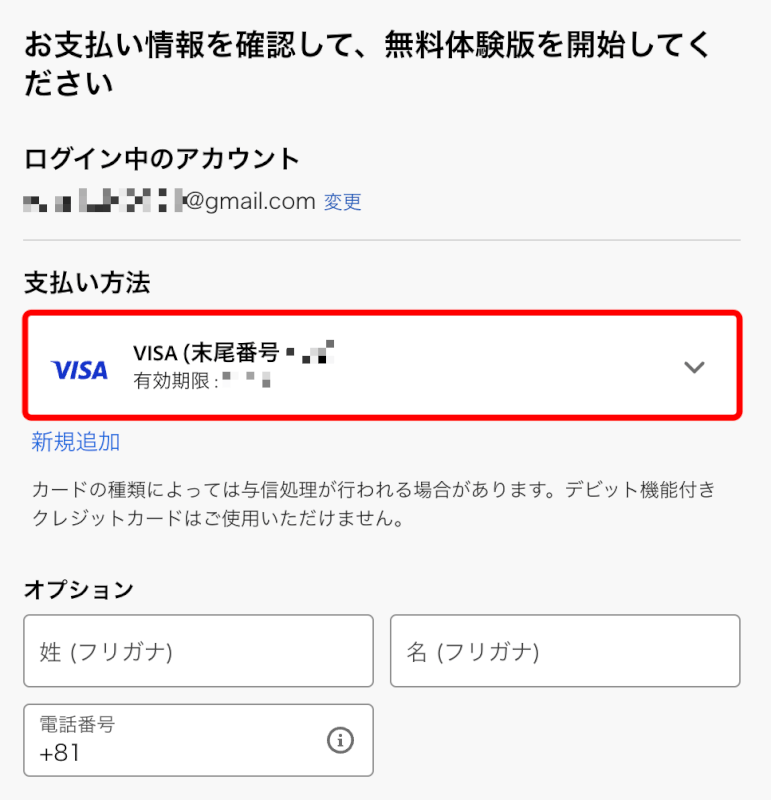
「無料体験を開始」ボタンを押します。

無料体験の登録が完了しました。
「今すぐ開始」ボタンを押します。
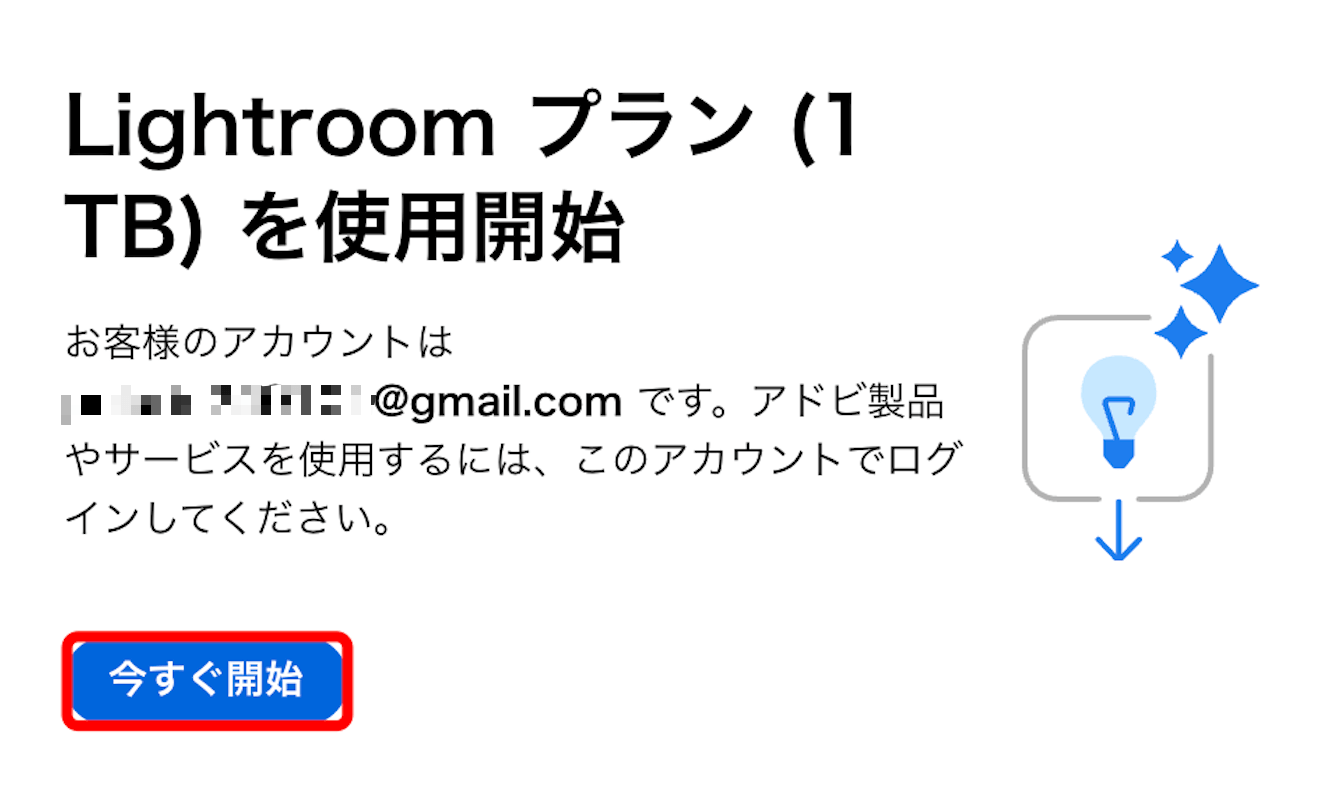
Lightroomの無料トライアルは、Adobe Creative Cloudデスクトップアプリを通じてダウンロードおよびインストールされます。
Creative Cloudアプリをまだお持ちでない場合は、自動的にインストール手順が案内されるため画面の指示通りに操作しましょう。
今回はすでにインストールしていたため、手順の案内はありませんでした。
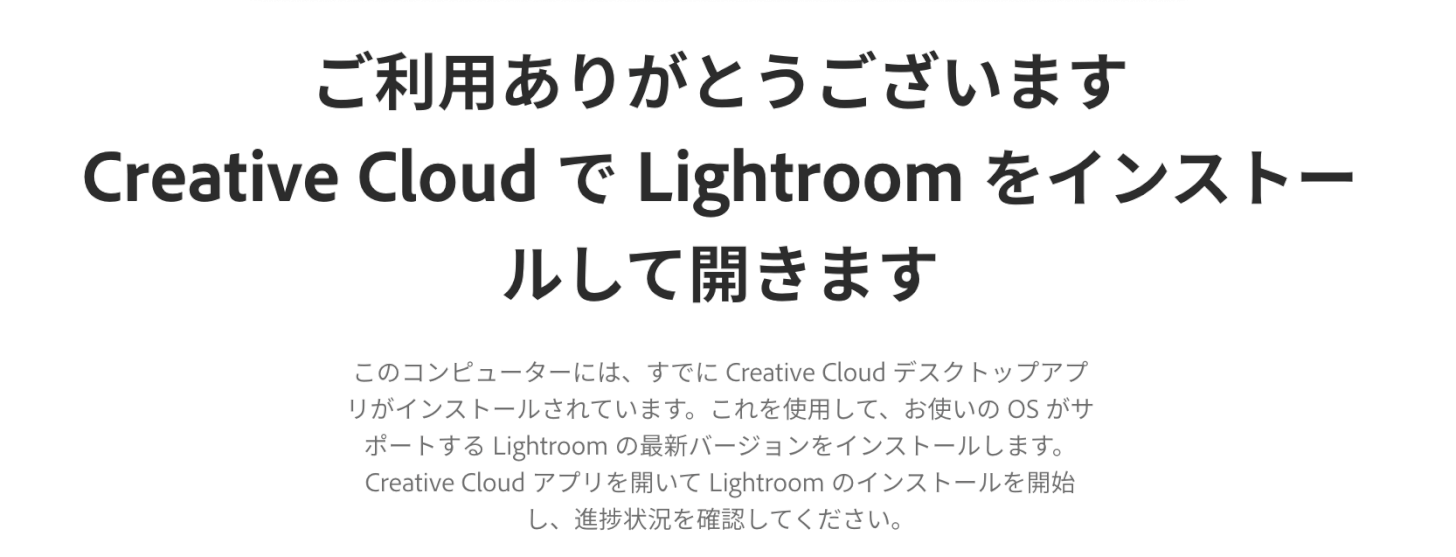
Creative Cloudをダウンロードするための手順が示されない場合は、以下の方法でダウンロードしましょう。
Adobeアカウントにログインしたまま、画面左側の「アプリ」を選択し、「Creative Cloud」の「インストール」ボタンを押します。
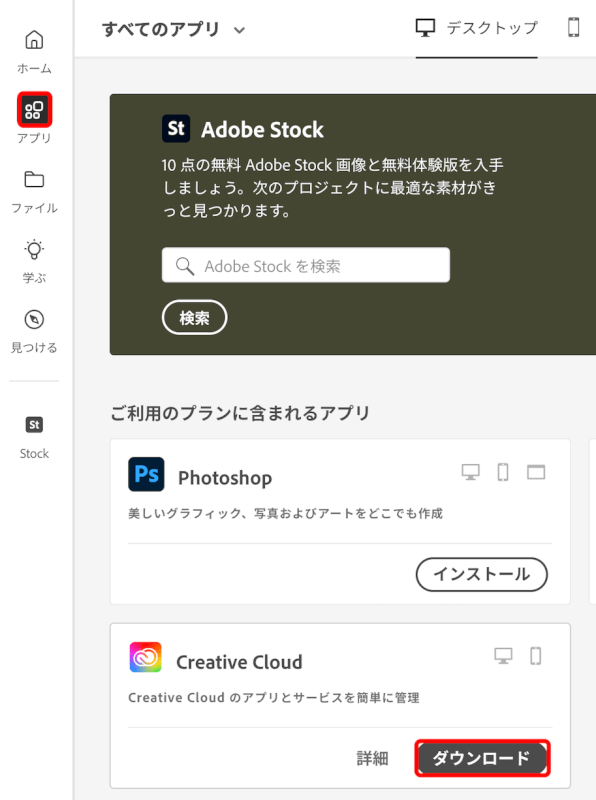
Creative Cloudアプリをダウンロードするしたら、command + spaceを押してSpotlight検索を起動します。
「creativecloud」と入力してEnterを押します。

Creative Cloudが起動しました。
画面左側の「アプリ」を選択すると、自動的にLightroomのインストールが始まっていることが確認できます。
自動的に開始されていない場合は「インストール」ボタンを押しましょう。
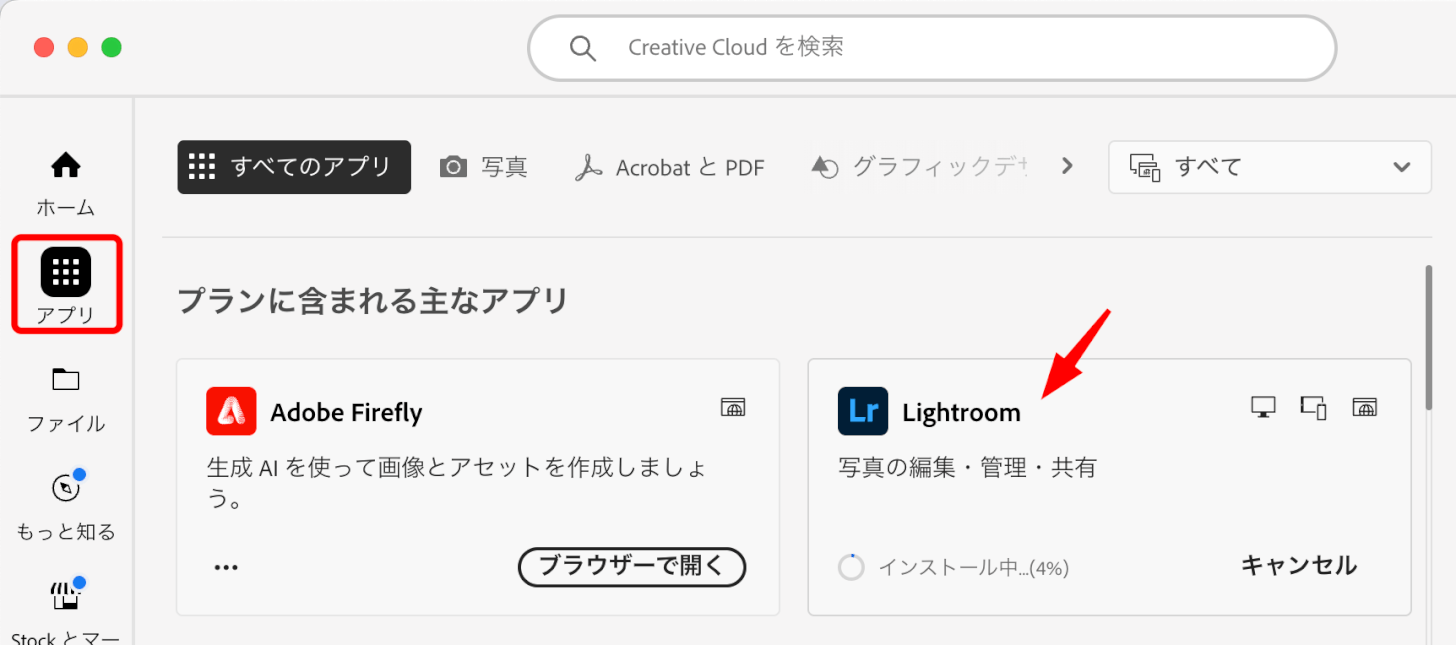
インストールが終わったら「開く」ボタンが表示されます。
「開く」ボタンをクリックします。
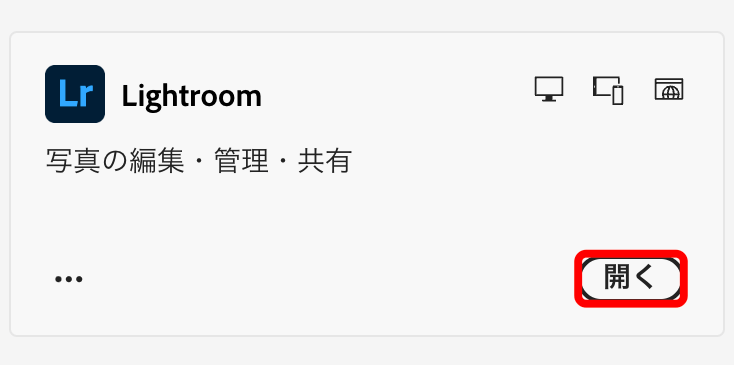
Lightroomアプリが起動しました。
画像の読み込みや、写真の色調整などさまざまな機能を利用してみましょう。
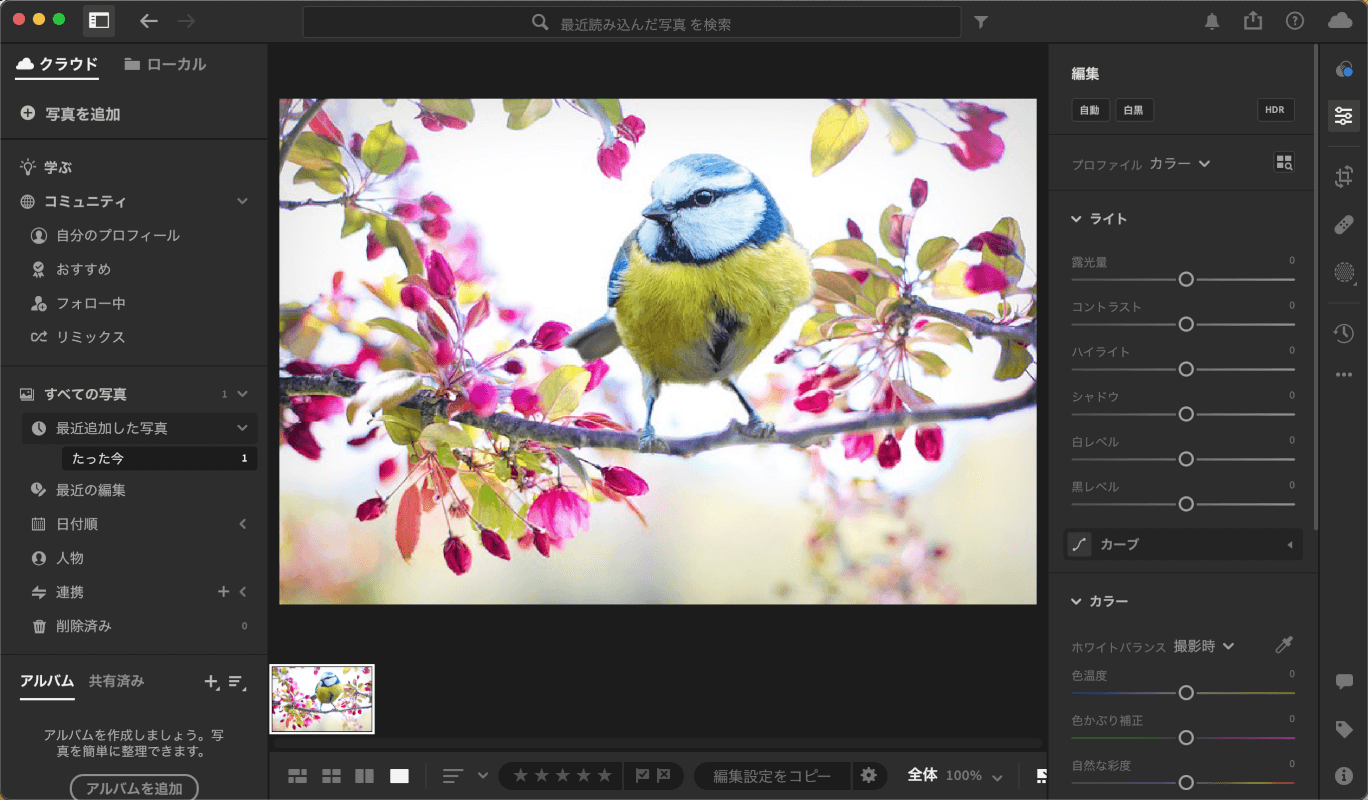
さいごに
これらの代替手段は、基本的な写真編集から高度な画像操作まで、さまざまなニーズとスキルレベルに対応しています。
使用目的や予算などに最も適したものを選択しましょう。

問題は解決できましたか?
記事を読んでも問題が解決できなかった場合は、無料でAIに質問することができます。回答の精度は高めなので試してみましょう。
- 質問例1
- PDFを結合する方法を教えて
- 質問例2
- iLovePDFでできることを教えて

コメント
この記事へのコメントをお寄せ下さい。