- 公開日:
MacからPhotoshopをアンインストールする方法
MacからAdobe Photoshopをアンインストールする方法をご紹介します。
Creative Cloudアプリを通じてPhotoshopをアンインストールする
Adobe Creative Cloudアプリを開く
Creative Cloudデスクトップアプリを開きます。
command + spaceを押してSpotlight検索を起動し、「creativecloud」と入力してEnterを押します。

「アプリ」タブに移動する
Creative Cloudアプリが開いたら、画面左側の「アプリ」をクリックします。
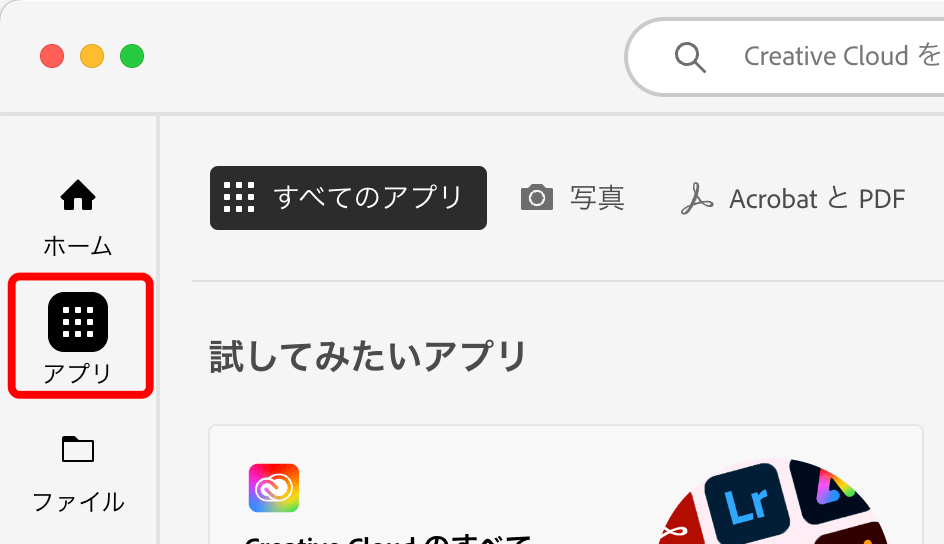
Photoshopを見つける
インストール済みアプリのリストでPhotoshopを探します。
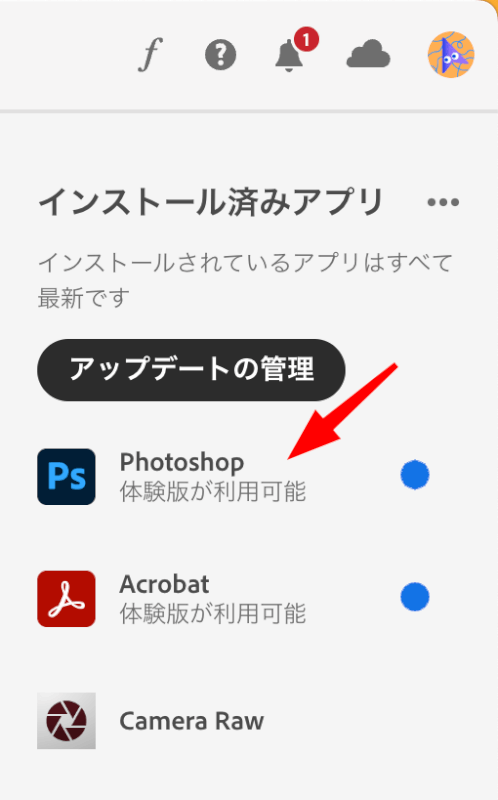
アンインストールする
Photoshopの隣にある「…」(その他のアクション)ボタンをクリックし、「アンインストール」を選択します。
画面に表示される指示に従ってアンインストールを完了します。
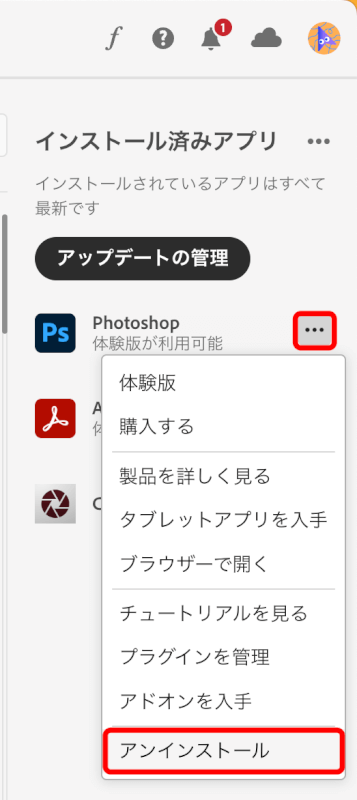
手動でPhotoshopをアンインストールする
何らかの理由でCreative Cloudアプリを通じてPhotoshopをアンインストールできない場合は、手動で行うことができます。
Photoshopを閉じる
Photoshopが実行中でないことを確認します。開いている場合は、アプリを終了します。
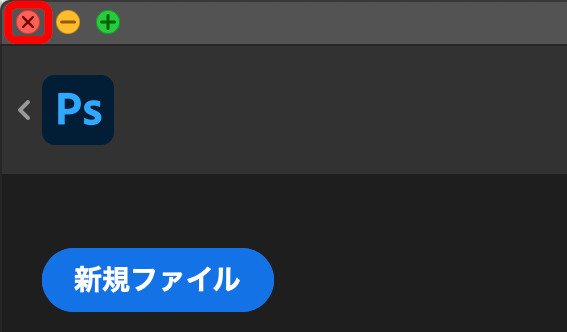
アプリケーションフォルダを開く
Finderでアプリケーションフォルダに移動します。
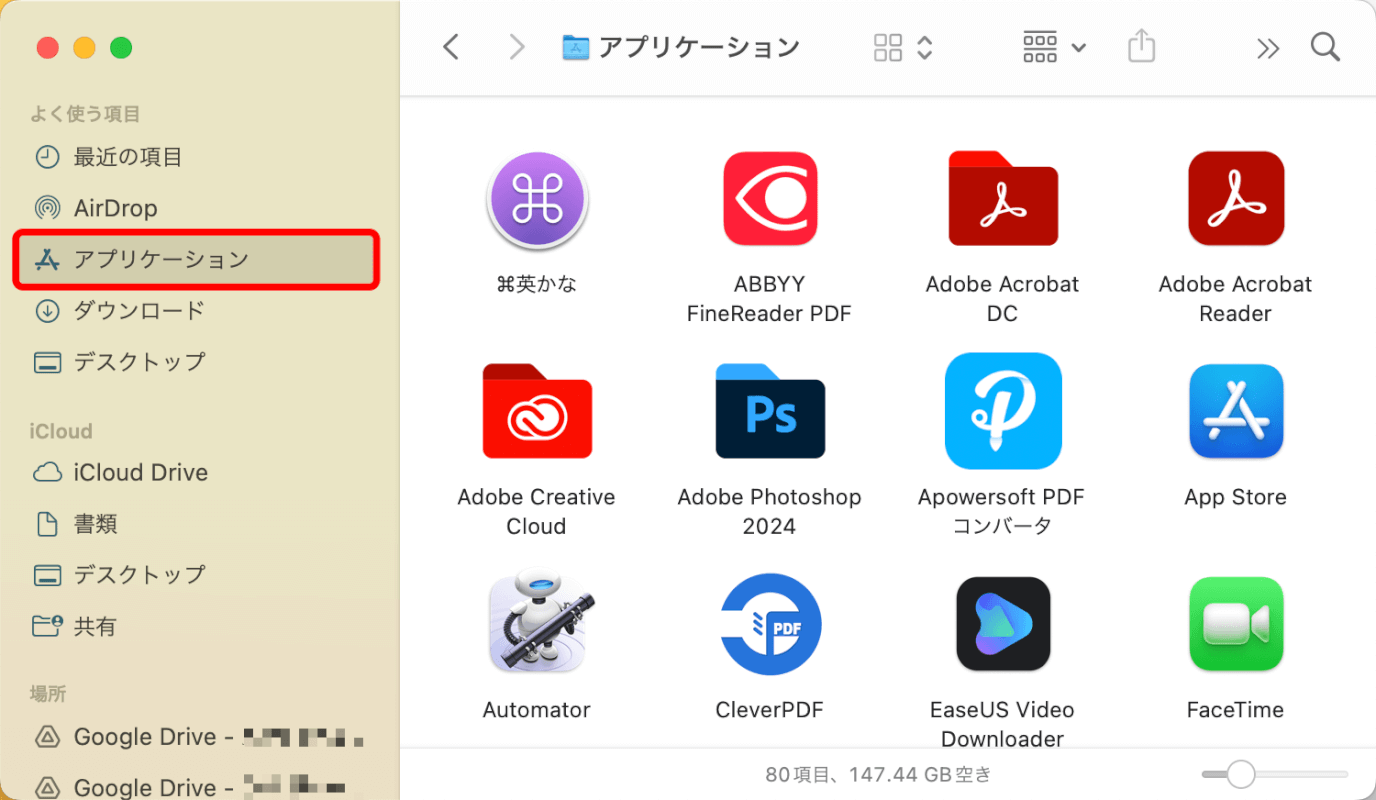
Photoshopを見つけて削除する
Photoshopアプリケーションアイコンを探し、右クリック(またはcontrolキーを押しながらクリック)して「ゴミ箱に入れる」を選択します。
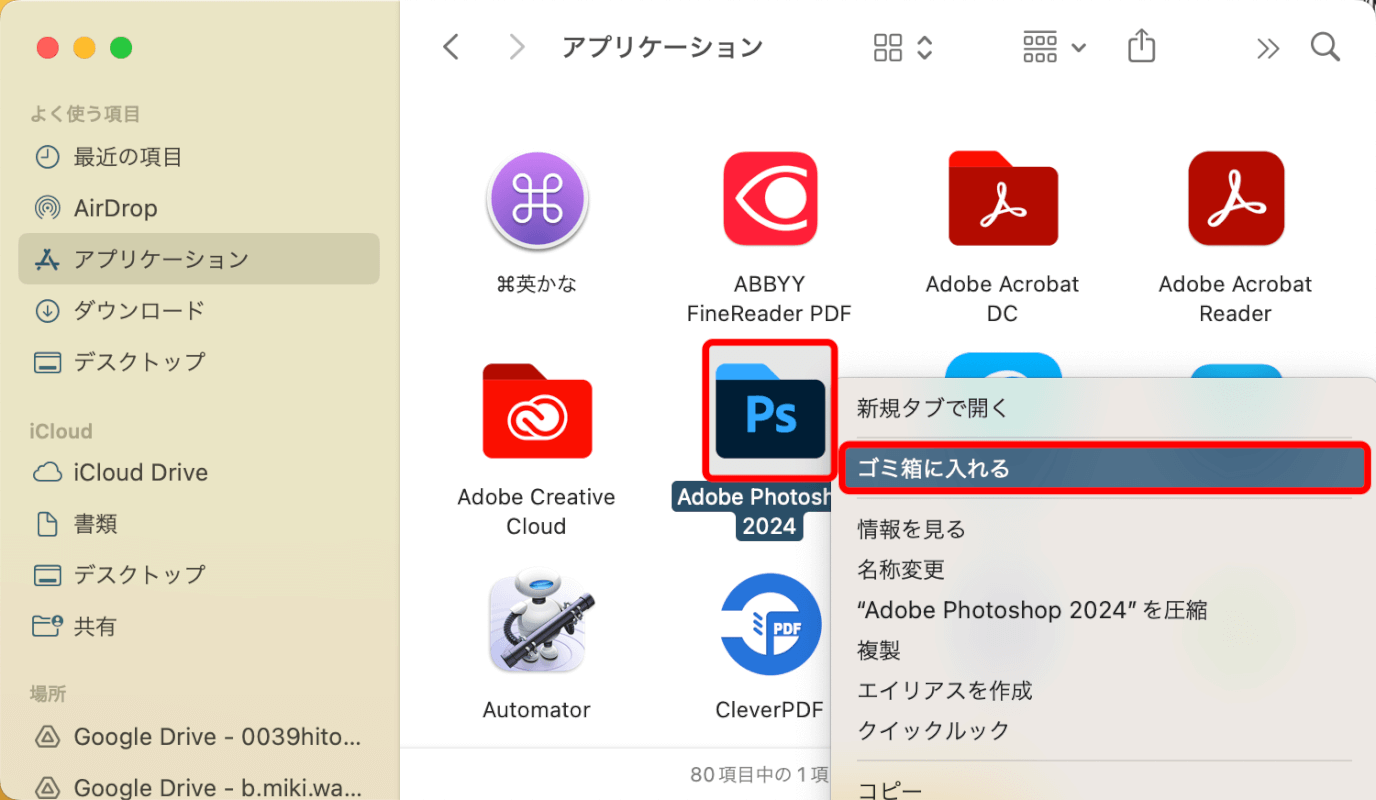
ゴミ箱を空にする
まだMac上にPhotoshopがある状態なので、ゴミ箱の中からも削除しましょう。
ドックのゴミ箱アイコンを右クリックし、「ゴミ箱を空にする」を選択して、Photoshopを永久に削除します。
これにより、ゴミ箱にあるもの全てが削除されることに注意してください。Photoshopだけでなく、ゴミ箱にある他のものも削除されます。
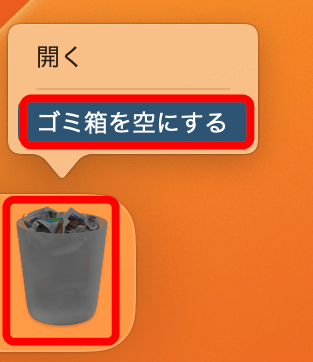
オプション:Photoshop設定ファイルを削除する
Photoshopアプリケーションをアンインストールした後、ソフトウェアの痕跡を完全に除去するために、関連する設定ファイルも削除したい場合があります。
これらのファイルは通常、ユーザーディレクトリ内のLibraryフォルダにあります。
Finderを開く
Finderメニューバーで「移動」をクリックし、「フォルダへ移動…」を選択します。
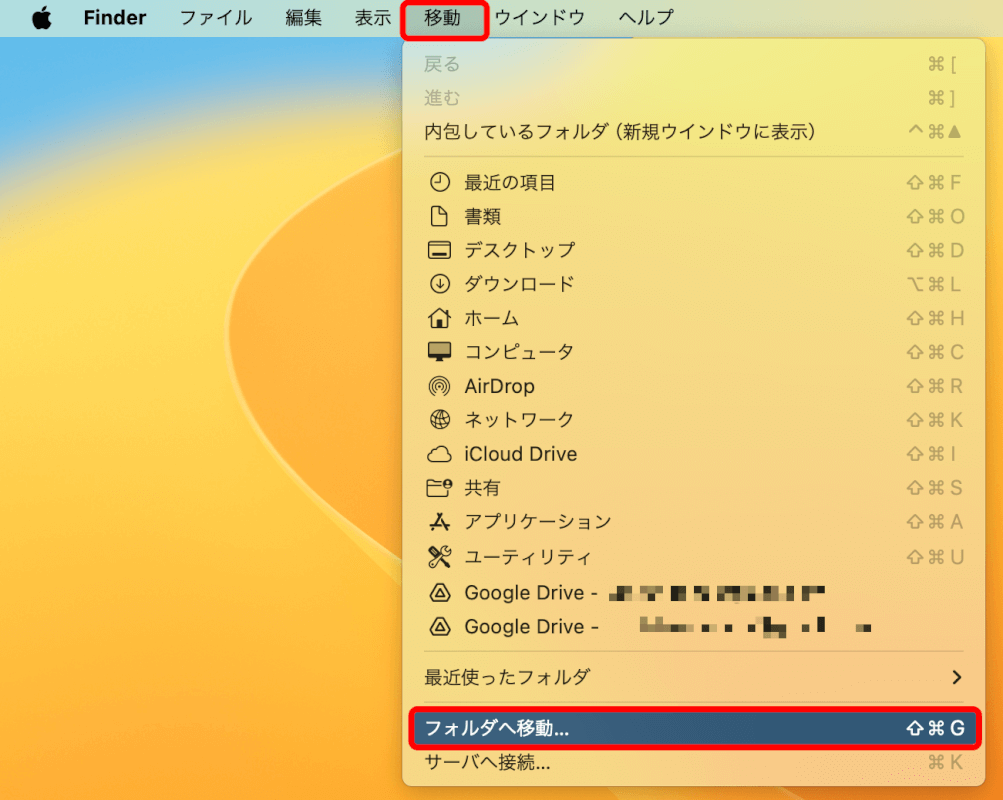
~/Library/Preferencesと入力する
「~/Library/Preferences」と入力して、Enterを押します。
これによりPreferencesフォルダが開きます。
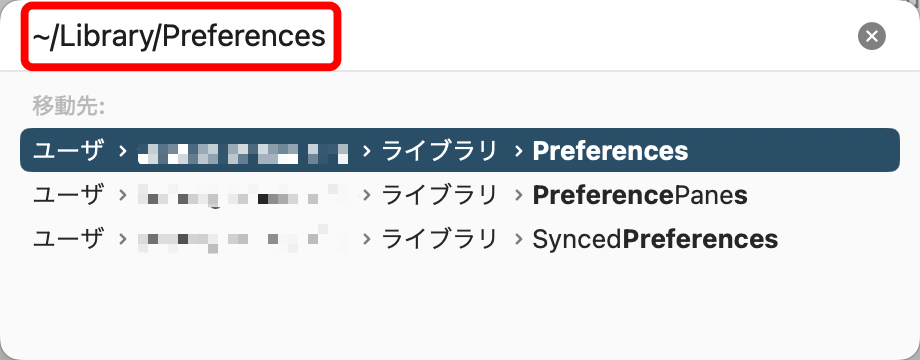
Photoshop設定ファイルを削除する
“com.adobe.Photoshop…”で始まるファイルを探し、それらをゴミ箱に移動します。
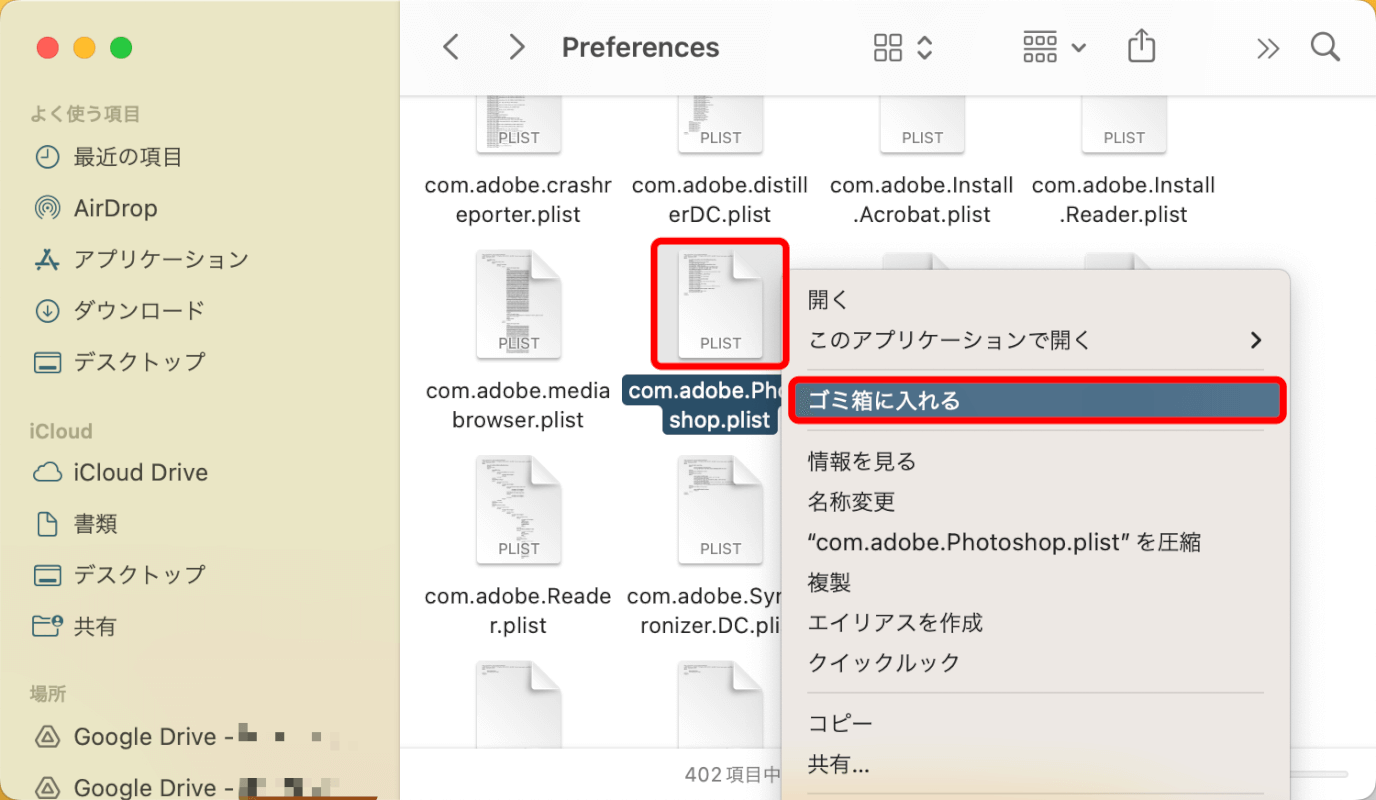
オプション
一時ファイルをクリアする: 同様に「フォルダへ移動」機能を使って「~/Library/Caches」と入力してEnterを押します。
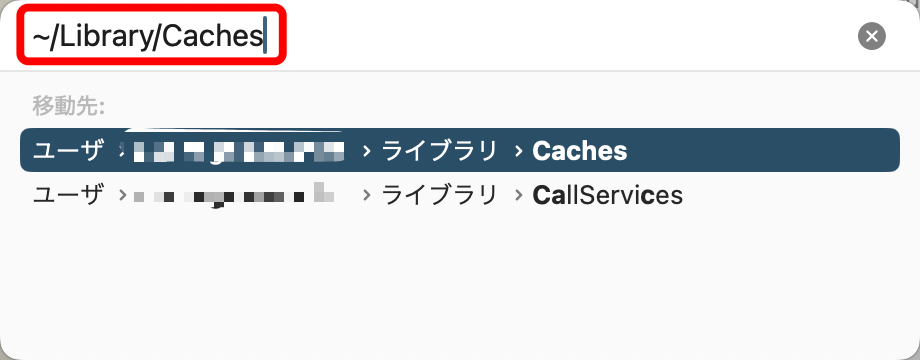
Adobe Photoshopに関連するフォルダやファイルを、右クリックして「ゴミ箱に入れる」を選択し削除します。
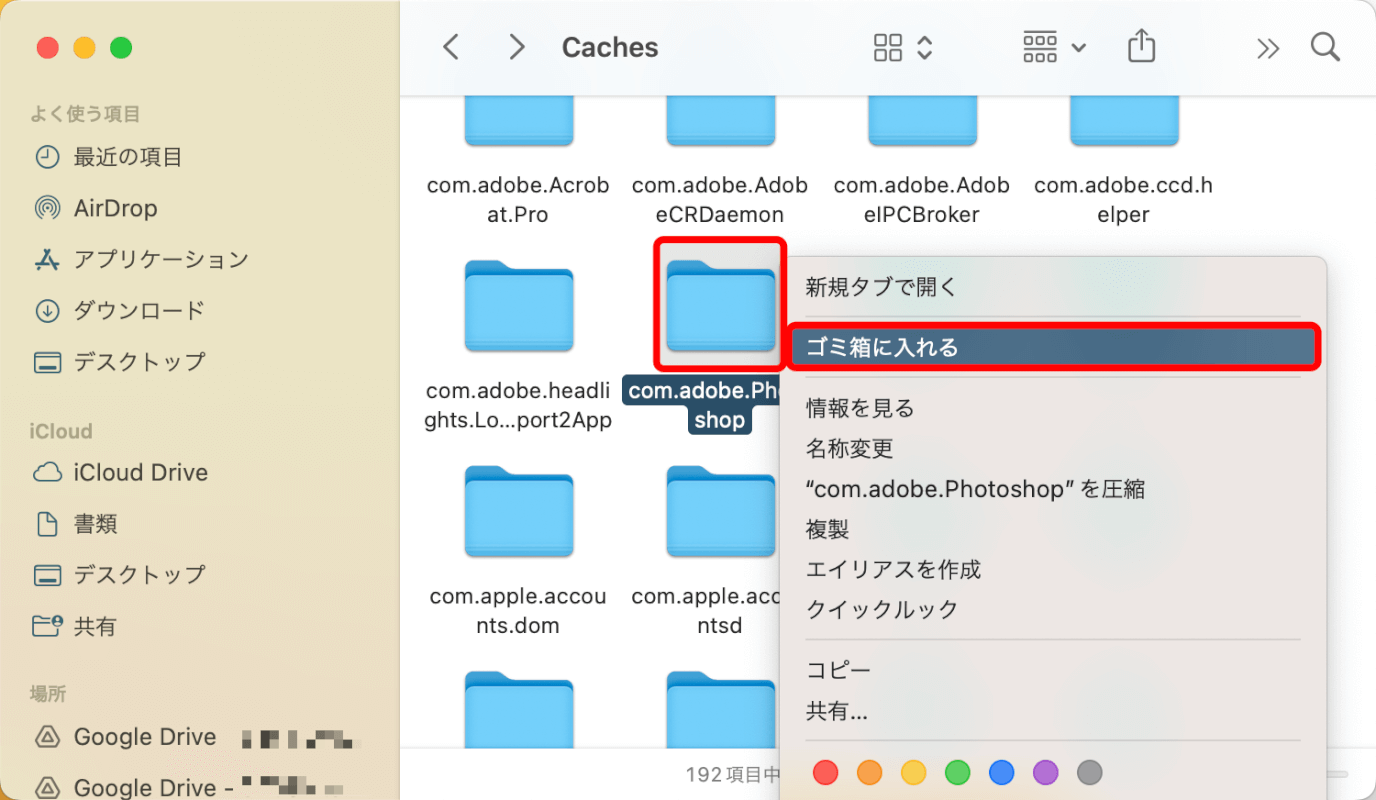
ゴミ箱を空にする
最後にDockのゴミ箱アイコンを右クリックして「ゴミ箱を空にする」を選択し、これらのファイルをMacから永久に削除します。
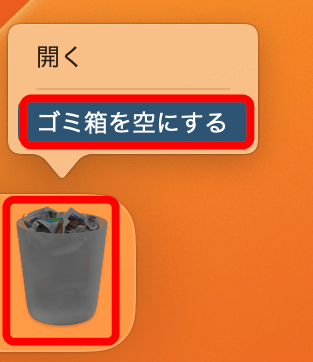
さいごに
これらの手順に従えば、MacからAdobe Photoshopを完全にアンインストールできるはずです。

問題は解決できましたか?
記事を読んでも問題が解決できなかった場合は、無料でAIに質問することができます。回答の精度は高めなので試してみましょう。
- 質問例1
- PDFを結合する方法を教えて
- 質問例2
- iLovePDFでできることを教えて

コメント
この記事へのコメントをお寄せ下さい。