- 公開日:
iPhoneとOutlookのカレンダーを同期する方法
iPhoneのカレンダーをOutlookと同期することで、両方のプラットフォームでスケジュールにアクセスして管理できます。設定方法は以下の通りです。
iPhoneのメールアプリを使用する場合
あなたのOutlookアカウントをiPhoneに追加する
iPhoneの「設定」アプリを開きます。

下にスクロールして、「メール」(iOS 14以降)または「パスワードとアカウント」(iOS 13以前)をタップします。
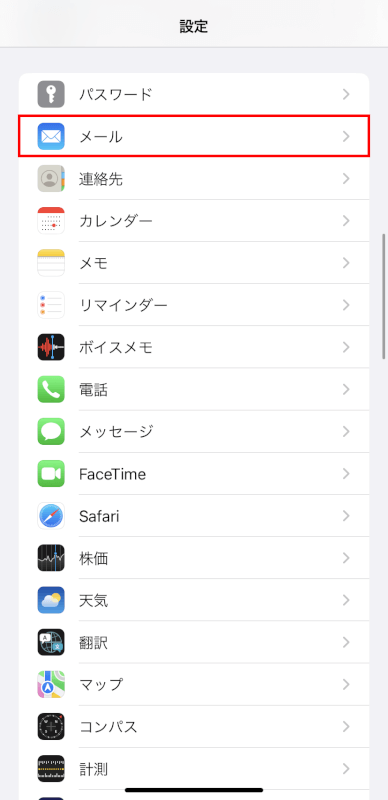
「アカウント」をタップします。

「アカウントを追加」を選択します。
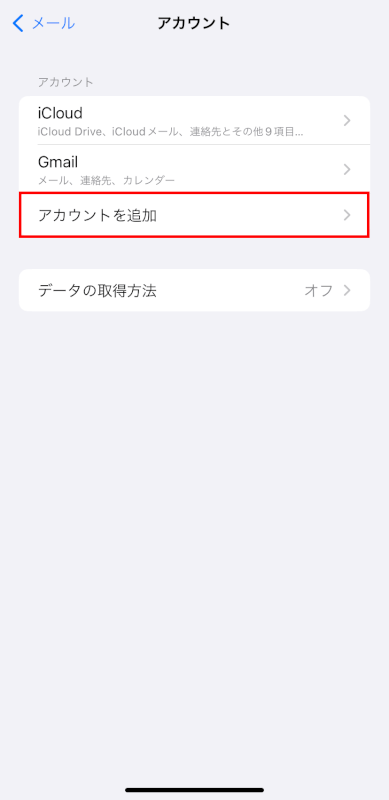
「Outlook.com」を選択します。
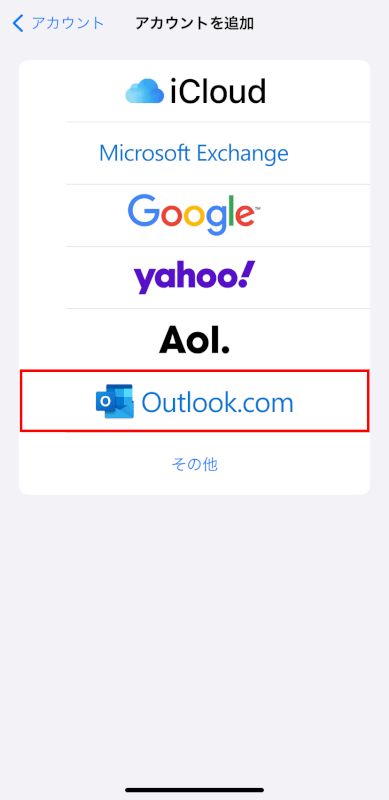
Outlookのメールアドレスとパスワードを入力し、画面の指示に従ってアカウントを追加します。
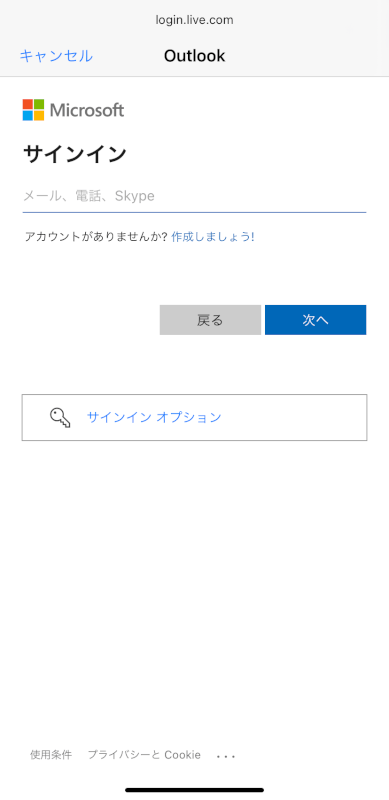
カレンダー同期を有効にする
アカウントを追加したあと、Outlookアカウントのどの機能を同期したいか尋ねる画面が表示されます。
「カレンダー」がオンになっていることを確認し(スイッチが緑色になります)、「保存」をタップしてください。
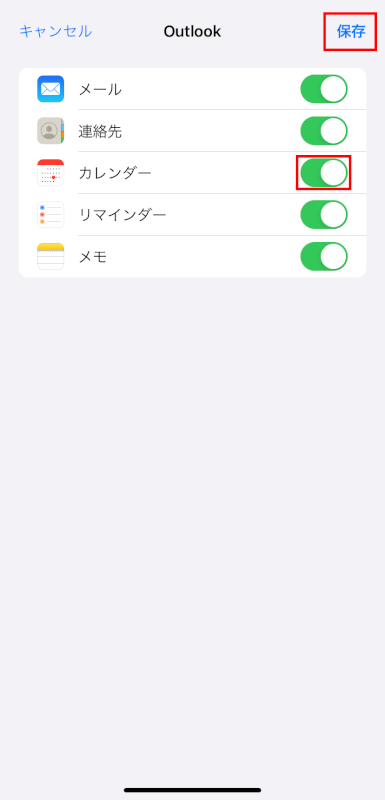
iPhoneでOutlookアプリを使用する場合
Outlookアプリをダウンロードしてインストールする
まだの場合は、「App Store」から「Outlook」アプリをiPhoneにインストールします。
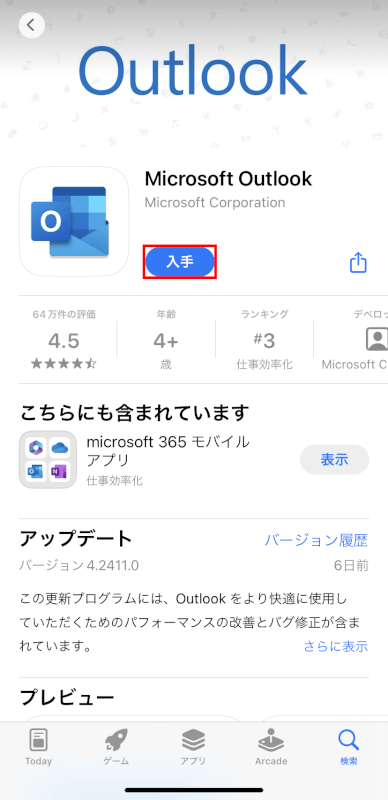
「Outlook」アプリを開きます。
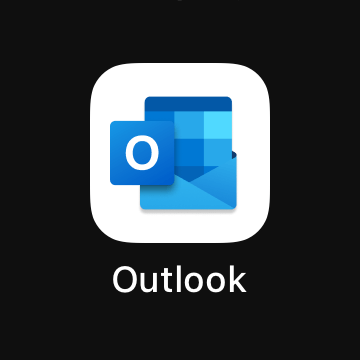
Outlookのメールアドレスとパスワードを入力して、アカウントを追加します。
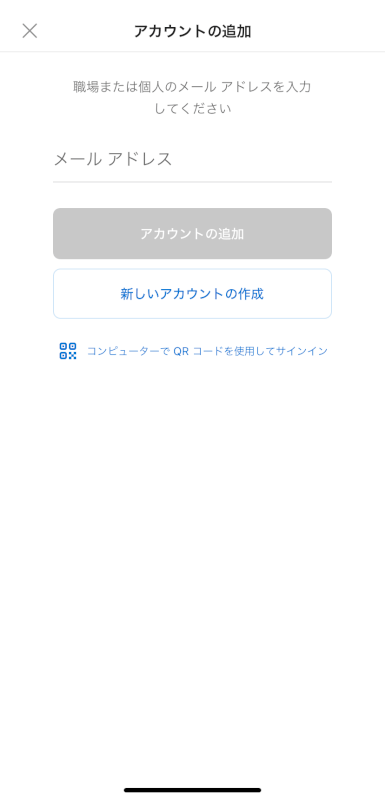
カレンダーを同期する
Outlookアプリで、Outlookカレンダーを表示させます。
アプリの設定で、カレンダー表示が有効であることを確認してください。
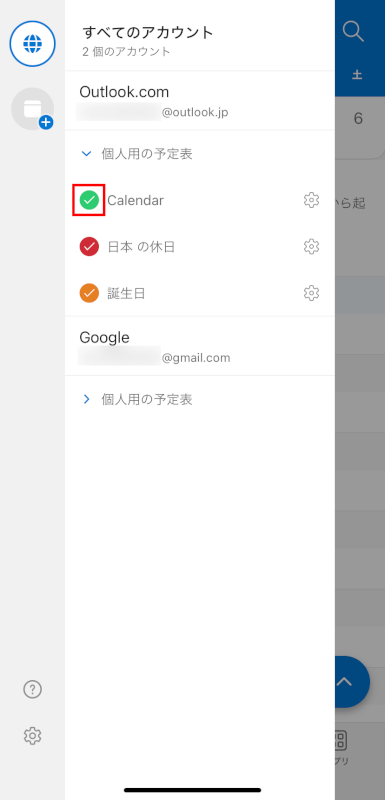
AppleのカレンダーアプリでOutlookカレンダーを表示する
Outlookアカウントが、カレンダーアプリに追加されていることを確認します。
iPhoneの「カレンダー」アプリを開きます。

画面下部の「カレンダー」をタップします。
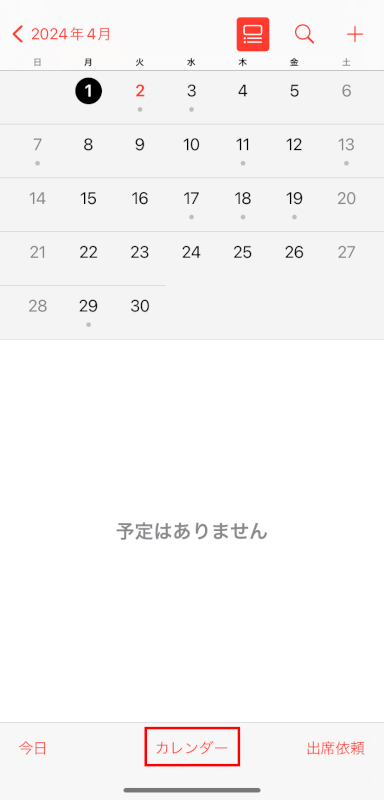
他のカレンダーと一緒に表示されるように、Outlookカレンダーが選択されていること(チェックマークがついている)を確認します。
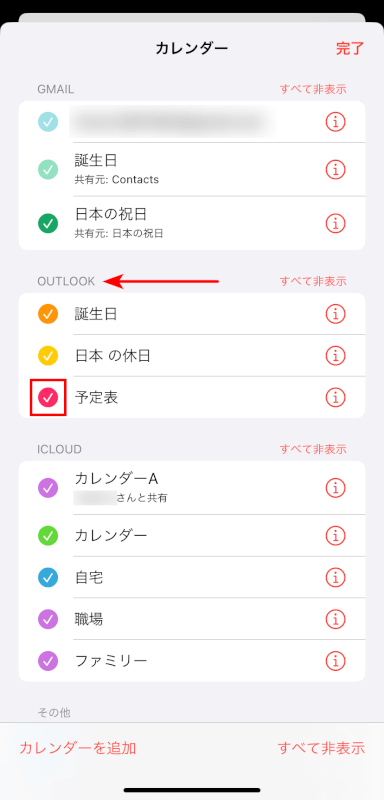
追加のヒント
カレンダーをリフレッシュする
予定がすぐに同期されない場合は、カレンダーアプリのカレンダーリストを下にスワイプし、リロードしてみてください。
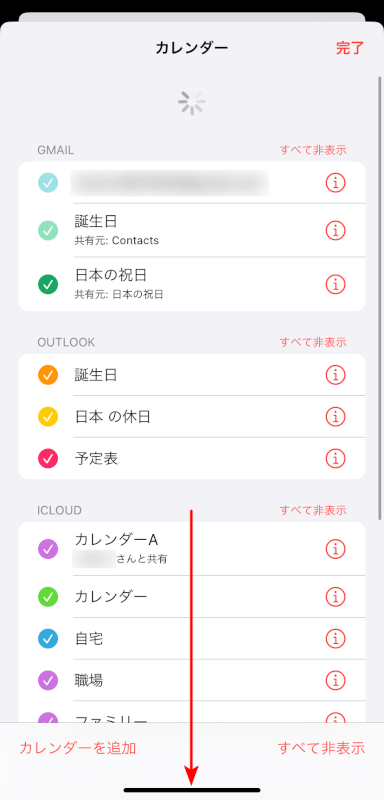
アプリとiOSを更新する
最適なパフォーマンスと互換性のために、「Outlook」アプリとiOSが最新バージョンに更新されていることを確認してください。
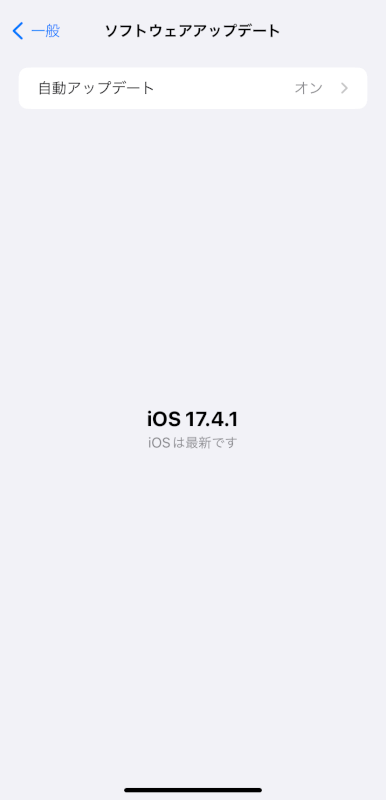
さいごに
以上の操作を行うことで、iPhoneのカレンダーをOutlookと同期し、デバイスやプラットフォーム間でスケジュールを一貫してアクセス可能することができます。
問題は解決できましたか?
記事を読んでも問題が解決できなかった場合は、無料でAIに質問することができます。回答の精度は高めなので試してみましょう。
- 質問例1
- PDFを結合する方法を教えて
- 質問例2
- iLovePDFでできることを教えて

コメント
この記事へのコメントをお寄せ下さい。