- 公開日:
iPhoneカレンダーをiPhoneと同期する方法
2台のiPhone間でカレンダーを同期することで、両方のデバイスに同じ予定が表示されるようになります。
ここでは、2台のiPhone間でカレンダーを同期する方法をご紹介します。
同じApple IDを使用する場合
両方のiPhoneでiCloudカレンダーを有効にする
各iPhoneで「設定」アプリを開きます。

上部にある「Apple ID」をタップしてApple ID設定にアクセスします。
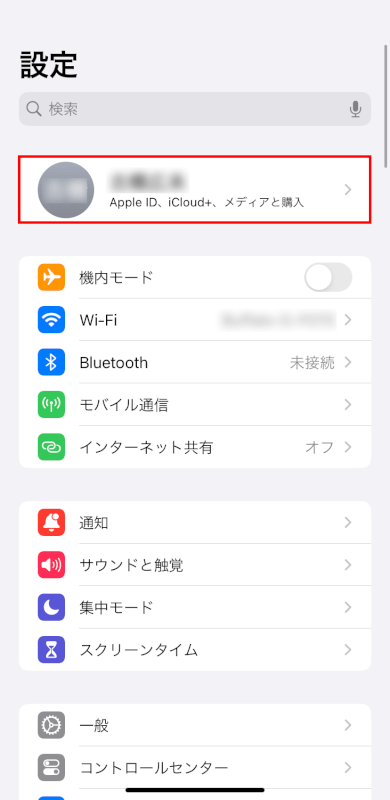
「iCloud」を選択します。
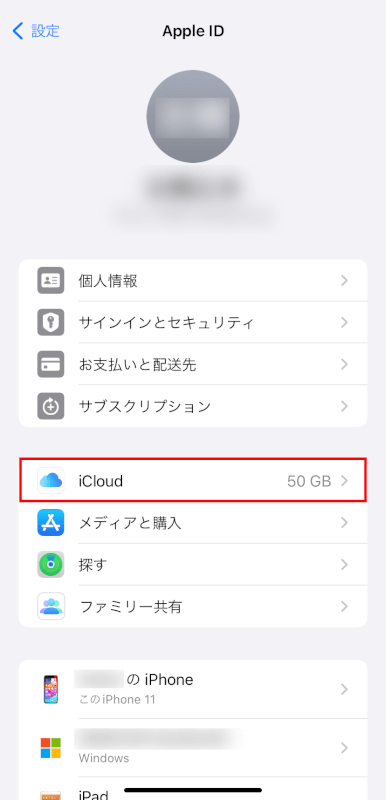
「iCLOUDを使用しているアプリ」の「すべてを表示」をタップします。
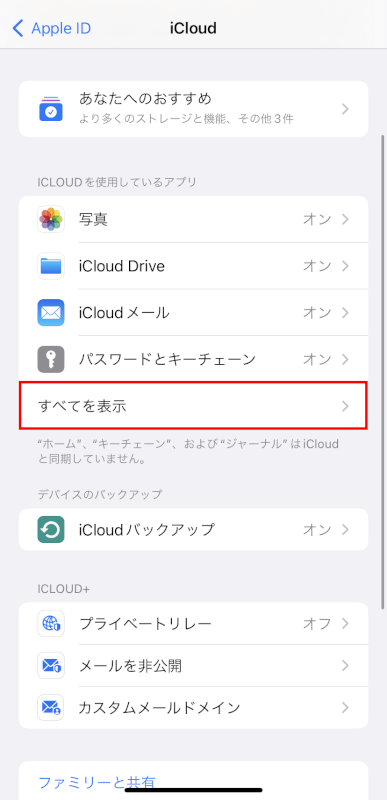
「iCloudカレンダー」が「オン」になっているか確認します。
「オフ」なっている場合は「iCloudカレンダー」をタップします。
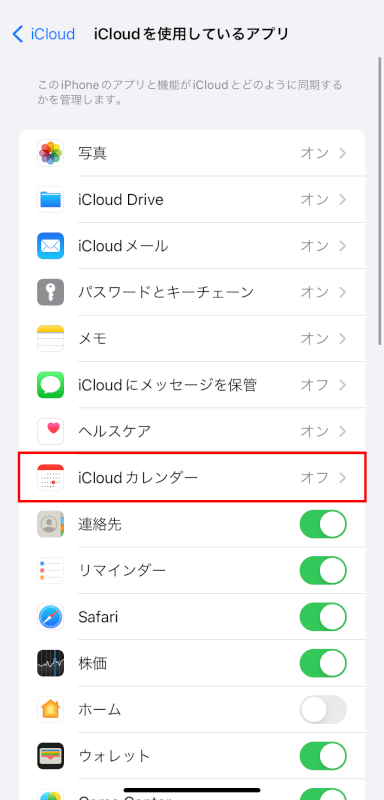
「このiPhoneで使用」をオン(緑色)にします。
これにより、同じApple IDを使用しているデバイス間でカレンダーが同期されます。
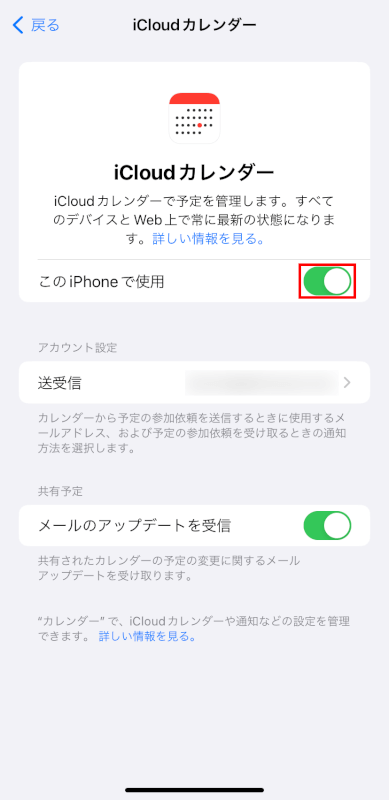
カレンダーの同期を確認する
両方のiPhoneでiCloudカレンダーを有効にしたあと、少し時間を置いて同期させます。
両方のデバイスで「カレンダー」アプリを開きます。

予定が両方に表示されていることを確認します。
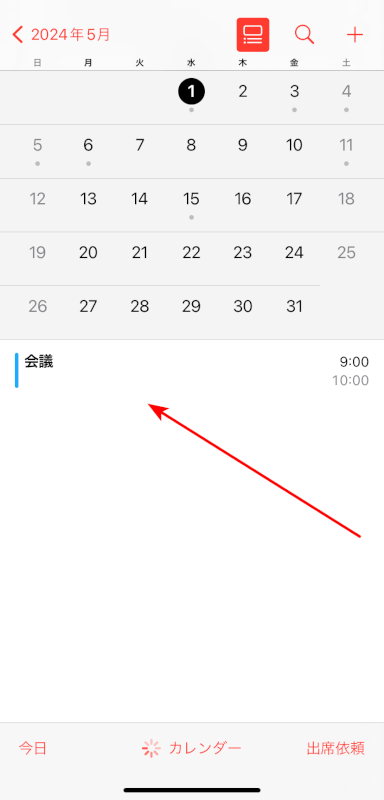
異なるApple IDを使用する場合
各iPhoneが異なるApple IDを使用している場合でも、カレンダーアプリの設定を通じてカレンダーを共有できます。
カレンダーリストから設定する
一方のiPhoneで「カレンダー」アプリを開きます。

画面下部にある「カレンダー」をタップします。
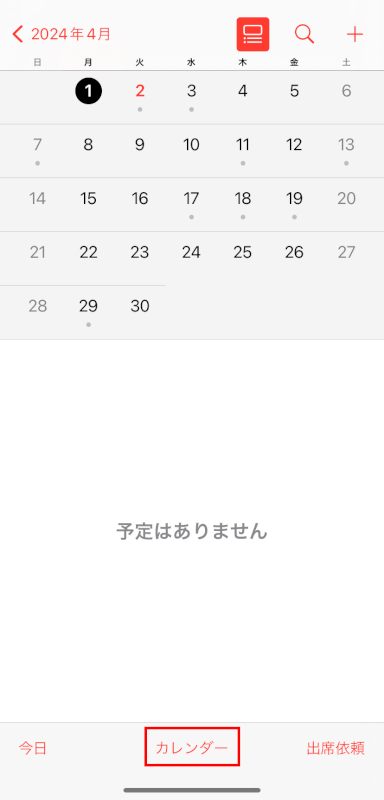
共有したいiCloudカレンダーの「情報(「i」のアイコン)」ボタンをタップします。
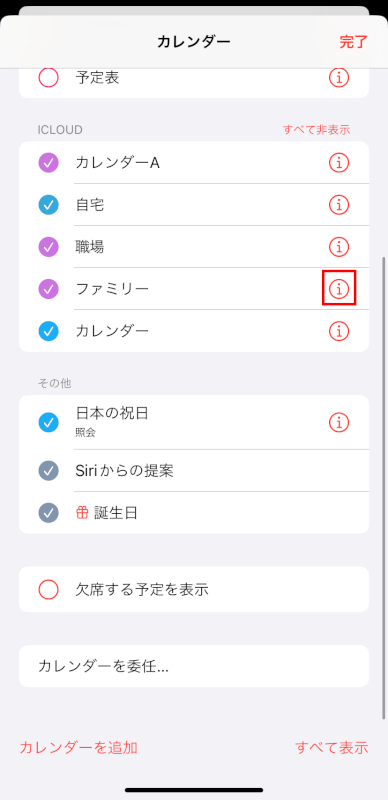
「人を追加」を選択します。
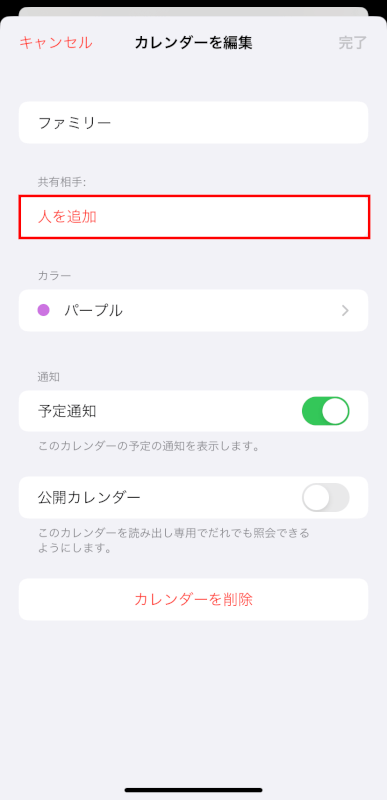
「宛先」にもう一方のiPhoneのメールアドレスを入力します。
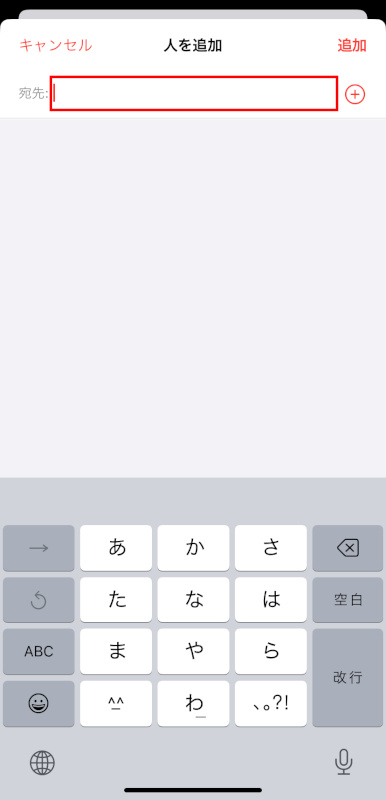
右にある「+」ボタンをタップして、連絡先から選択することもできます。
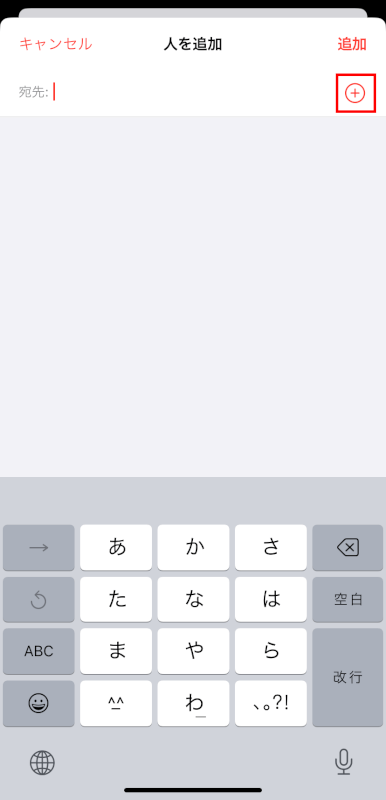
宛先に入力したら、「追加」をタップします。
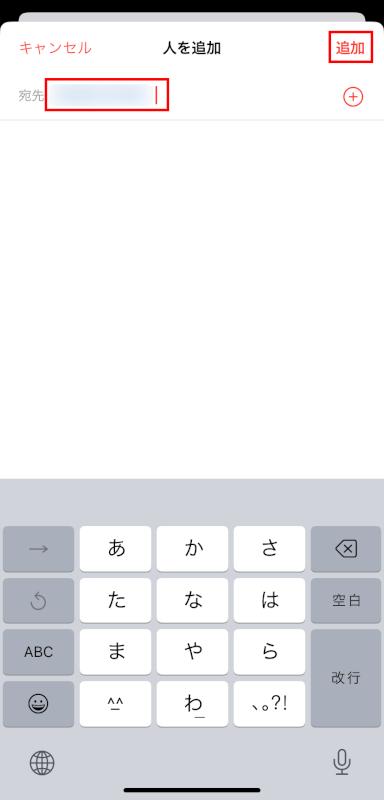
2人以上追加する場合は再度「人を追加」を選択し、同様の手順で追加していきます。
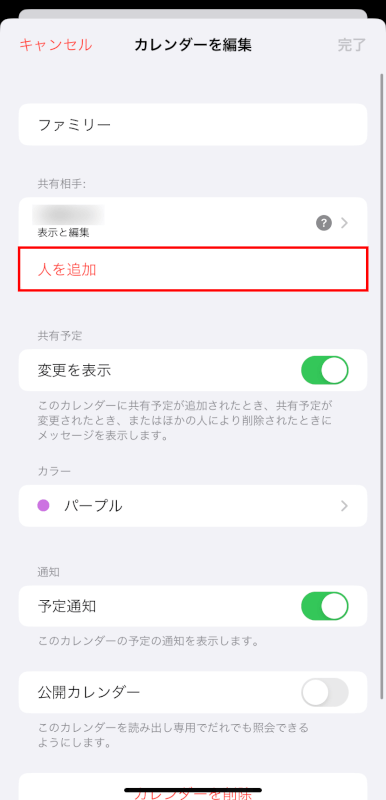
共有相手の設定が完了したら、「完了」をタップします。
これにより、共有相手にメールで共有通知が送信されます。
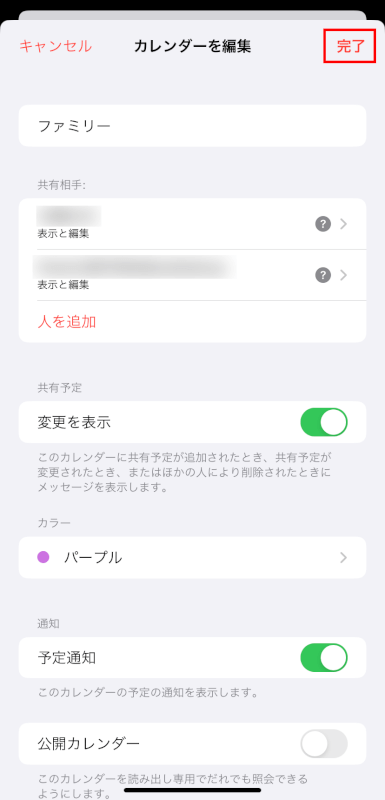
共有相手(もう一方のiPhone)は、メールで通知を受け取ります。
そのメールから「カレンダーへ参加」をタップし、指示に従い共有設定を完了させます。
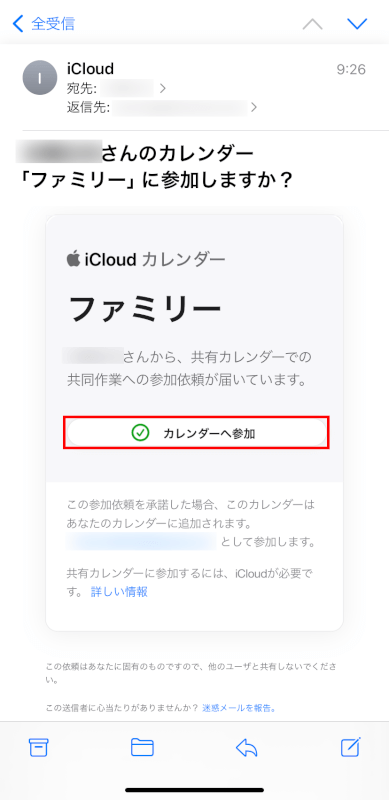
追加のヒント
Wi-Fi接続
カレンダーを適切に同期するために、両方のiPhoneがWi-Fiに接続されていることを確認してください。
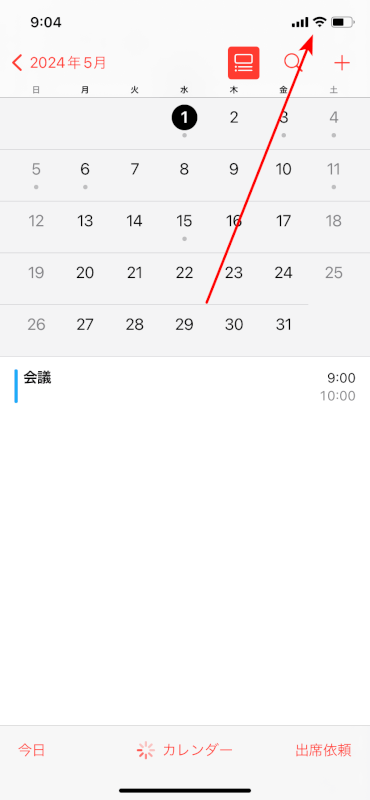
カレンダーをリフレッシュ
カレンダーがすぐに同期されない場合は、両方のiPhoneでカレンダーアプリのリストを下にスワイプし、リフレッシュしてみてください。
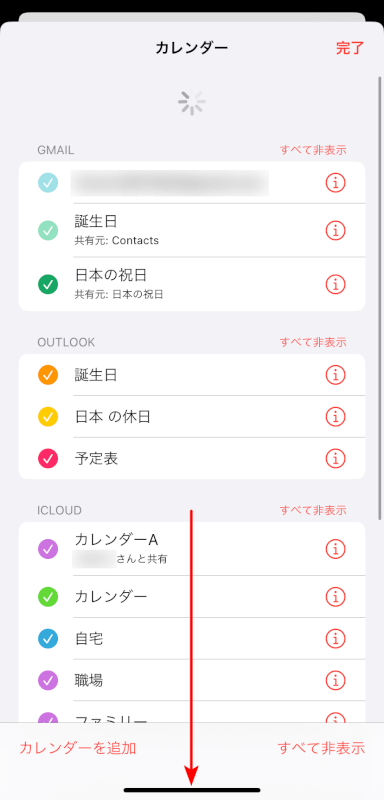
iCloudストレージ
iCloudストレージの空き容量が十分であることを確認してください。
iCloudストレージがいっぱいの場合、カレンダーが正しく同期されない可能性があります。
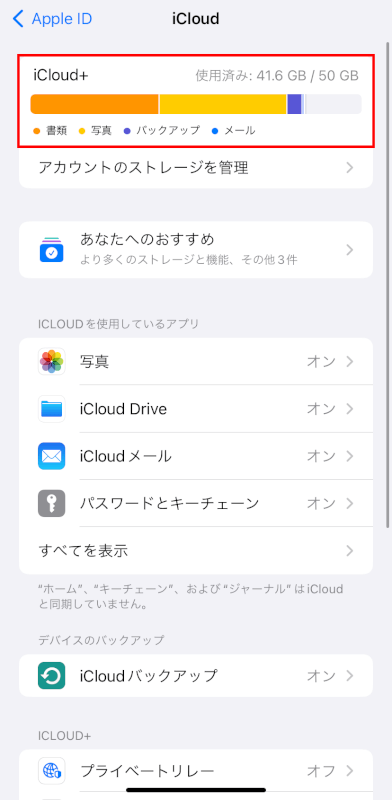
カレンダー設定を確認
カレンダーアプリで表示および同期するカレンダーが、以下の手順ですべて選択されていることを確認してください。
「カレンダー」アプリを開きます。

下部にある「カレンダー」をタップします。
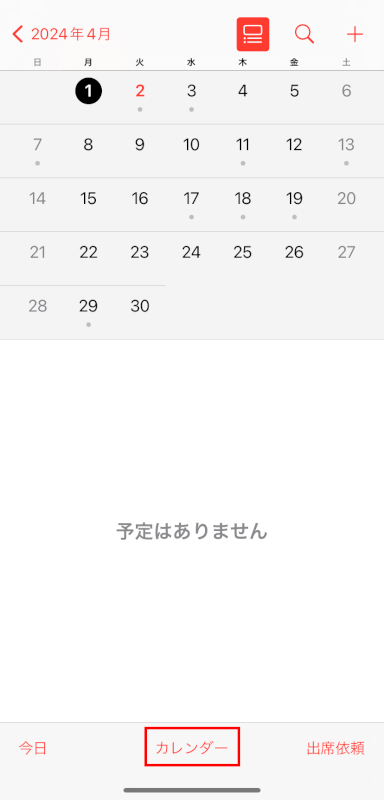
この画面で、必要なカレンダーにチェックが入っているか確認できます。
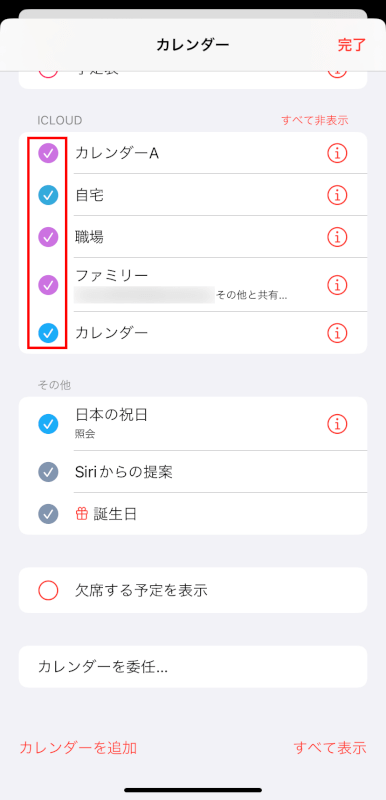
さいごに
以上の手順に従うことで、2台のiPhone間でカレンダーを同期し、互いの予定によって両方のデバイスを最新の状態に保つことができるはずです。
問題は解決できましたか?
記事を読んでも問題が解決できなかった場合は、無料でAIに質問することができます。回答の精度は高めなので試してみましょう。
- 質問例1
- PDFを結合する方法を教えて
- 質問例2
- iLovePDFでできることを教えて

コメント
この記事へのコメントをお寄せ下さい。