- 公開日:
iPhoneでPDF内を検索する方法
iPhoneでPDF内の語句を簡単に検索する方法を紹介します。
標準のファイルアプリや他のPDFリーダーアプリ(Adobe Acrobatなど)を使って、必要な情報を素早く見つける方法を学びましょう。
ファイルアプリを使用する
iPhoneのファイルアプリ内にあるPDFの語句を検索する方法については、以下を参照してください。
ファイルアプリを開く
iPhoneのホーム画面にあるファイルアプリのアイコンをタップします。

PDFに移動する
検索したい語句を含むPDFを探します。
ここでは、タブ(例: 最近使った項目)、PDFの順に選択して開きます。
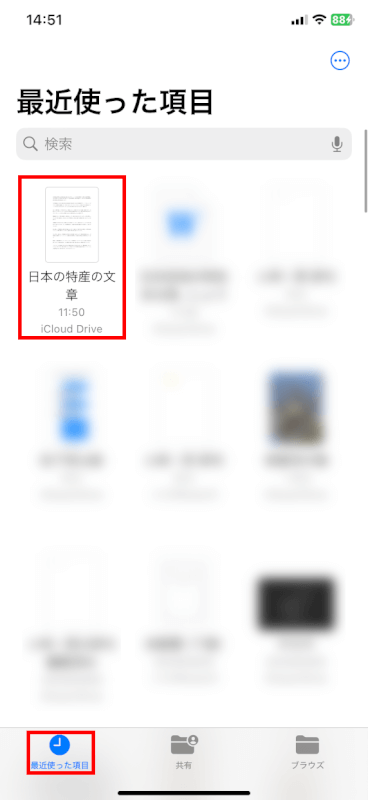
検索ツールを開く
PDFが開いたら、虫眼鏡アイコンをタップします。
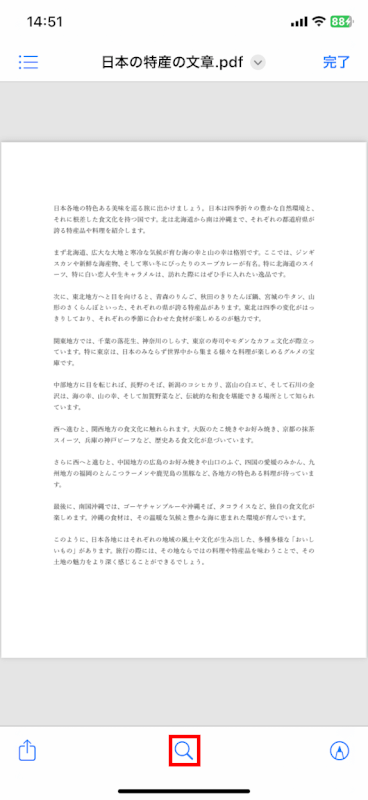
検索語句を入力する
検索バーに探しているフレーズ(例: 特産品)を入力します。
入力すると、文書内にある検索語句の出現箇所がハイライトされます。
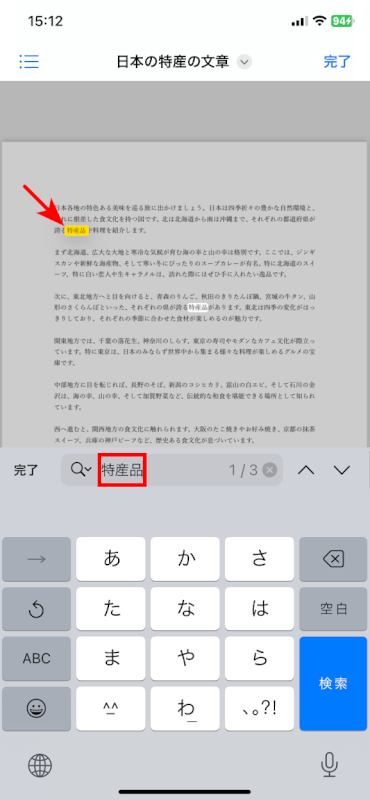
検索語句の移動
「∧」もしくは「v」をタップすると、ハイライトが移動します。
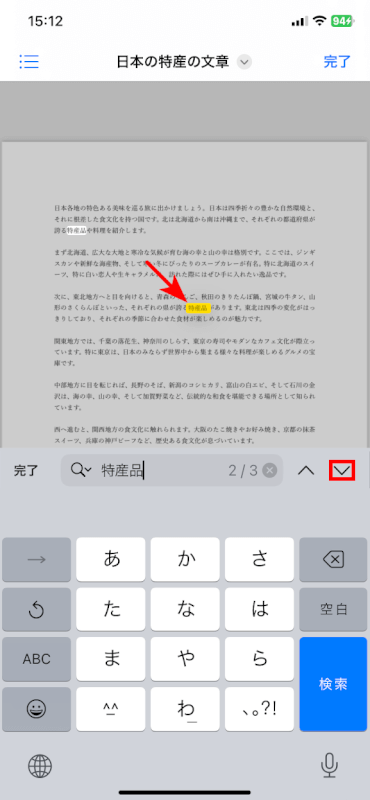
サードパーティのPDFリーダーアプリを使用する
多くのサードパーティのPDFリーダーアプリは、強化された検索機能と追加機能を提供しています。
Adobe Acrobat Reader、PDF Expert、GoodReaderなどのアプリが人気があります。以下、Adobe Acrobat Readerをアプリを用いて、PDFで検索する方法を解説します。
アプリを開く
Adobe Acrobat Readerを起動します。
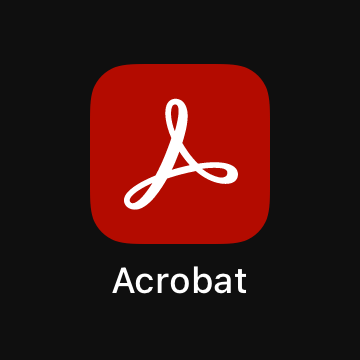
ファイルの場所を選択する
タブ(例: ファイル)、ファイルの場所(例: iPhoneファイル)の順に選択します。
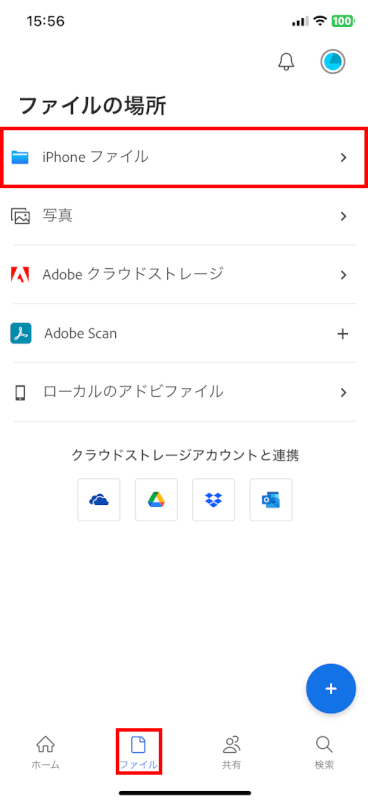
PDFファイルを選択する
タブ(例: 最近使った項目)、PDF(例: 日本の特産の文章)の順に選択します。
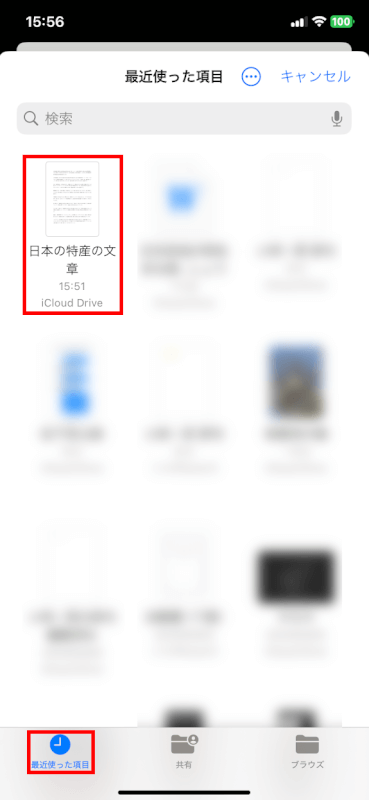
検索機能にアクセスする
虫眼鏡アイコンを選択します。
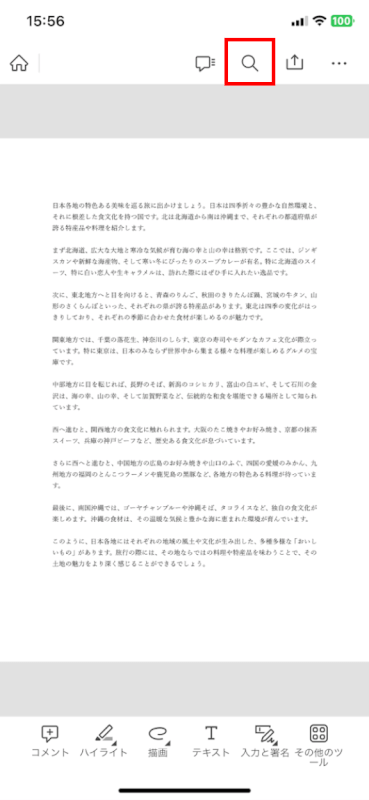
PDFを検索する
検索バーに検索語句(例: 特産品)を入力します。
「特産品」の箇所が赤くハイライトされました。
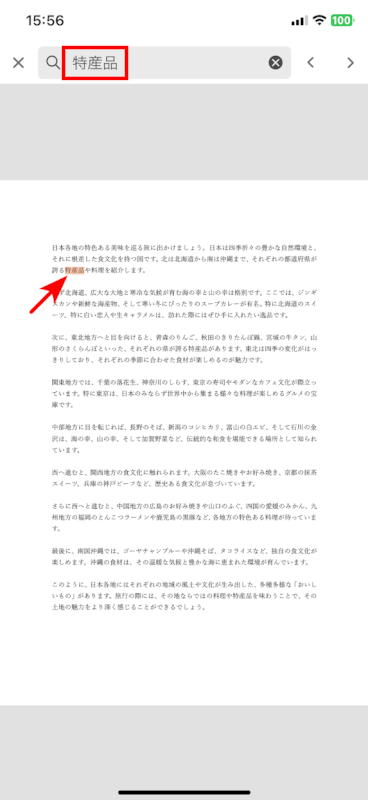
結果を表示する
「<」もしくは「>」をタップすると、ハイライトが移動します。
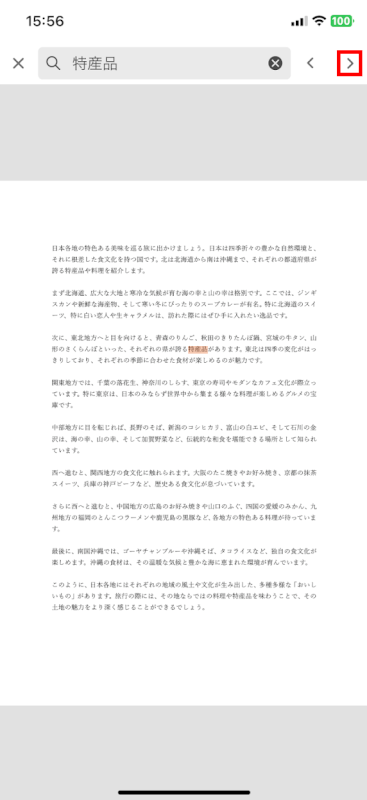
さいごに
iPhoneでPDF内を検索する方法について紹介しました。ファイルアプリやサードパーティのアプリを利用して、PDF文書内の語句を効率的に探すことができます。
この方法を使って、日常やビジネスでの情報検索をよりスムーズに行いましょう。
問題は解決できましたか?
記事を読んでも問題が解決できなかった場合は、無料でAIに質問することができます。回答の精度は高めなので試してみましょう。
- 質問例1
- PDFを結合する方法を教えて
- 質問例2
- iLovePDFでできることを教えて

コメント
この記事へのコメントをお寄せ下さい。