- 公開日:
iPhoneで写真を小さく印刷する方法
iPhoneから小さな写真を印刷するには、印刷前に印刷サイズの設定を調整します。
iOS自体が、「写真」アプリから詳細な印刷サイズの調整機能を提供していないため、少し難しいかもしれません。
しかし、以下でご説明する回避策で、写真を小さなサイズで印刷することができます。
プリンターのアプリを使用する
多くのプリンターメーカーは、印刷サイズの調整を含む、より高度な設定ができるアプリを提供しています。
プリンターのアプリをインストールする
App Storeからプリンターメーカーが提供するアプリを探してインストールします。
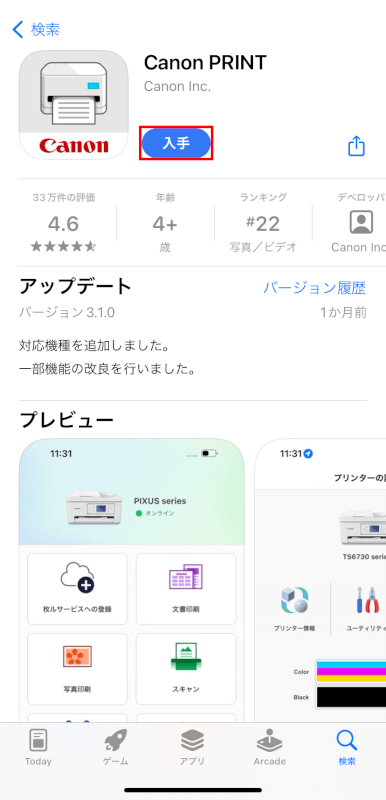
写真を選択する
アプリを開いて印刷したい写真を選択します。
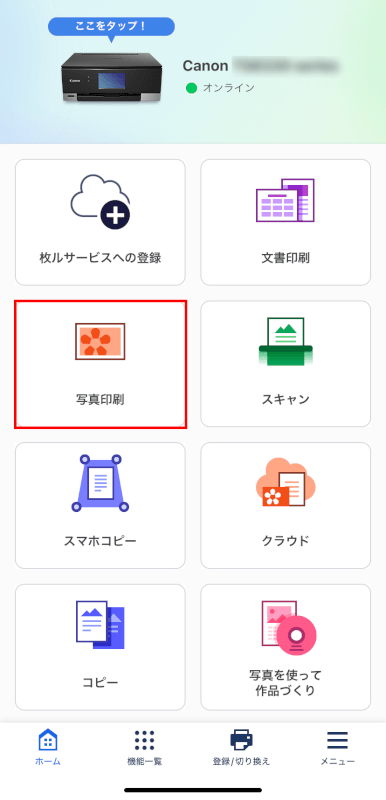
印刷設定を調整する
アプリ内で印刷サイズまたは用紙サイズのオプションを探します。
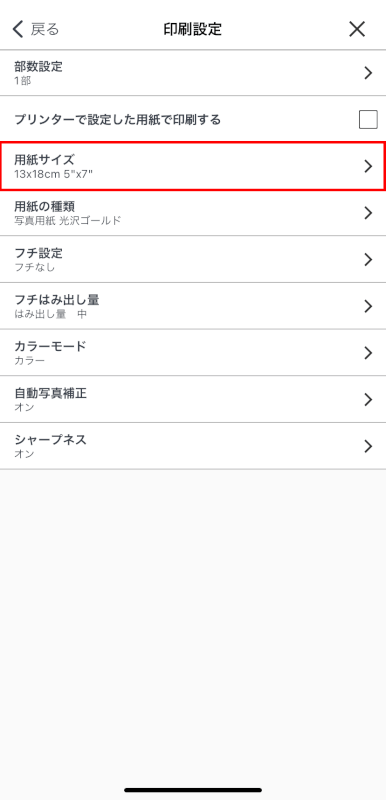
希望の写真サイズを選択します。
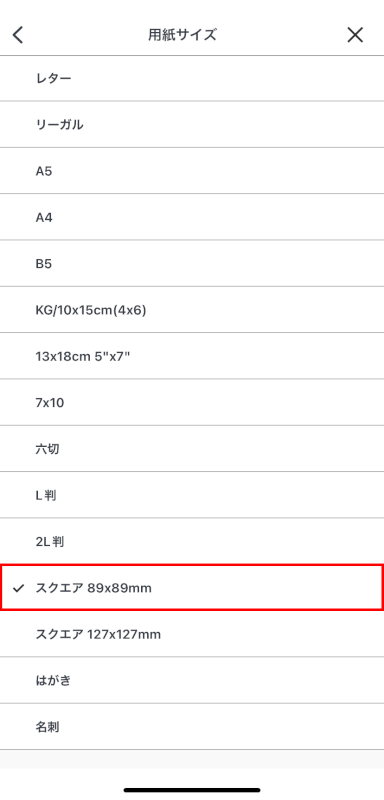
印刷する
アプリの指示に従って、写真印刷を開始します。
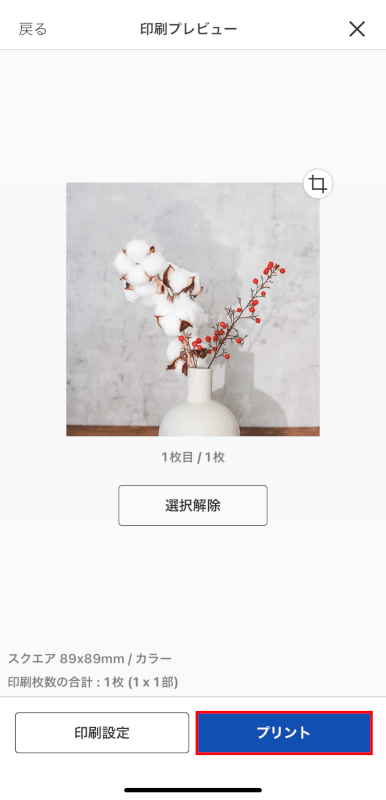
コンピューターを使用する
上記の方法がニーズに合わない場合、写真をコンピューターに転送すると印刷サイズをより正確に設定できます。
写真を転送する
メールやAirDrop、またはクラウドストレージを使用して、iPhoneから写真をコンピューターに転送します。
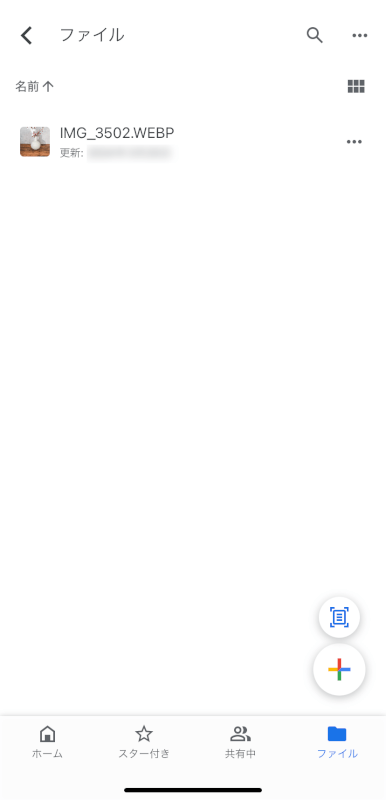
コンピューターの印刷機能でサイズを調整する
コンピューターでファイルを開き、印刷機能で希望する印刷サイズ(用紙サイズ)を選択します。「倍率」で縮小することもできます。
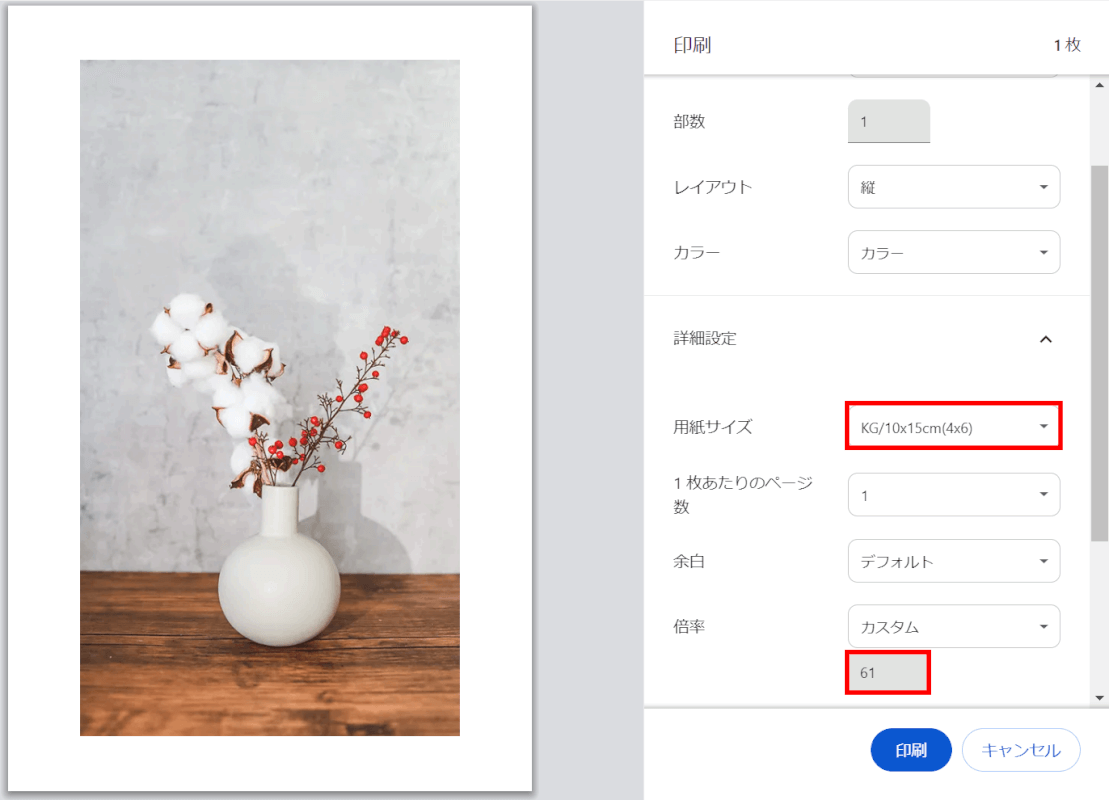
印刷する
コンピューターの印刷機能を使用して、写真を印刷します。
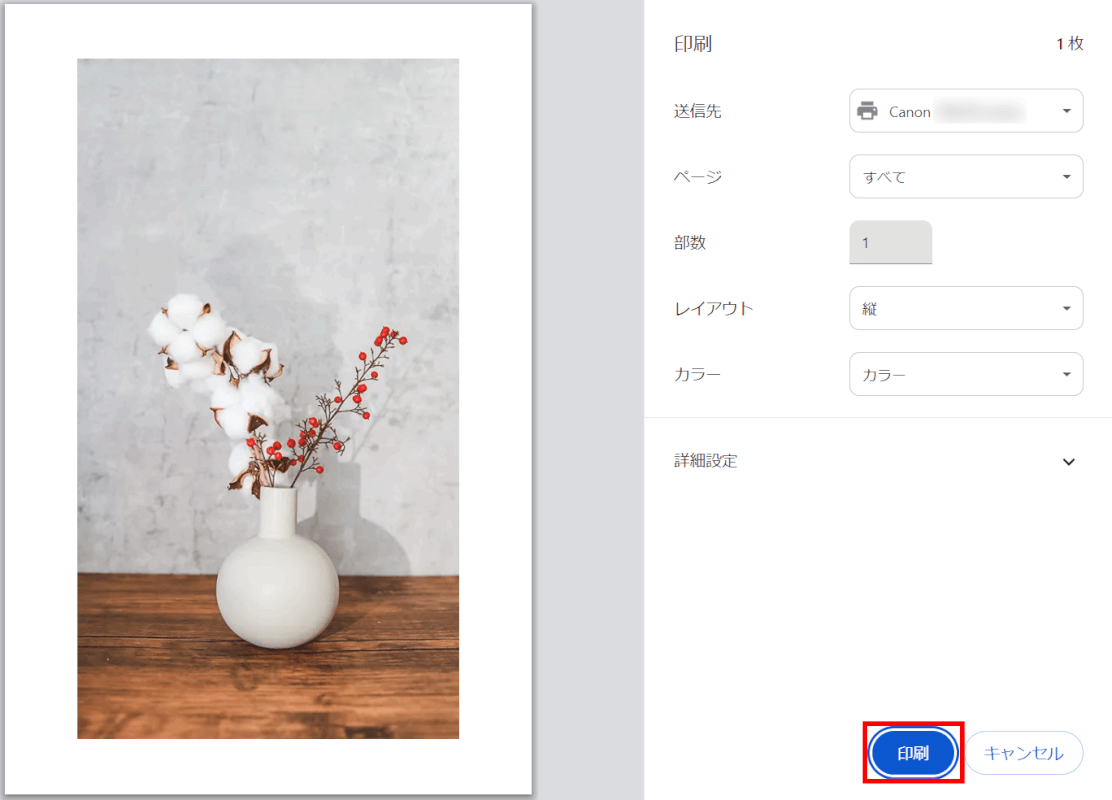
印刷サービスを利用する
印刷サイズをカスタマイズできるオンライン印刷サービスや、アプリを利用することも考えられます。
プラットフォームに写真をアップロードして、希望する正確なサイズを選択します。
印刷サービスを選択する
印刷サイズをカスタムできるオンラインサービスにアクセスするか、アプリをインストールします。
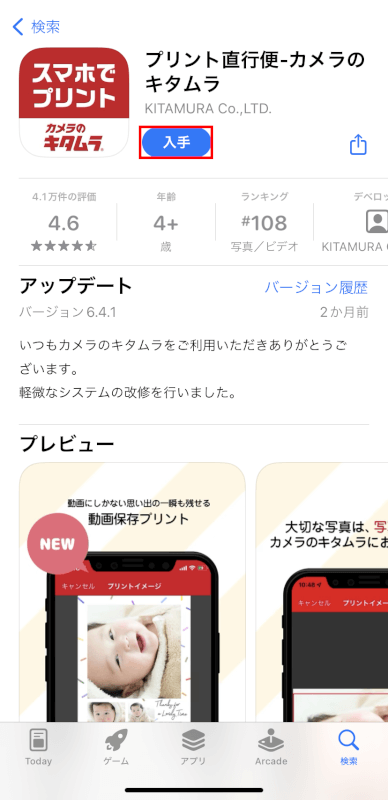
写真をアップロードする
サービスのプロセスに従って写真をアップロードします。
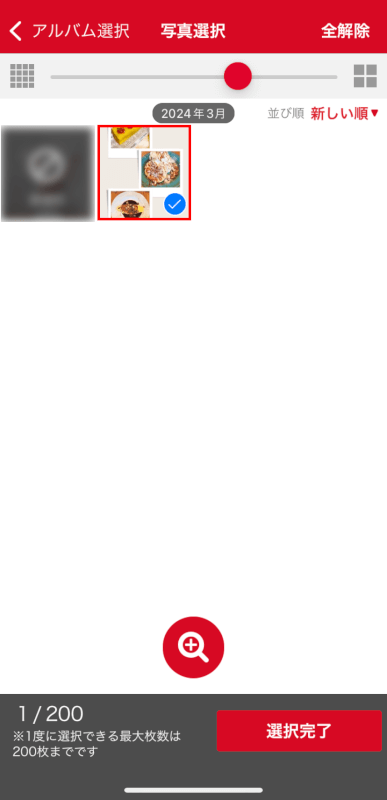
印刷サイズを選択する
印刷したいサイズを選択します。
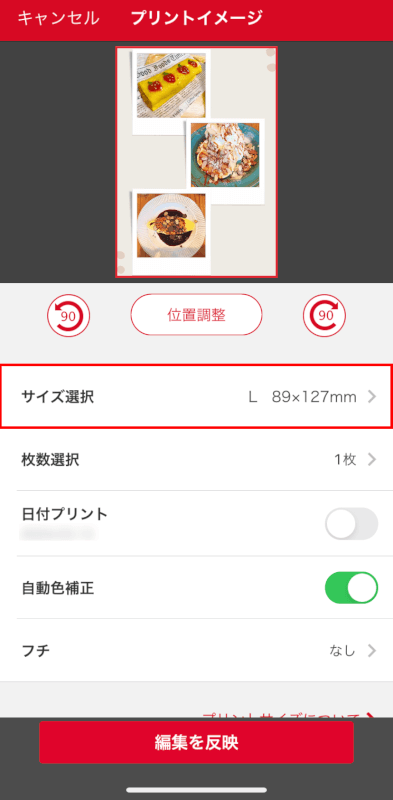
印刷を注文する
注文プロセスを完了します。通常、店舗での受け取りまたは配送を選ぶことができます。
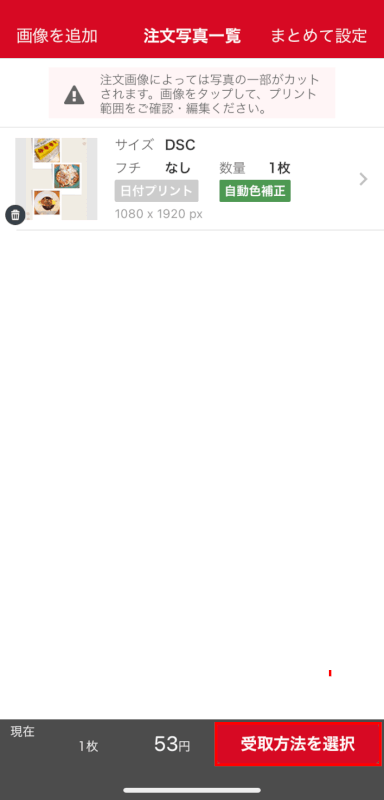
より良い印刷結果のためのヒント
印刷プレビューを使用する
可能であれば、印刷プレビュー機能を使用して、小さなサイズでの写真の見え方を確認します。
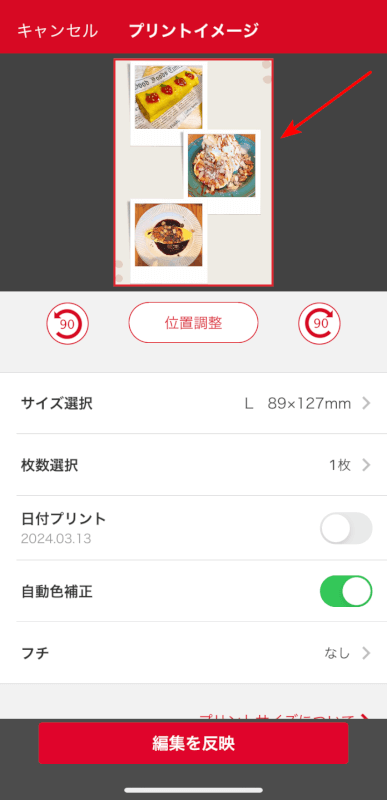
アスペクト比を考慮する
サイズ変更時には写真のアスペクト比を考慮して、望ましくないトリミングや引き伸ばしを避けてください。
テスト印刷を行う
印刷結果に不安がある場合は、写真用紙に印刷する前に通常の紙でテスト印刷を検討してください。
さいごに
以上の方法を使用すれば、iPhoneから小さな写真を印刷できます。
問題は解決できましたか?
記事を読んでも問題が解決できなかった場合は、無料でAIに質問することができます。回答の精度は高めなので試してみましょう。
- 質問例1
- PDFを結合する方法を教えて
- 質問例2
- iLovePDFでできることを教えて

コメント
この記事へのコメントをお寄せ下さい。