- 公開日:
iPhoneから写真を印刷する方法
iPhoneから直接写真を印刷するのは簡単です。特にAirPrint対応プリンターをお持ちの場合はより簡単にできます。
AirPrintプリンターを持っていない場合も、以下でその方法をご紹介しています。
AirPrint対応プリンターを使用する
Wi-Fiに接続する
iPhoneとAirPrint対応プリンターが同じWi-Fiネットワークに接続されていることを確認します。
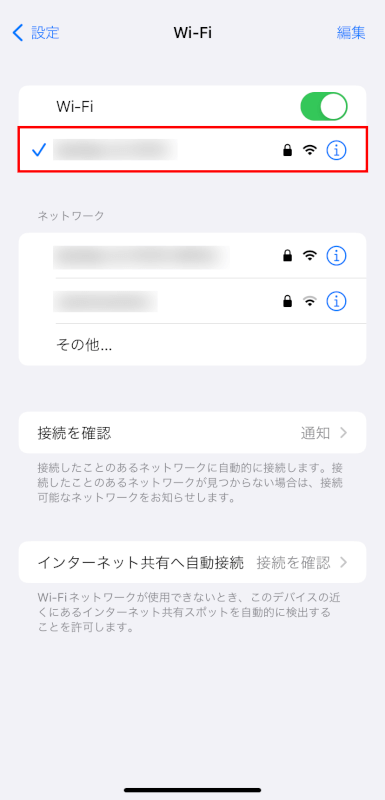
写真を選択する
iPhoneの「写真」アプリを開きます。

共有アイコンをタップする
印刷したい写真を選択したら、「共有(上向きの矢印が付いた四角形のアイコン)」をタップします。

「印刷」を選択する
下にスクロールして「プリント」を見つけ、タップします。
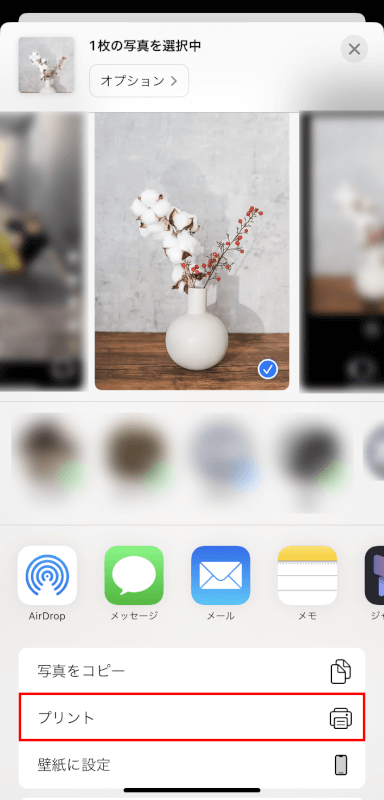
プリンターを選択する
「プリンタ」をタップし、リストからAirPrint対応プリンターを選択します。
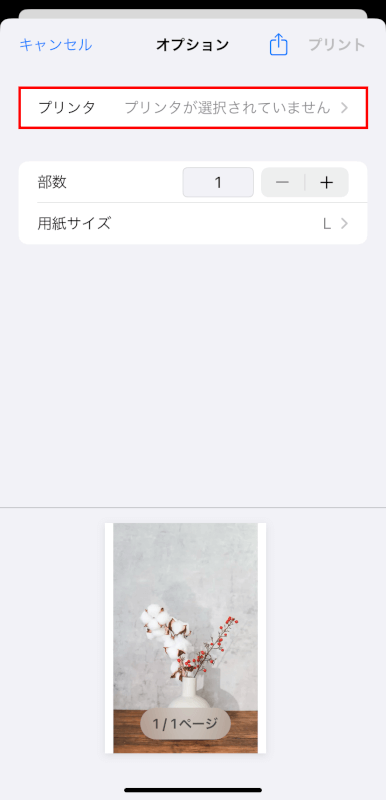
印刷設定を調整する
必要に応じて、コピーする部数や他のオプションを選択して調整します。
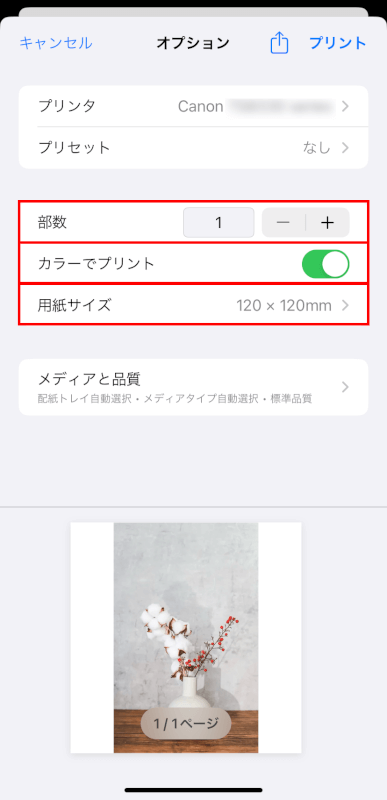
印刷する
右上の「プリント」をタップして印刷します。
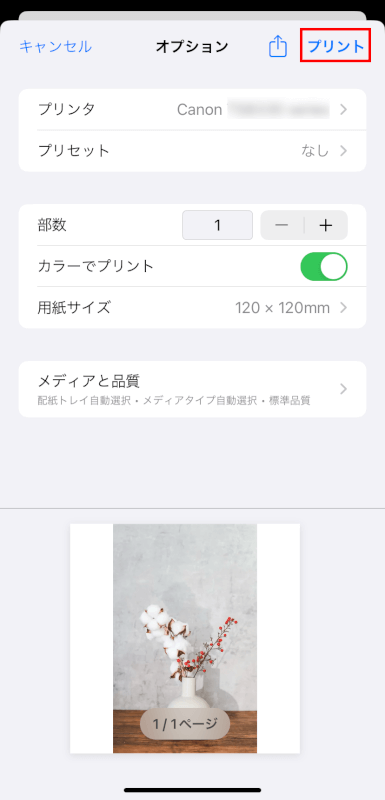
プリンターのアプリを使用する
多くのプリンターメーカーは、スキャンや追加の印刷設定など、AirPrintよりも多くの機能を提供する独自のiOSアプリを提供しています。
プリンターのアプリをダウンロードする
App Storeでプリンターメーカーのアプリを検索し、インストールします。
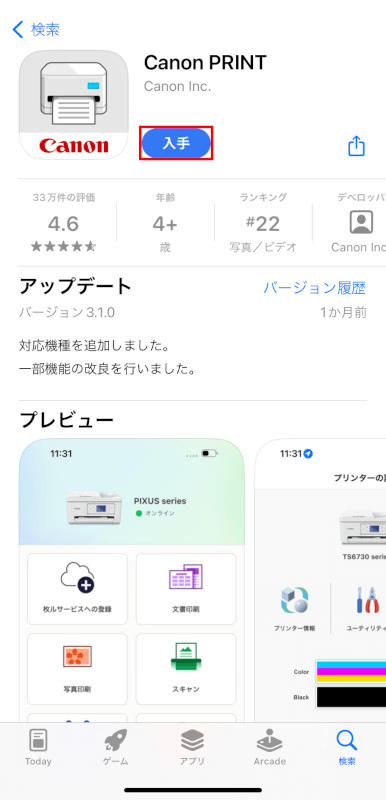
プリンターに接続する
アプリの指示に従ってiPhoneをプリンターに接続します。
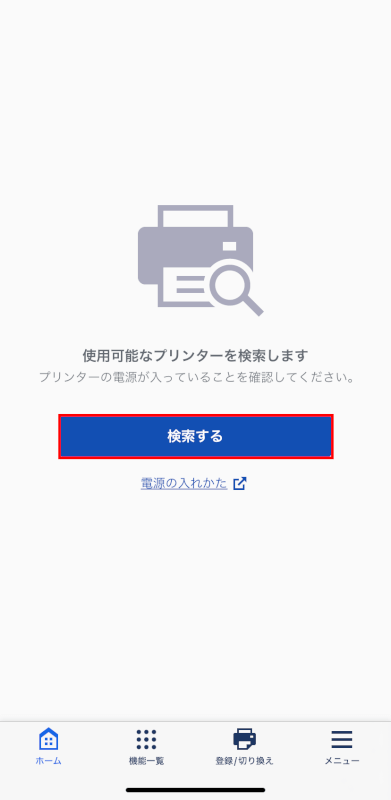
写真を選択して印刷する
アプリを使用して印刷したい写真を選択し、サイズやコピーする部数、用紙の種類などの設定を調整してから印刷します。
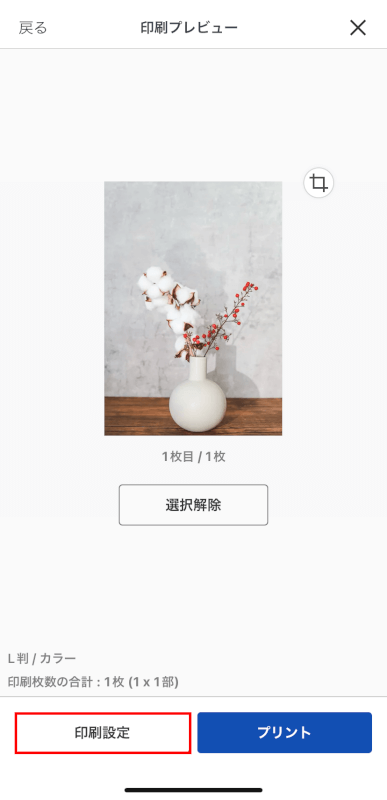
メールで写真を印刷する
iPhoneから直接印刷できない場合は、写真を自分宛にメールしてコンピューターから印刷することができます。
写真を選択する
「写真」アプリを開きます。

写真をメールで送る
印刷したい写真を選択し、「共有」アイコンをタップします。

「メール」アプリを選択します。
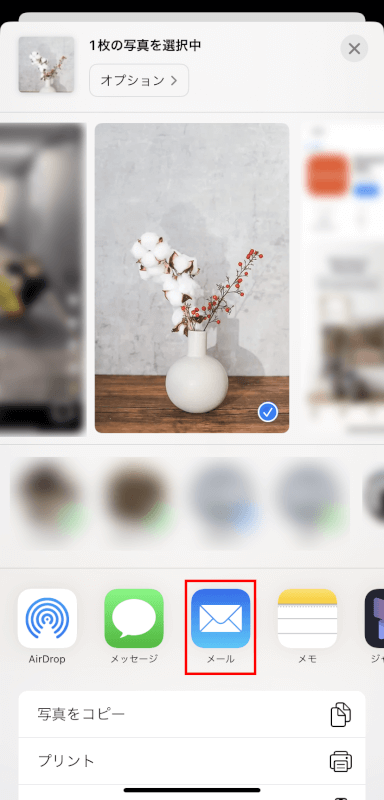
写真をコンピューターからアクセスできるメールアドレスに送ります。
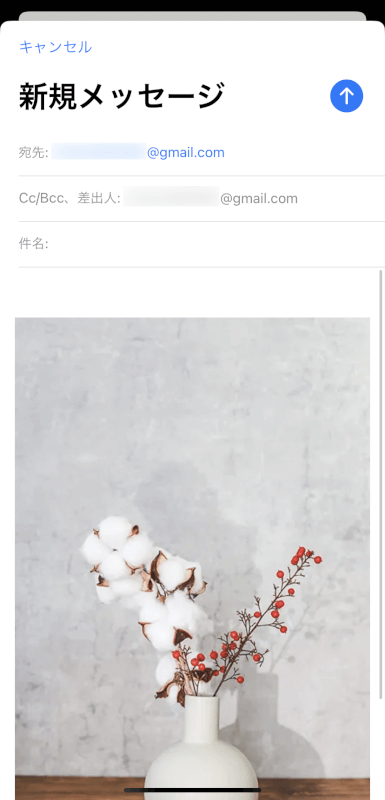
コンピューターから印刷する
コンピューターでメールを開き、写真をダウンロードします。
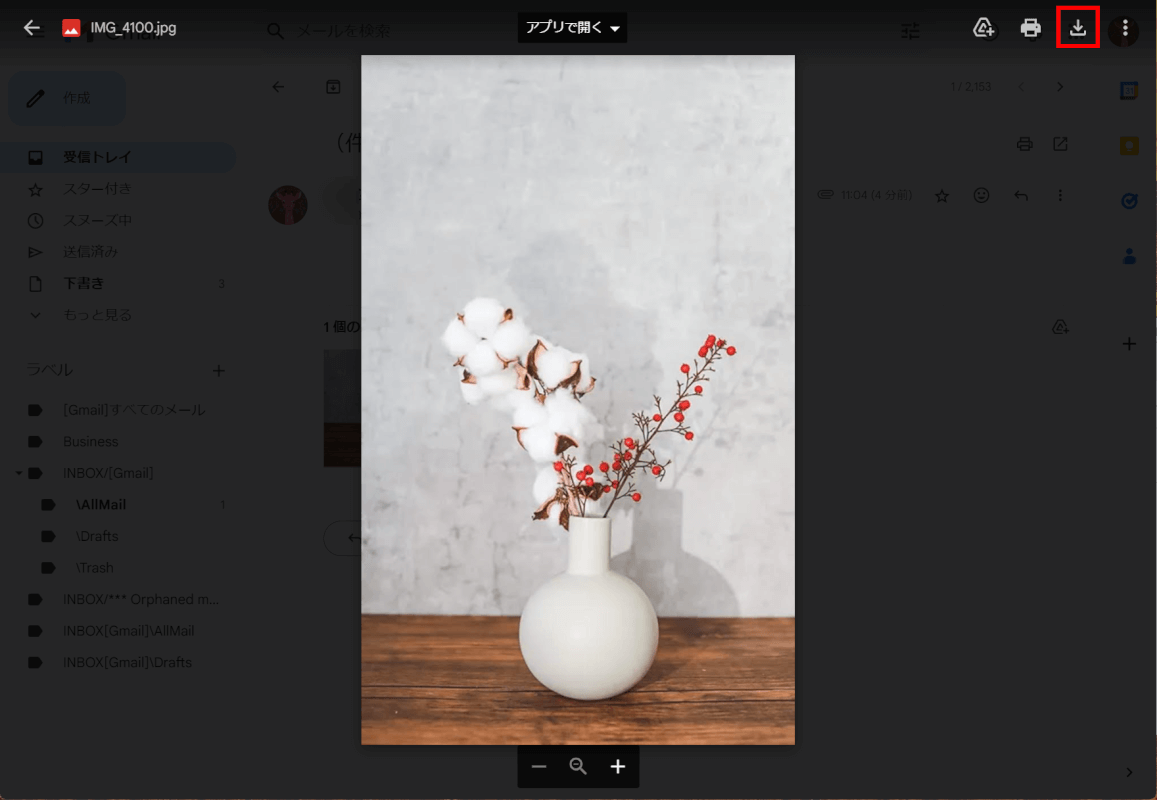
ダウンロードした写真を開き、接続されたプリンターで印刷します。
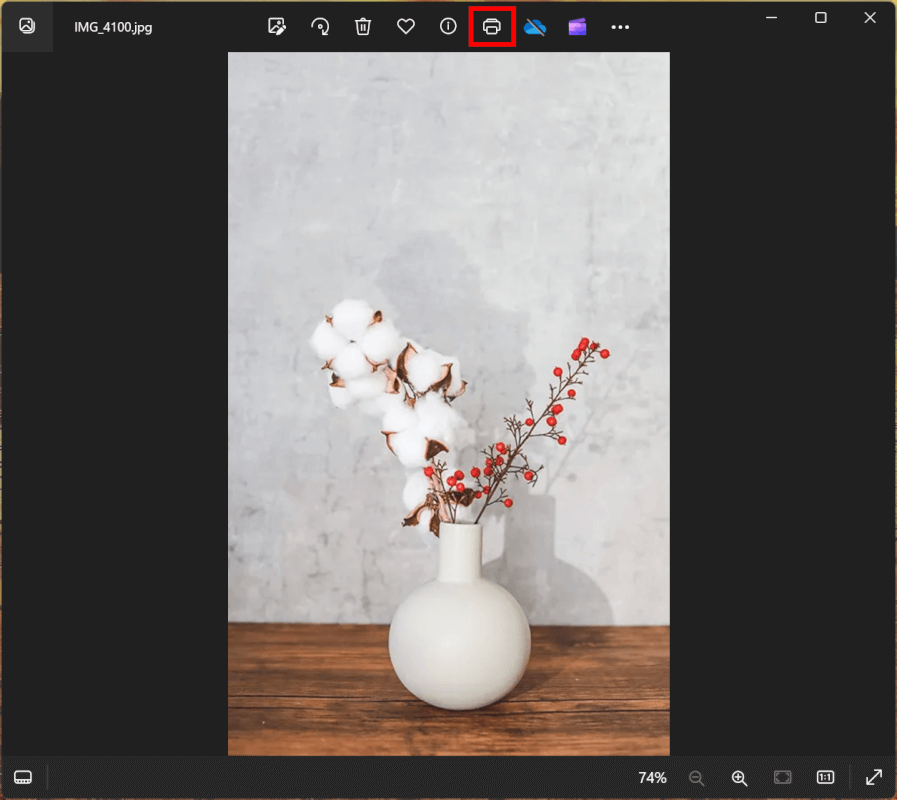
より良い印刷のためのヒント
印刷前に編集する
印刷する前に、写真の明るさやコントラストなどを編集することを検討してください。
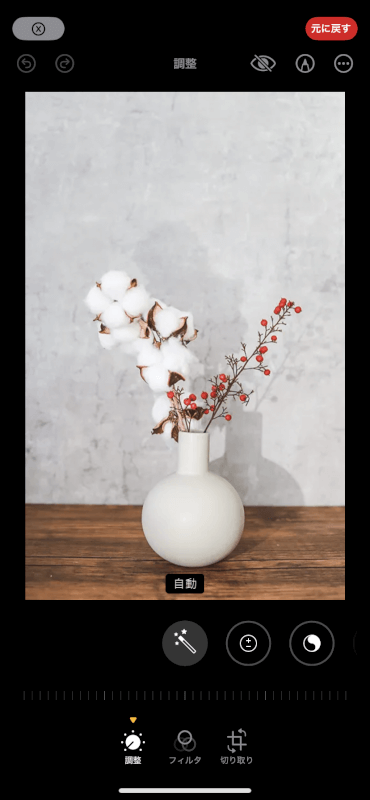
適切な用紙を選択する
家庭で印刷する場合は、写真専用の用紙を選択してください。
さいごに
以上の方法を使用すれば、iPhoneで写真を印刷することができます。
問題は解決できましたか?
記事を読んでも問題が解決できなかった場合は、無料でAIに質問することができます。回答の精度は高めなので試してみましょう。
- 質問例1
- PDFを結合する方法を教えて
- 質問例2
- iLovePDFでできることを教えて

コメント
この記事へのコメントをお寄せ下さい。