- 公開日:
iPhoneからカレンダーを印刷する方法
iPhoneから直接カレンダーを印刷する機能は、カレンダーアプリ自体にはありません。
しかし、iPhoneのカレンダーを印刷するための代替策があります。以下がその方法です。
スクリーンショットを使用する
カレンダーアプリを開く
iPhoneで「カレンダー」アプリを開きます。

印刷したいカレンダービュー(日/月/年)を表示させます。
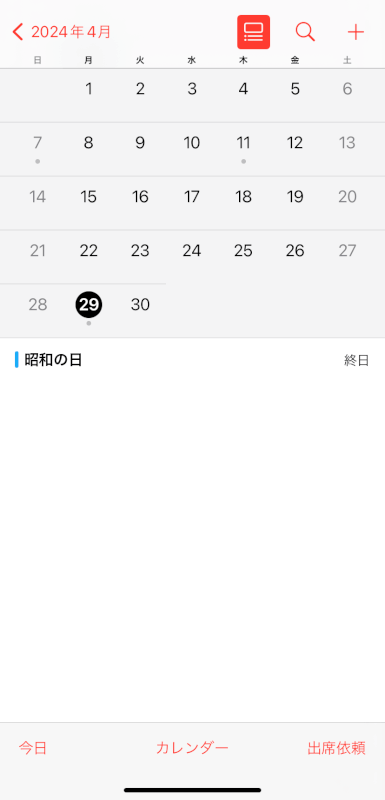
スクリーンショットを撮る
カレンダーを表示させた状態で、スクリーンショットを撮ります。
Face ID搭載のiPhoneでは、サイドボタンと音量アップボタンを同時に押してスクリーンショットを撮ります。

ホームボタン付きのiPhoneでは、ホームボタンとサイドまたはトップボタンを同時に押してスクリーンショットを撮ります。
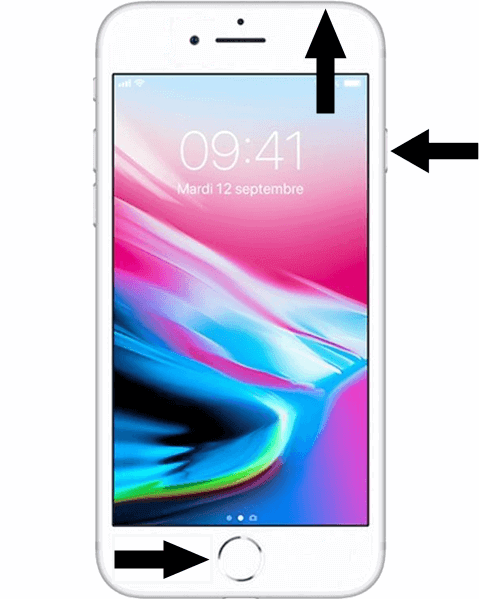
スクリーンショットを編集する(任意)
「写真」アプリを開きます。

撮影したスクリーンショットを選択します。
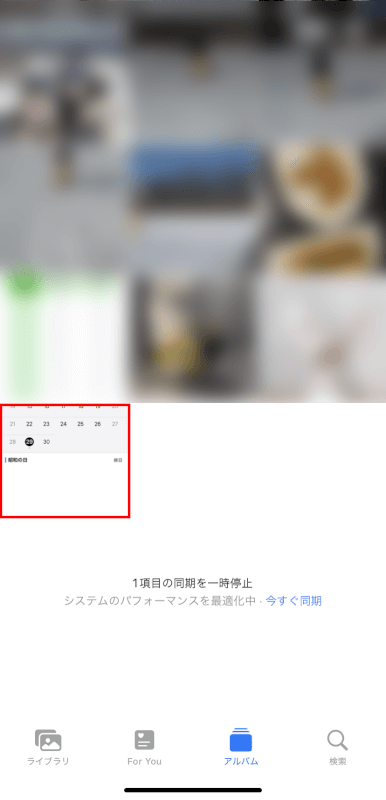
右上の「編集」をタップします。
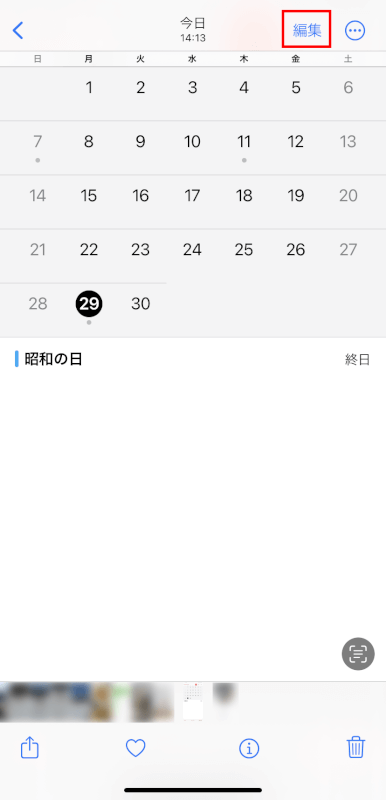
画面下部にある「切り取り」を選択し、印刷したいカレンダー部分に焦点を当ててトリミングします。
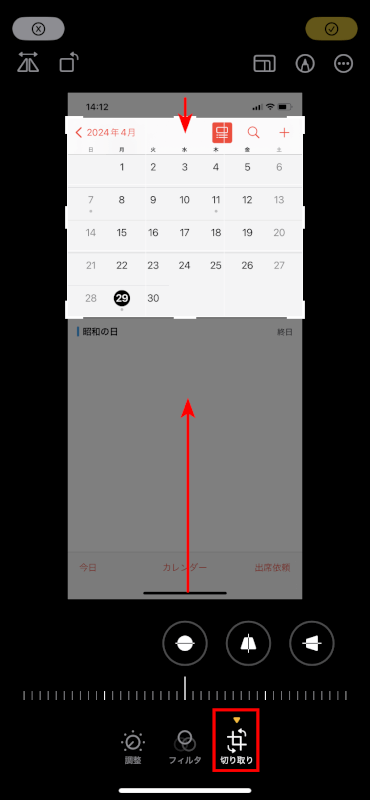
トリミングが完了したら、右上にある「チェック」ボタンをタップします。
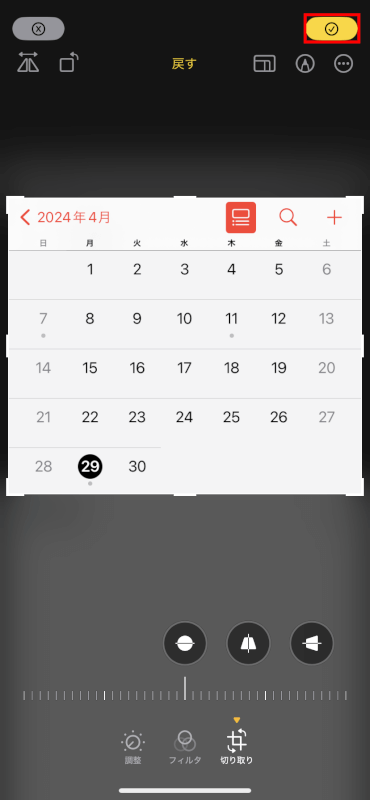
スクリーンショットを印刷する
編集したスクリーンショットの「共有」をタップします。
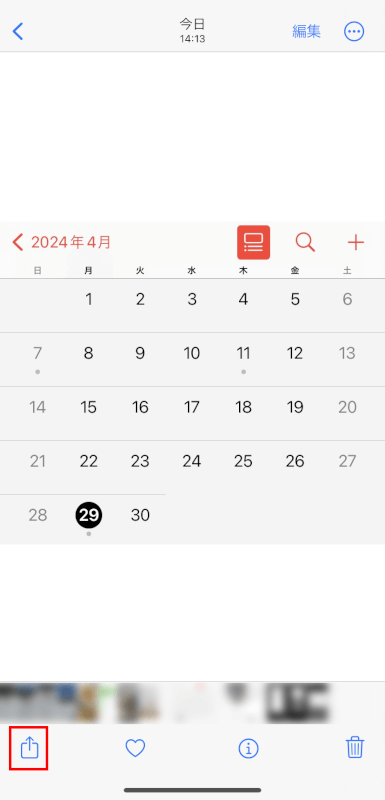
「プリント」を選択します。
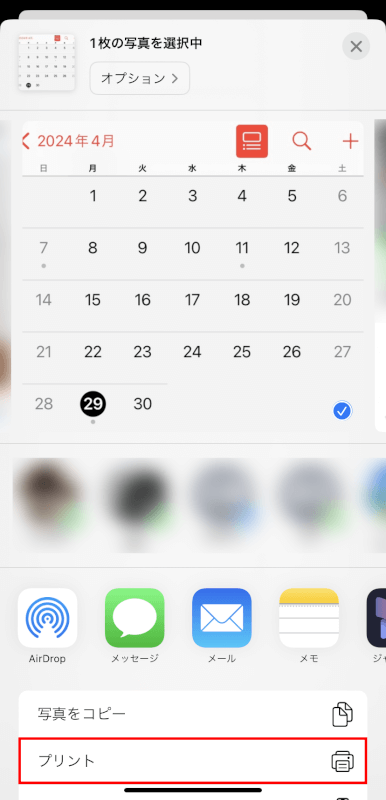
「プリンタ」をタップします。
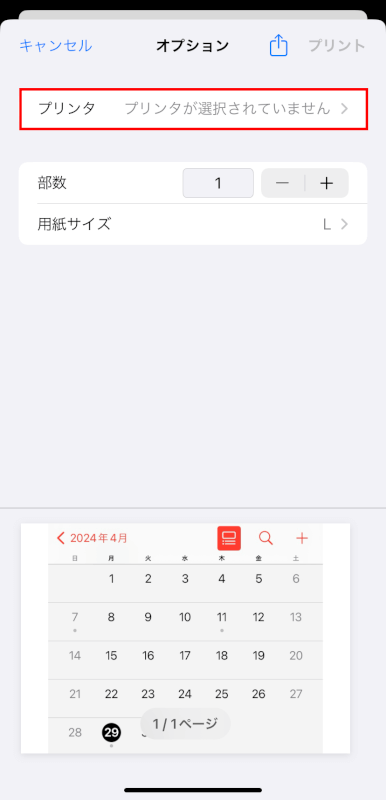
AirPrint対応プリンターが表示されていることを確認し、それを選択します。
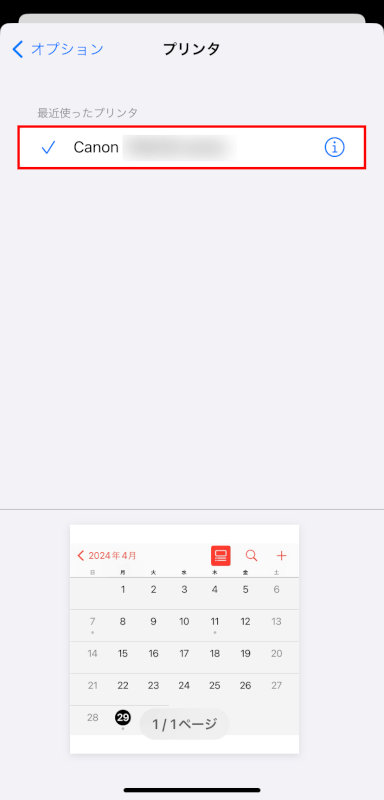
必要な設定を調整し、「プリント」をタップして印刷します。
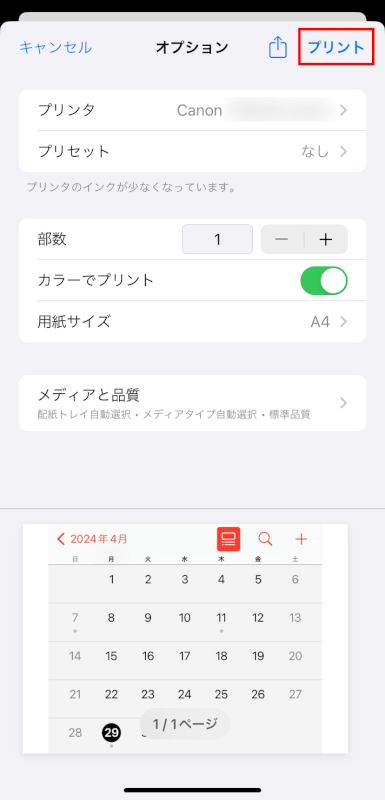
サードパーティアプリを使用する
サードパーティカレンダーアプリや印刷アプリは、アプリから直接カレンダーを印刷する機能があるかもしれません。
印刷機能を含むカレンダーや印刷アプリをApp Storeで探してみてください。
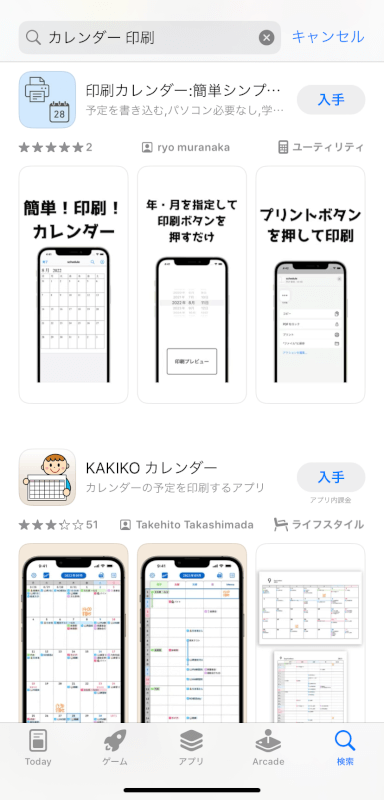
カレンダーを印刷する際のヒント
日付範囲を考慮する
印刷したい日付範囲がカレンダーに表示されていることを確認してください。
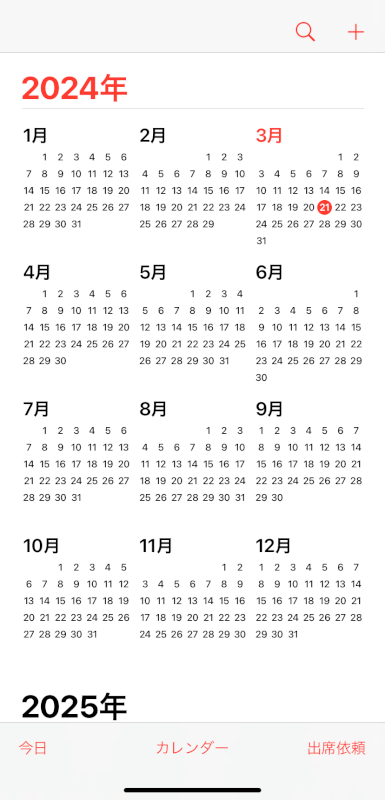
プリンターの互換性を確認する
iPhoneから印刷する場合は、プリンターがAirPrintをサポートしていることを確認してください。
品質チェック
カレンダー全体を印刷する前に、品質と設定をチェックするために1ページをテスト印刷してみてください。
さいごに
iPhoneのカレンダーアプリは直接印刷オプションを提供していませんが、以上の代替策を使用することで、他のツールや機能を使用してカレンダーを印刷を入手することができます。
問題は解決できましたか?
記事を読んでも問題が解決できなかった場合は、無料でAIに質問することができます。回答の精度は高めなので試してみましょう。
- 質問例1
- PDFを結合する方法を教えて
- 質問例2
- iLovePDFでできることを教えて

コメント
この記事へのコメントをお寄せ下さい。