- 公開日:
iPhoneでPDFファイルを開く方法
iPhoneを使用している際、PDFファイルを開く機会は多いですよね。
この記事では、簡単で便利なPDFファイルの開き方を紹介します。ファイルアプリ、メールアプリ、さらにはサードパーティ製PDFビューアアプリを使用する方法まで、手軽にPDFを開けるステップを解説していきます。
ファイルアプリを使用する
ファイルアプリを開く
ファイルアプリを開きます。

PDFを選択する
タブ(例: ブラウズ)を選択し、PDFファイルをタップします。
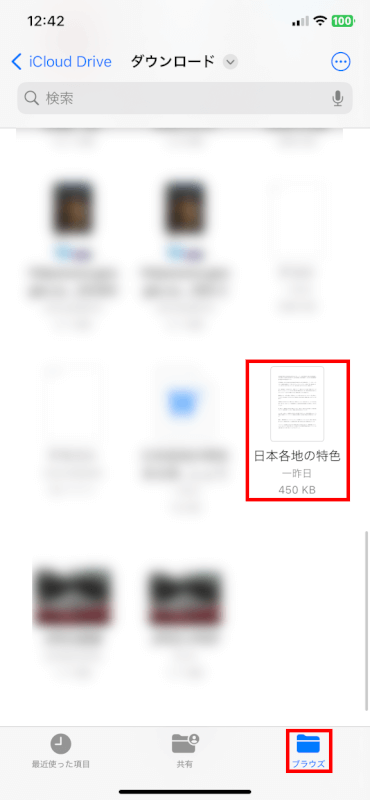
PDFの文書が開く
PDFファイルが開きました。
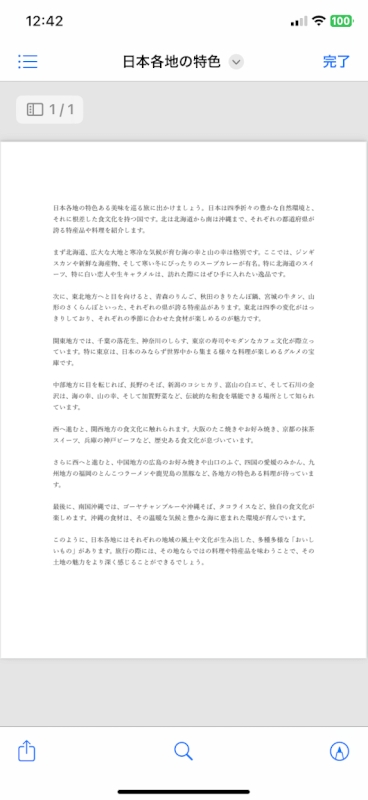
メールから
メールアプリを開く
iPhoneでメールアプリを開きます。
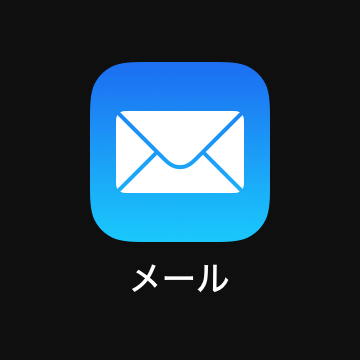
メールボックスを選択する
メールボックス(例: 全受信)を選択します。
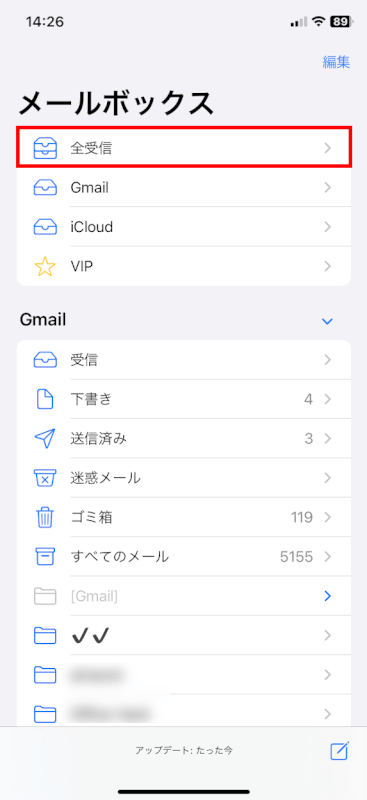
メールを選択する
添付ファイル(クリップのアイコン)があるメールを選択します。
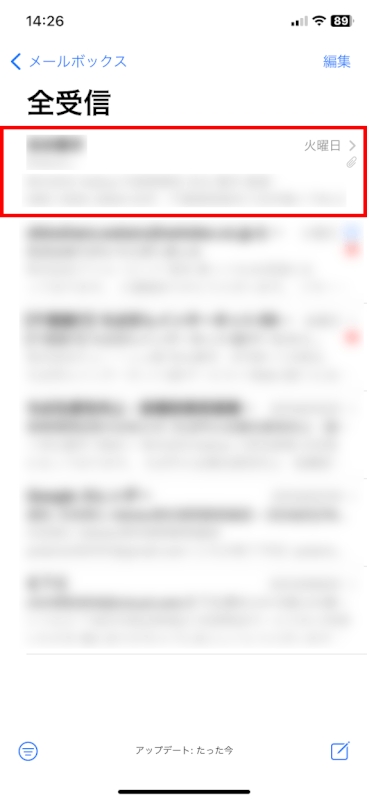
PDFを選択する
メールに添付されたPDF(犬の写真)をタップします。
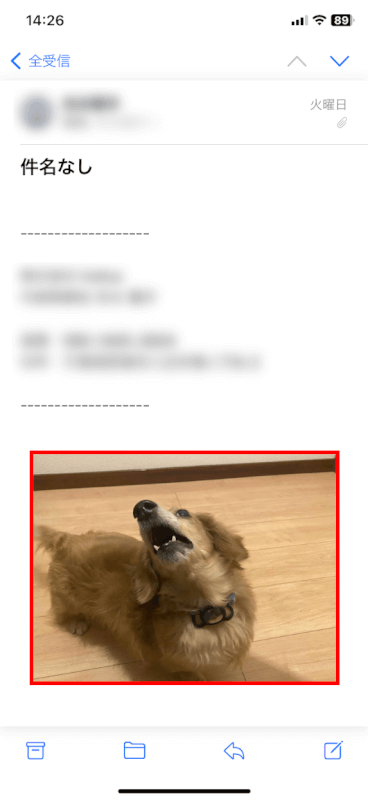
PDFが開く
PDF(犬の写真)が開きました。
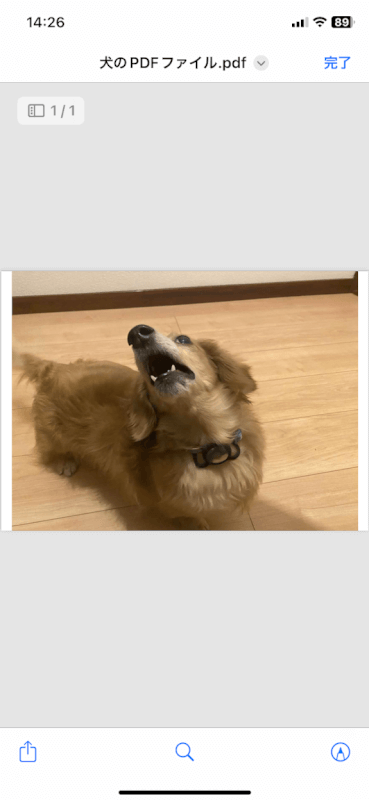
サードパーティ製PDFビューアアプリを使用する
より高度なPDF閲覧および編集機能を使用したい場合は、Adobe Acrobat やPDF Expertなどのサードパーティ製アプリをApp StoreからダウンロードしてPDFを開くこともできます。
以下、Adobe Acrobatを使ってファイルアプリにあるPDFを開く方法を解説します。
Adobe Acrobatアプリを開く
iPhoneでAdobe Acrobatアプリを起動します。
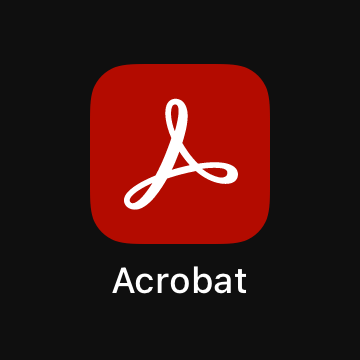
iPhoneファイルを選択する
「iPhoneファイル」を選択します。
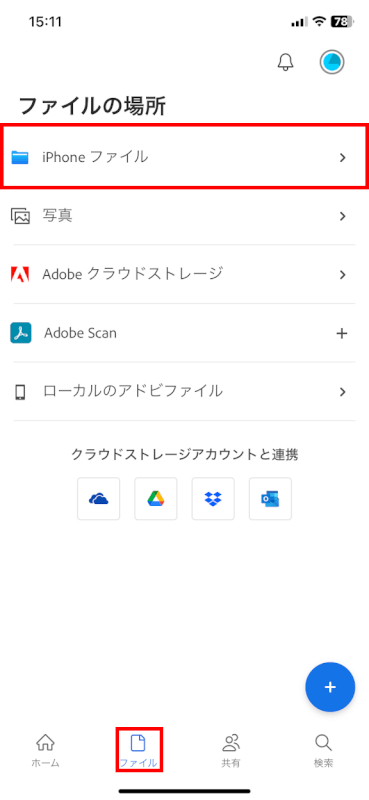
開きたいPDFを選択する
開きたいPDF(例: 日本各地の特色)を選択します。
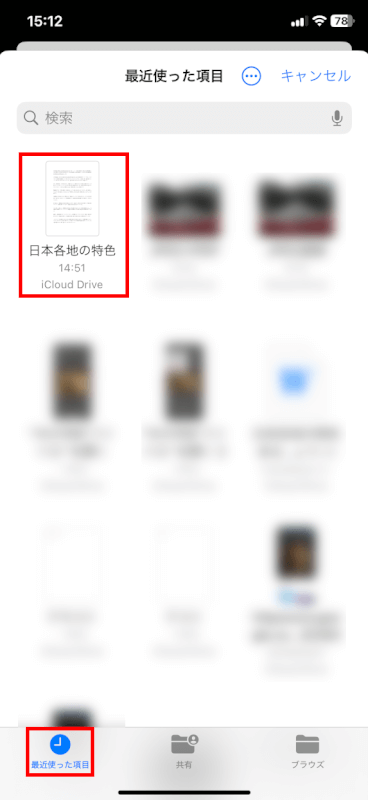
PDFが開く
PDFファイルが開きました。
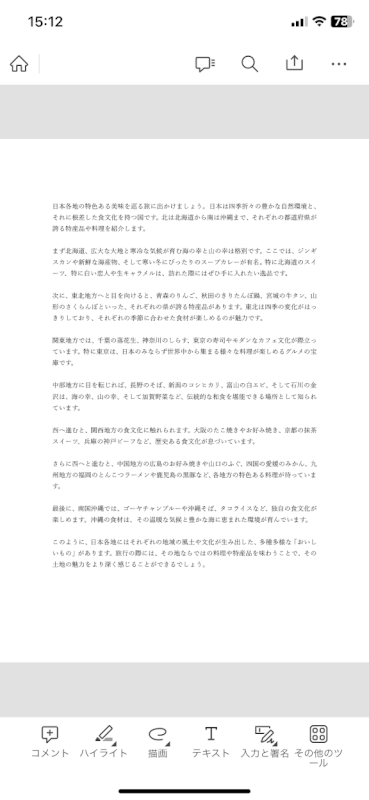
さいごに
今回はiPhoneでPDFファイルを開くための複数の方法を紹介しました。
ファイルアプリを使った方法、メールから直接開く方法、そしてAdobe Acrobatのようなサードパーティ製アプリを利用する方法まで、これらの手順を利用すれば、いつでもどこでも手軽にPDFファイルを閲覧できます。
日常生活や業務の効率化に役立ててください。
問題は解決できましたか?
記事を読んでも問題が解決できなかった場合は、無料でAIに質問することができます。回答の精度は高めなので試してみましょう。
- 質問例1
- PDFを結合する方法を教えて
- 質問例2
- iLovePDFでできることを教えて

コメント
この記事へのコメントをお寄せ下さい。