- 公開日:
iPhoneでプリンターを見つける方法
iPhoneからプリンターを見つけて接続する手順は、特にAirPrint対応プリンターを使用している場合は簡単です。
AirPrintは、追加のドライバーなしでiPhone(またはiPad)から印刷できるAppleの無線印刷技術です。
ここでは、プリンターを見つけて接続/印刷する方法をご紹介します。
プリンターがAirPrintに対応していることを確認する
まず、プリンターがAirPrintをサポートしていることを確認してください。
「HP」や「Canon」、「Epson」や「Brother」など人気メーカーの最新プリンターは、ほとんどがAirPrintをサポートしています。
プリンターのマニュアルを確認するか、オンラインで仕様を調べてAirPrintの互換性を確認してください。
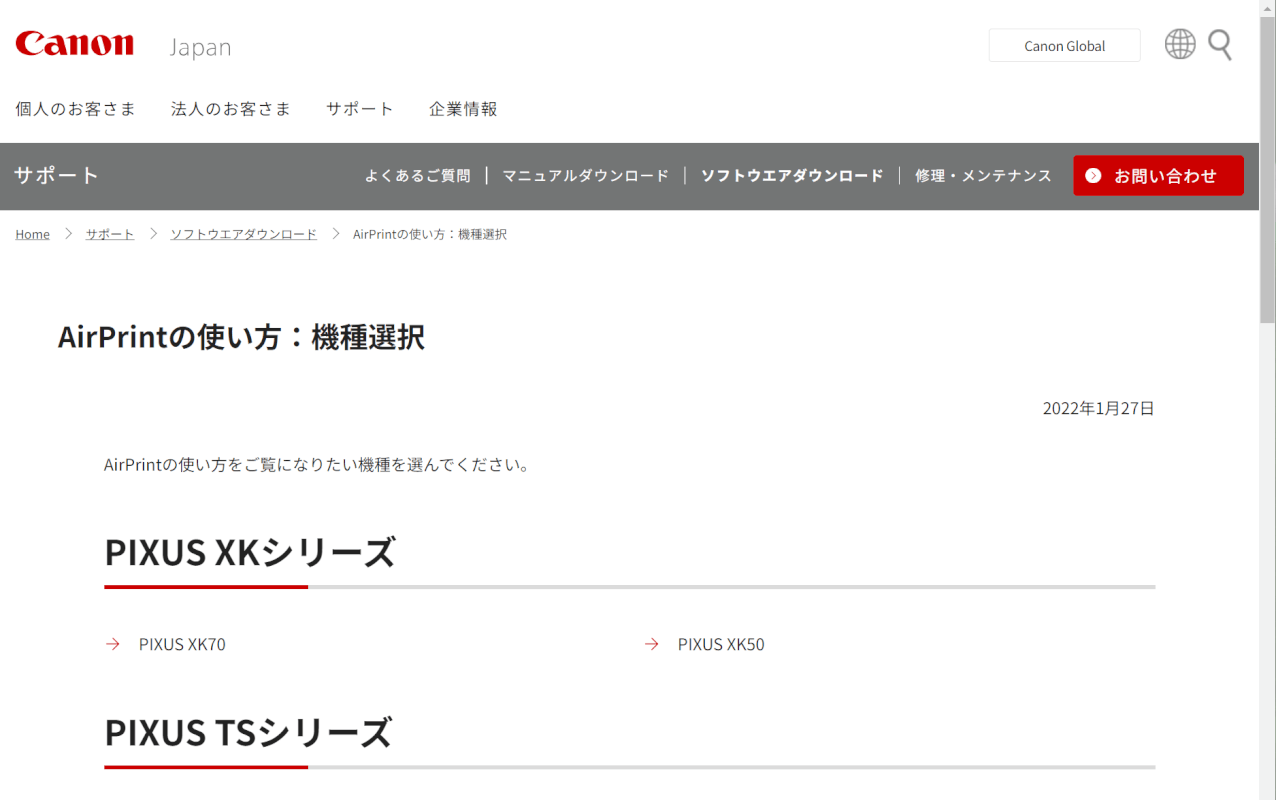
iPhoneとプリンターを同じWi-Fiネットワークに接続する
AirPrintはWi-Fi経由で動作するため、iPhoneとプリンターは同じWi-Fiネットワークに接続されている必要があります。
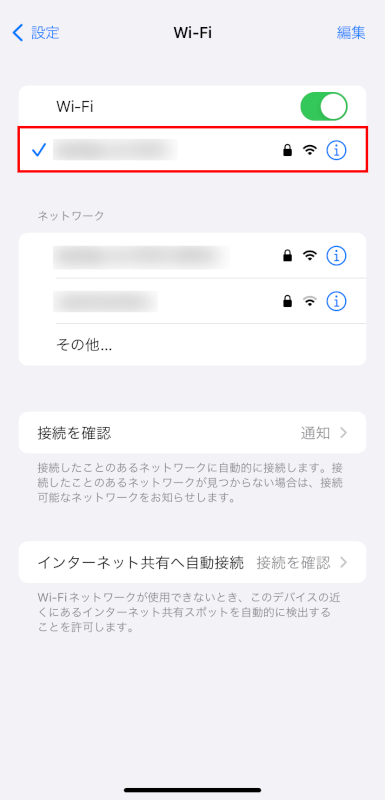
プリンターをWi-Fiネットワークに接続する手順は、プリンターの操作指示に従ってください。
AirPrintプリンターを見つけて使用する方法
印刷したいアプリを開く
印刷したいドキュメントや写真、メールやウェブページを見つけてiPhoneで開きます。
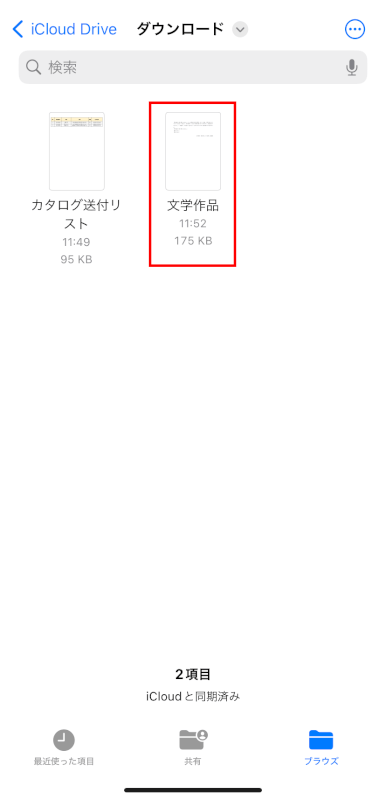
印刷オプションにアクセスする
「共有(上向きの矢印が付いた四角形)」アイコンをタップします。
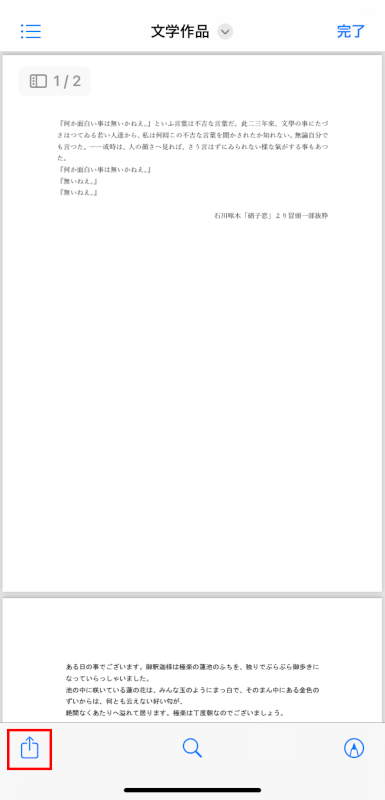
メールの場合は、「返信」アイコンをタップします。
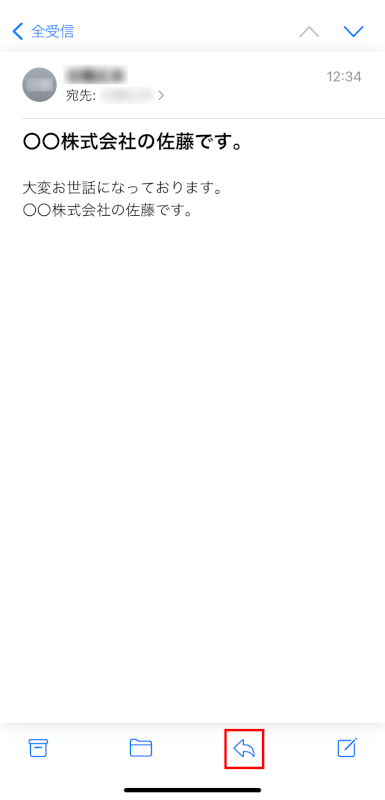
リストをスクロールダウンし、「プリント」を選択します。
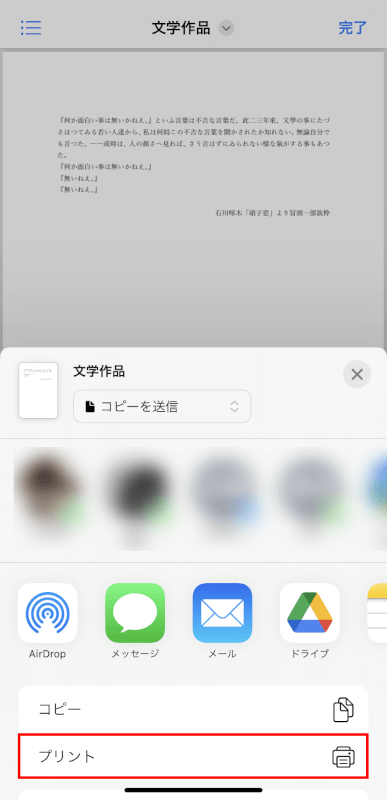
プリントオプションが見つからない場合は、「共有」メニューを一番下までスクロールし、「アクションを編集」をタップします。
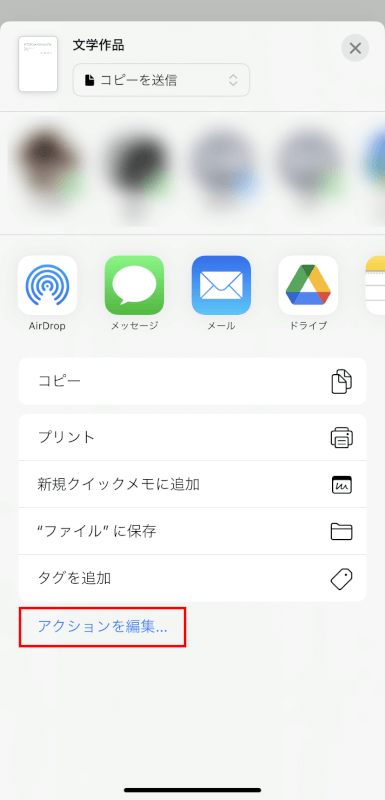
「プリント」オプションの「+」マークをタップします。
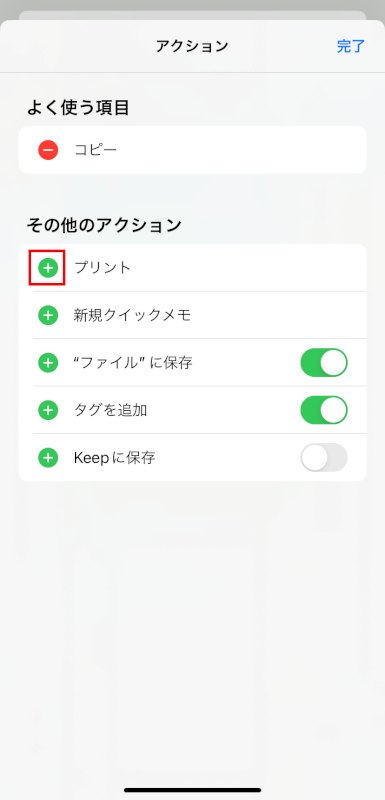
「よく使う項目」に「プリント」が追加されたことを確認し、「完了」をタップします。
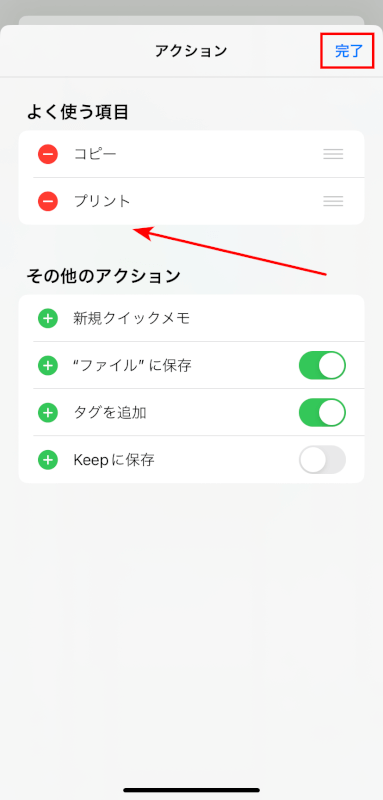
プリンターを選択する
「プリンタ」をタップします。
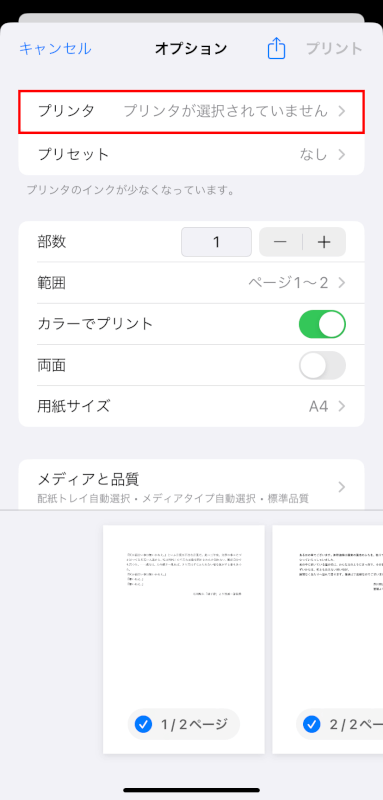
iPhoneはWi-Fiネットワーク上のAirPrint対応プリンターを検索し、リスト表示します。使用するプリンターを選択します。
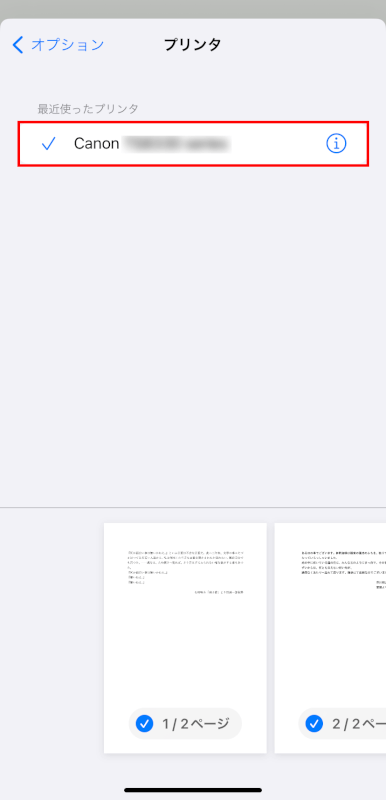
印刷設定を選択して印刷する
プリンターを選択したあと、コピーする部数や白黒またはカラー、両面印刷(サポートされている場合)やページの指定などを選択できます。
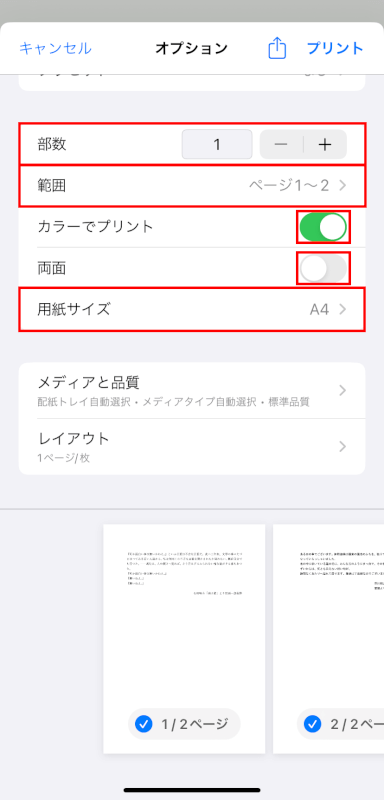
印刷設定をして準備ができたら、右上の「プリント」をタップします。
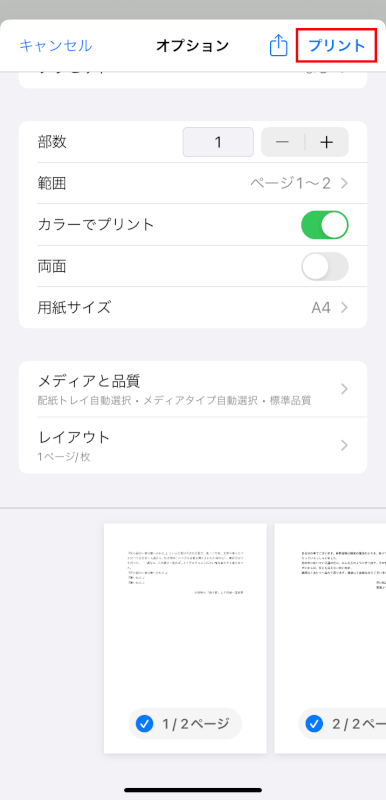
トラブルシューティングのヒント
プリンターが見つからない
プリンターが見つからない場合は、両方のデバイスが同じWi-Fiネットワーク上にあることを確認してください。
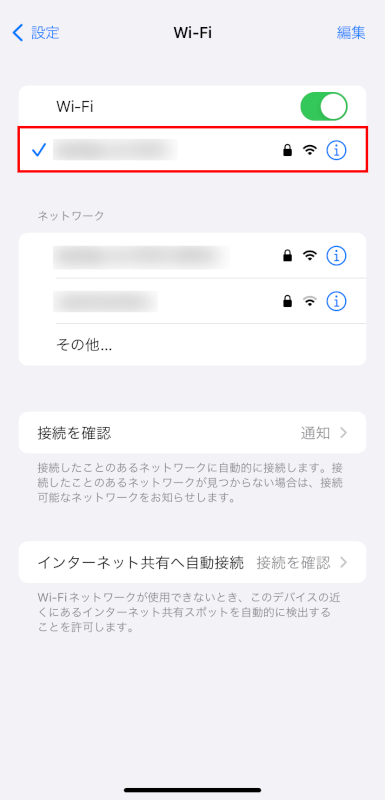
アップデートを確認する
プリンターのファームウェアが最新であることを確認してください。
メーカーは度々、AirPrintの機能性と互換性を向上させるアップデートをリリースします。
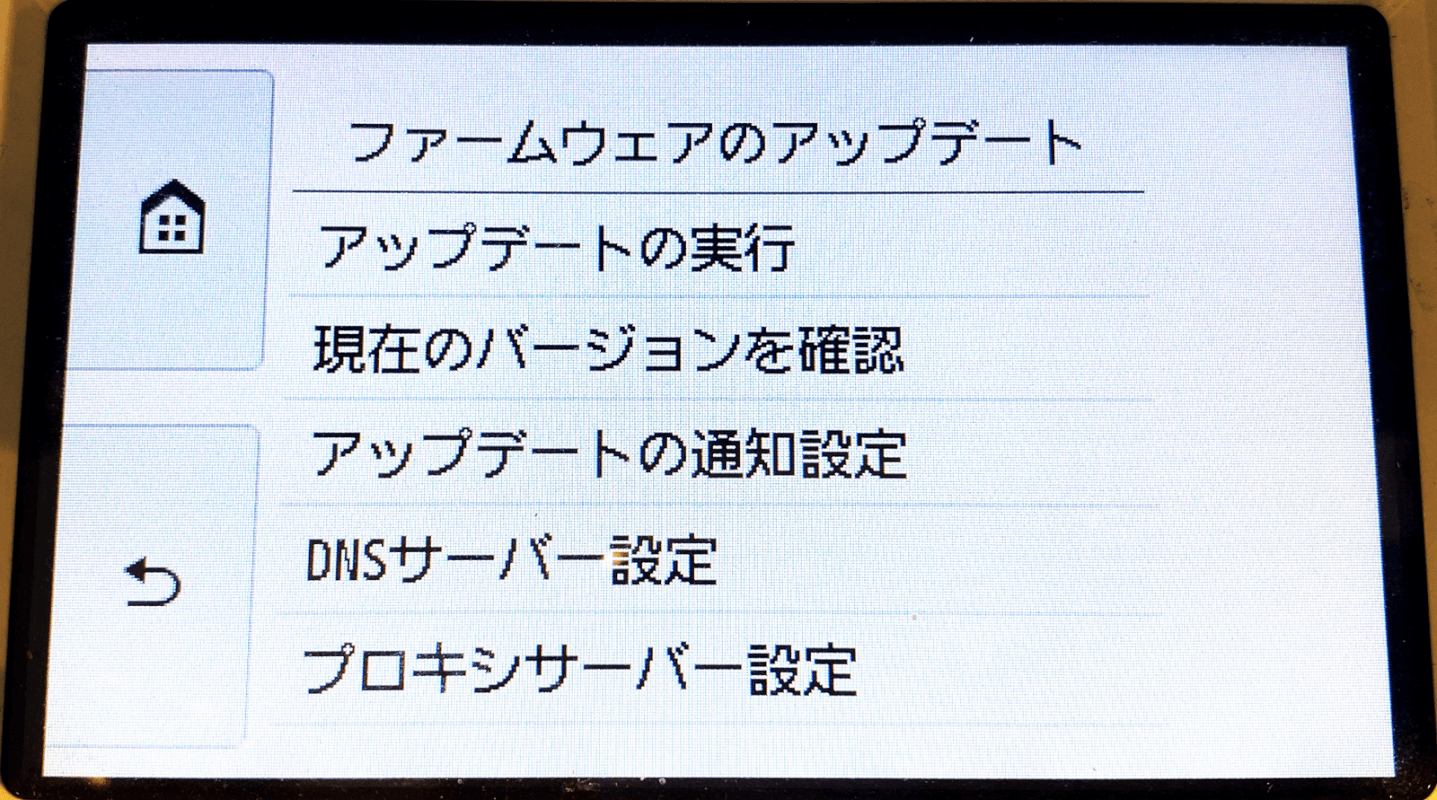
Wi-Fiネットワークを確認する
Wi-Fiネットワークが混雑している場合や、プリンターがルーターから遠すぎる場合、接続が安定しないことがあります。Wi-Fiルーターに近づくか、ネットワークの混雑を減らしてみてください。
さいごに
プリンターがAirPrintに対応していない場合は、App Storeからメーカーのアプリをダウンロードする必要があります。
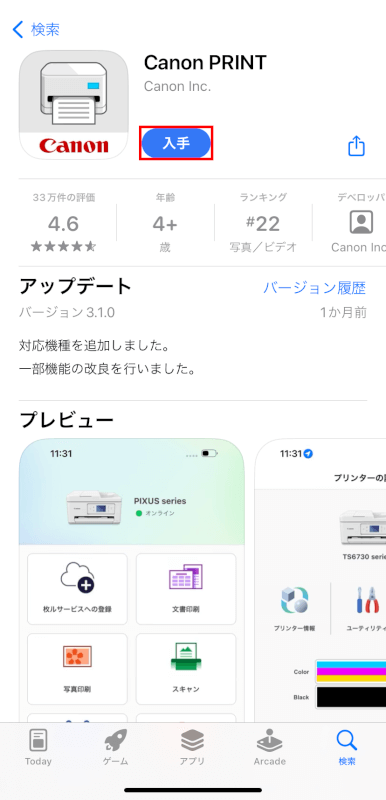
これらのアプリのほとんどは、iPhoneからの接続と印刷に関する手順を提供しています。
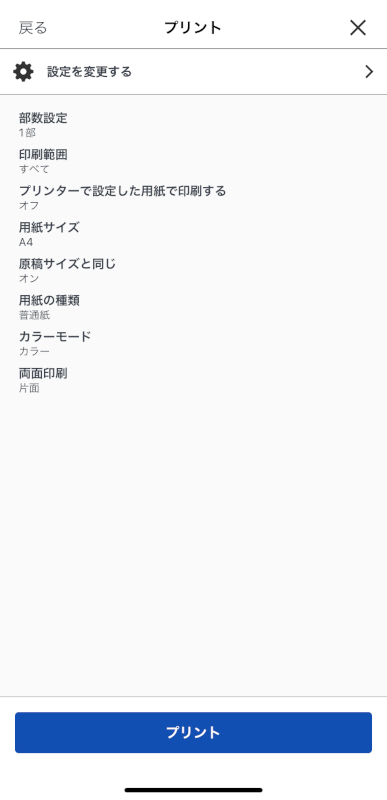
問題は解決できましたか?
記事を読んでも問題が解決できなかった場合は、無料でAIに質問することができます。回答の精度は高めなので試してみましょう。
- 質問例1
- PDFを結合する方法を教えて
- 質問例2
- iLovePDFでできることを教えて

コメント
この記事へのコメントをお寄せ下さい。