- 公開日:
iPhoneにプリンターを接続する方法
iPhoneにプリンターを接続すると、デバイスから直接ドキュメントや写真、メールなどを印刷できます。
プリンターをiPhoneに接続する一般的な方法は、多くのプリンターモデルでサポートされているAppleの印刷技術「AirPrint」を使用することです。
以下で、AirPrintを使用してプリンターをiPhoneに接続する方法をご紹介します。
AirPrintの互換性を確認する
プリンターの互換性を確認する
プリンターがAirPrintをサポートしていることを確認します。
プリンターのマニュアルを確認するか、メーカーのウェブサイトで調べることができます。
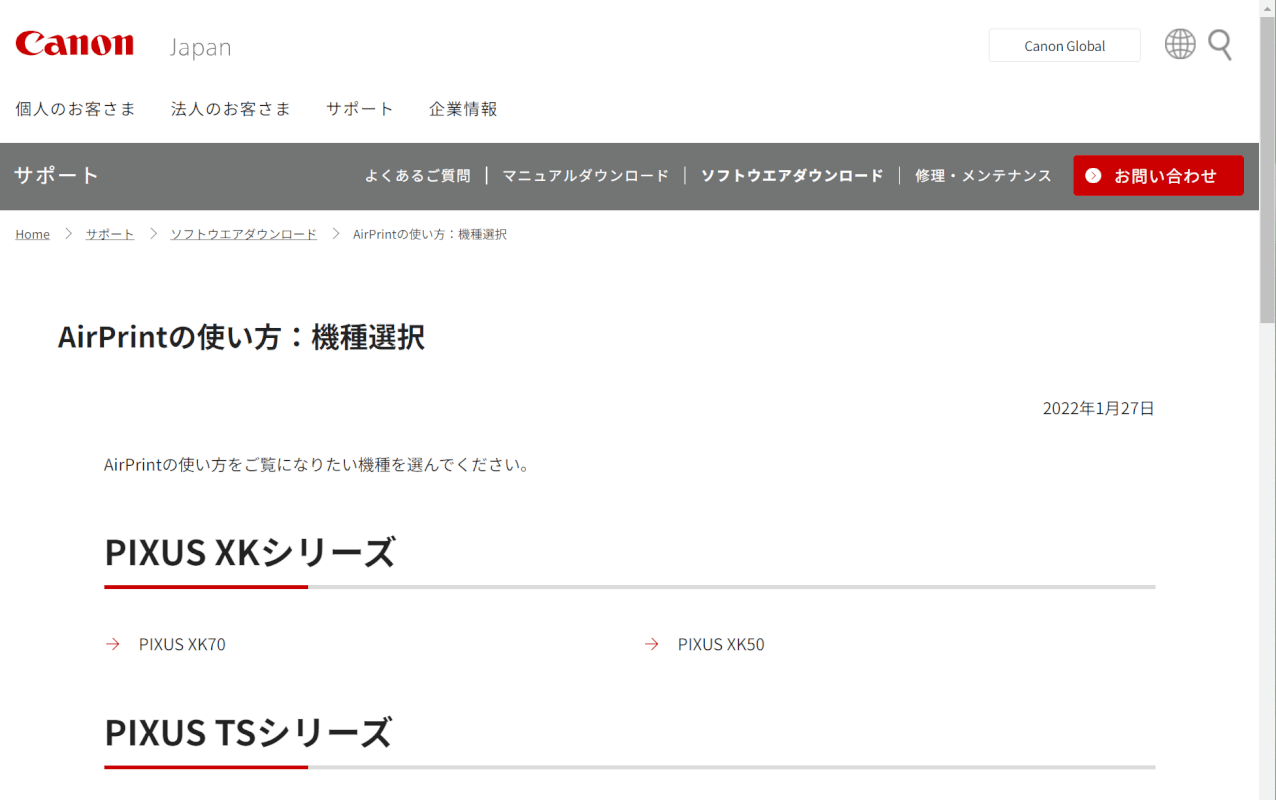
両デバイスが同じWi-Fiネットワークに接続されていることを確認する
iPhoneとAirPrint対応プリンターは、同じWi-Fiネットワークに接続されている必要があります。
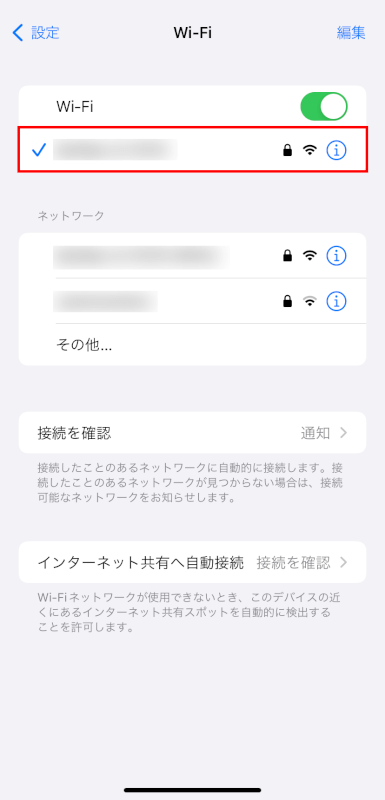
AirPrintで印刷する
アプリを開く
印刷したいアプリを開きます。
AirPrintは、「写真」や「Safari」、「メール」などほとんどのAppleアプリや、サードパーティアプリで動作します。

印刷オプションを選択する
「共有」アイコンをタップします。

「メール」アプリの場合は、「返信(斜めの矢印アイコン)」をタップして共有メニューにアクセスします。
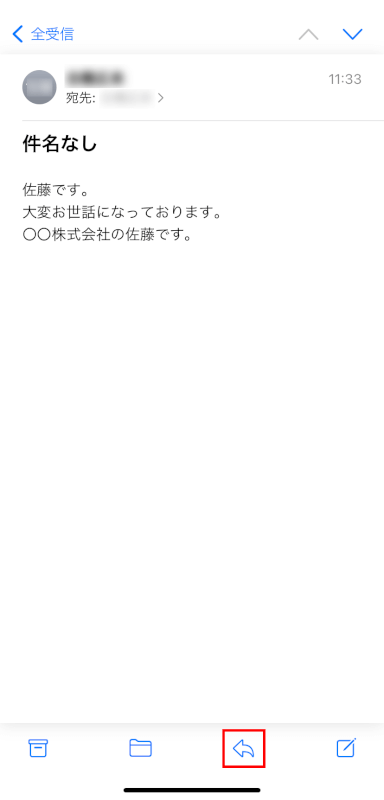
「プリント」または印刷オプションを選択します。
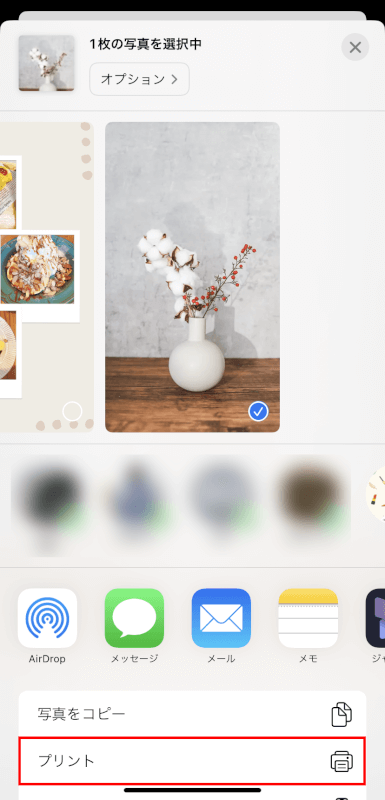
印刷オプションが表示されない場合
印刷オプションが表示されない場合は、以下の操作を行います。
共有メニューを一番下までスクロールし、「アクションを編集」を選択します。
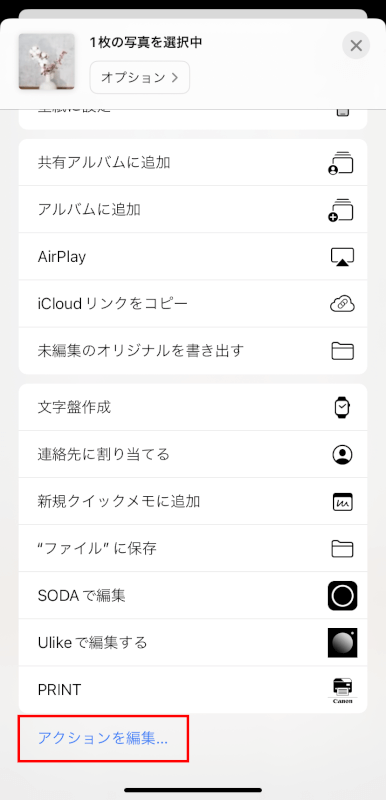
「プリント」の「+」マークをタップします。
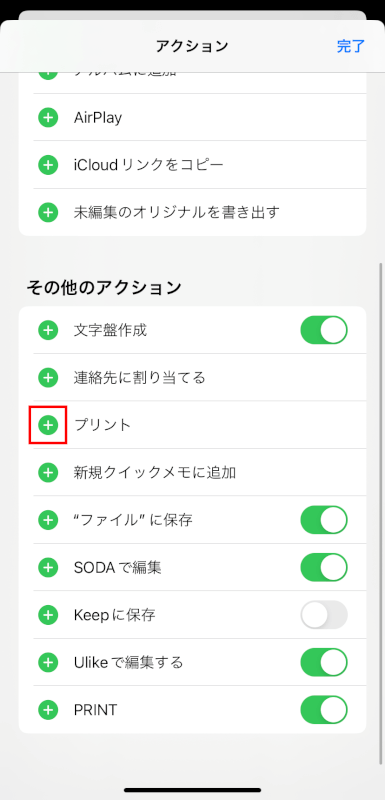
「プリント」が追加されたことを確認し、「完了」をタップします。
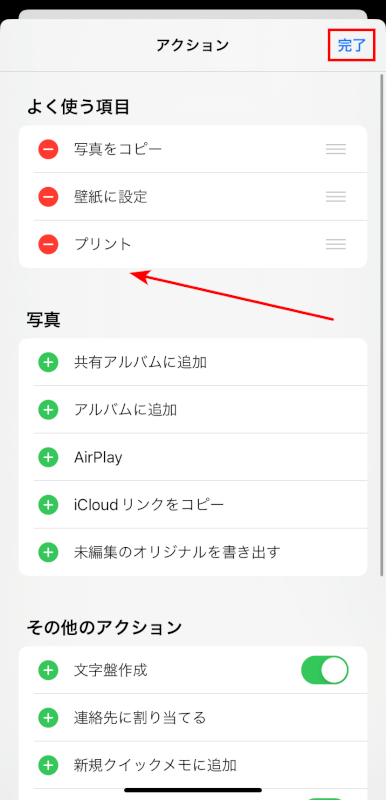
プリンターを選択する
「プリンタ」をタップします。
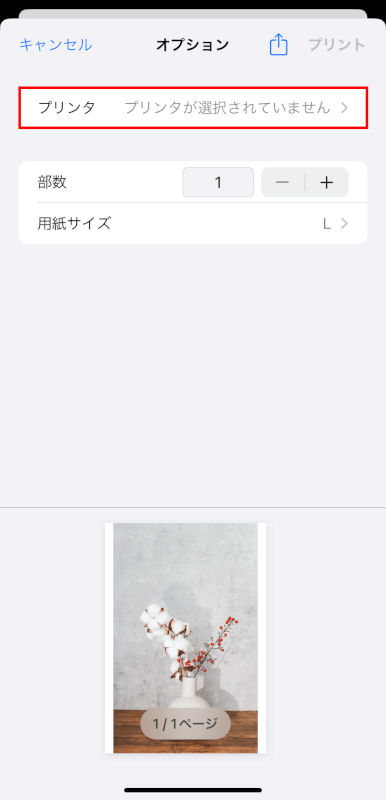
リストからAirPrint対応プリンターを選択します。
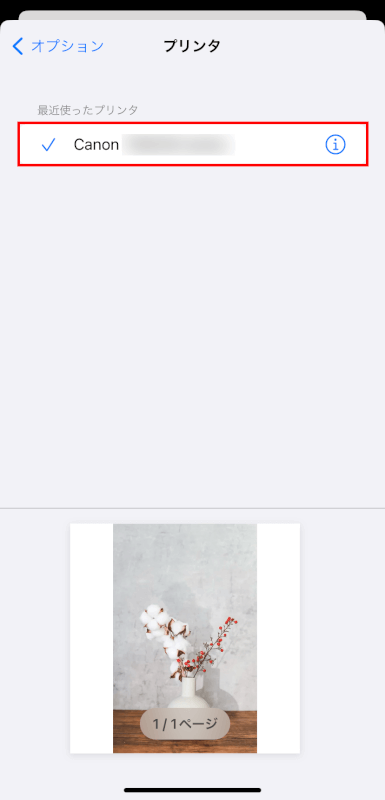
印刷設定を選択する
印刷する部数や用紙サイズなど、必要な印刷設定を調整します。
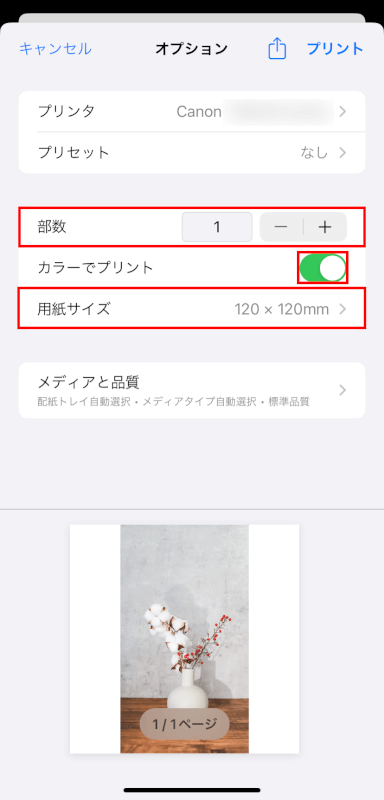
印刷する
右上の「プリント」をタップしてドキュメントをプリンターに送信します。
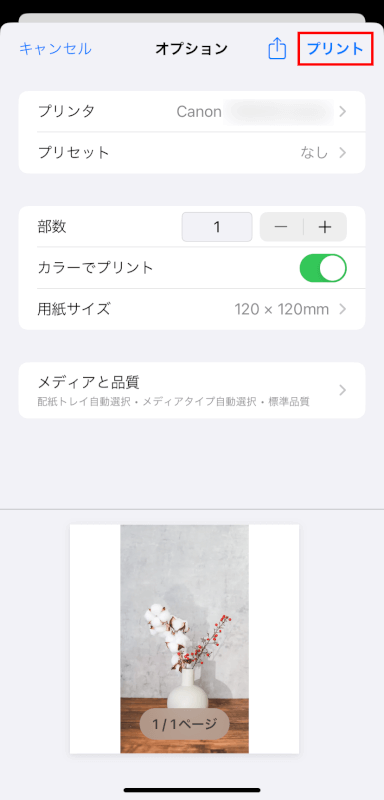
トラブルシューティングのヒント
プリンターがリストに表示されない場合は、プリンターがオンになっていて、iPhoneと同じWi-Fiネットワークに接続されていることを確認してください。
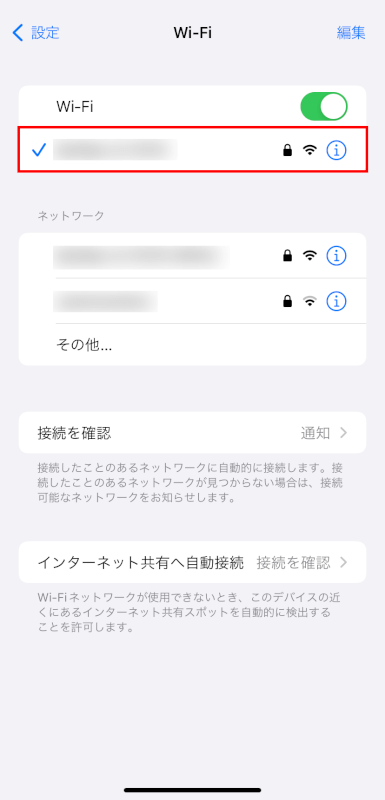
問題が発生した場合は、プリンターやiPhoneを再起動してください。
プリンターのファームウェアが最新であることを確認してください。
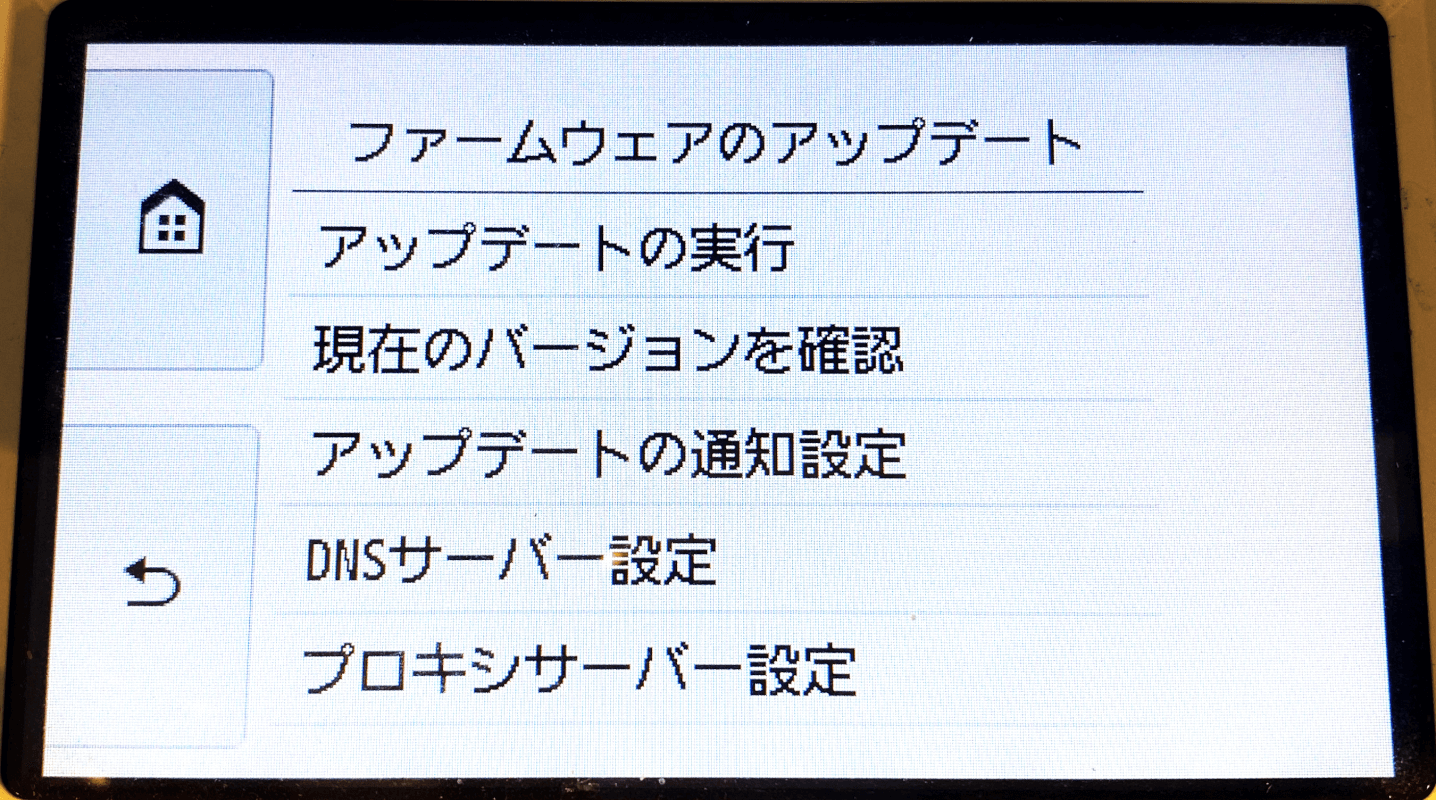
AirPrintをサポートしていないプリンターの使用
プリンターがAirPrintをサポートしていない場合でも、プリンターメーカーのアプリを使用してiPhoneから印刷できます。
ほとんどの主要プリンターメーカーは、Wi-Fi経由でプリンターに接続できる自社アプリをApp Storeで提供しています。
アプリをインストールし、アプリの指示に従って印刷してください。
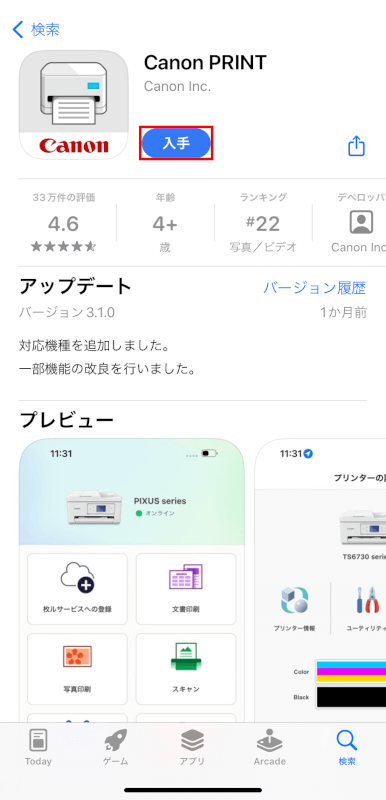
さいごに
以上の手順に従えば、プリンターをiPhoneに接続してワイヤレスでドキュメントを印刷することができます。
問題は解決できましたか?
記事を読んでも問題が解決できなかった場合は、無料でAIに質問することができます。回答の精度は高めなので試してみましょう。
- 質問例1
- PDFを結合する方法を教えて
- 質問例2
- iLovePDFでできることを教えて

コメント
この記事へのコメントをお寄せ下さい。