- 公開日:
iPhoneから無線プリンターに印刷する方法
iPhoneからワイヤレスプリンターでの印刷方法は、最近のプリンターのほとんどに組み込まれているAirPrint機能を使用すれば、簡単に行うことができます。
ここでは、その方法をご紹介します。
AirPrintを使用する
プリンターの互換性を確認する
ワイヤレスプリンターがAirPrintをサポートしていることを確認してください。
「HP」や「Canon」、「Epson」や「Brother」などの主要メーカーの新しいプリンターのほとんどには、AirPrintサポートが含まれています。
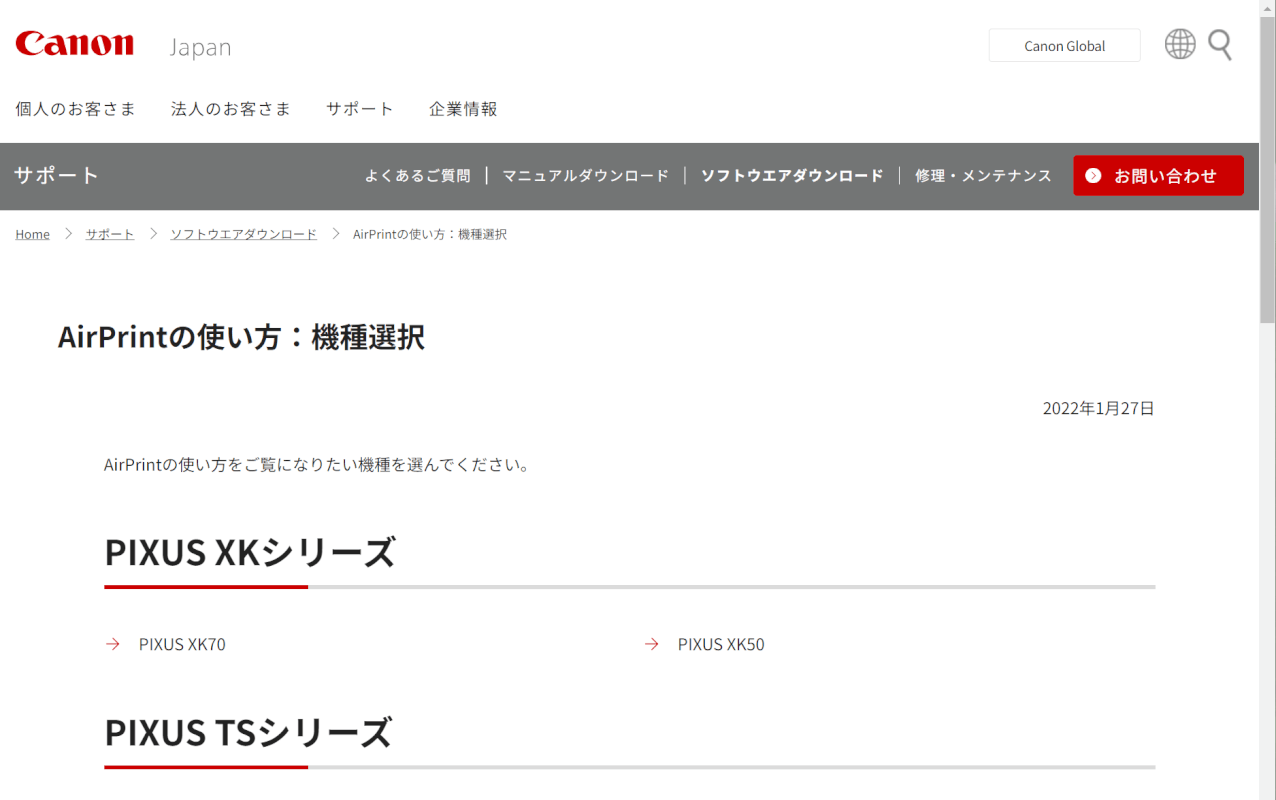
同じネットワークに接続する
iPhoneとワイヤレスプリンターが同じWi-Fiネットワークに接続されている必要があります。
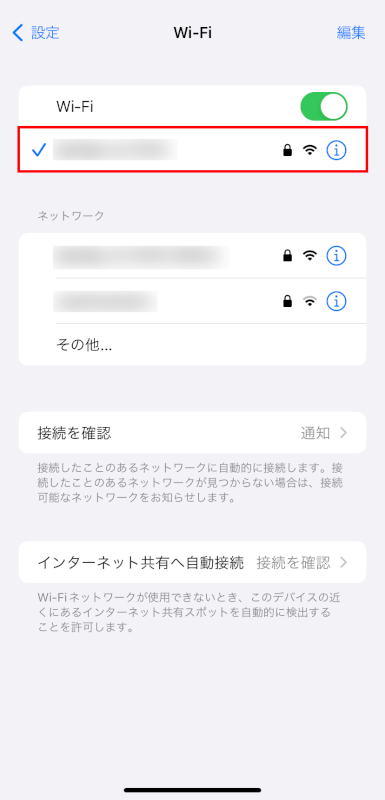
印刷するドキュメントまたは写真を選択する
印刷したいドキュメントや写真が含まれているアプリを開きます。
今回の方法は、「写真」や「メール」、「Safari」または共有機能があるその他のアプリで利用できます。

印刷したいドキュメントや写真を選択して開きます。
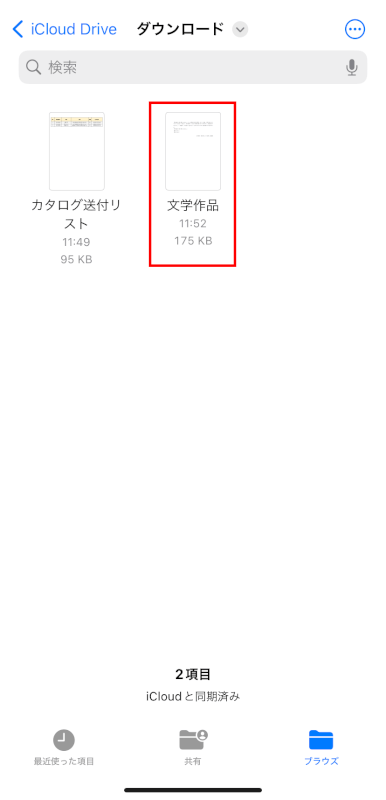
印刷オプションにアクセスする
「共有(上向き矢印が付いた四角形)」アイコンをタップします。
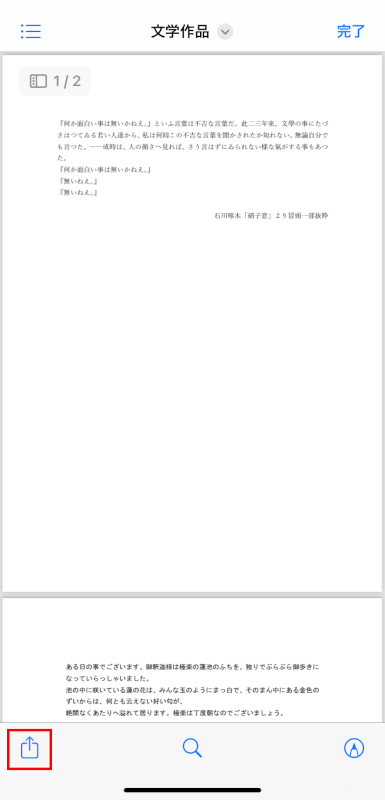
メールを印刷する場合は、「返信」アイコンをタップして共有メニューにアクセスします。
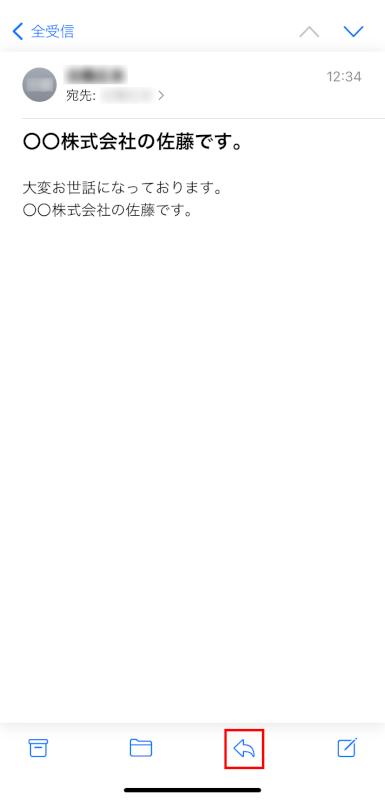
リストの中から「プリント」を選択します。
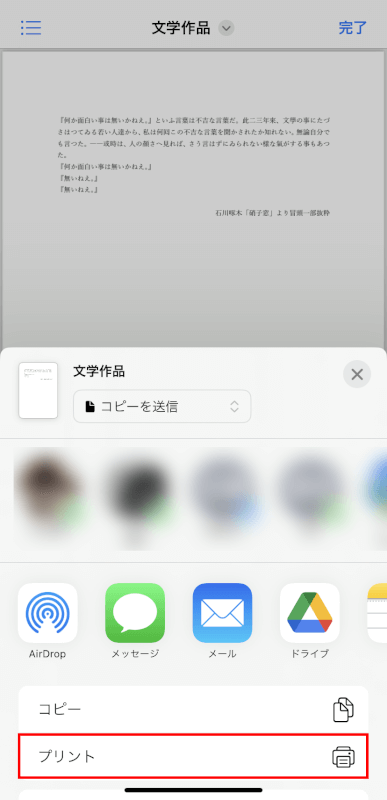
プリンターを選択する
「プリンタ」をタップします。
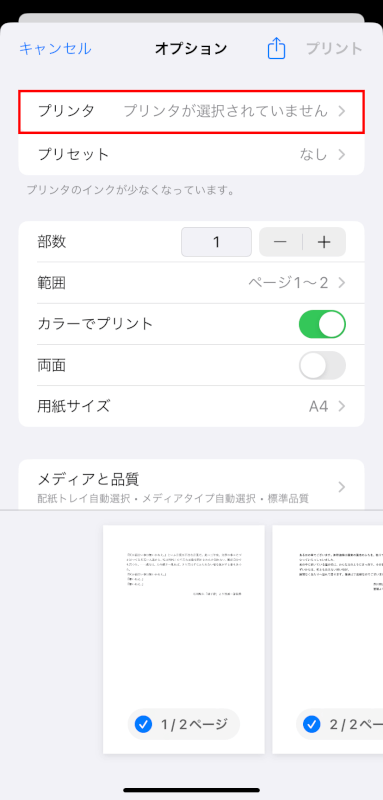
利用可能なプリンターのリストからAirPrint対応プリンターを選択します。
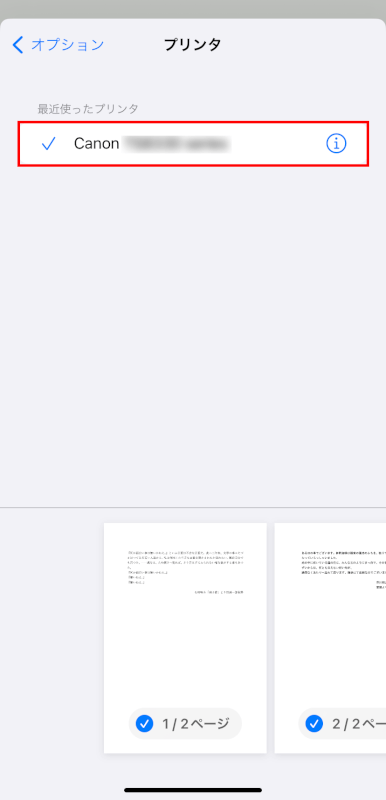
印刷設定を調整する(オプション)
プリンターを選択したら、コピーする部数や白黒またはカラー印刷、印刷するページの指定(複数ページあるドキュメントの場合)などの設定を調整できます。
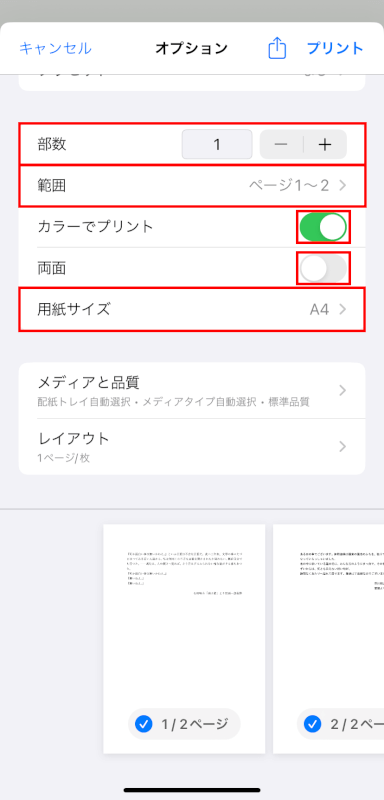
印刷する
設定が完了したら、画面右上の「プリント」をタップして、ドキュメントや写真をプリンターに送信します。
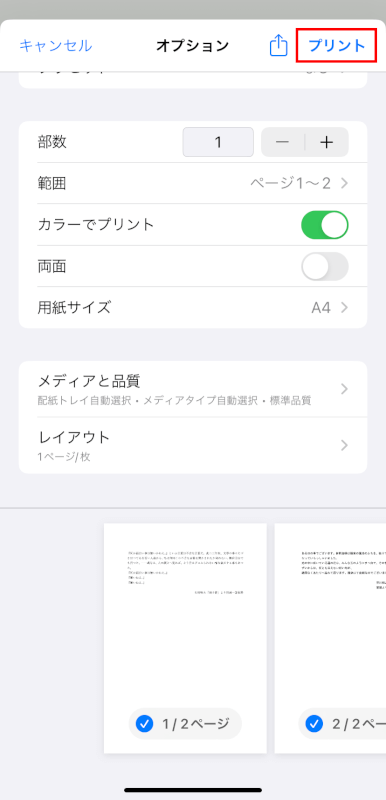
AirPrint対応プリンターがない場合
ワイヤレスプリンターがAirPrintをサポートしていない場合でも、プリンターの専用アプリやサードパーティ製の印刷アプリを使用してiPhoneから印刷することができます。
プリンターのアプリをダウンロードする
App Storeからプリンターメーカーが提供するアプリをダウンロードします。ほとんどの主要プリンターブランドは、iPhoneから無線印刷を可能にするアプリを提供しています。
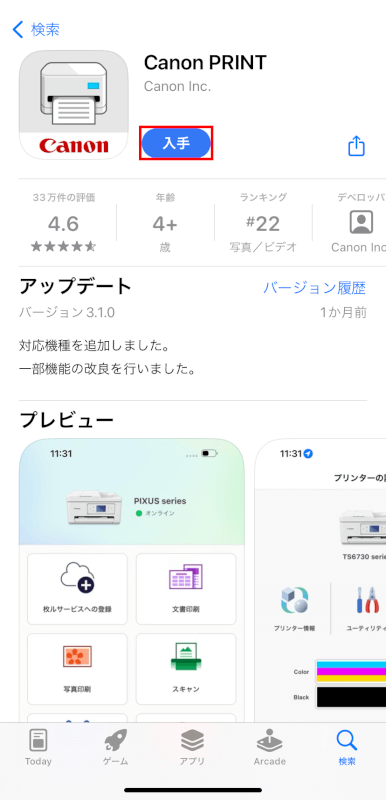
アプリでプリンターを設定する
アプリ内の指示に従って、iPhoneをプリンターに接続します。
QRコードをスキャンしたり、プリンターの詳細を手動で入力したりする場合があります。
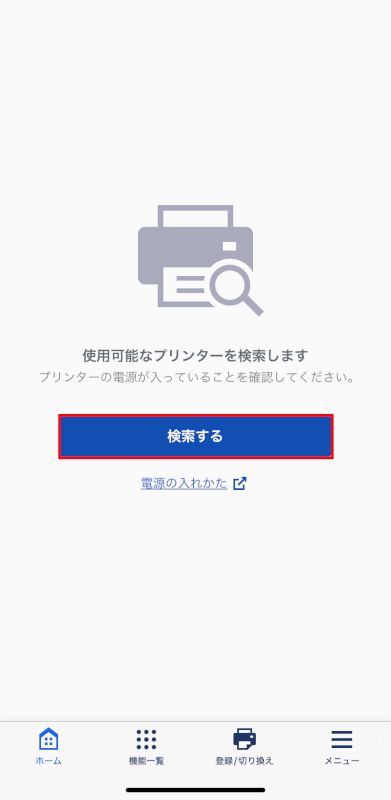
ドキュメントを選択して印刷する
アプリを使用して印刷したいドキュメントや写真を選択し、アプリの指示に従って印刷します。
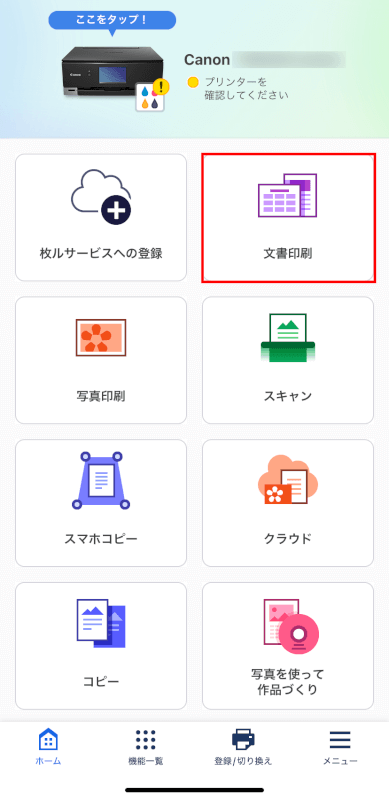
iPhoneからワイヤレス印刷を成功させるためのヒント
デバイスを更新する
iPhoneとプリンターのファームウェアを最新の状態に保つことで、互換性の問題を避けます。
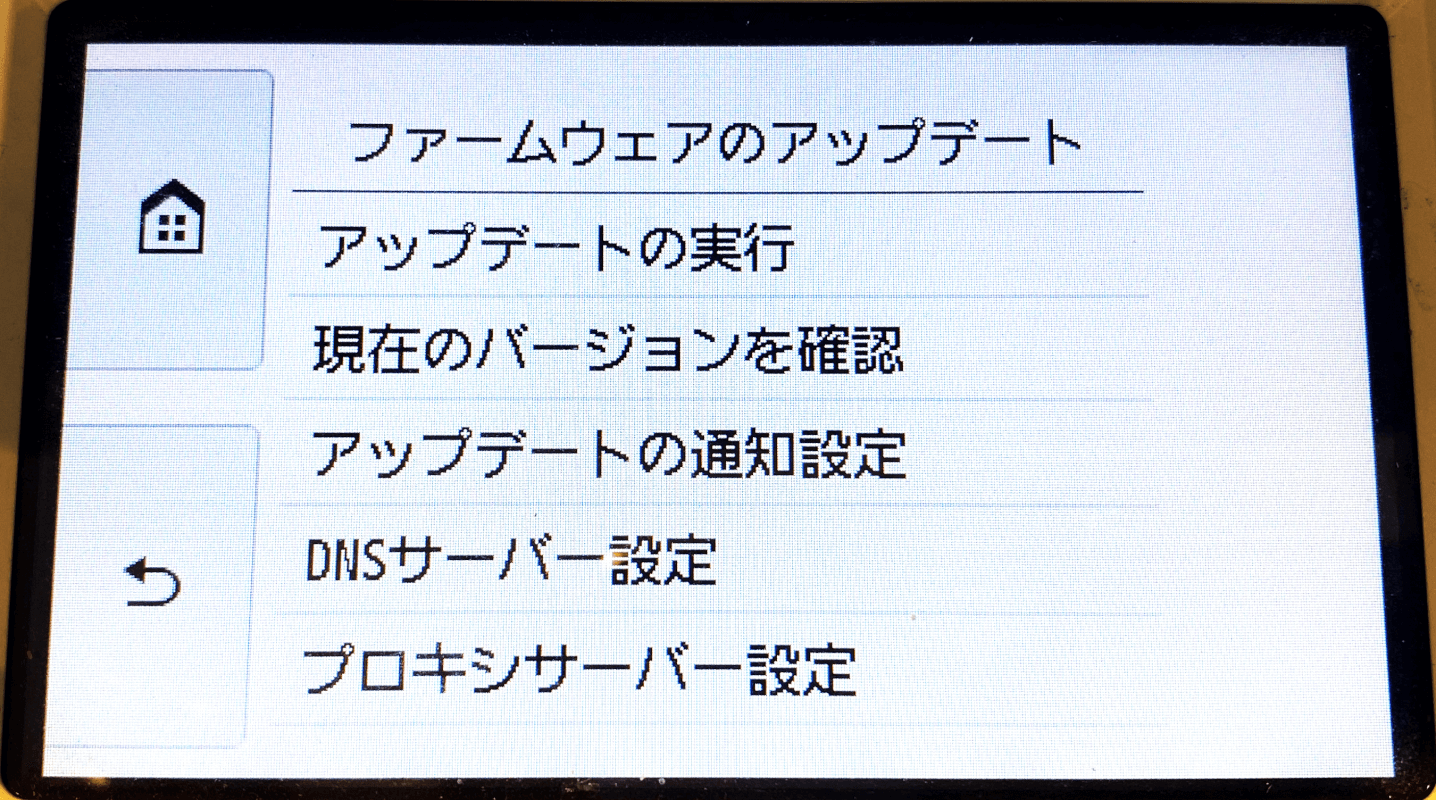
Wi-Fi接続を確認する
問題が発生した場合は、iPhoneとプリンターが正しくWi-Fiネットワークに接続されているかを確認してください。
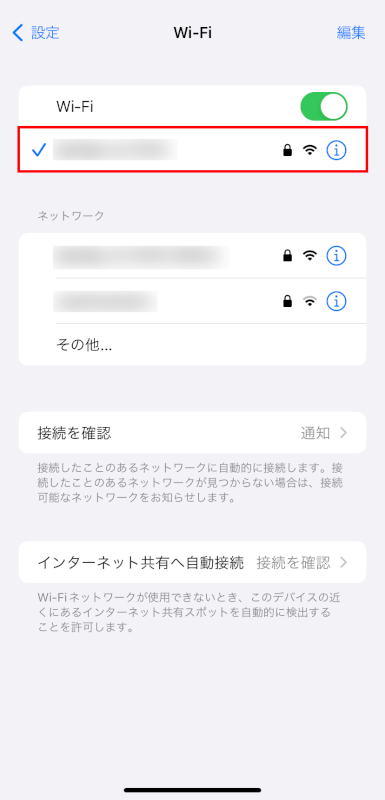
プリンターの設定を確認する
印刷する前に、プリンターの印刷準備が整っていることを確認してください。
例えば、用紙が十分に補充されていることや、十分なインクまたはトナーがあることが含まれます。
トライアルランを行う
重要なドキュメントや写真を印刷する場合は、設定が正しいことを確認するために、通常の用紙で試し印刷を行うことを検討してください。
さいごに
以上の手順を行えば、プリンターがAirPrint対応/非対応問わず、iPhoneからプリンターへの無線印刷が可能になります。
問題は解決できましたか?
記事を読んでも問題が解決できなかった場合は、無料でAIに質問することができます。回答の精度は高めなので試してみましょう。
- 質問例1
- PDFを結合する方法を教えて
- 質問例2
- iLovePDFでできることを教えて

コメント
この記事へのコメントをお寄せ下さい。