- 公開日:
iPhoneでPDFファイルをダウンロードする方法
iPhoneでPDFファイルをダウンロードする方法は、Webブラウザ、メールアプリ、メッセージアプリを通じて行うことができます。
この記事では、それぞれの方法について詳しく解説します。
PDFファイルをダウンロードする方法
Webブラウザから(例:Safari)ダウンロード
WebブラウザでPDFがあるサイトを検索し、ダウンロードすることができます。
ブラウザ(例: Safari)を選択します。
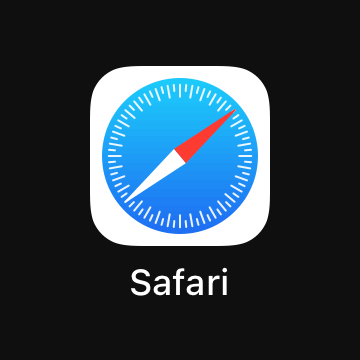
ここでは、厚生労働省のウェブサイトを開き、「栄養・食生活」を選択します。
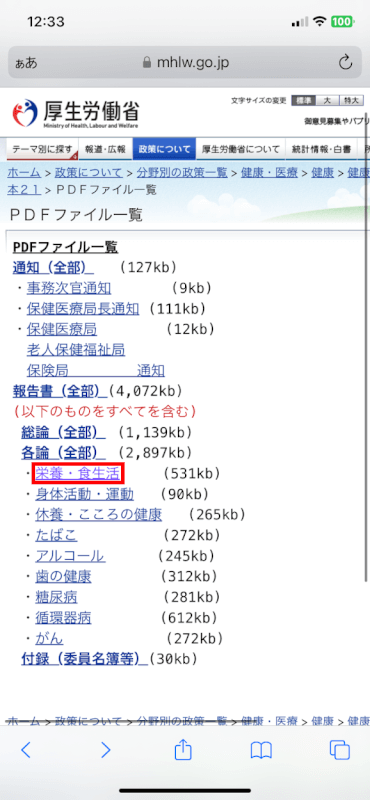
PDFが開きました。
共有のアイコンをタップします。
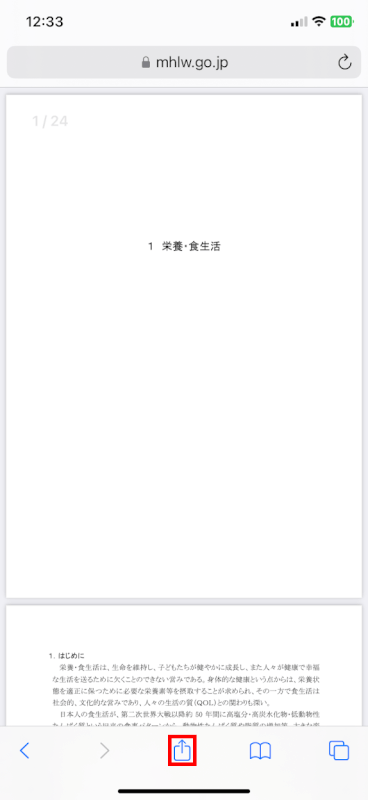
「”ファイルに保存”」を選択します。
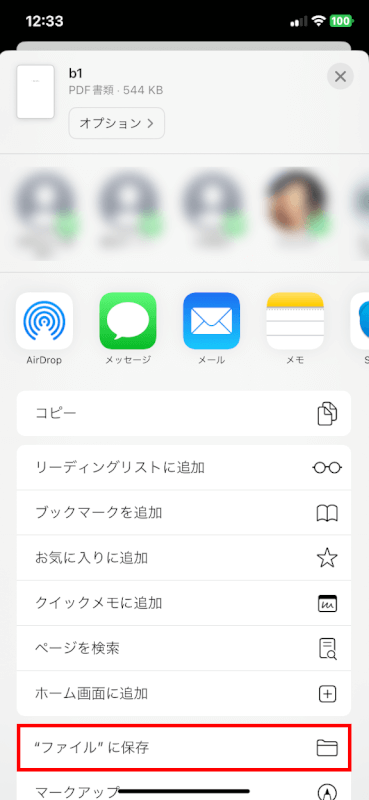
「保存」をタップすると、ファイルアプリにPDFが保存されます。
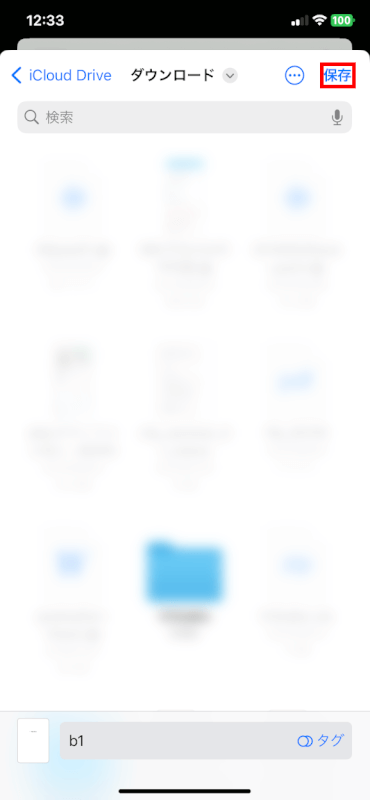
メールからダウンロード
iPhoneのメールアプリのメールからPDFをダウンロードする方法については、以下のとおりです。
メールアプリを開きます。
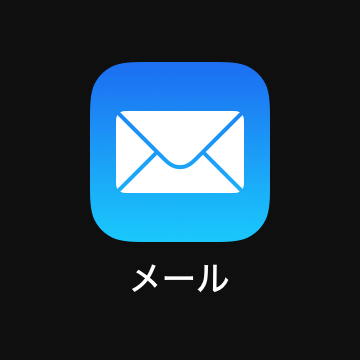
メールボックス(例: 全受信)を選択します。
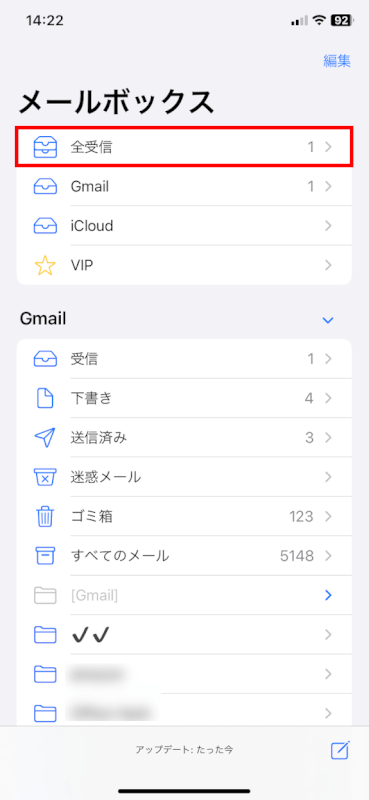
メールを開きます。
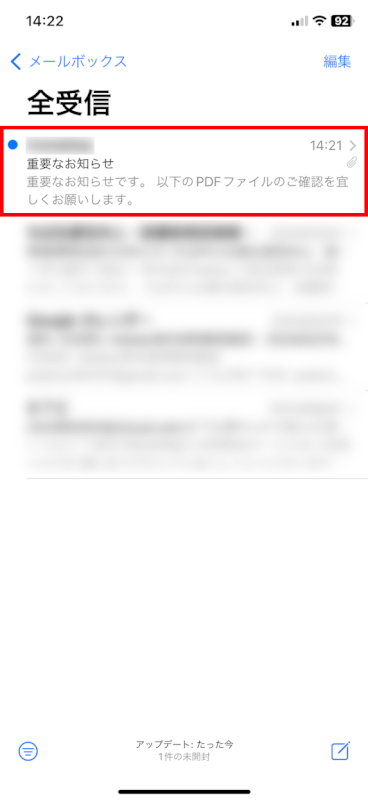
「共有」のアイコンをタップします。
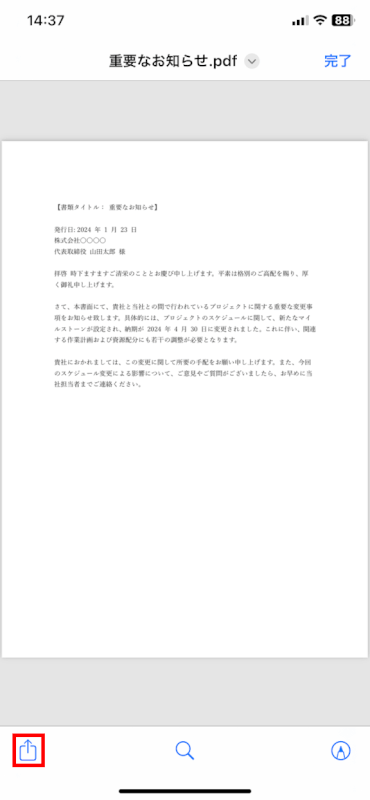
「”ファイルに保存”」を選択します。
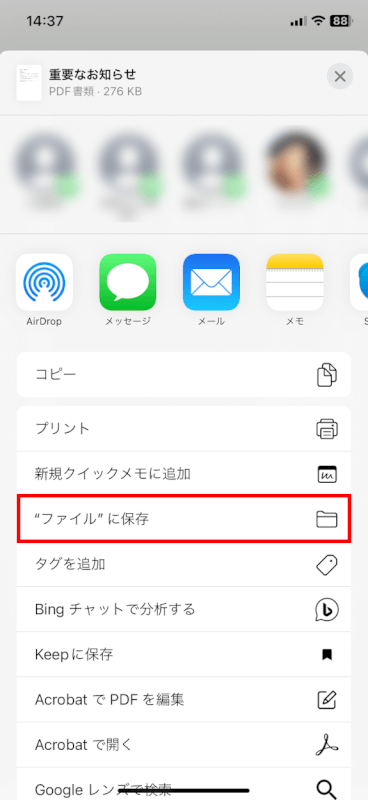
「保存」をタップすると、ファイルアプリにPDFが保存されます。
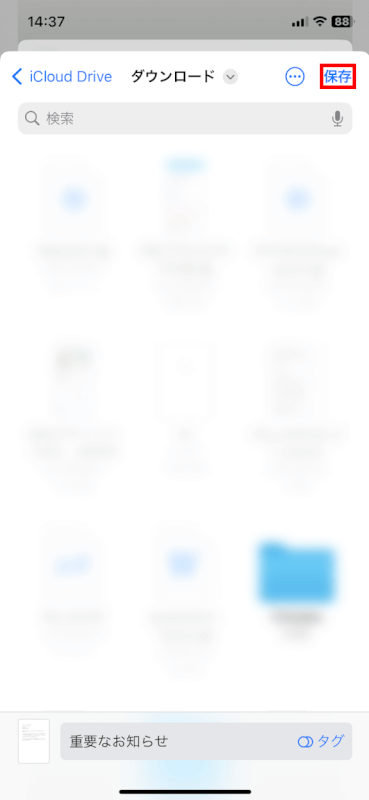
メッセージアプリからダウンロード
iPhoneのメッセージアプリに届いたメールからPDFをダウンロードする方法については、以下のとおりです。
メッセージアプリを起動します。

メールを開きます。
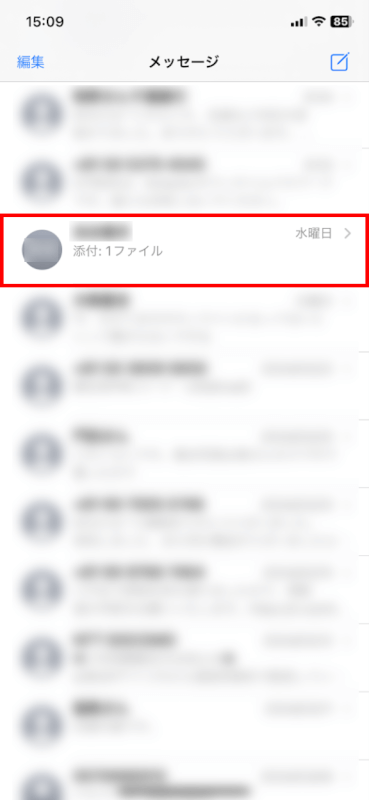
PDFをタップします。
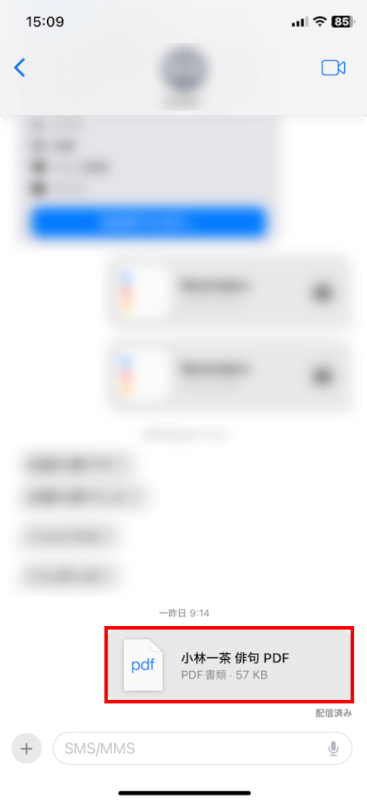
共有のアイコンをタップします。
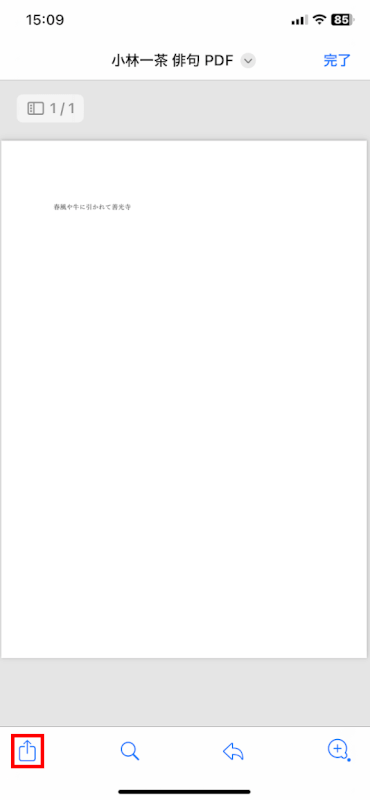
「”ファイルに保存”」を選択します。
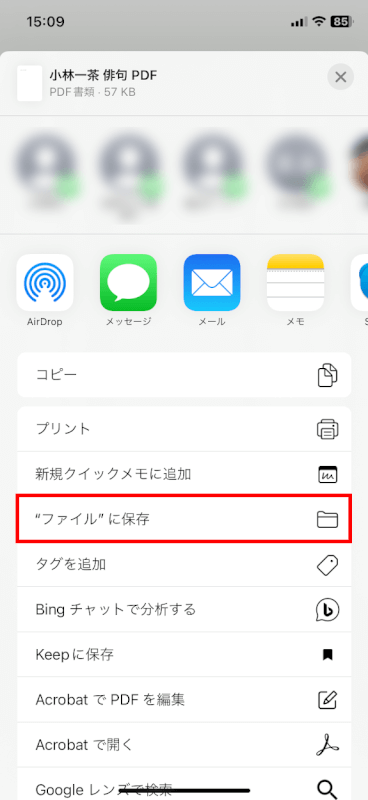
「保存」をタップして完了です。
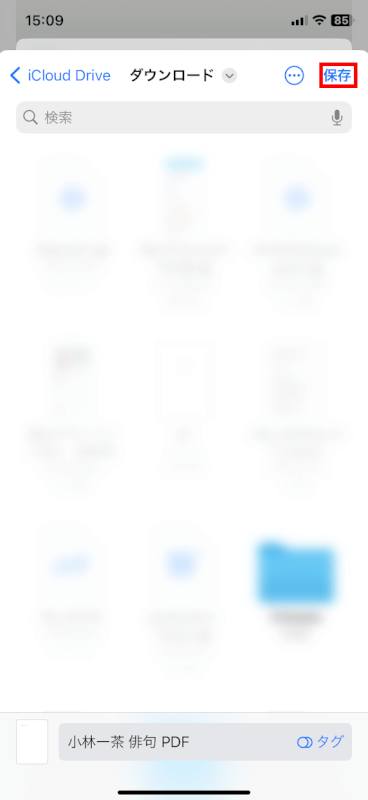
ファイルアプリでPDFを確認する
ファイルアプリに保存したファイルをPDFかどうかを確認する方法は、以下のとおりです。
ファイルアプリを開きます。

タブ(例: ブラウズ)を選択し、ファイル(例: 重要なお知らせ)を長押しします。
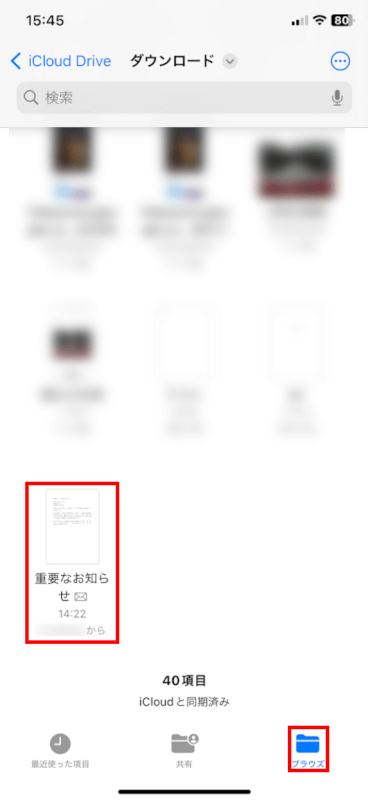
「情報を見る」を選択します。
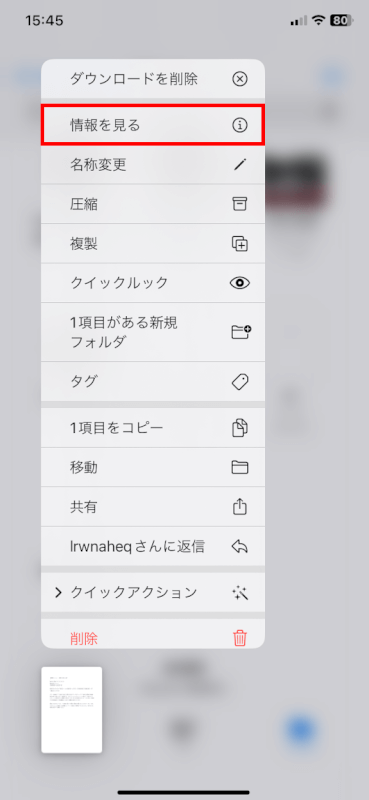
「種類」を見ると、「PDF書類」になっていることが確認できました。
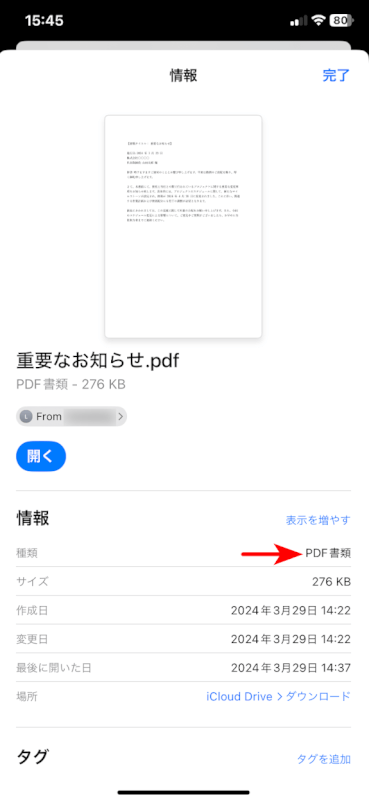
さいごに
以上がiPhoneでPDFファイルをダウンロードする方法の解説でした。
Webブラウザ、メールアプリ、メッセージアプリを活用して、自分に必要なPDFを簡単に保存しましょう。
問題は解決できましたか?
記事を読んでも問題が解決できなかった場合は、無料でAIに質問することができます。回答の精度は高めなので試してみましょう。
- 質問例1
- PDFを結合する方法を教えて
- 質問例2
- iLovePDFでできることを教えて

コメント
この記事へのコメントをお寄せ下さい。