- 公開日:
WindowsでPDFを軽くする無料ソフト3選
PDFファイルはデータの保存や共有に便利なファイル形式です。しかし、ファイルサイズが大きいと送信や保存に時間がかかってしまいます。
そんな時に役立つ、WindowsでPDFを軽くする無料のソフトを3つご紹介します。
「圧縮」機能により、画像やテキストの質/量を減らしてファイルサイズを大幅に縮小できます。
LightPDFの基本情報

LightPDF
日本語: 〇
オンライン(インストール不要): 〇
オフライン(インストール型): 〇
LightPDFでPDFを軽くする方法
LightPDFでPDFを軽くする方法をご紹介します。
LightPDFは、変換や編集などさまざまな機能が利用できるPDF変換ツールです。オンライン版やデスクトップ版、アプリ版などがあります。
会員登録などの面倒な手続きなく、すぐに圧縮機能が利用可能です。
今回はWindows 11を使って、デスクトップ版のLightPDFでPDFを軽くする方法をご紹介します。なお、ファイルサイズが「2.00MB」のPDFを使用しています。
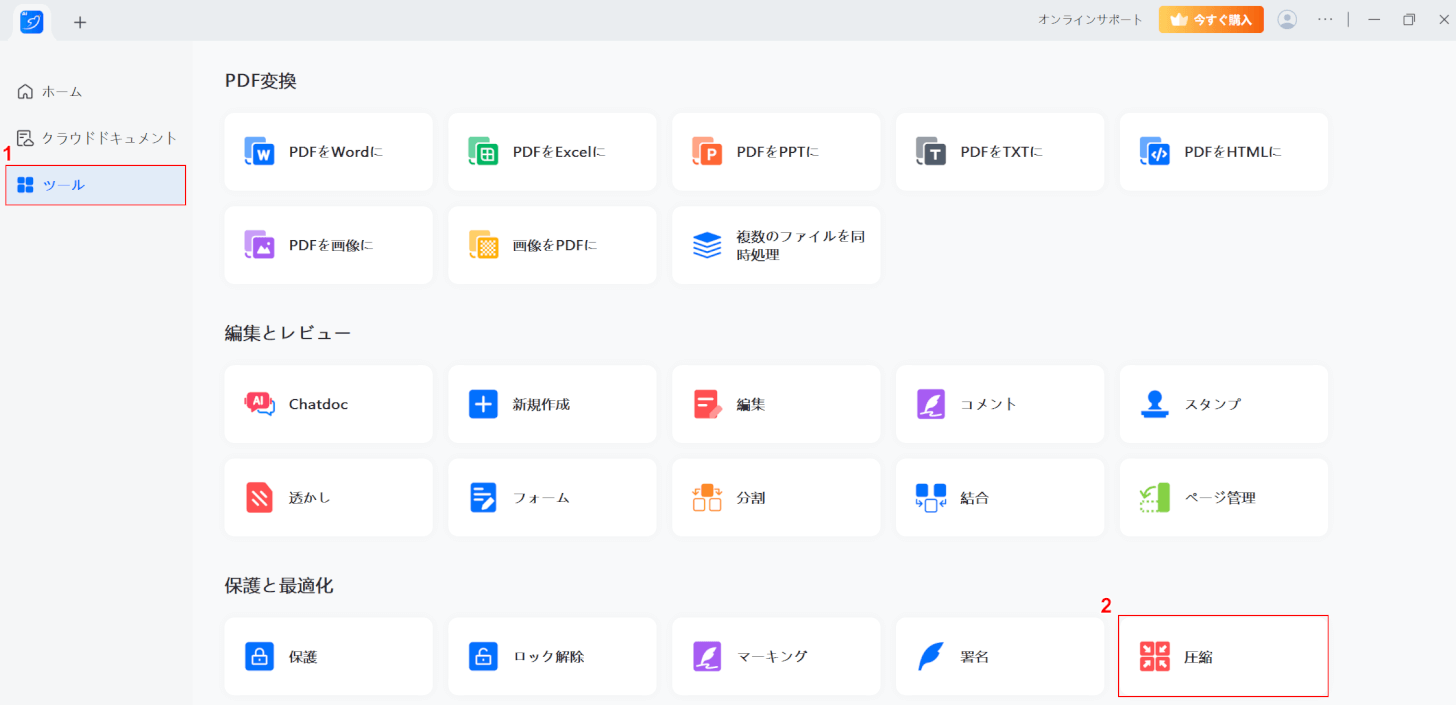
LightPDFを起動します。
①「ツール」、②「圧縮」の順に選択します。
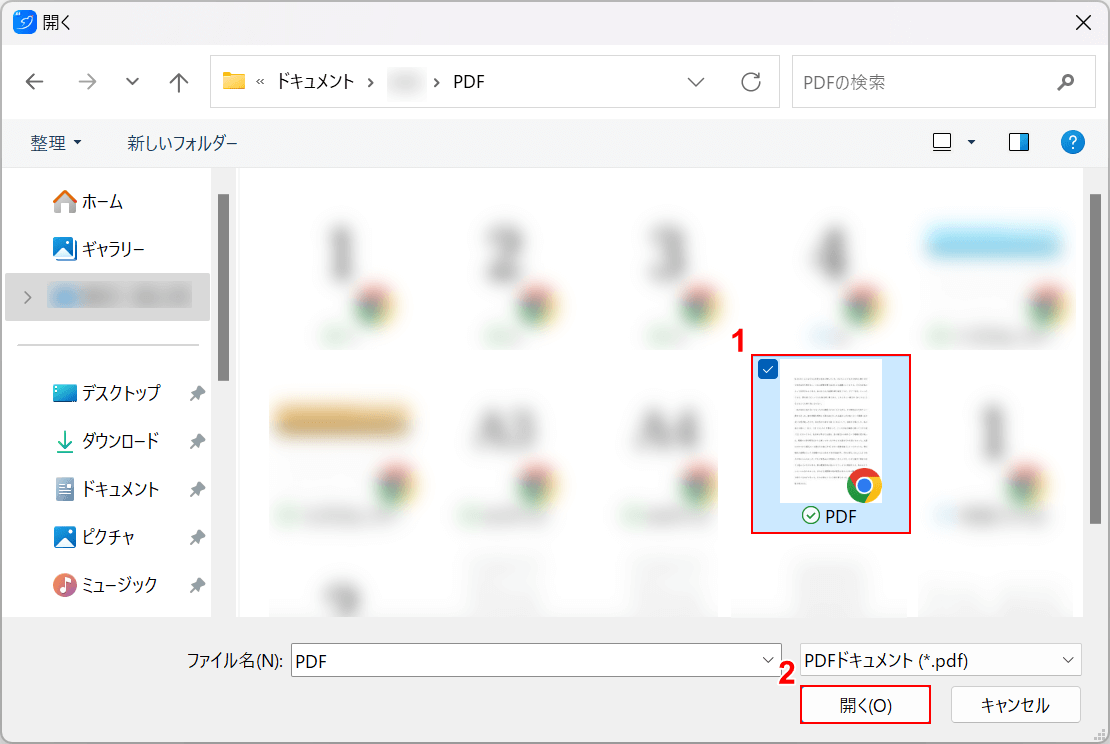
「開く」ダイアログボックスが表示されます。
①圧縮したいファイル(例:PDF)を選択し、②「開く」ボタンを押します。
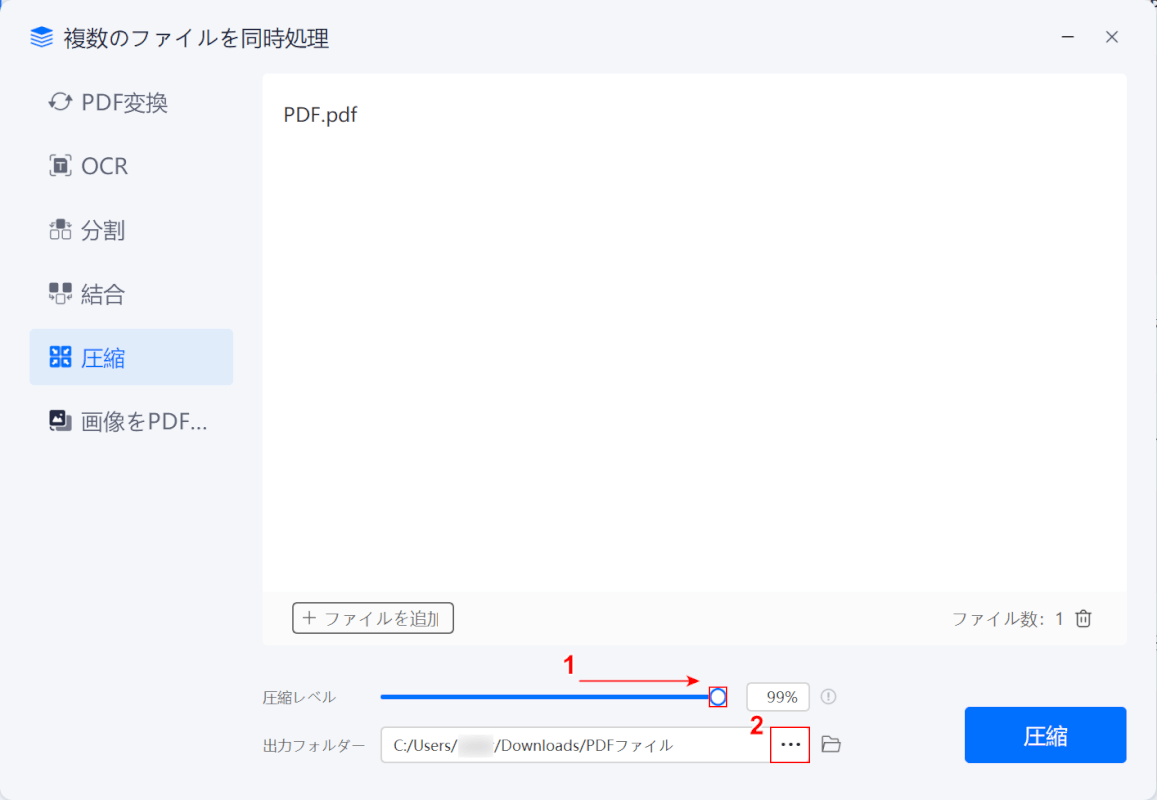
選択したファイルがLightPDFに読み込まれます。
①圧縮レベルを任意の位置までドラッグしたら、②「…」を選択してファイルの保存先を決めます。
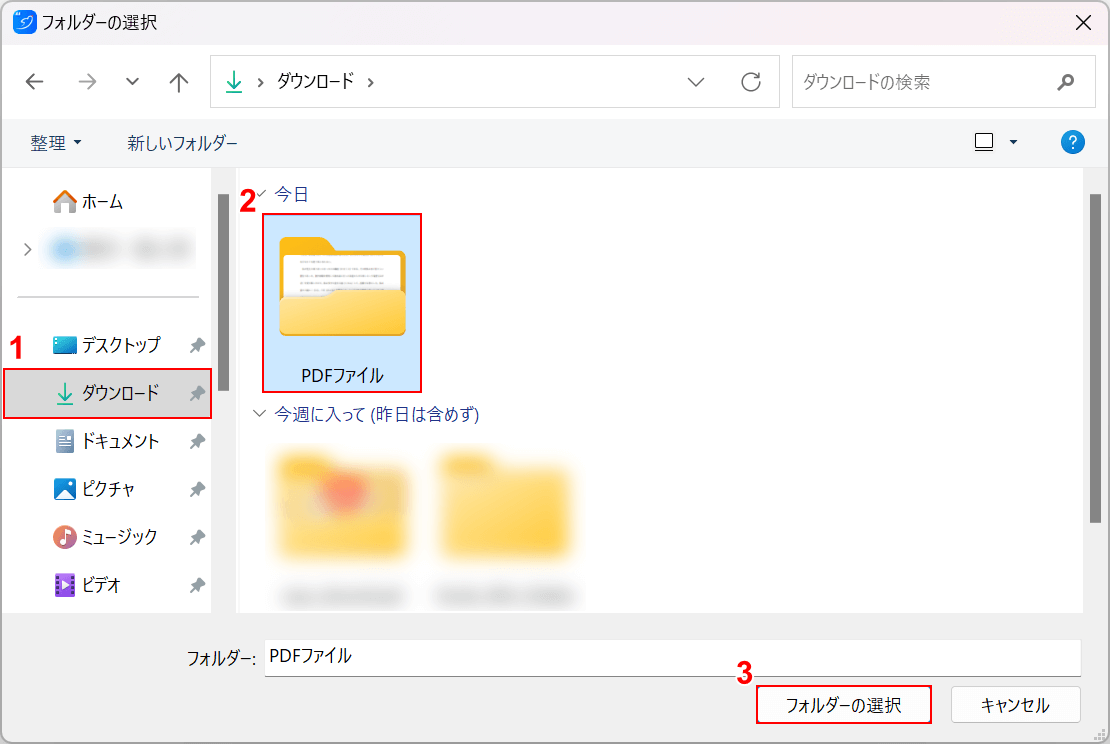
「フォルダーの選択」ダイアログボックスが表示されます。
①任意の保存先(例:ダウンロード)、②保存先のフォルダ(例:PDFファイル)の順に選択し、③「フォルダーの選択」ボタンを押します。
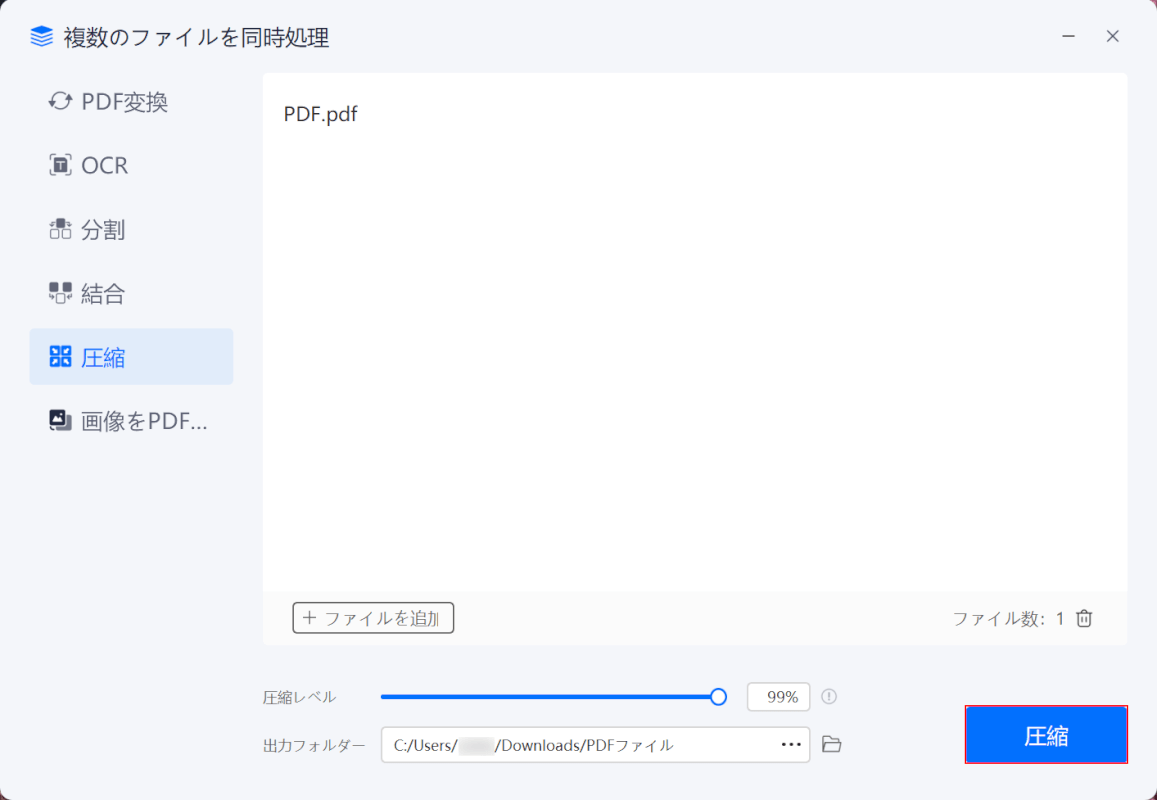
保存先を指定できたので、「圧縮」ボタンを押します。
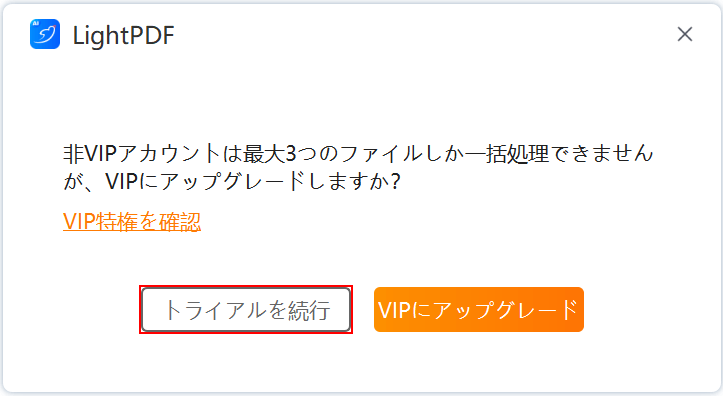
「LightPDF」ダイアログボックスが表示されます。
「トライアルを続行」ボタンを押します。
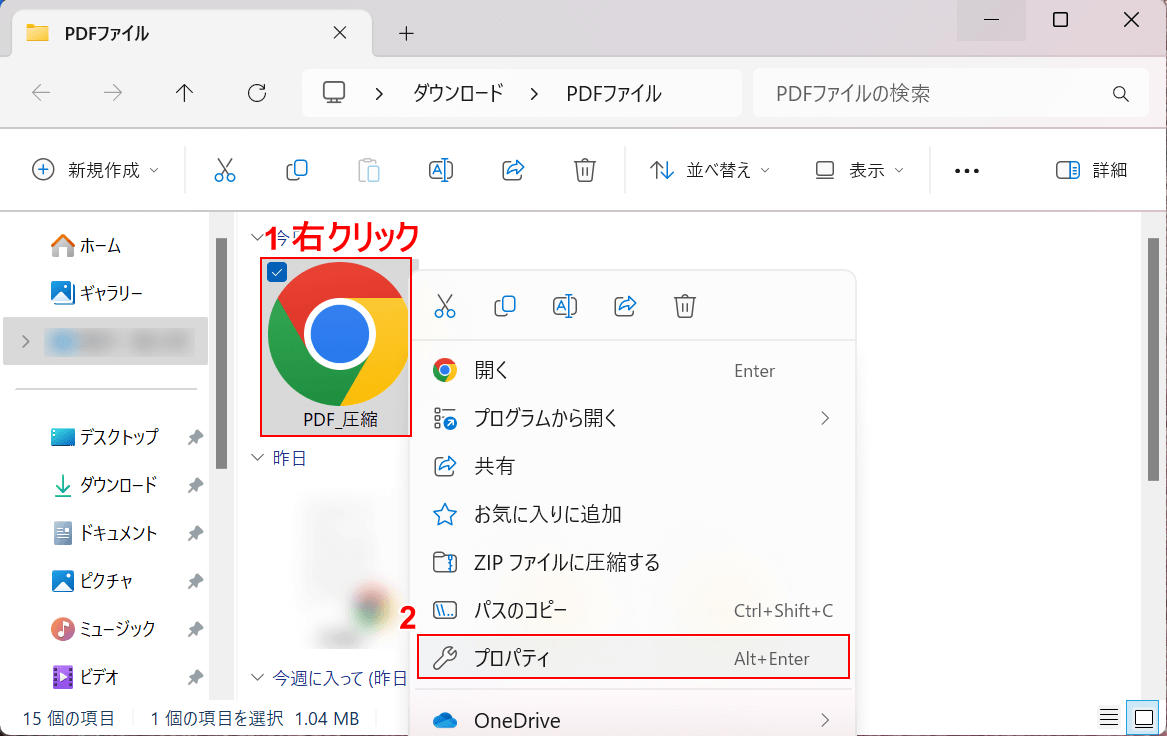
圧縮が完了したので、サイズを確認していきます。
保存先のフォルダにPDFが保存されているので、①ファイル上で右クリックし、②「プロパティ」を選択します。
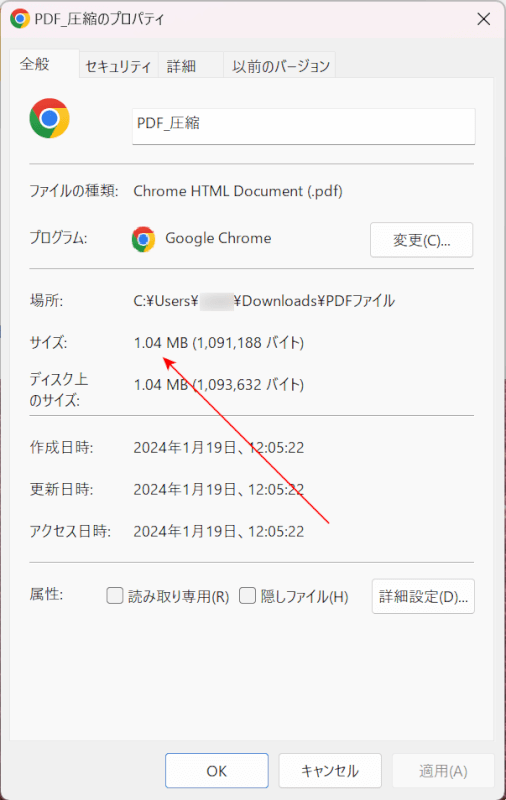
圧縮後のファイルサイズは「1.04MB」になりました。
圧縮によってサイズが小さくなっていることが確認できたので、PDFを軽くできました。
PDF24 Creatorの基本情報

日本語: 〇
オンライン(インストール不要): 〇
オフライン(インストール型): 〇
PDF24 CreatorでPDFを軽くする方法
PDF24 CreatorでPDFを軽くする方法をご紹介します。
PDF24 Creatorは完全無料で利用できるPDF変換ソフトです。オンライン版とデスクトップ版、Chrome拡張機能版があります。
「PDF圧縮」という機能があり、会員登録なども必要なく簡単に圧縮できます。
今回はWindows 11を使って、デスクトップ版のPDF24 CreatorでPDFを軽くする方法をご紹介します。なお、ファイルサイズが「2.00MB」のPDFを使用しています。
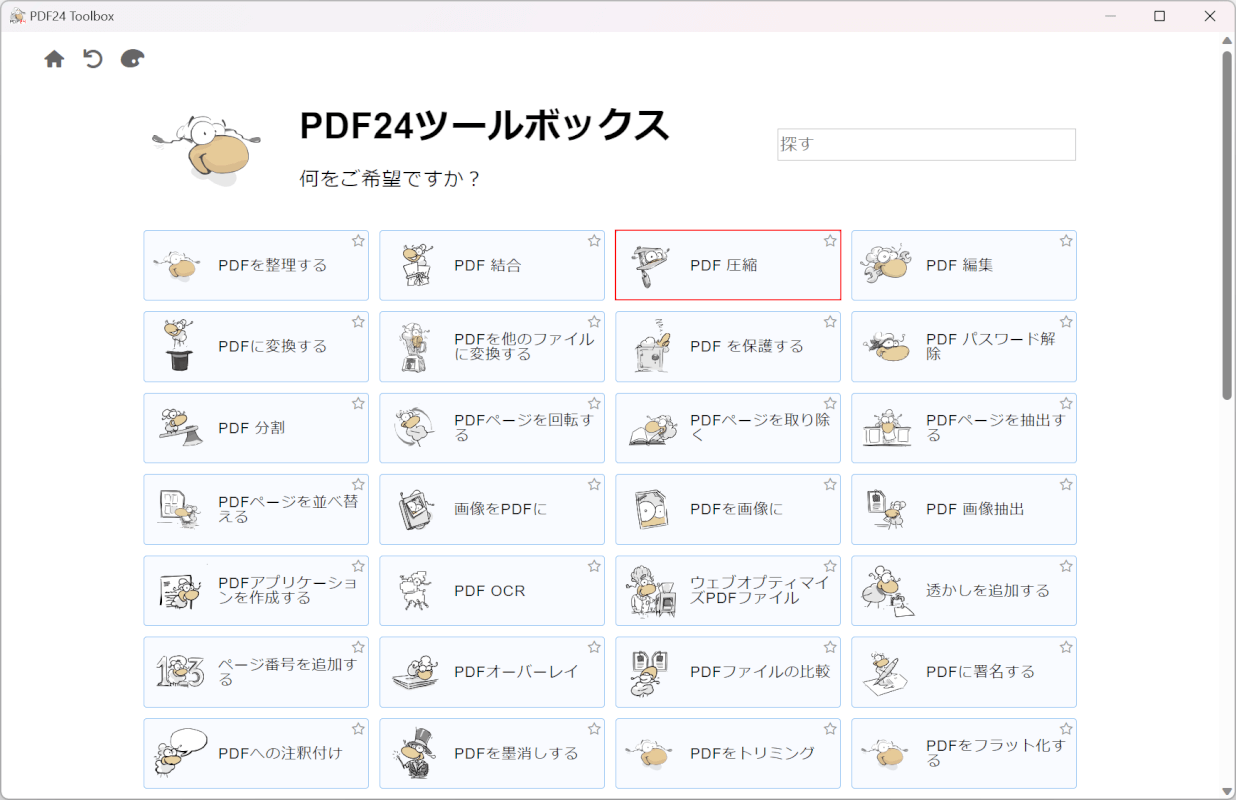
PDF24 Creatorを起動します。
「PDF 圧縮」を選択します。
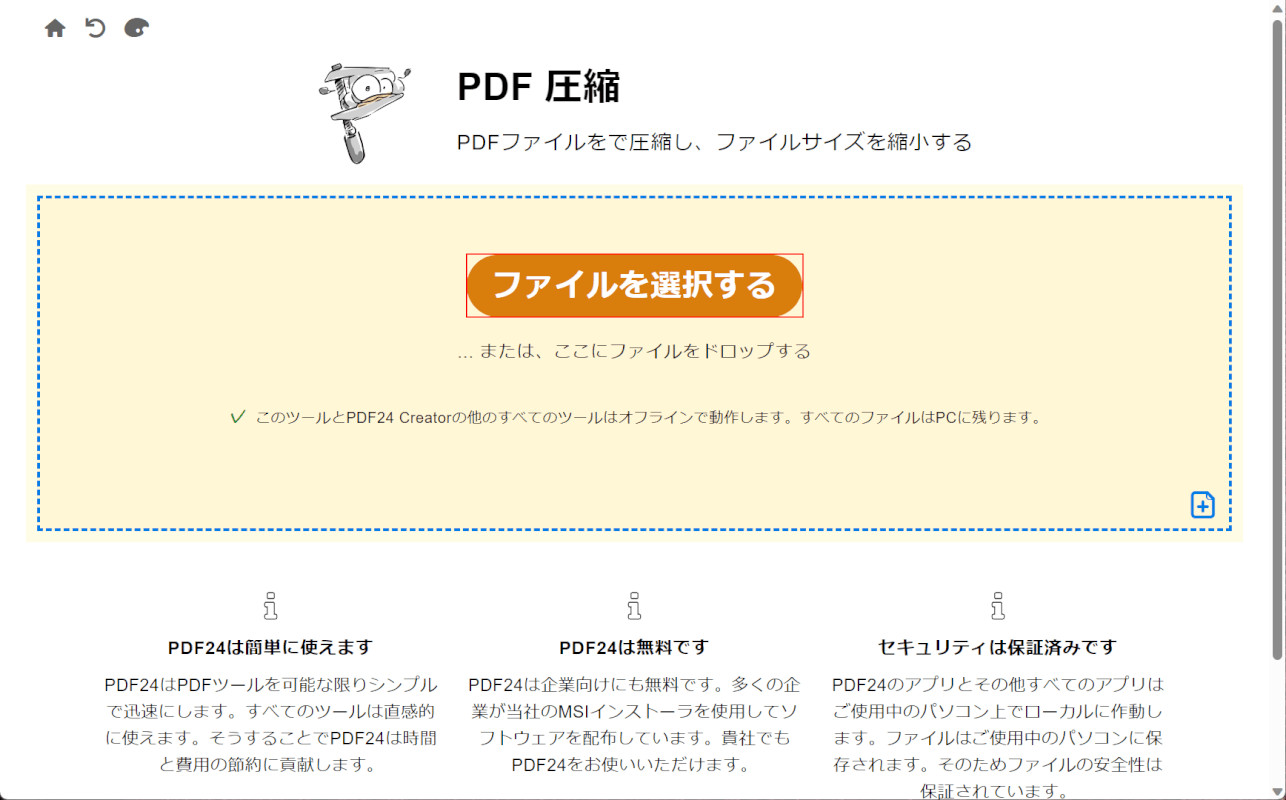
圧縮ツールが開きます。
画面中央の「ファイルを選択する」ボタンを押します。
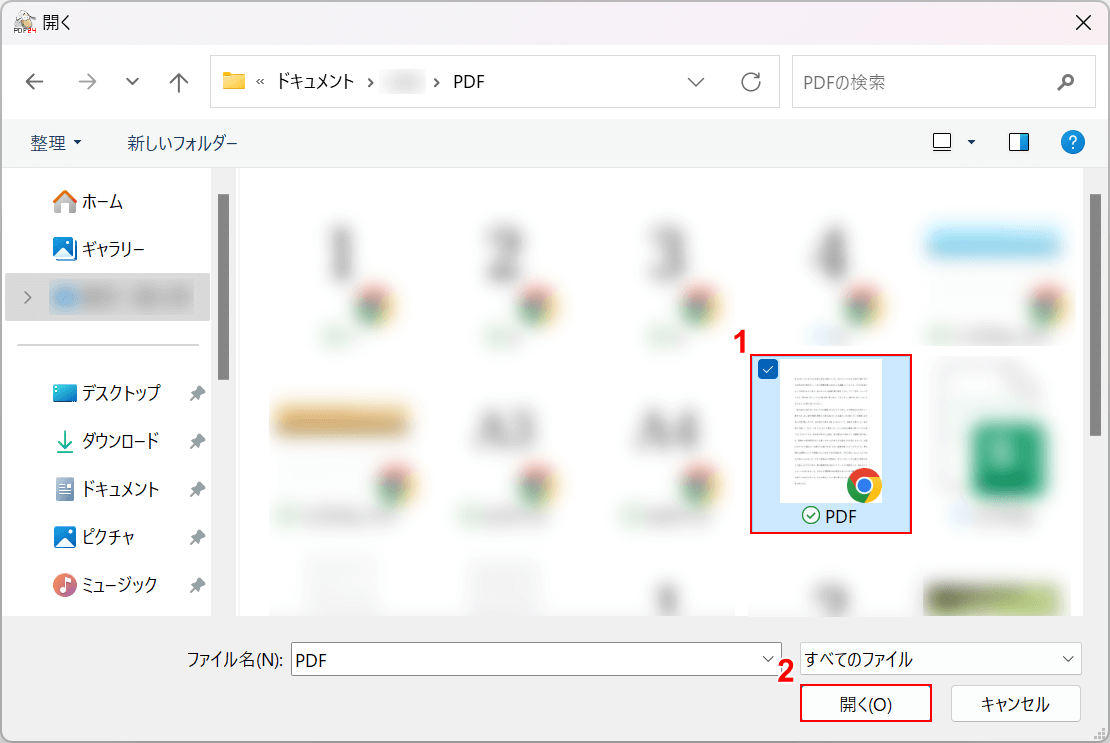
「開く」ダイアログボックスが表示されます。
①圧縮したいファイル(例:PDF)を選択し、②「開く」ボタンを押します。
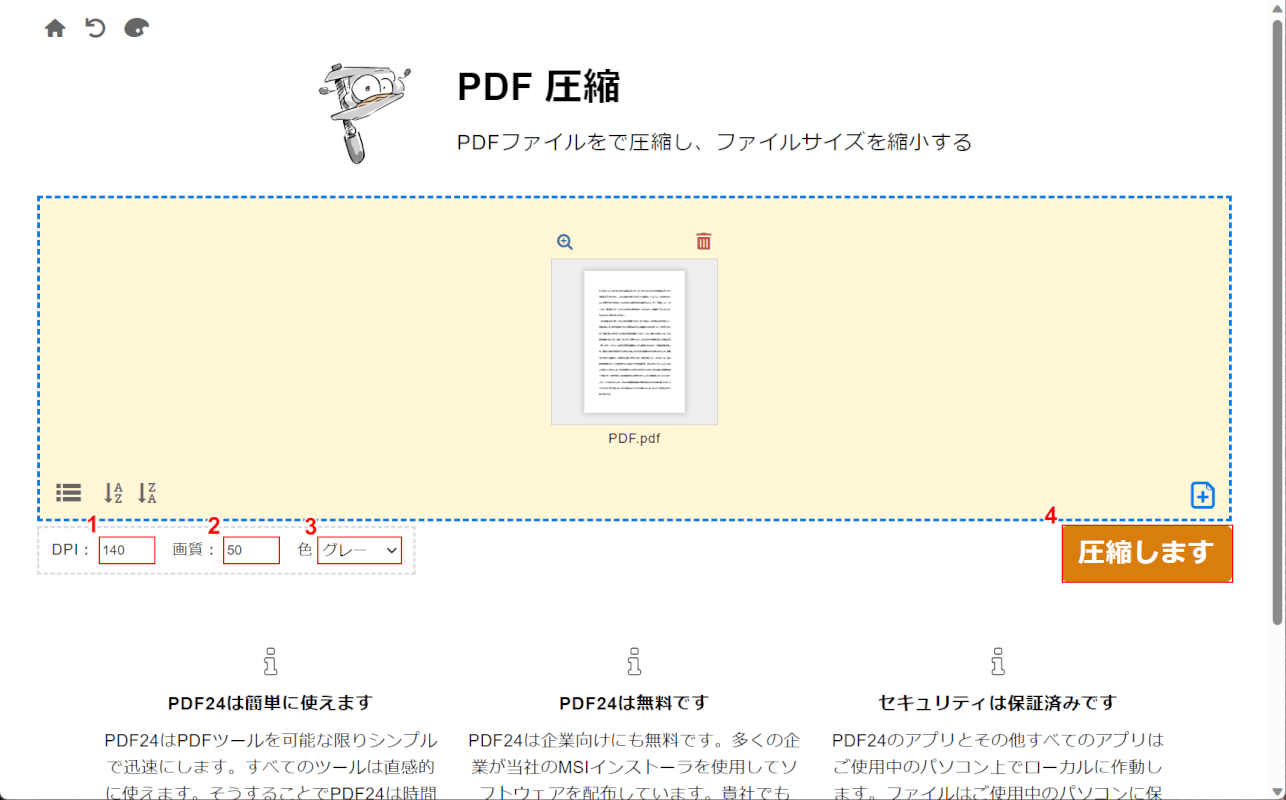
選択したファイルがPDF24 Creatorに読み込まれます。
圧縮オプションを設定します。①任意のDPI(例:140)、②画質(例:50)、③色(例:グレー)の順に選択し、④「圧縮します」ボタンを押します。
なお、DPIとは画像の解像度を表す単位のことです。
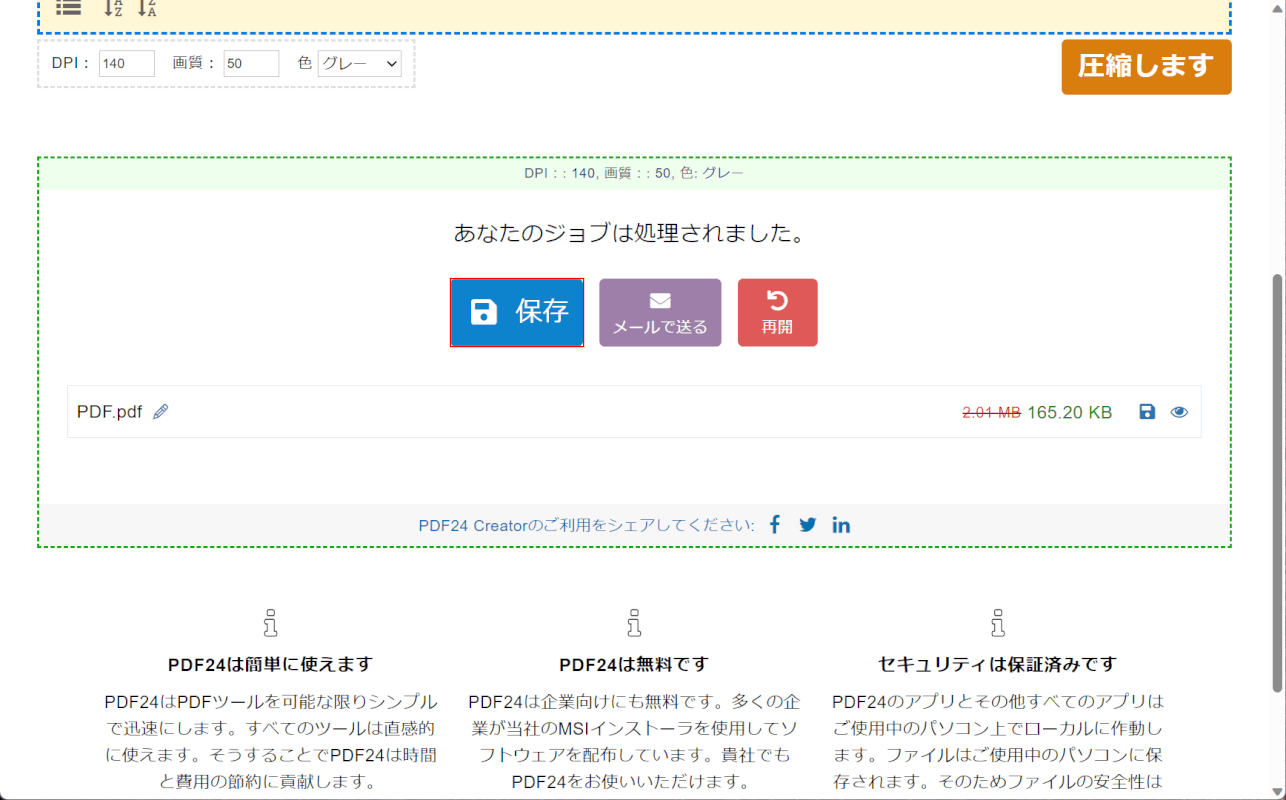
圧縮が完了したので、次にファイルを保存します。
「保存」ボタンを押します。
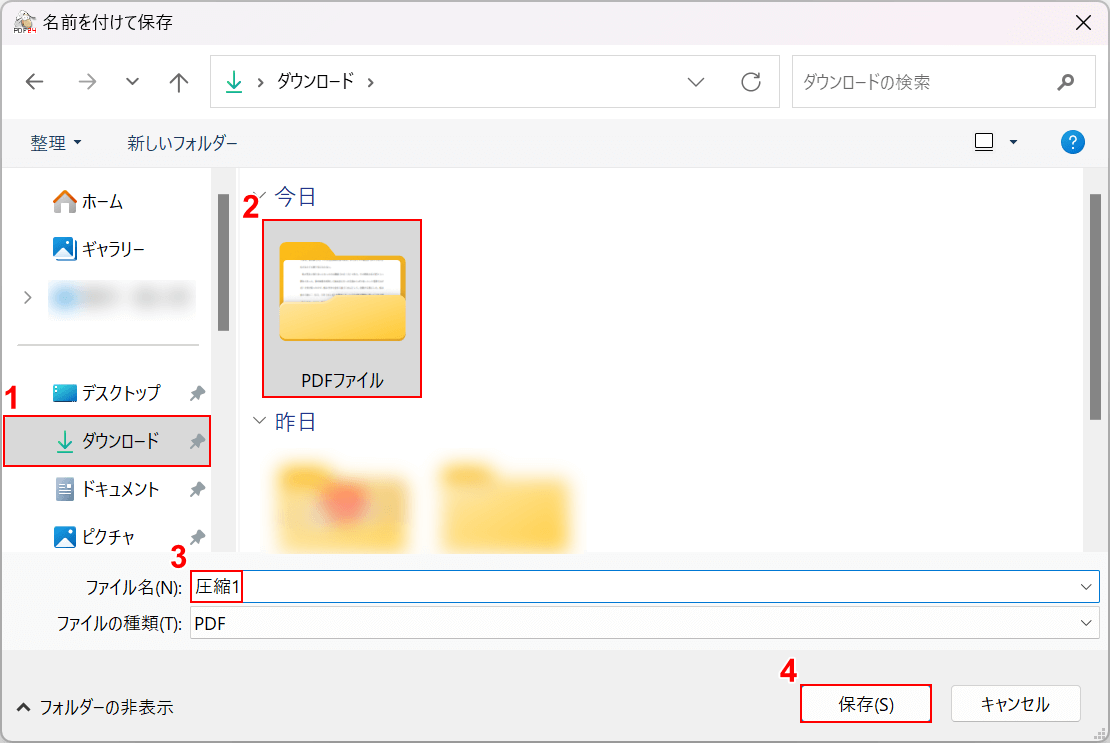
「名前を付けて保存」ダイアログボックスが表示されます。
①任意の保存先(例:ダウンロード)、②保存先のフォルダ(例:PDFファイル)の順に選択します。
③ファイル名(例:圧縮1)を入力し、④「保存」ボタンを押します。
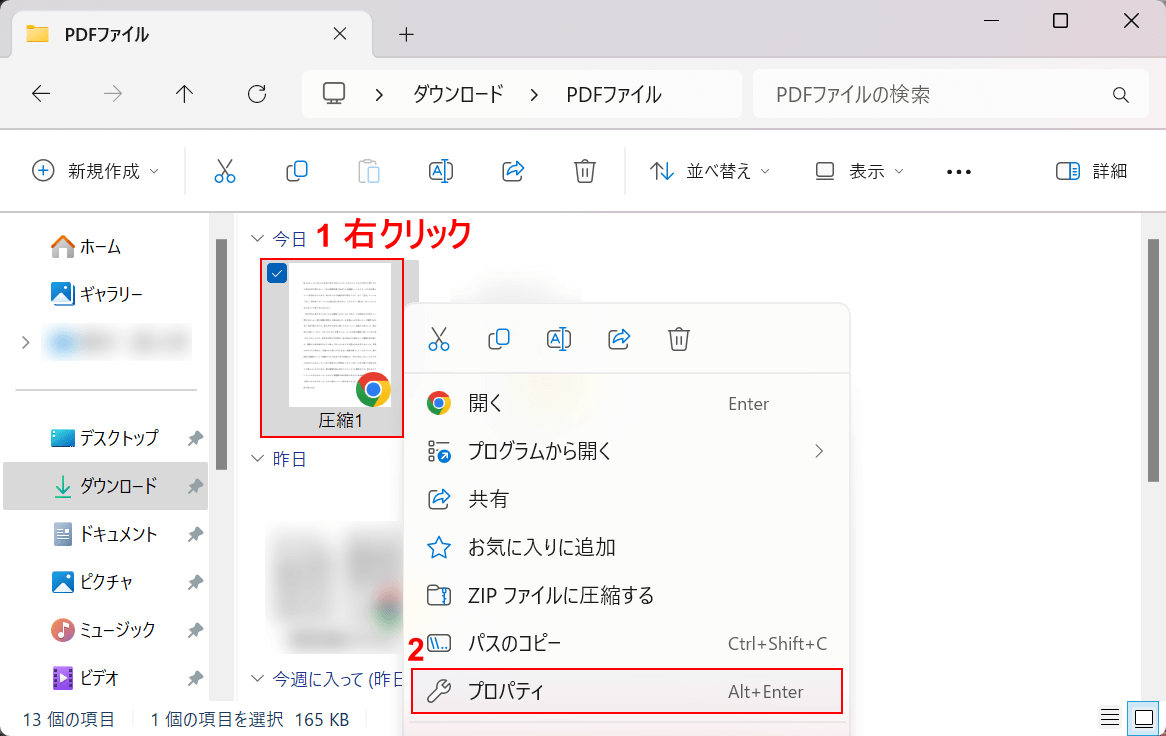
保存ができたので、サイズを確認していきます。
保存先のフォルダにPDFが保存されているので、①ファイル上で右クリックし、②「プロパティ」を選択します。
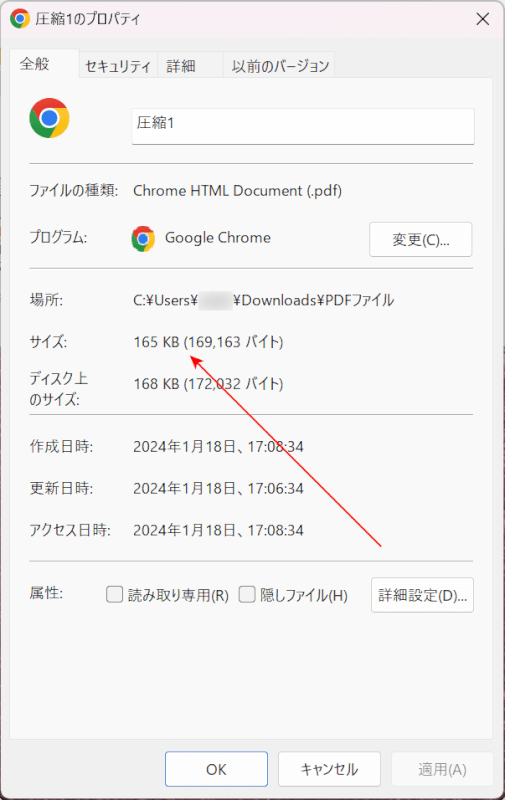
圧縮後のファイルサイズは「165KB」になりました。
圧縮によってサイズが小さくなっていることが確認できたので、PDFを軽くできました。
Aspose.PDFの基本情報

Aspose.PDF
- おっせえ
日本語: 〇
オンライン(インストール不要): 〇
オフライン(インストール型): 〇
Aspose.PDFでPDFを軽くする方法
Aspose.PDFでPDFを軽くする方法をご紹介します。
Aspose.PDFは、オーストラリアのソフトウェア企業「Aspose Pty Ltd」が運営しているPDF編集ツールです。オンライン版とアプリ版のみの提供です。
PDFを圧縮したい場合は、会員登録が必要になります。登録すれば、任意のカスタムでファイルサイズを小さくできます。
今回はWindows 11を使って、オンライン版のAspose.PDFでPDFを軽くする方法をご紹介します。なお、ファイルサイズが「2.00MB」のPDFを使用しています。
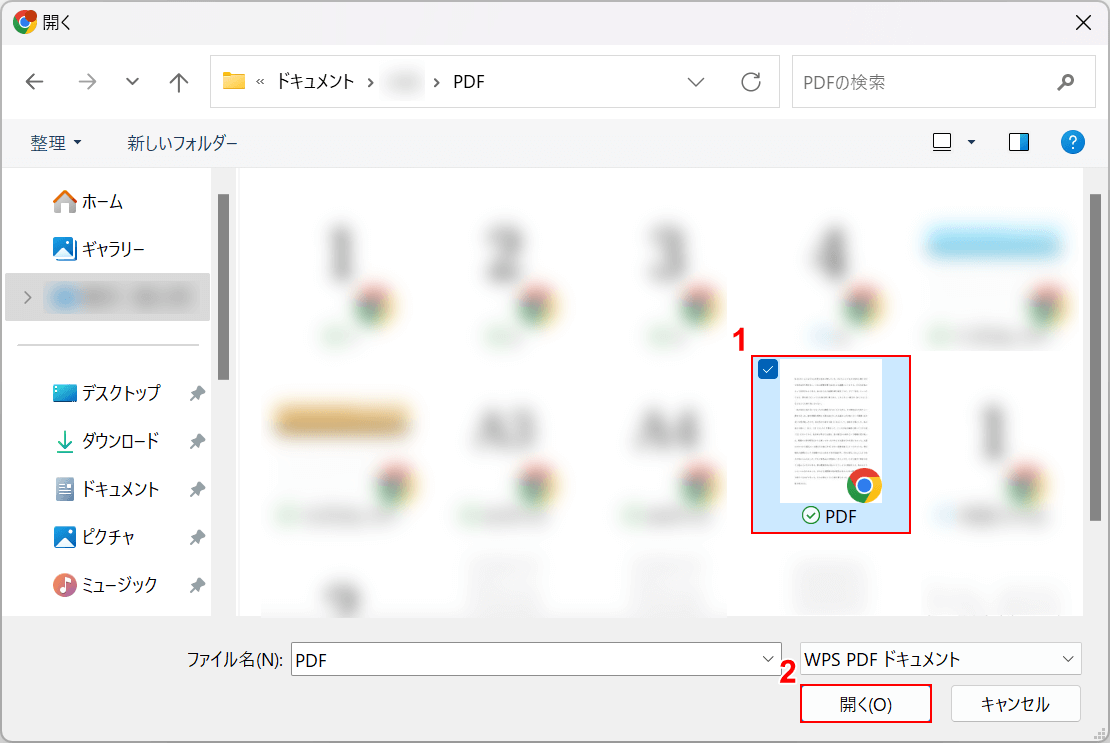
「開く」ダイアログボックスが表示されます。
①圧縮したいファイル(例:PDF)を選択し、②「開く」ボタンを押します。
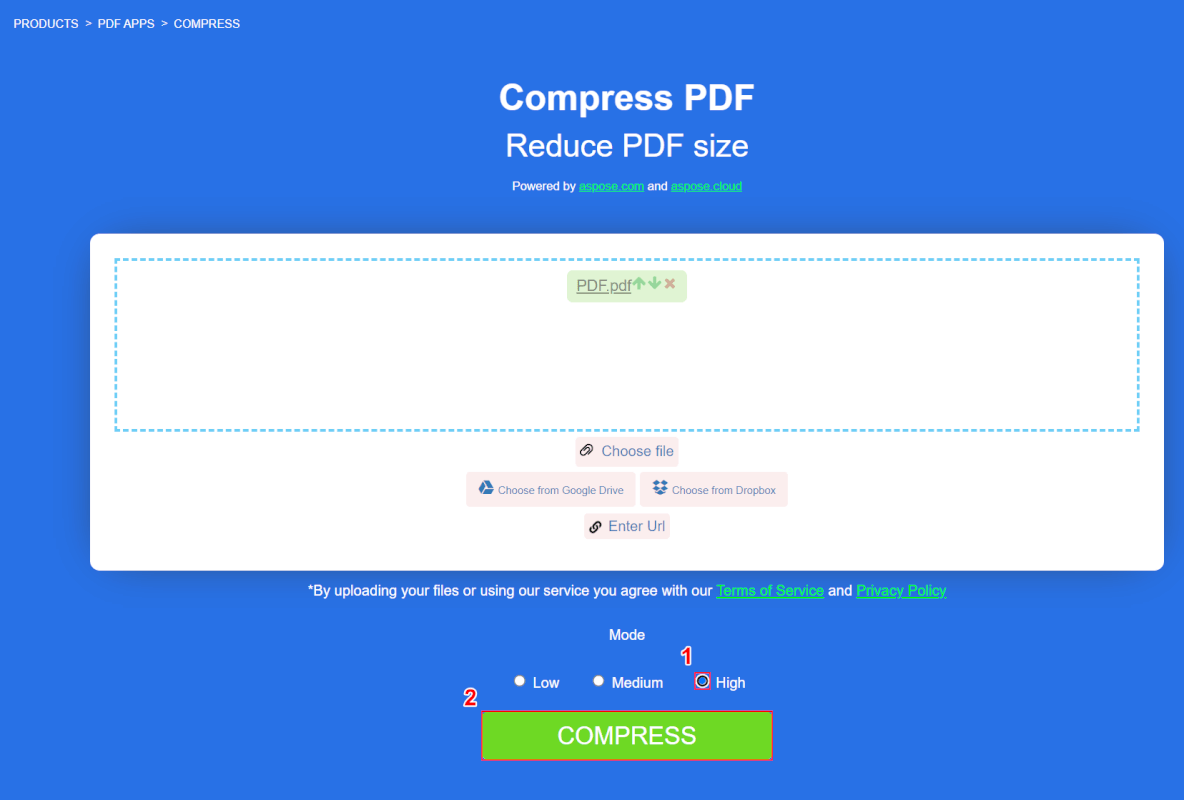
選択したファイルがAspose.PDFに読み込まれます。
圧縮オプションを設定します。①任意のモード(例:High)を選択し、④「COMPRESS」ボタンを押します。
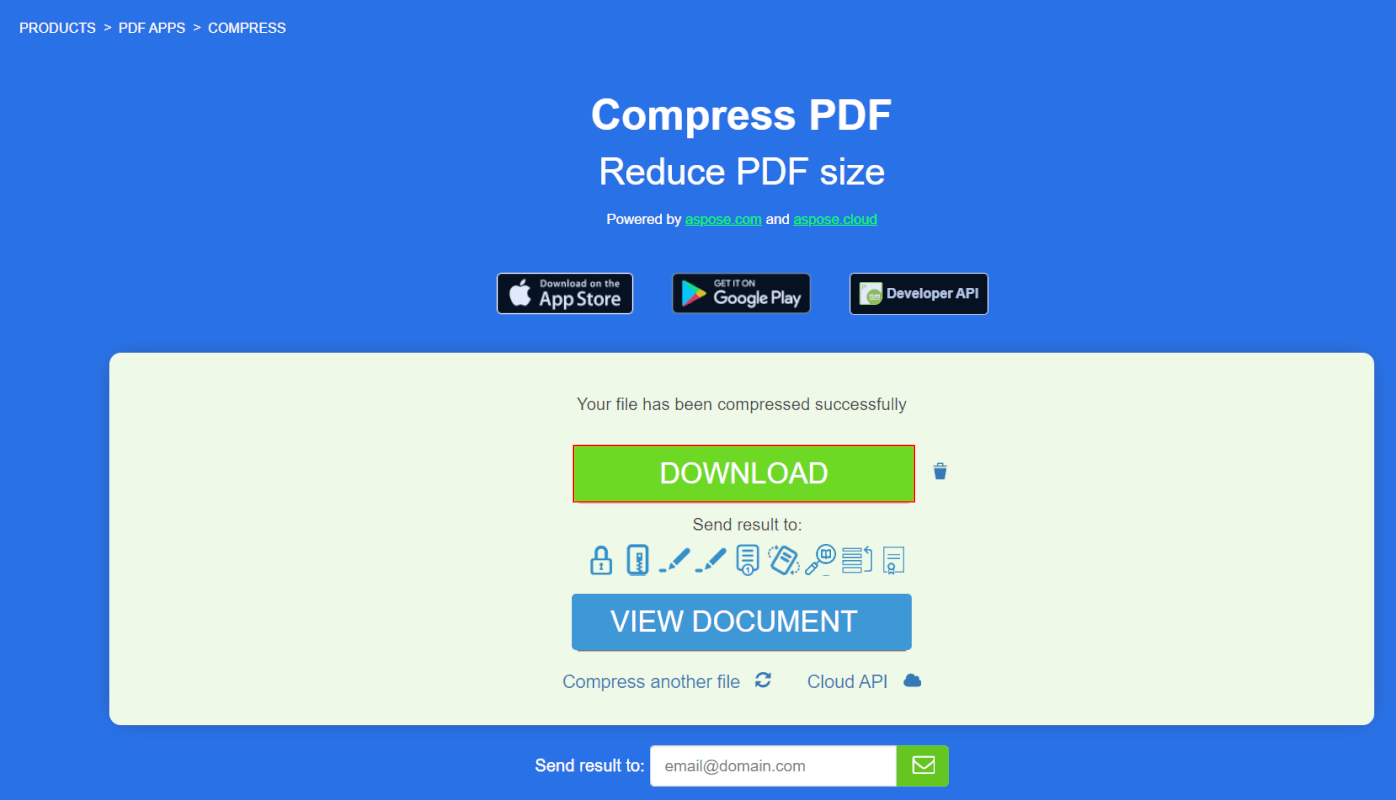
圧縮が完了したので、次にファイルを保存します。
「DOWNLOAD」ボタンを押します。
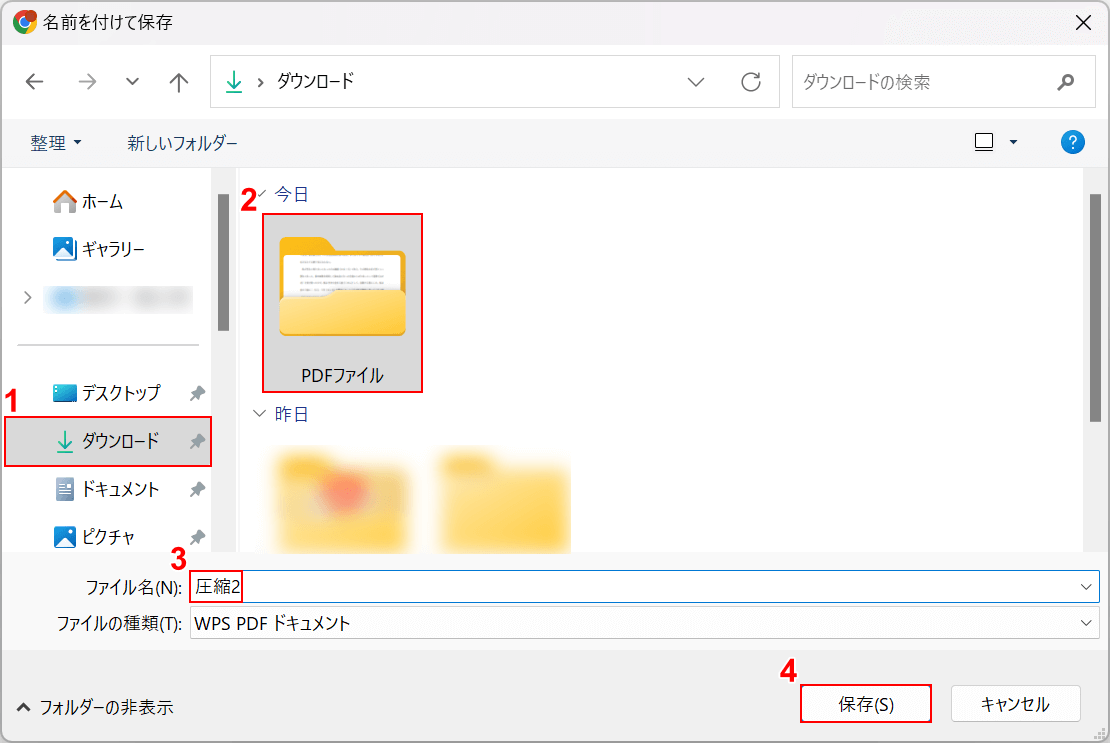
「名前を付けて保存」ダイアログボックスが表示されます。
①任意の保存先(例:ダウンロード)、②保存先のフォルダ(例:PDFファイル)の順に選択します。
③ファイル名(例:圧縮2)を入力し、④「保存」ボタンを押します。
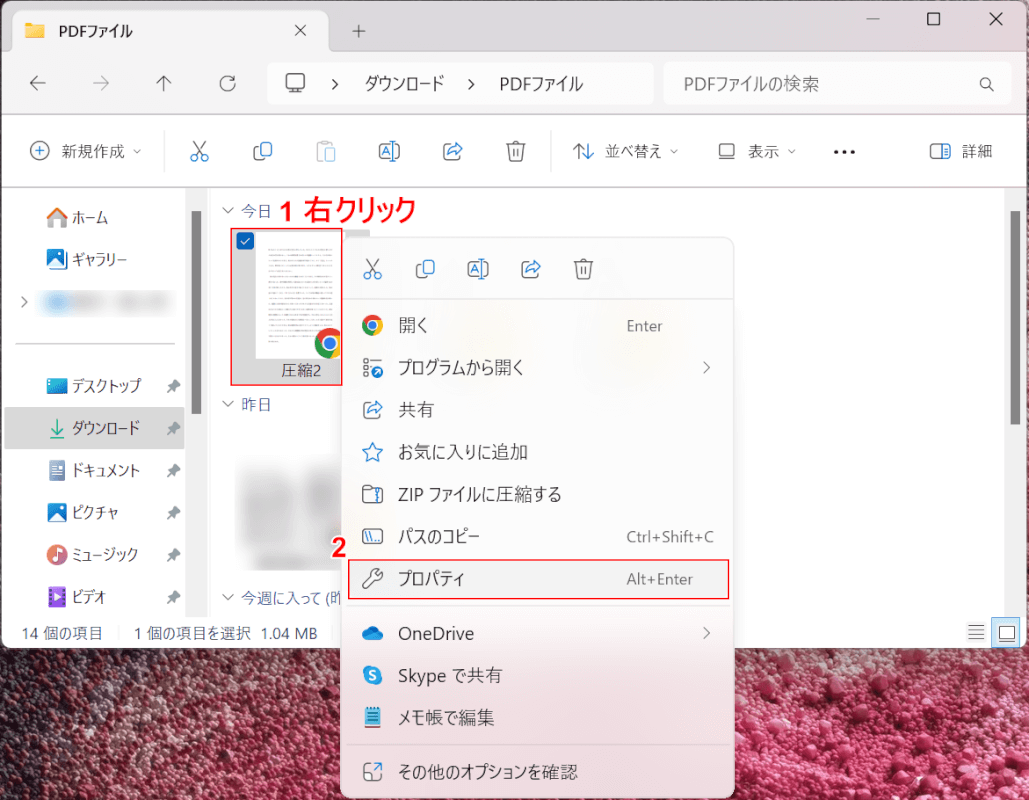
保存ができたので、サイズを確認していきます。
保存先のフォルダにPDFが保存されているので、①ファイル上で右クリックし、②「プロパティ」を選択します。
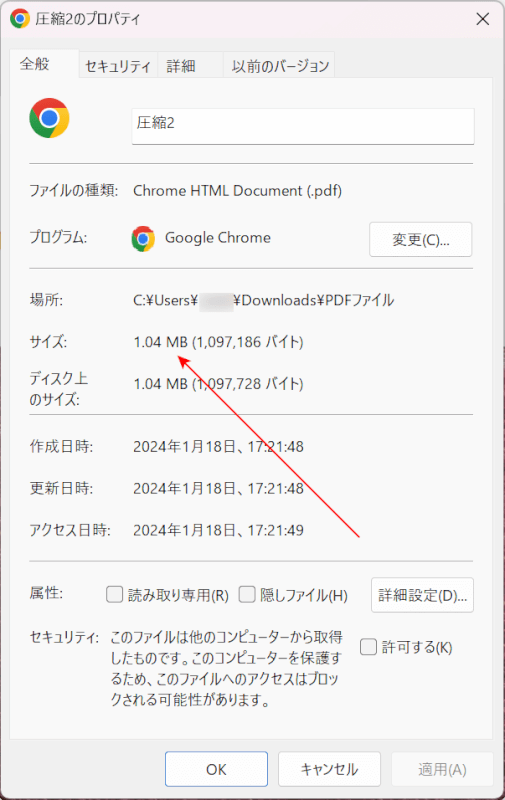
圧縮後のファイルサイズは「1.04MB」になりました。
圧縮によってサイズが小さくなっていることが確認できたので、PDFを軽くできました。
問題は解決できましたか?
記事を読んでも問題が解決できなかった場合は、無料でAIに質問することができます。回答の精度は高めなので試してみましょう。
- 質問例1
- PDFを結合する方法を教えて
- 質問例2
- iLovePDFでできることを教えて

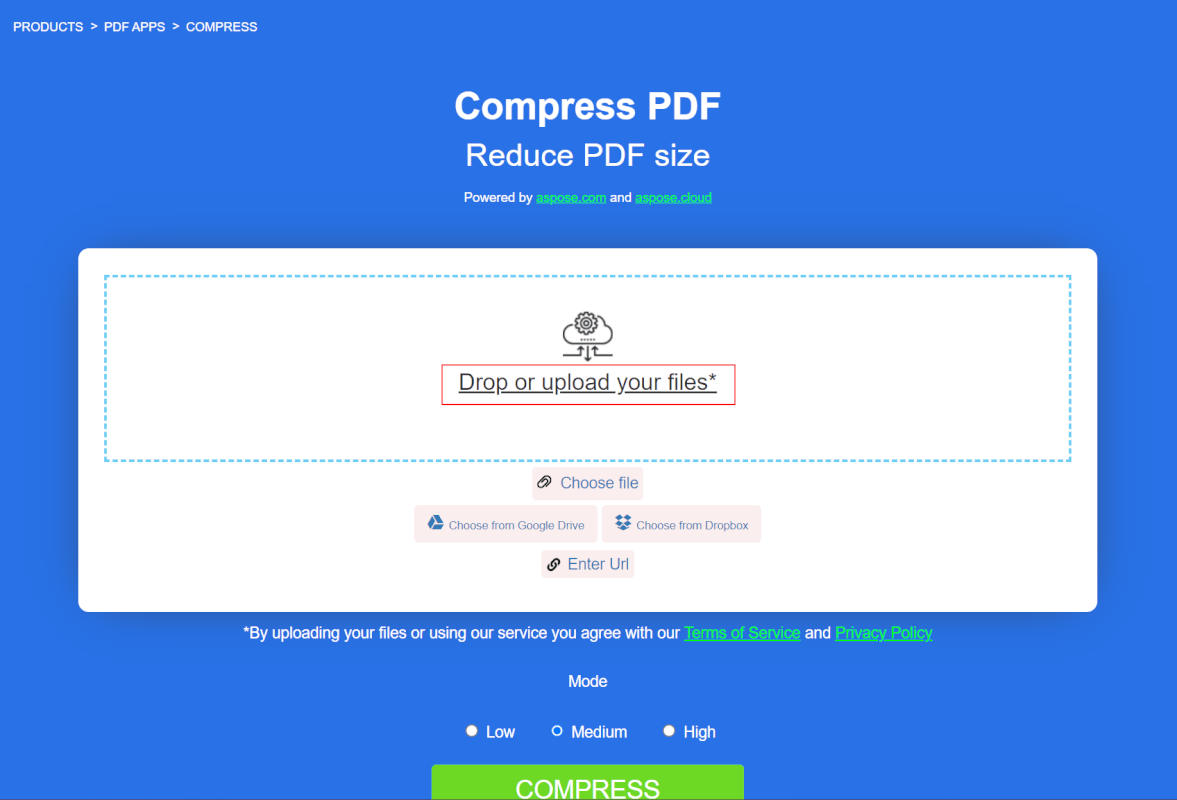
コメント
この記事へのコメントをお寄せ下さい。