- 公開日:
PDFの結合時にサイズを統一する無料ソフト3選
複数のPDFファイルを結合したらサイズがバラバラで見づらくなってしまった、という経験が1度はあると思います。
PDFの結合時にサイズを統一する無料のソフトを3つご紹介します。
ソフトを使ってPDFを結合し、その後「Microsoft Print to PDF」という仮想プリンターを使ってサイズを統一します。
LightPDFの基本情報

LightPDF
日本語: 〇
オンライン(インストール不要): 〇
オフライン(インストール型): 〇
LightPDFで結合時にサイズを統一する方法
LightPDFで結合時にサイズを統一する方法をご紹介します。
LightPDFはオンライン版、デスクトップ版、アプリ版などさまざまなOSやデバイスから利用可能です。
無料版では最大で3つのPDFを同時に結合でき、サイズを統一できます。
今回はWindows 11を使って、デスクトップ版のLightPDFで結合時にサイズを統一する方法をご紹介します。
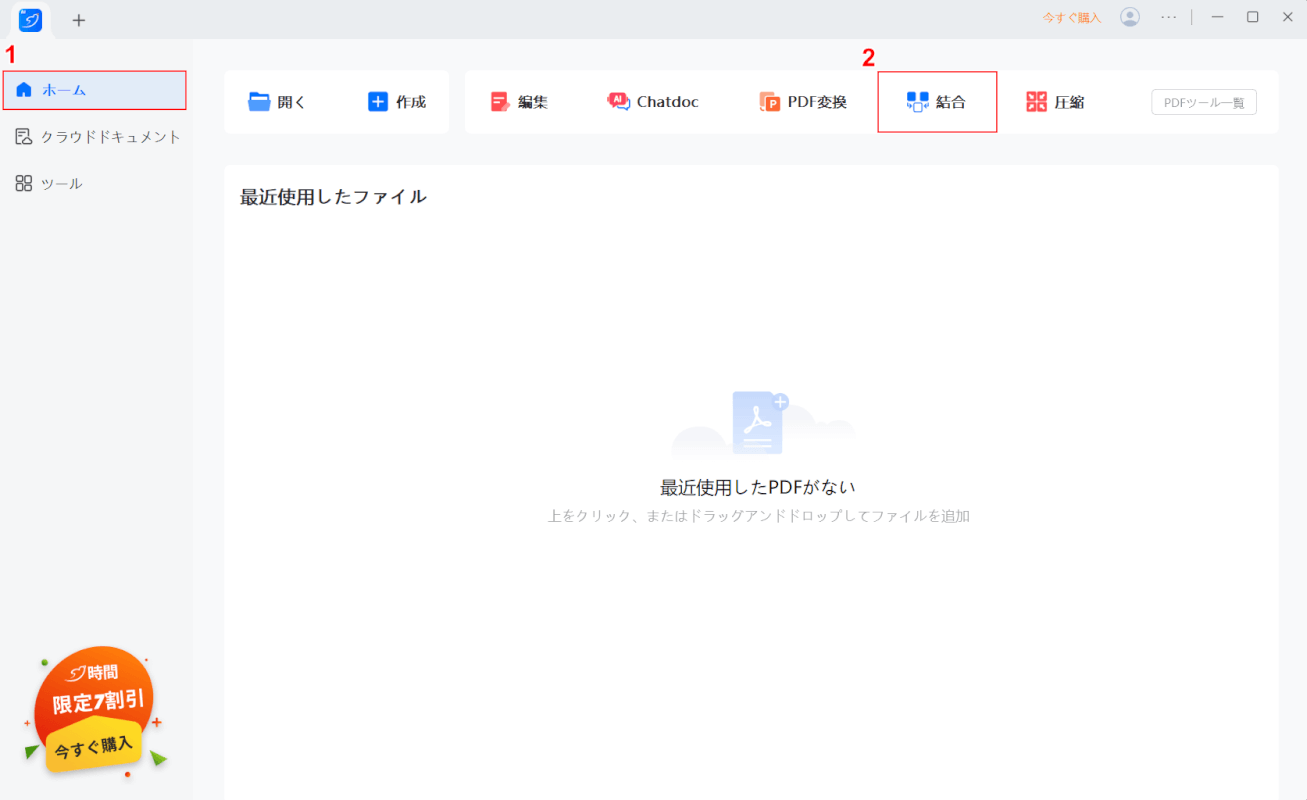
LightPDFを起動します。
①「ホーム」、②「結合」の順に選択します。
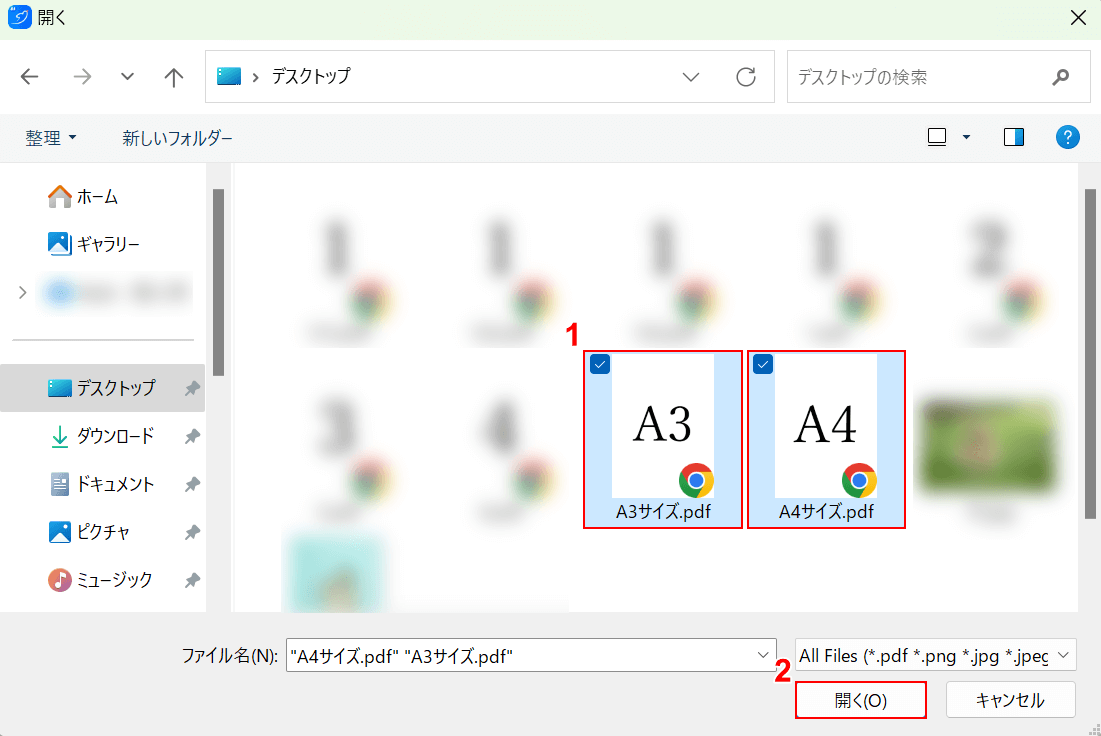
「開く」ダイアログボックスが表示されます。
①サイズが異なるファイル(例:A3サイズとA4サイズ)を選択し、②「開く」ボタンを押します。
複数ファイルを選択したいときはCtrlを押しながら、ファイルを1つずつクリックして選択しましょう。
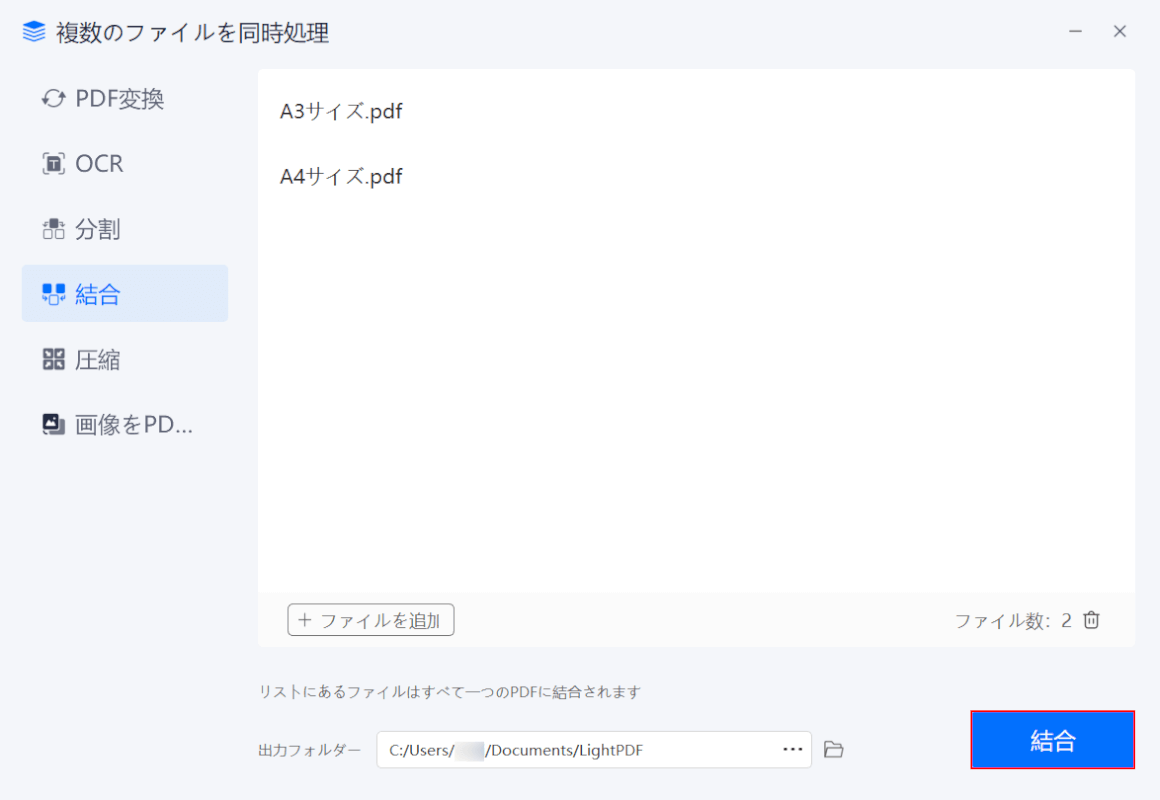
選択したファイルがLightPDFに読み込まれます。
「結合」ボタンを押します。
結合したいファイルの順番を入れ替えたい場合は、ドラッグで順番を変えられます。
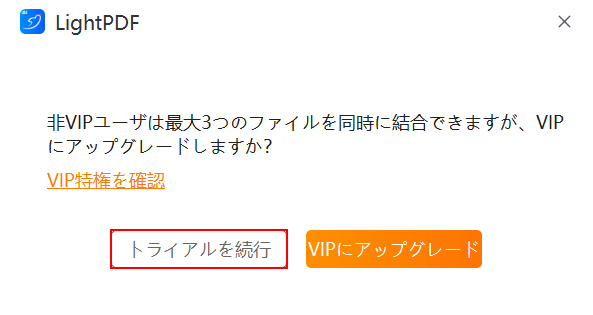
「LightPDF」ダイアログボックスが表示されます。
「トライアルを続行」ボタンを押すと、PDFが結合されます。
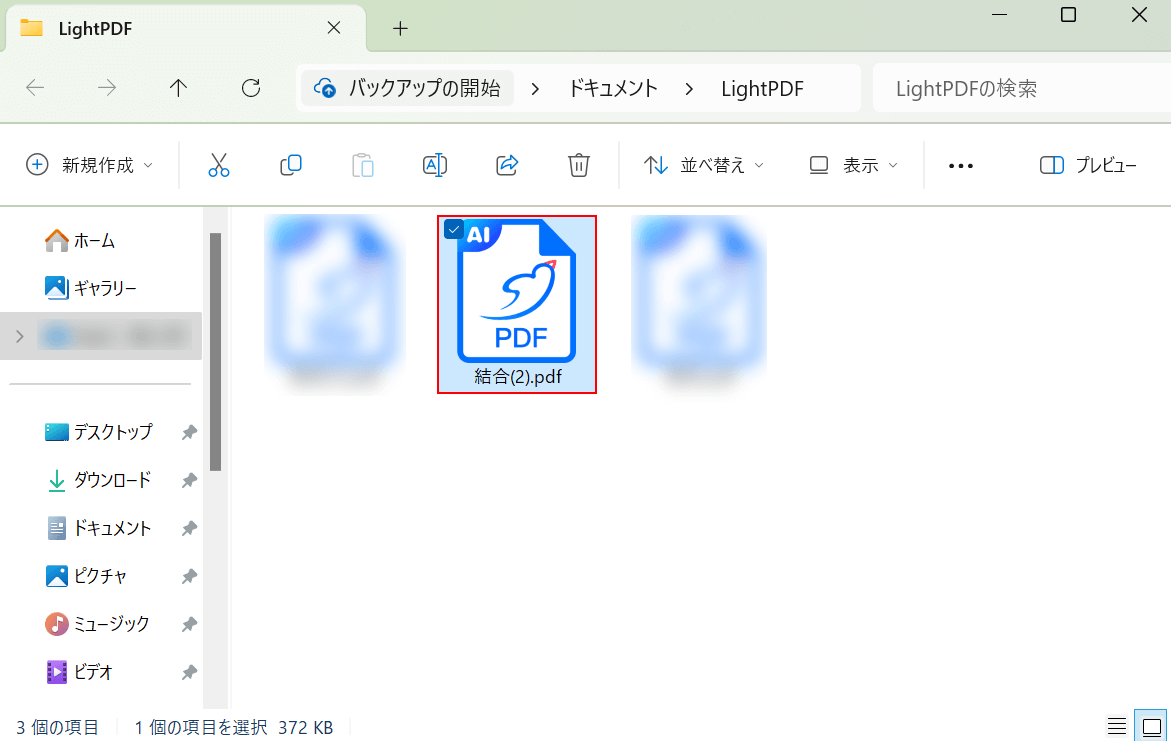
「LightPDF」ダイアログボックスが表示されます。
フォルダはデフォルトでは、ドキュメントフォルダの中に作られています。
結合したファイル(例:結合(2))をダブルクリックで開きます。
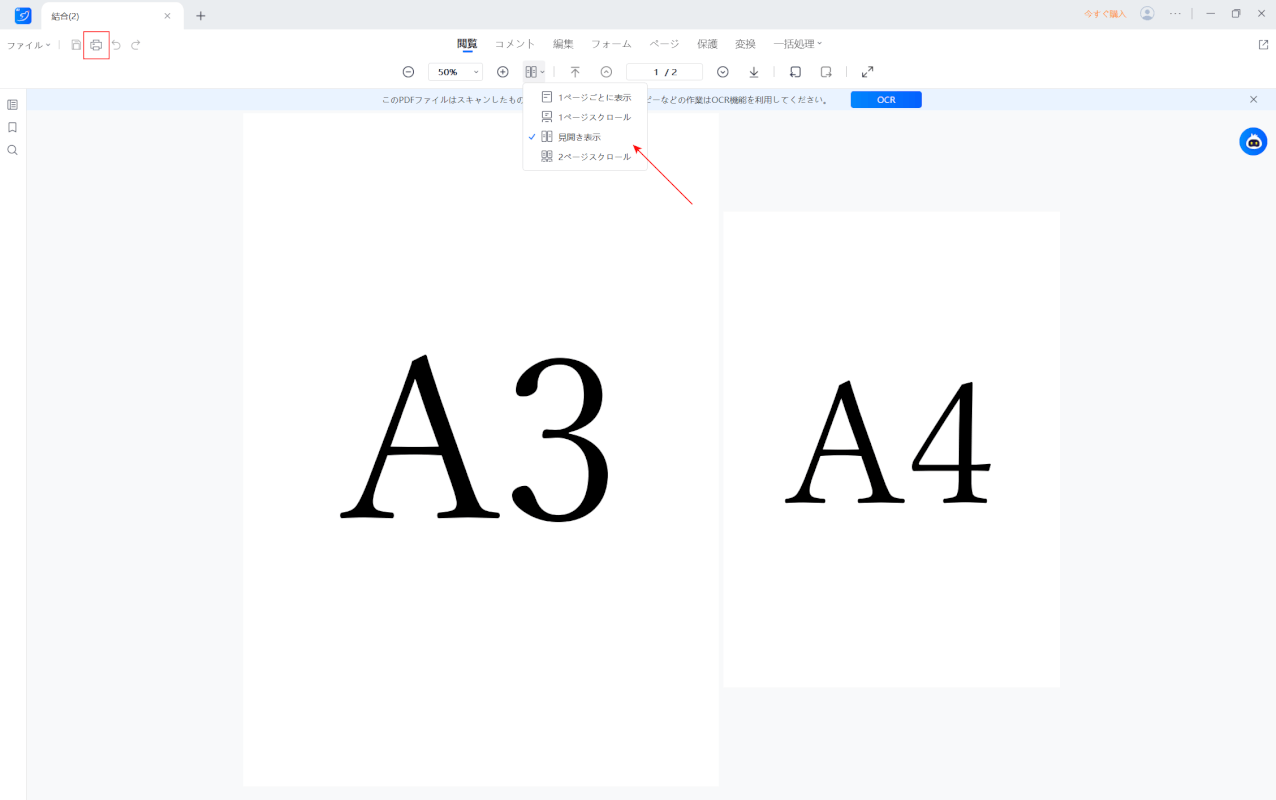
LightPDFでPDFが開きます。
ここでは、サイズのバラつきがわかるように見開き表示にしています。
次に「Microsoft Print to PDF」という仮想プリンターを使ってサイズを統一します。
画面左上の「プリンター」マークを選択します。
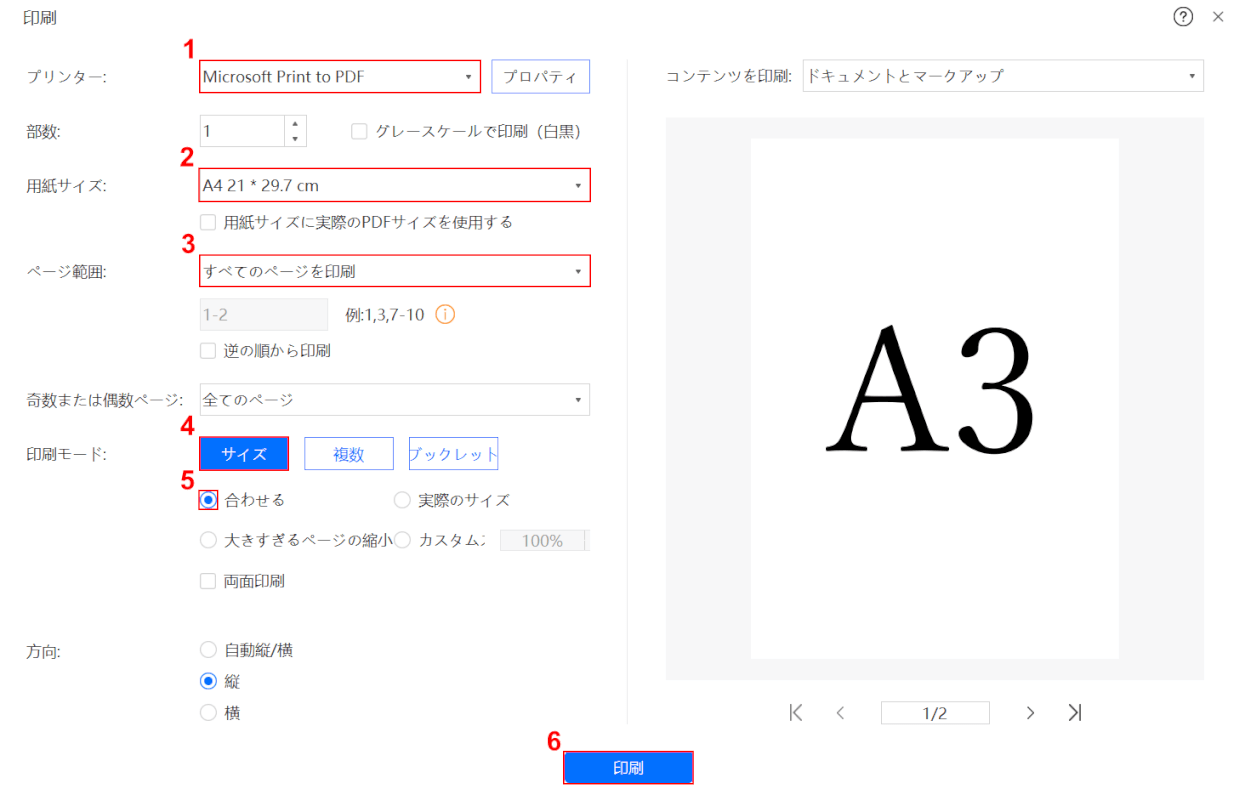
「印刷」画面が開きます。
①Microsoft Print to PDF、②用紙サイズを「A4」、③すべてのページを印刷、④サイズ、⑤「合わせる」の順に選択します。
⑥「印刷」ボタンを押します。
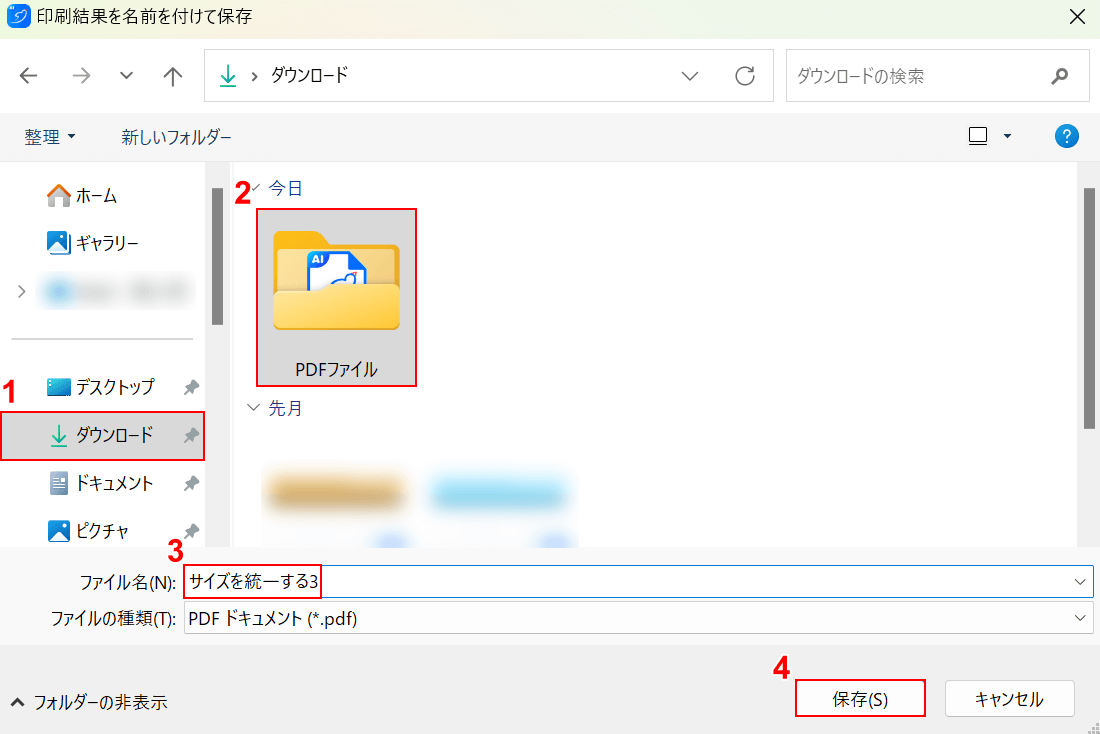
「印刷結果を名前を付けて保存」ダイアログボックスが表示されます。
①任意の保存先(例:ダウンロード)、②保存先のフォルダ(例:PDFファイル)の順に選択します。
③ファイル名(例:サイズを統一する3)を入力し、④「保存」ボタンを押します。
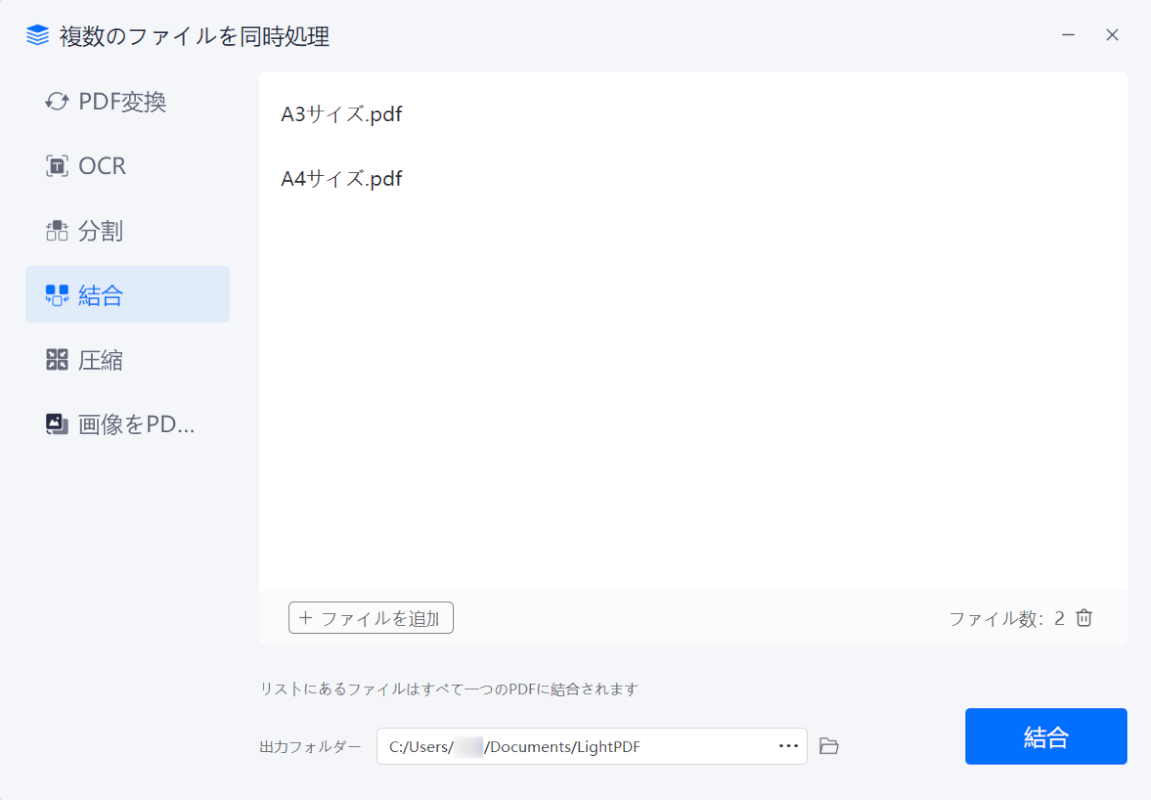
PDFが保存できました。
サイズが統一されているかどうか確認します。
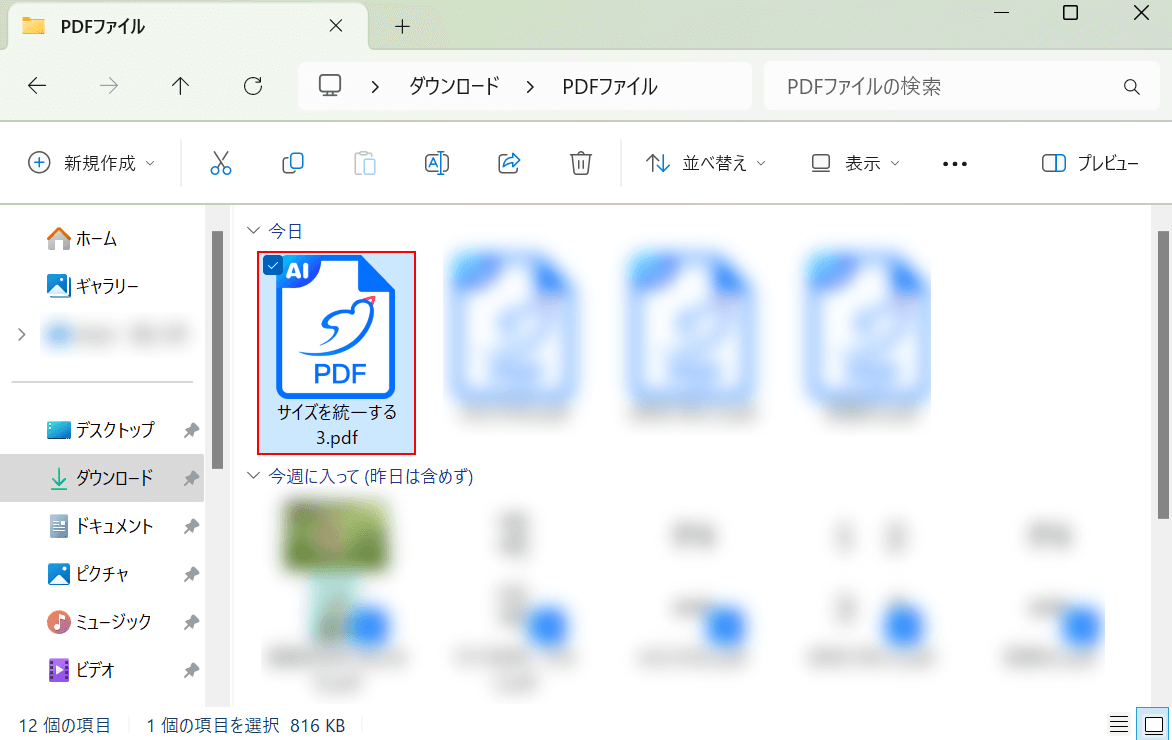
先ほど保存先として指定したフォルダを開きます。
結合したファイルが保存されているので、ダブルクリックで開きます。
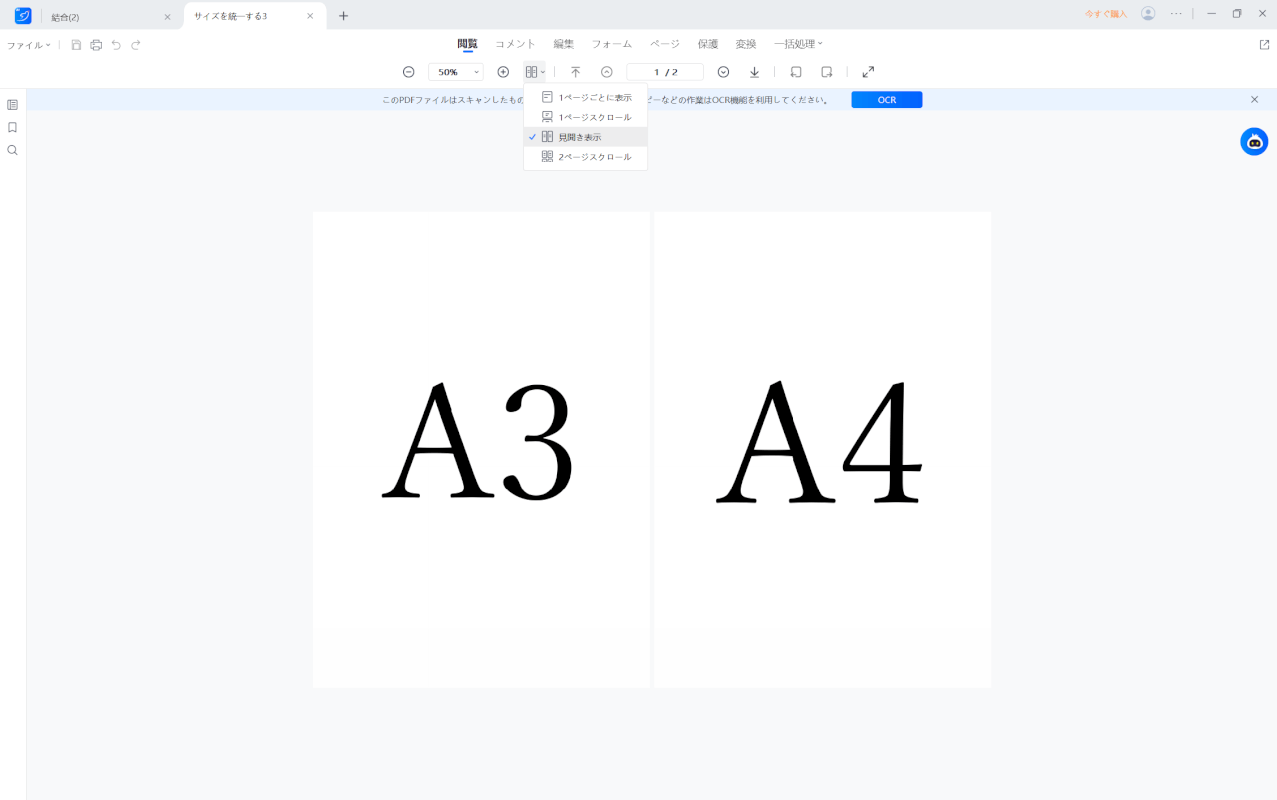
LightPDFでPDFが開きます。
同じ大きさで表示されていれば、正しくサイズが統一できています。
WPS PDFの基本情報

WPS PDF
日本語: 〇
オンライン(インストール不要): ×
オフライン(インストール型): 〇
WPS PDFで結合時にサイズを統一する方法
WPS PDFで結合時にサイズを統一する方法をご紹介します。
WPS PDFはWindowsだけではなく、MacやiPhone、AndroidなどのOSやデバイスから利用可能です。
デスクトップ版には7日間の無料トライアルがあり、すべての機能を試すことができます。
今回はWindows 11を使って、デスクトップ版のWPS PDFで結合時にサイズを統一する方法をご紹介します。
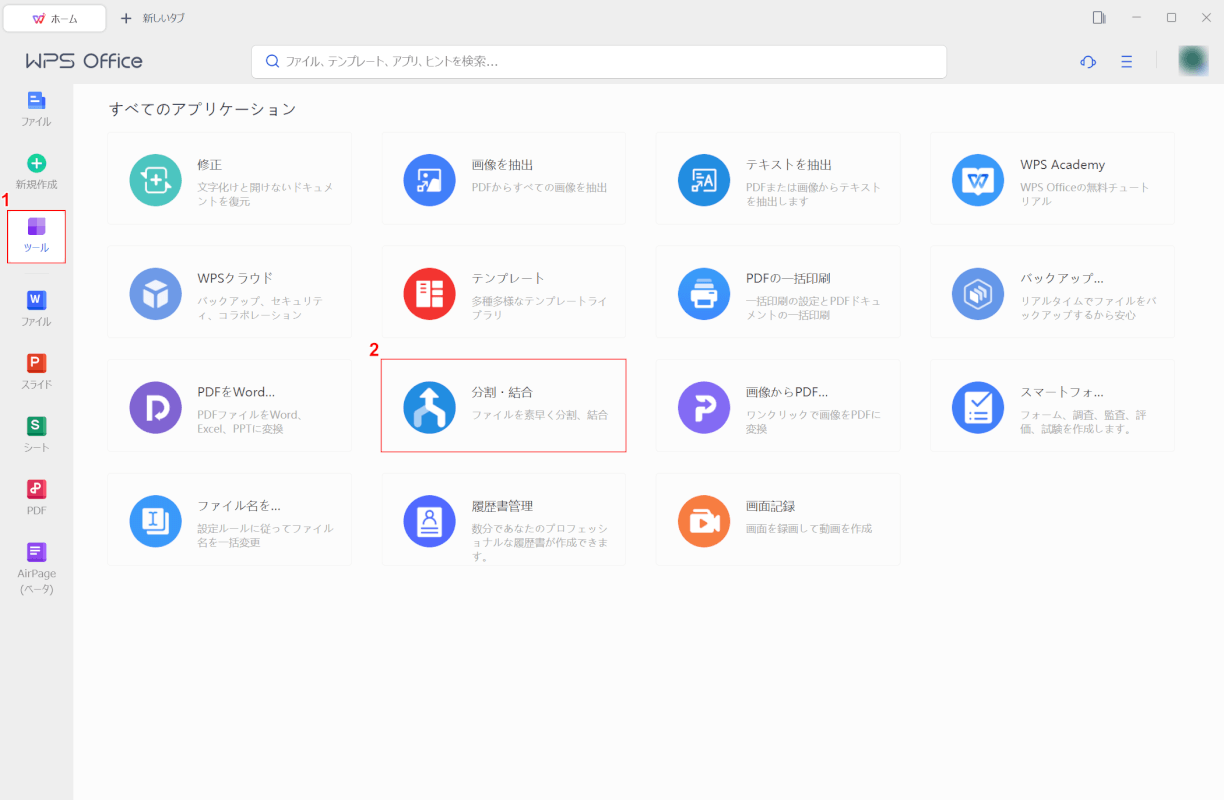
WPS PDFを起動します。
①「ツール」、②「分割・結合」の順に選択します。
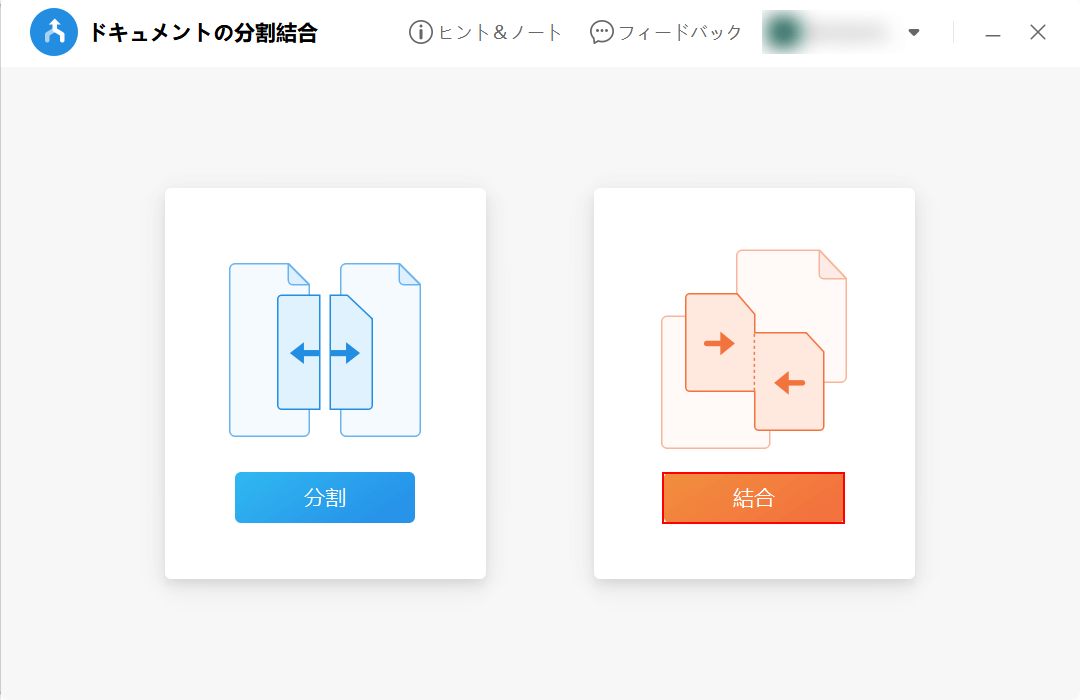
「ドキュメントの分割結合」ダイアログボックスが表示されます。
「結合」ボタンを押します。
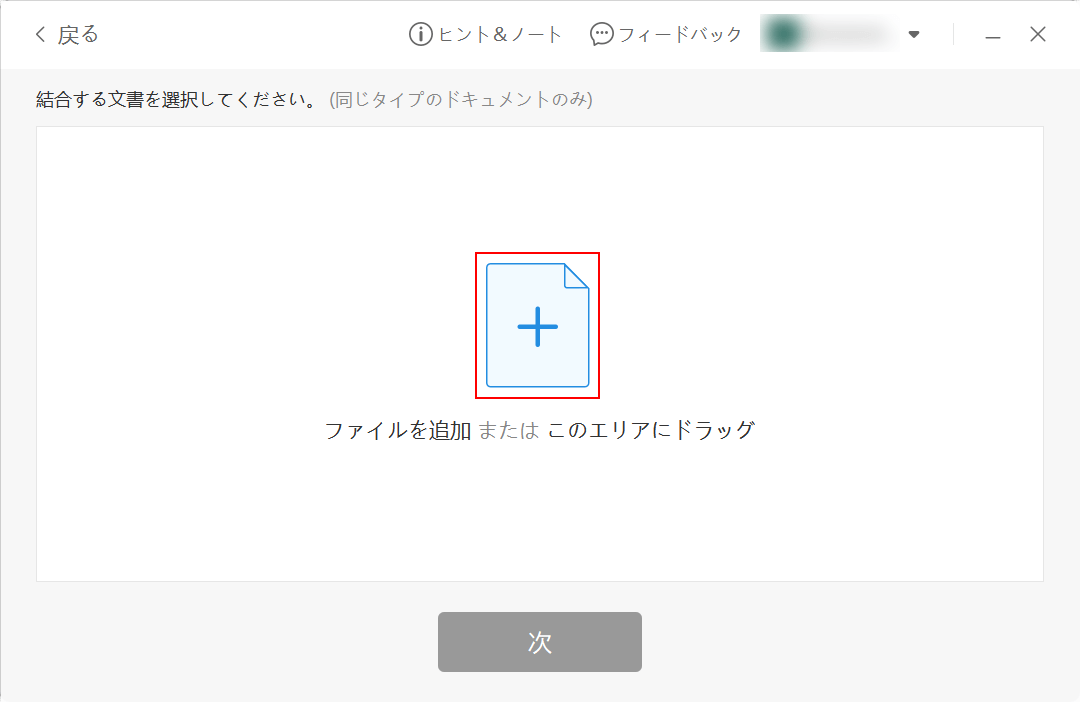
結合ツールが開きます。
画面中央の「ファイル」マークをクリックします。
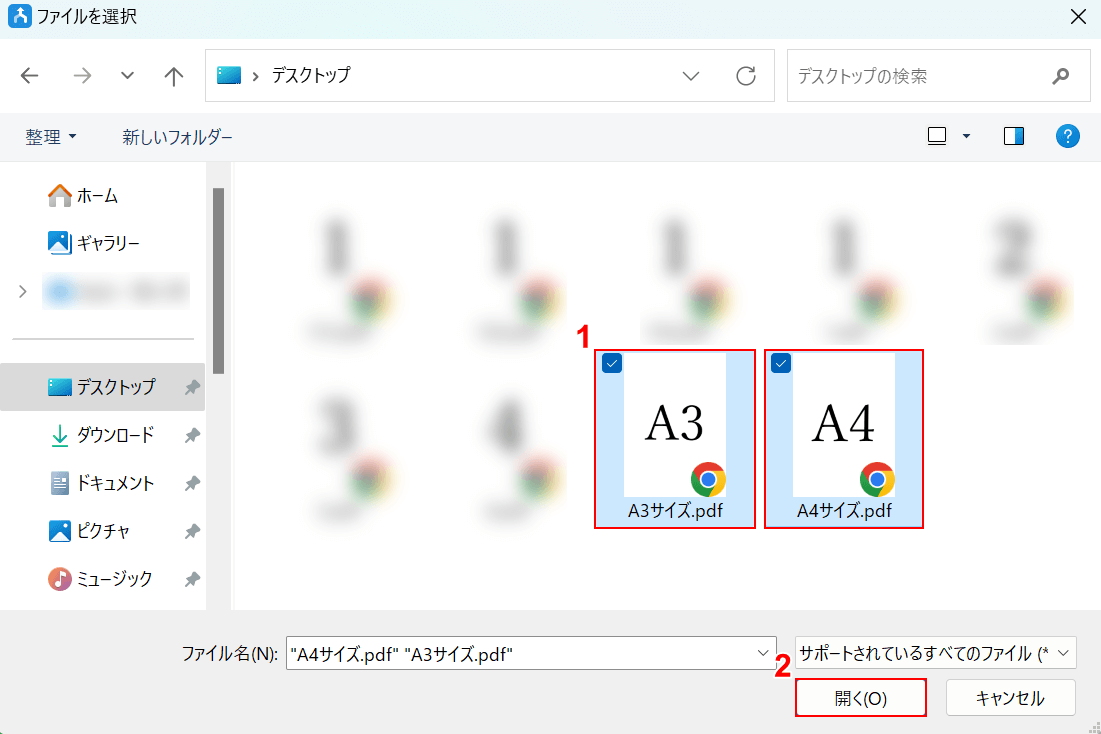
「ファイルを選択」ダイアログボックスが表示されます。
①サイズが異なるファイル(例:A3サイズとA4サイズ)を選択し、②「開く」ボタンを押します。
複数ファイルを選択したいときはCtrlを押しながら、ファイルを1つずつクリックして選択しましょう。
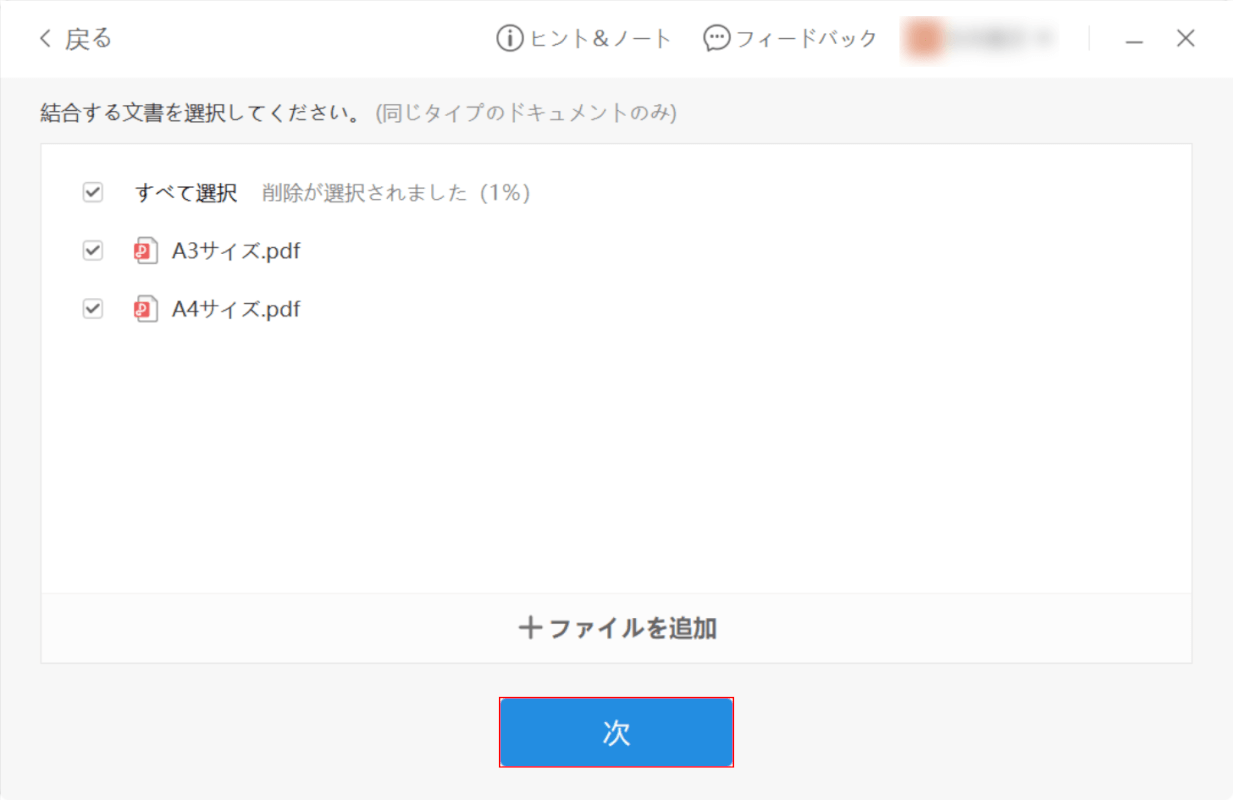
選択したファイルがWPS PDFに読み込まれます。
「次」ボタンを押します。
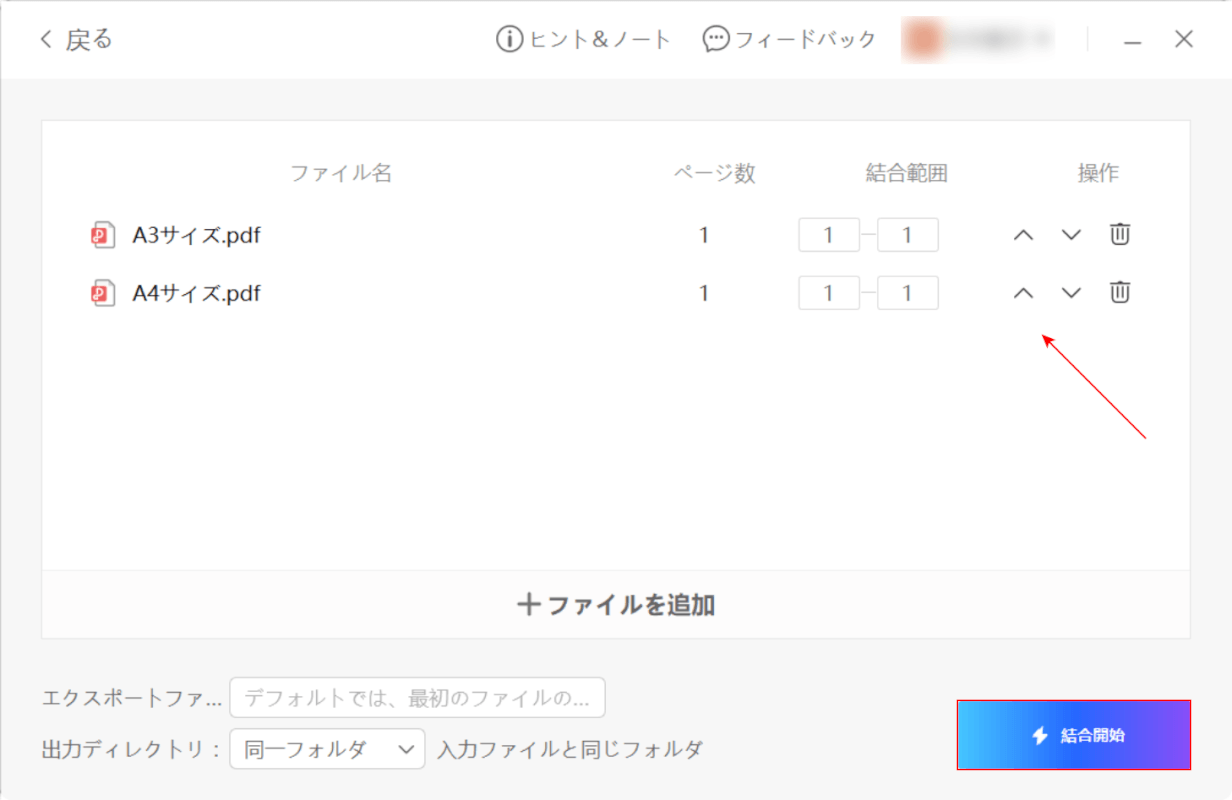
画面右下の「結合開始」ボタンを押します。
結合したいファイルの順番を入れ替えたい場合は、「^」を押して順番を変えられます。
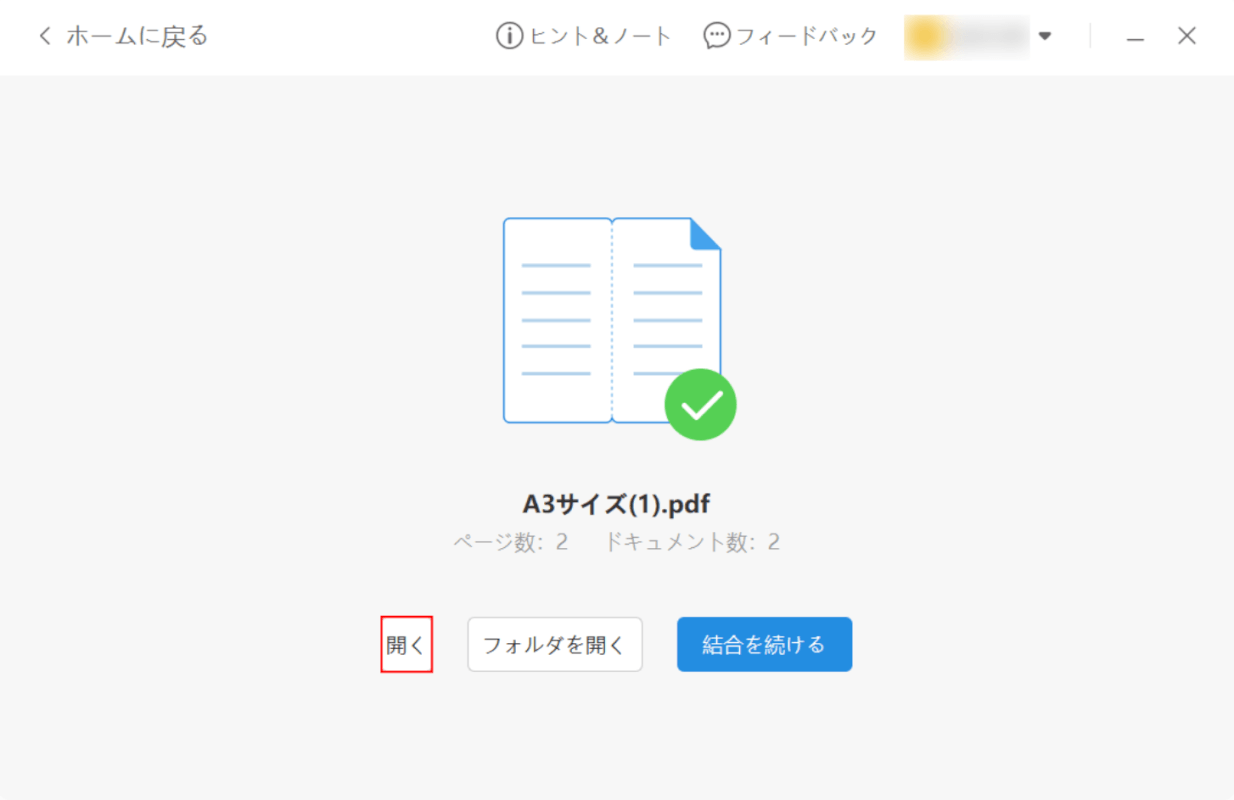
PDFが結合されました。
次に「Microsoft Print to PDF」という仮想プリンターを使ってサイズを統一します。
「開く」ボタンを押します
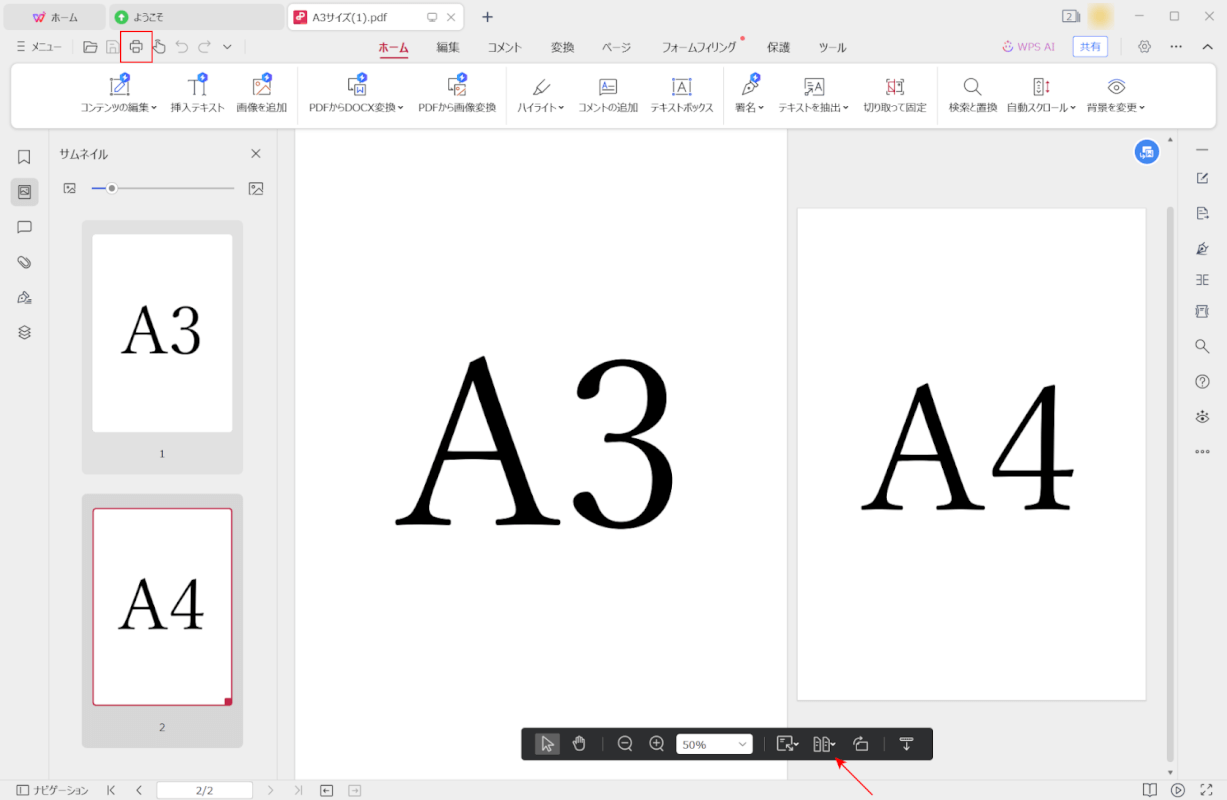
WPS PDFでPDFが開きます。
ここでは、サイズのバラつきがわかるように見開き表示にしています。
画面左上にある「プリンター」マークを選択します。
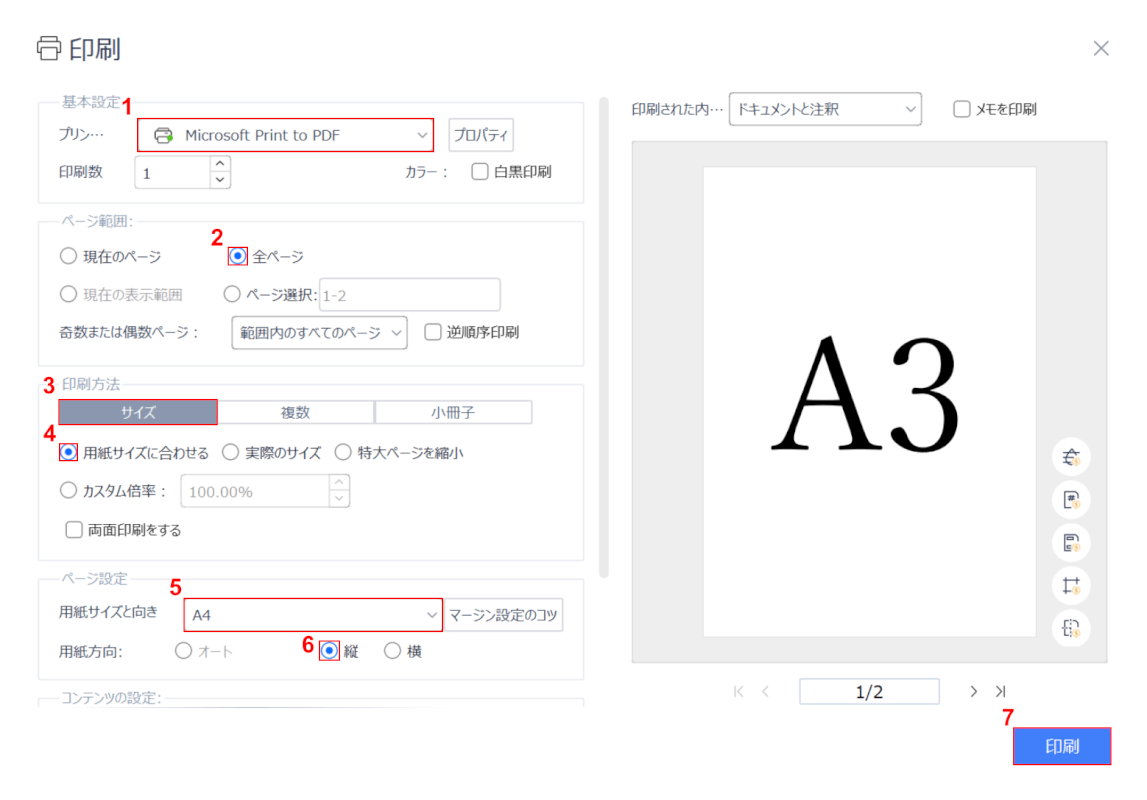
「印刷」画面が開きます。
①Microsoft Print to PDF、②全ページ、③サイズ、④用紙サイズに合わせる、⑤用紙サイズを「A4」、⑥用紙方向を「縦」の順に選択します。
⑦「印刷」ボタンを押します。
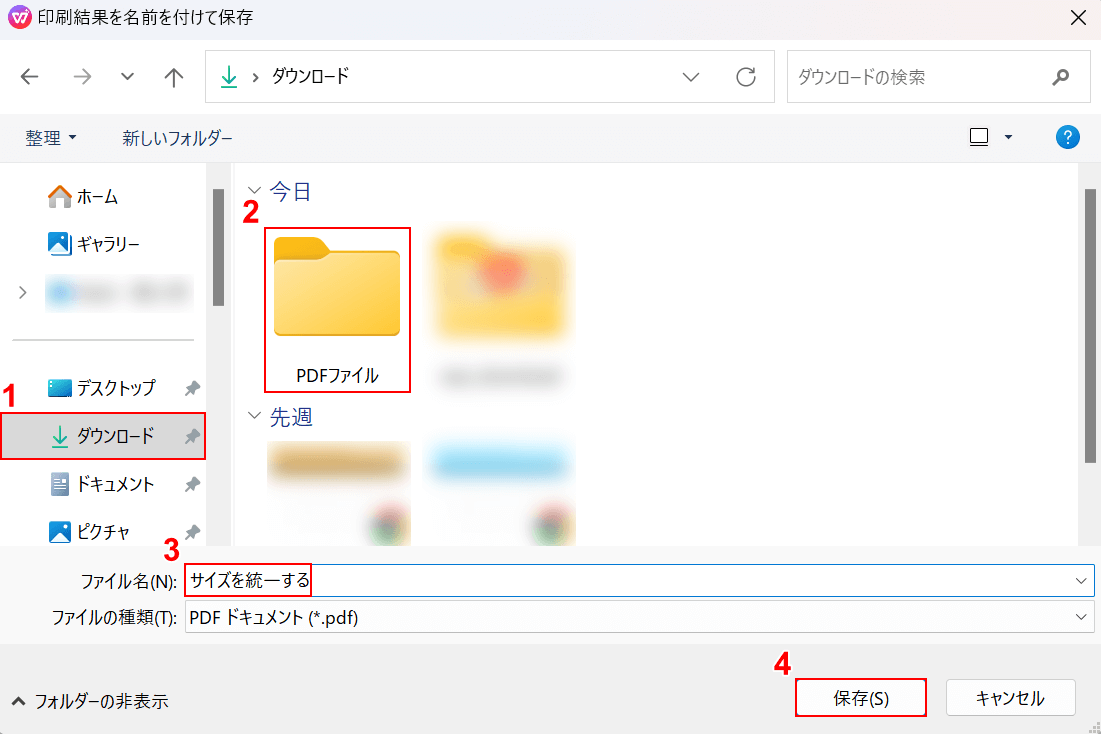
「印刷結果を名前を付けて保存」ダイアログボックスが表示されます。
①任意の保存先(例:ダウンロード)、②保存先のフォルダ(例:PDFファイル)の順に選択します。
③ファイル名(例:サイズを統一する)を入力し、④「保存」ボタンを押します。
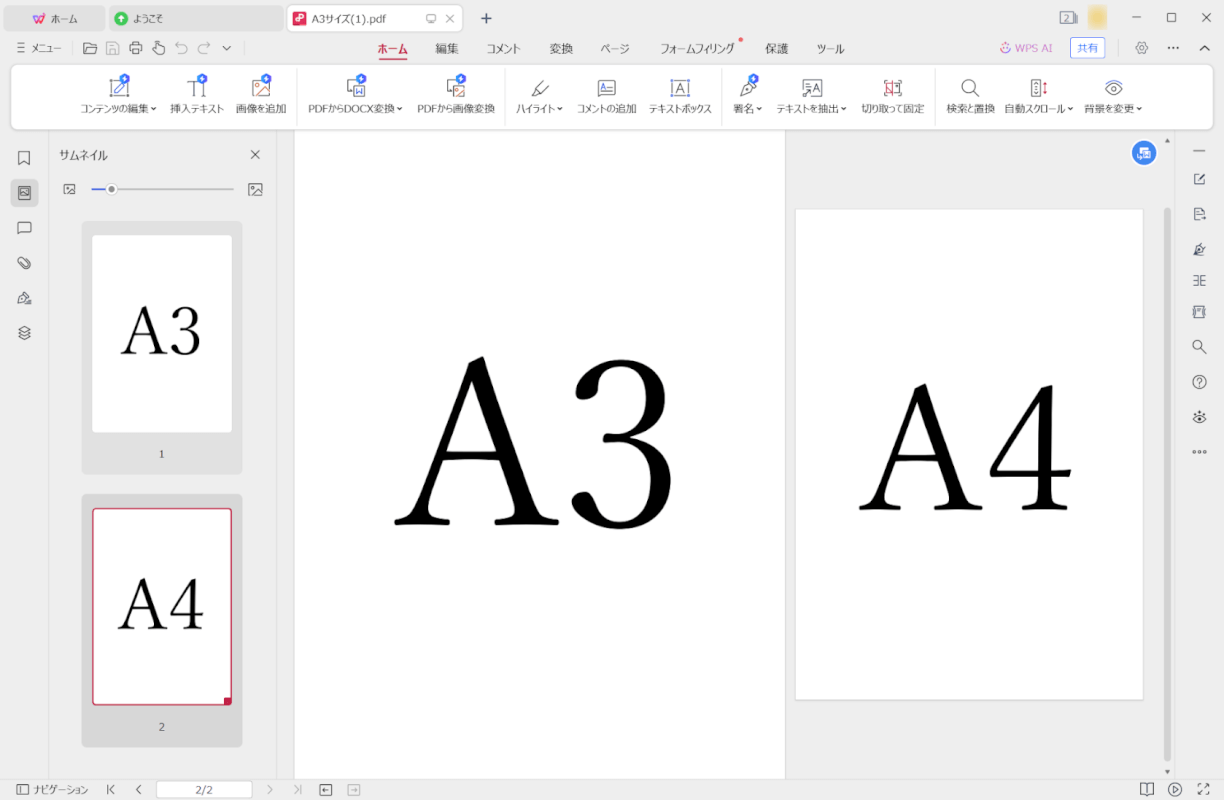
PDFが保存できました。
サイズが統一されているかどうか確認します。
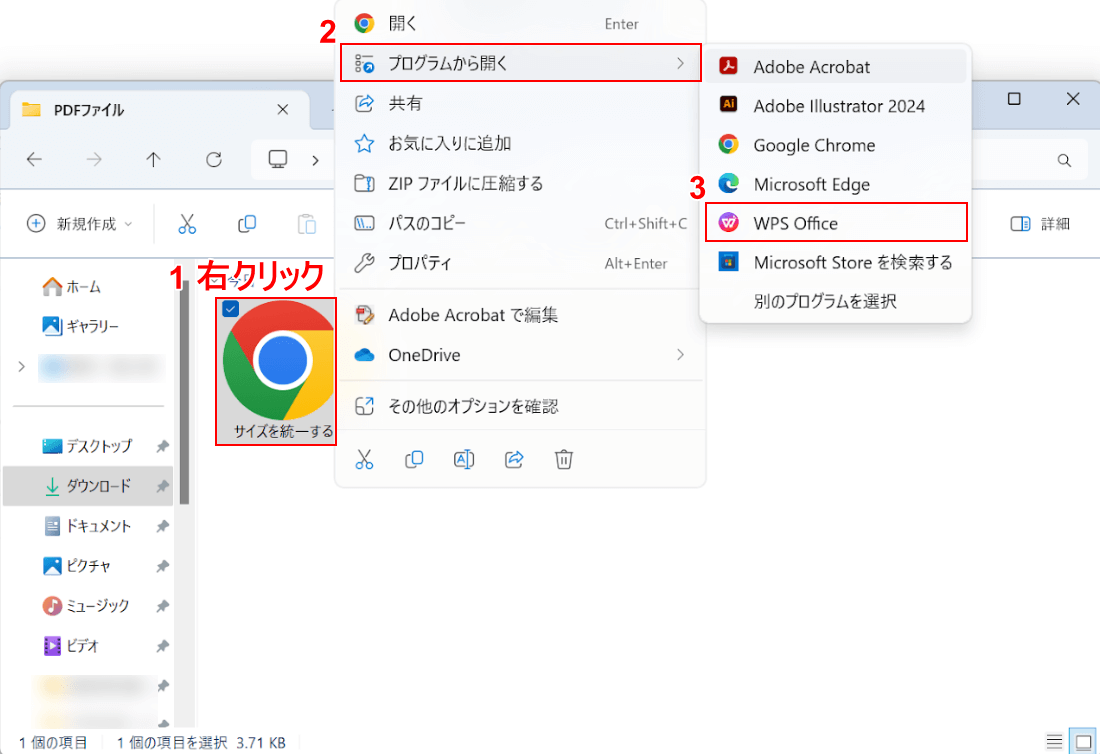
先ほど保存先として指定したフォルダを開きます。
結合したファイルをWPS PDFで開きます。
①ファイル上で右クリックし、②「プログラムから開く」、③「WPS Office」の順に選択します。
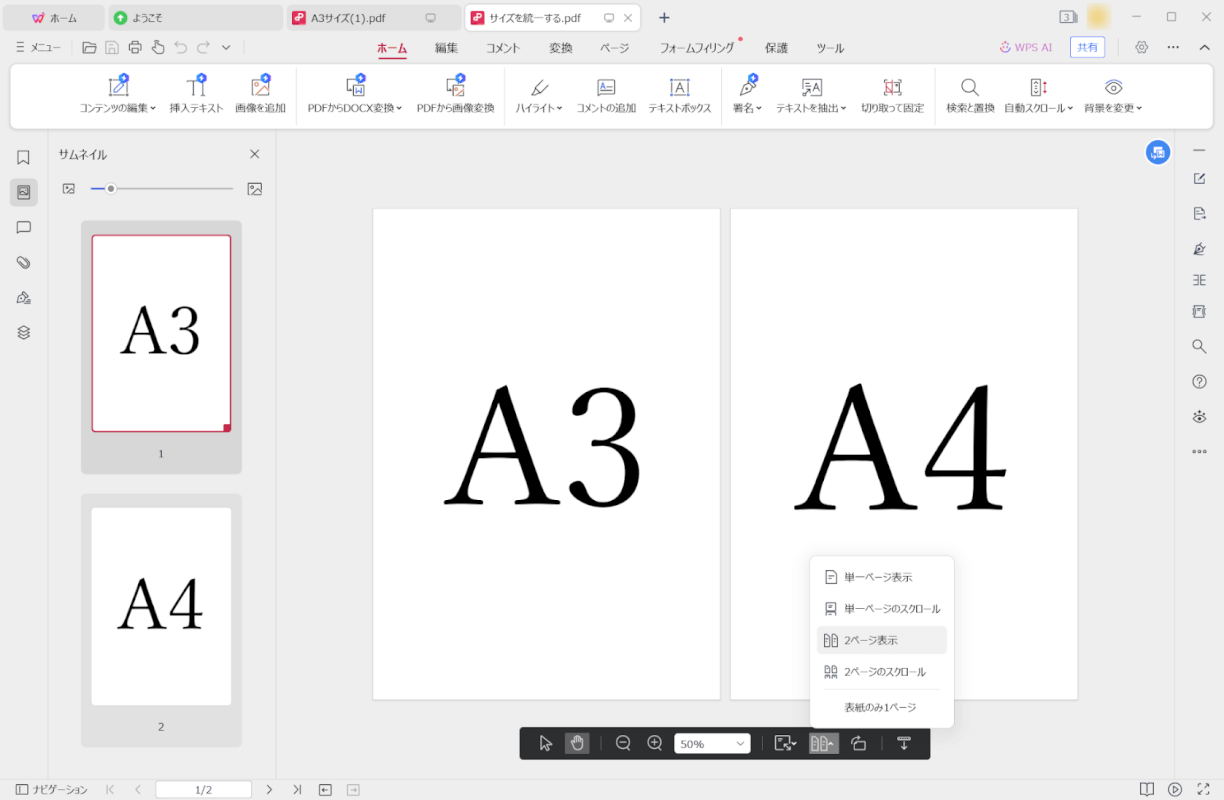
WPS PDFでPDFが開きます。
同じ大きさで表示されていれば、正しくサイズが統一できています。
Adobe Acrobat Readerの基本情報

Adobe Acrobat Reader
日本語: 〇
オンライン(インストール不要): 〇
オフライン(インストール型): 〇
Adobe Acrobat Readerで結合時にサイズを統一する方法
Adobe Acrobat Readerで結合時にサイズを統一する方法をご紹介します。
Adobe Acrobat Readerはアメリカ合衆国のアドビ(Adobe Inc.)が運営する無料のPDF閲覧ソフトです。
有料版「Acrobat Pro」の7日間無料トライアルに加入することで、PDFの結合時にサイズを統一できるようになります。
今回はWindows 11を使って、デスクトップ版のAdobe Acrobat Readerで結合時にサイズを統一する方法をご紹介します。
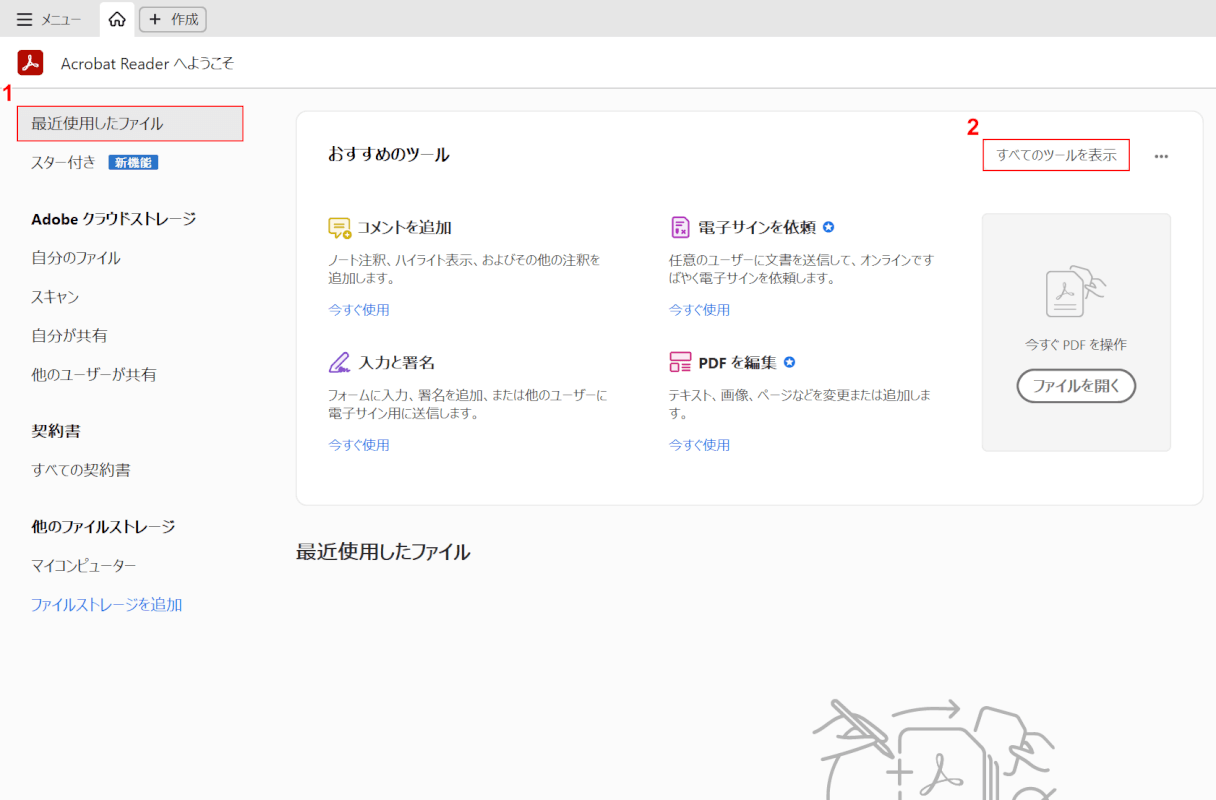
Adobe Acrobat Readerを起動します。
①「最近使用したファイル」を選択し、②「すべてのツールを表示」ボタンを押します。
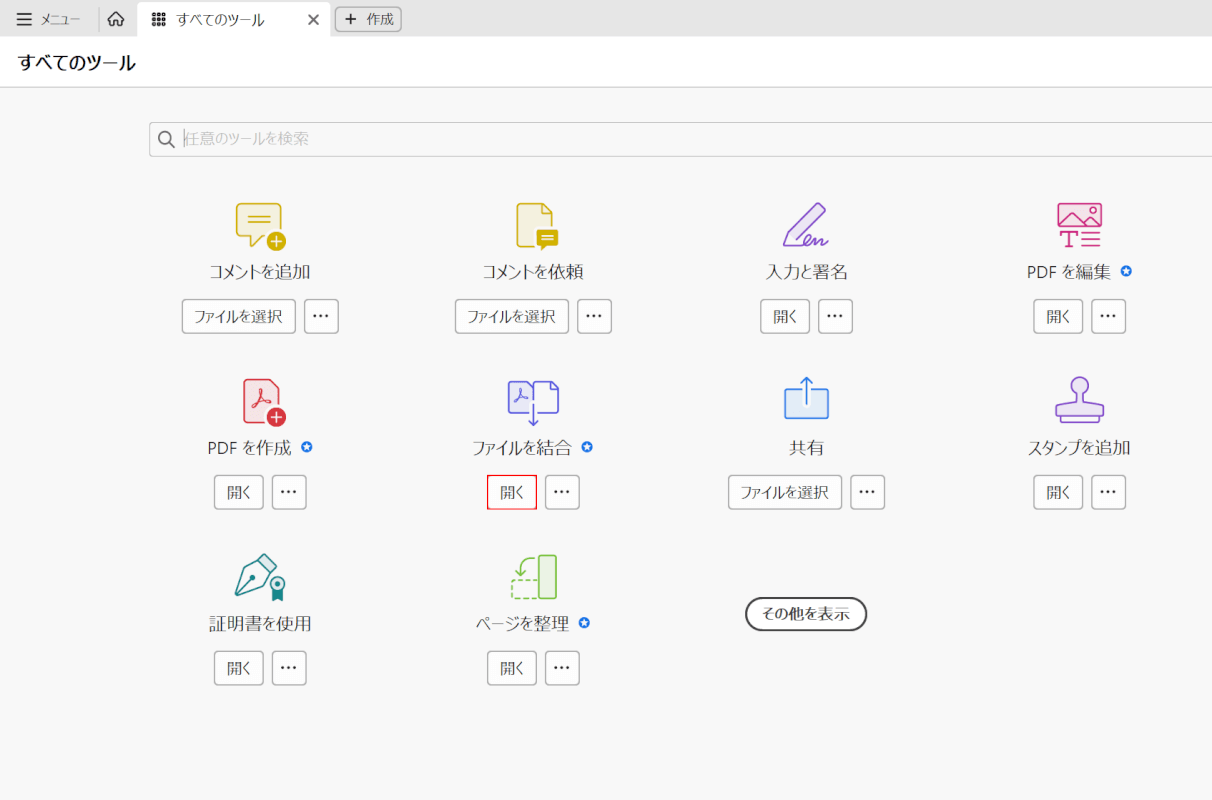
ツールが表示されます。
「ファイルを結合」の「開く」ボタンを押します。
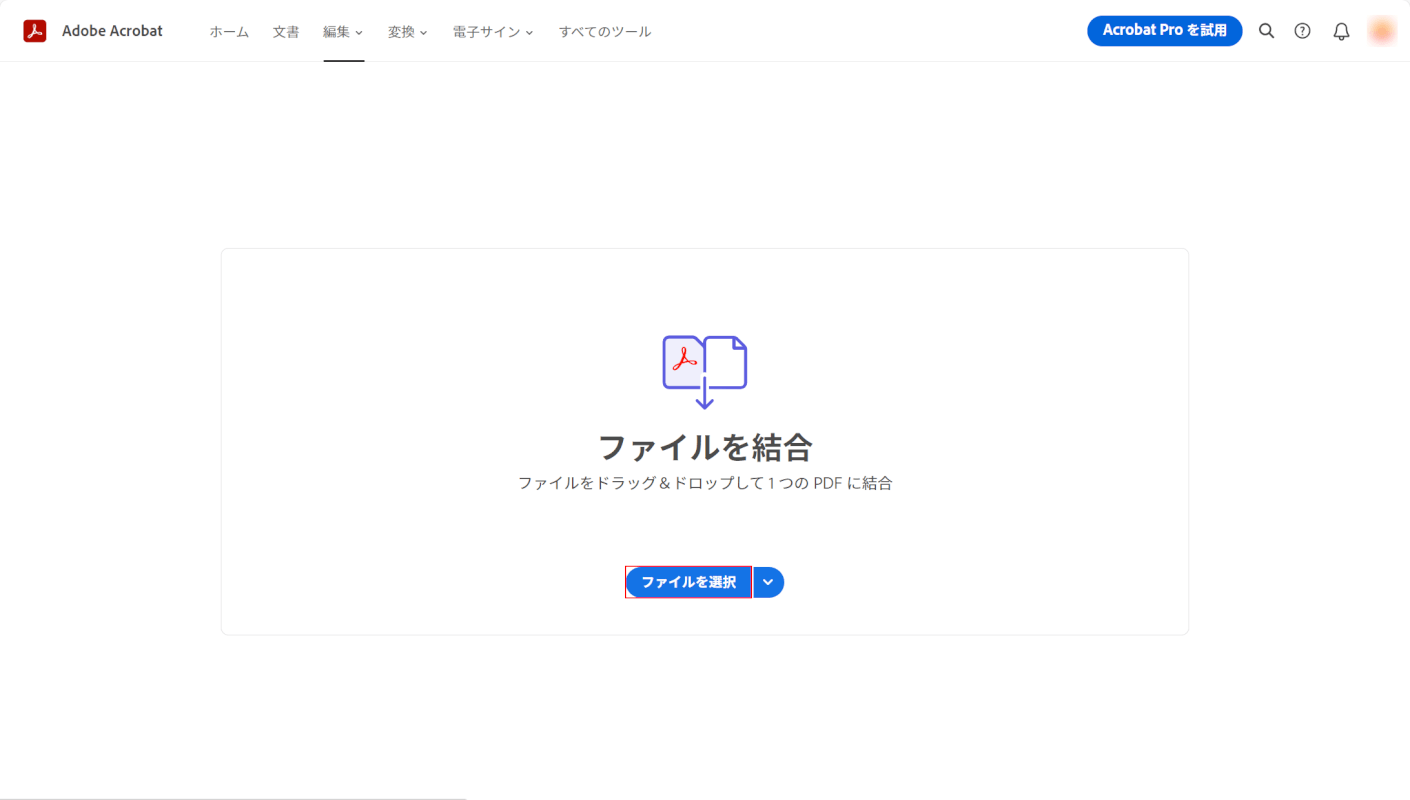
結合ツールが開きます。
画面中央の「ファイルを選択」ボタンを押します。
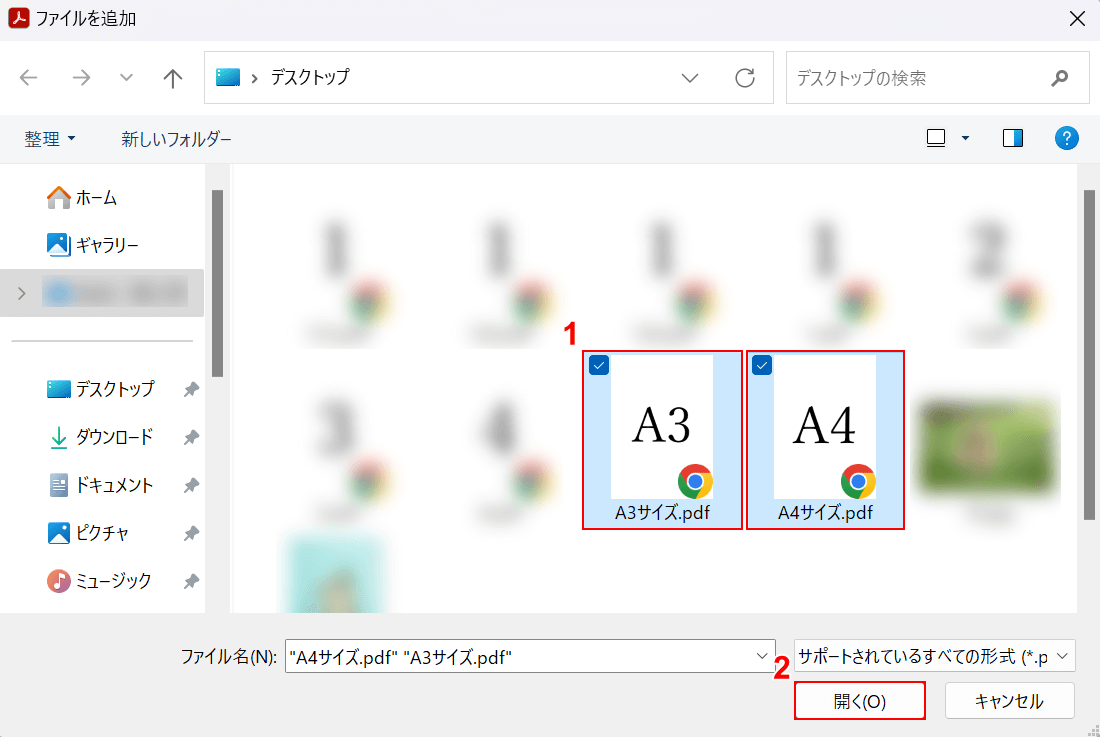
「開く」ダイアログボックスが表示されます。
①サイズが異なるファイル(例:A3サイズとA4サイズ)を選択し、②「開く」ボタンを押します。
複数ファイルを選択したいときはCtrlを押しながら、ファイルを1つずつクリックして選択しましょう。
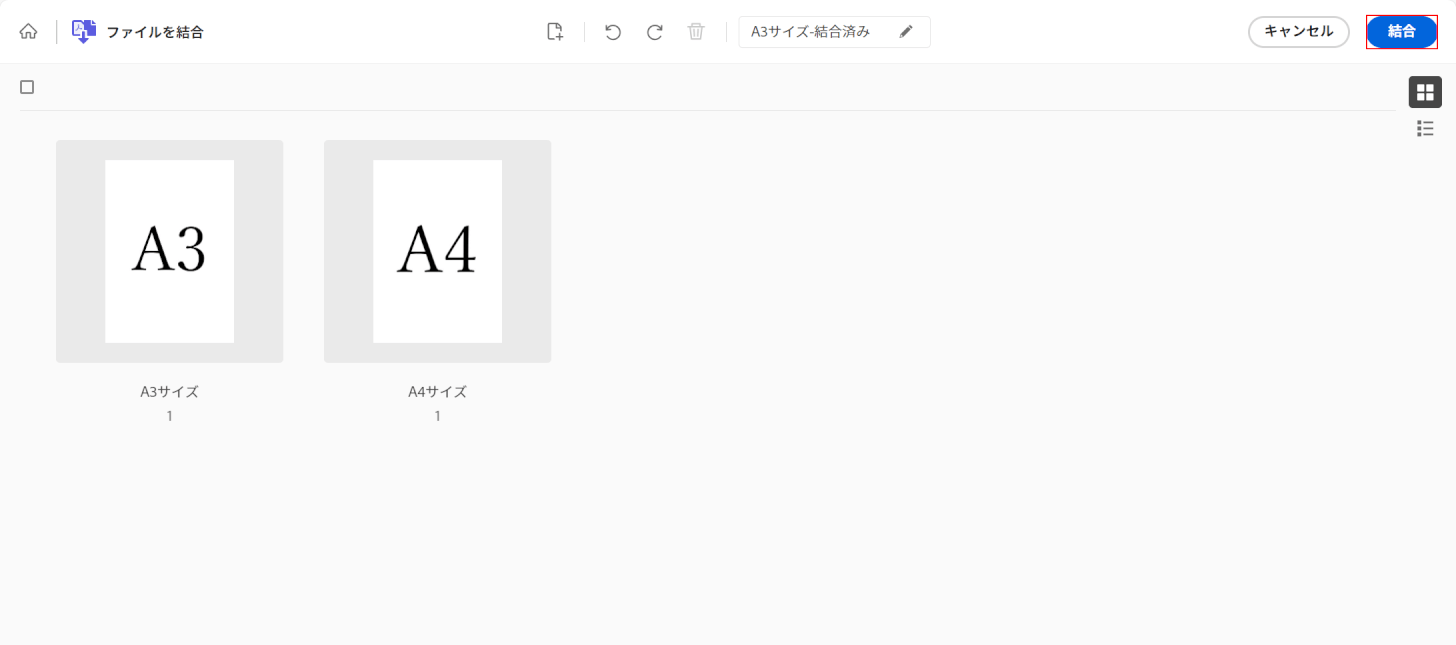
選択したファイルがAdobe Acrobat Readerに読み込まれます。
「結合」ボタンを押します。
結合したいファイルの順番を入れ替えたい場合は、ドラッグで順番を変えられます。
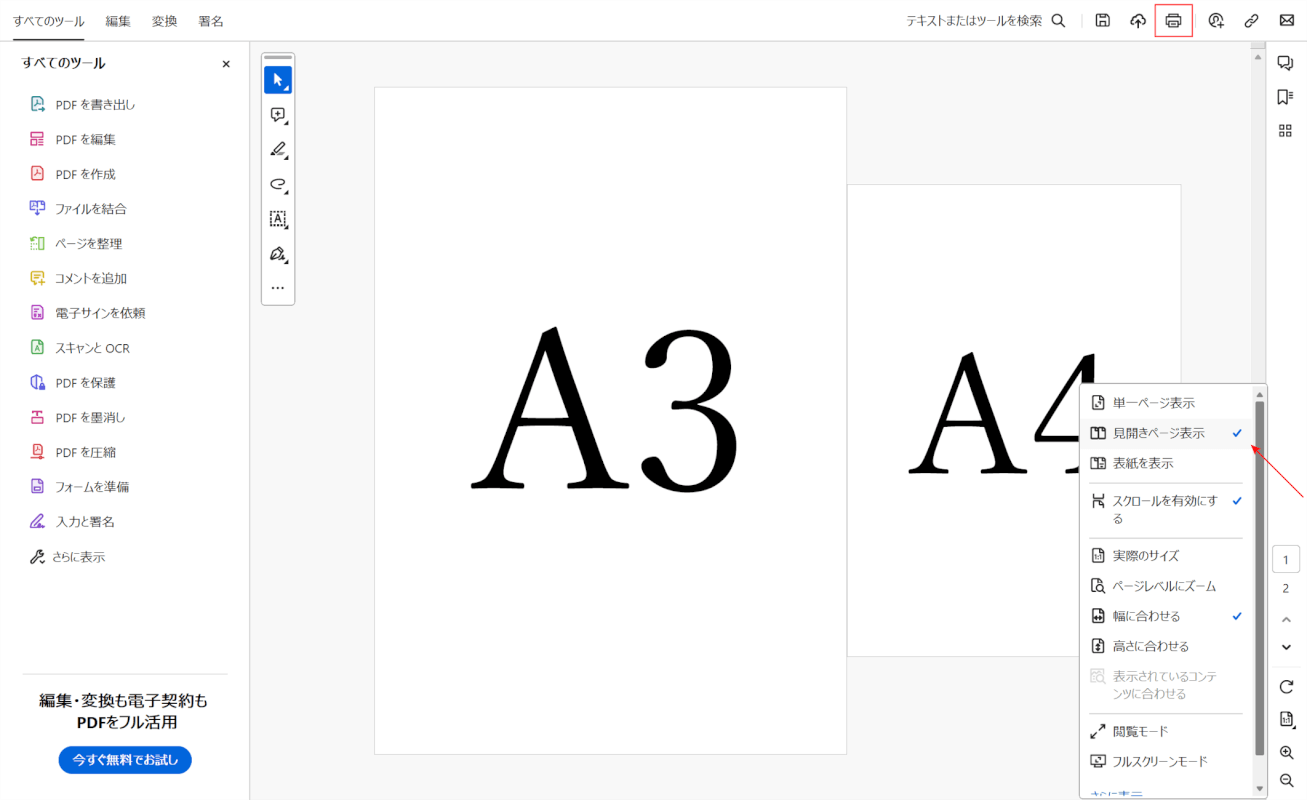
PDFが結合されました。
ここでは、サイズのバラつきがわかるように見開き表示にしています。
次に「Microsoft Print to PDF」という仮想プリンターを使ってサイズを統一します。
①画面右上にある「プリンター」マークを選択します。
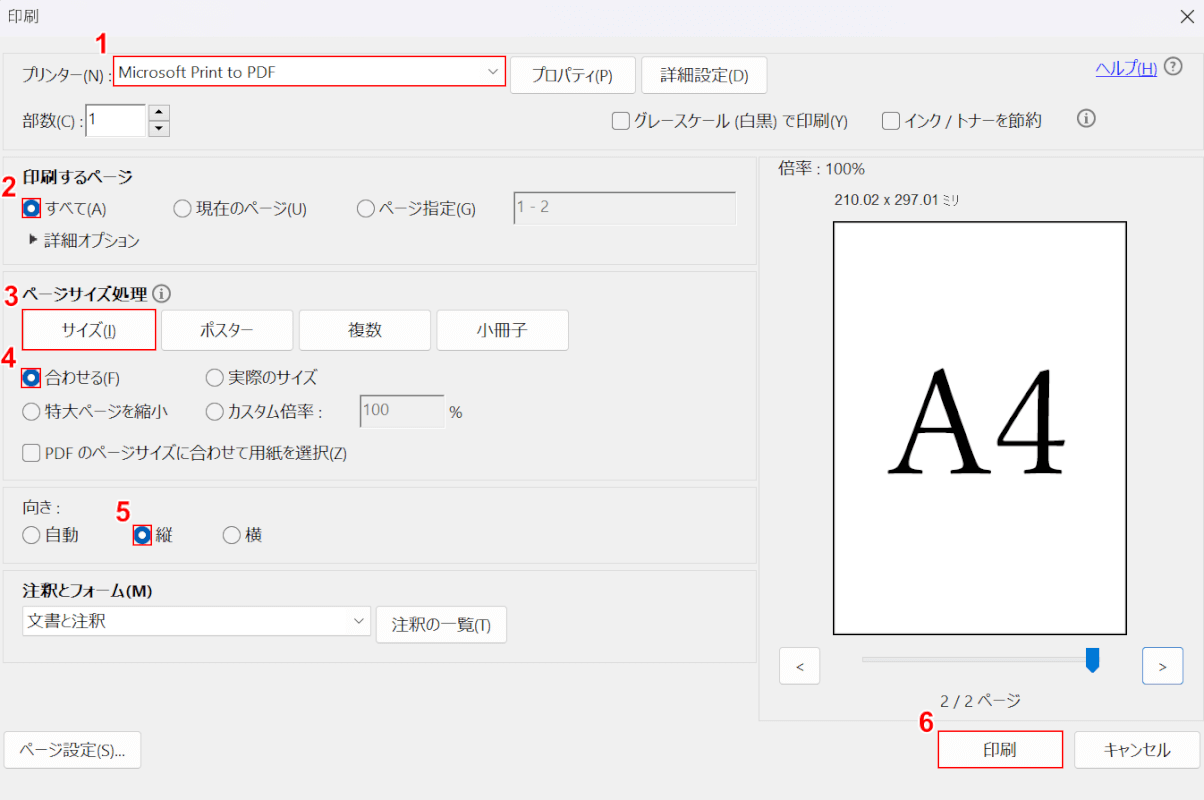
「印刷」画面が開きます。
①Microsoft Print to PDF、②すべて、③サイズ、④合わせる、⑤向きを「縦」の順に選択します。
⑥「印刷」ボタンを押します。
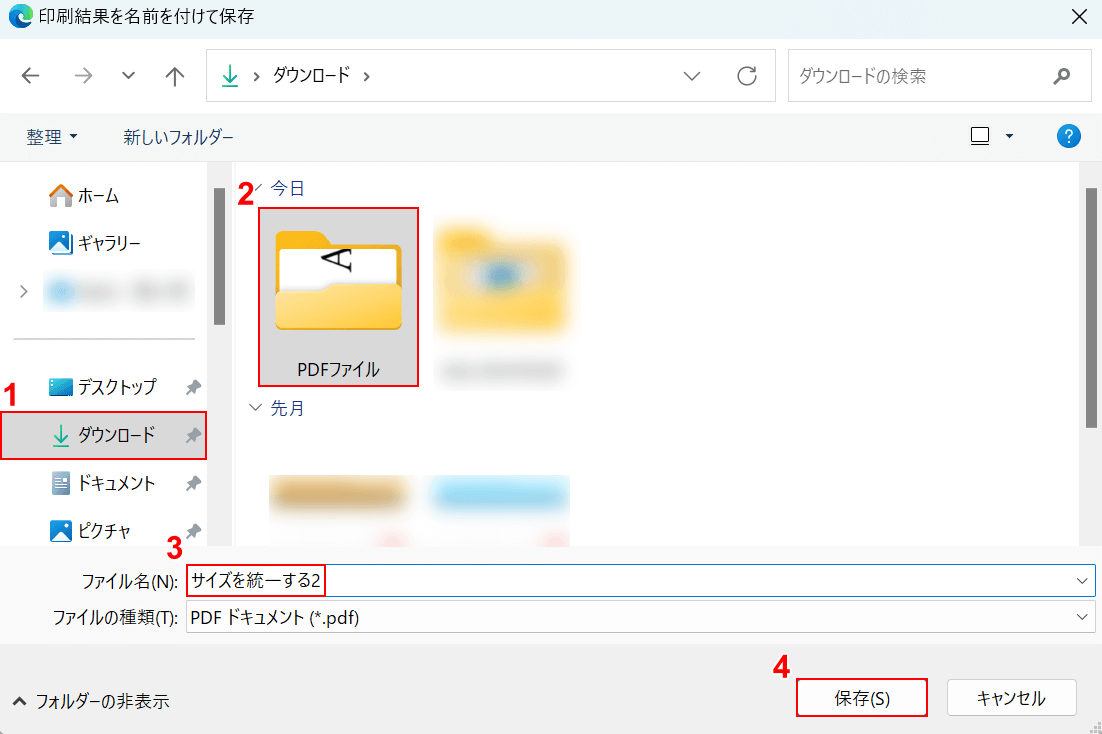
「印刷結果を名前を付けて保存」ダイアログボックスが表示されます。
①任意の保存先(例:ダウンロード)、②保存先のフォルダ(例:PDFファイル)の順に選択します。
③ファイル名(例:サイズを統一する2)を入力し、④「保存」ボタンを押します。
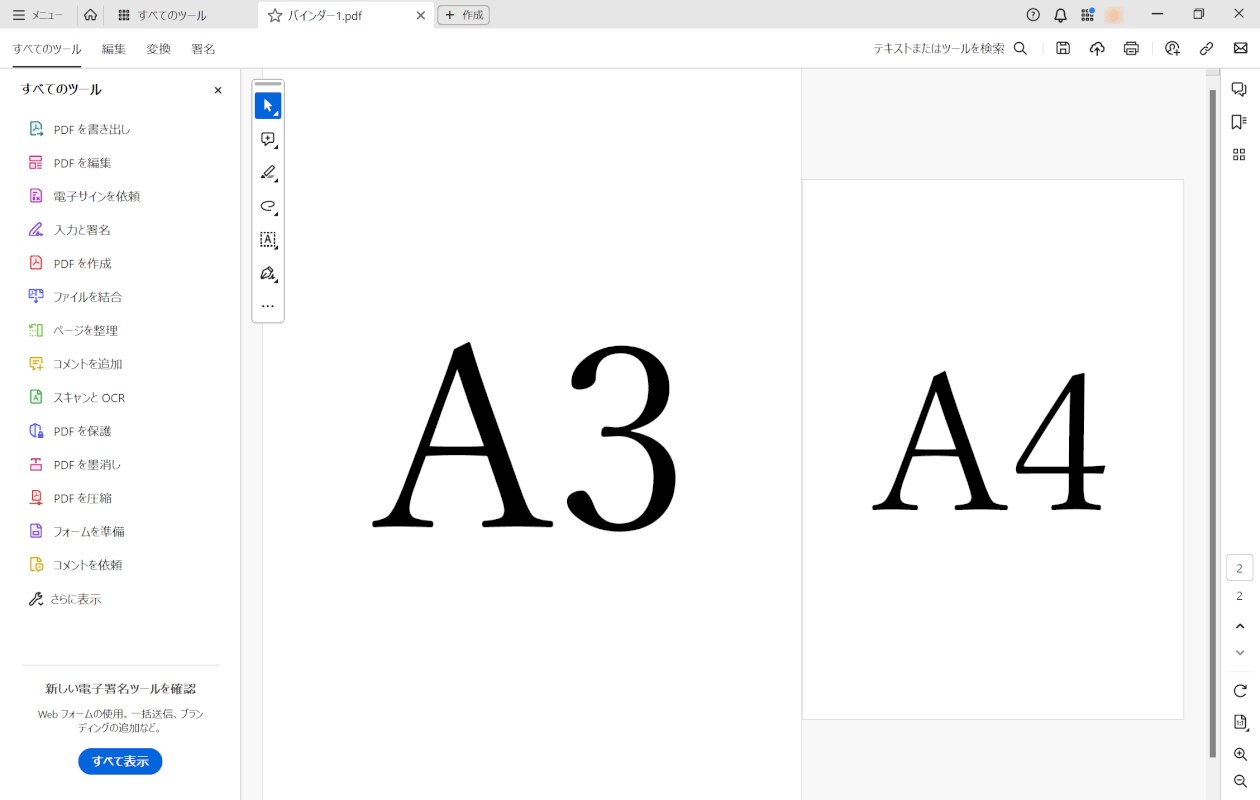
PDFが保存できました。
サイズが統一されているかどうか確認します。
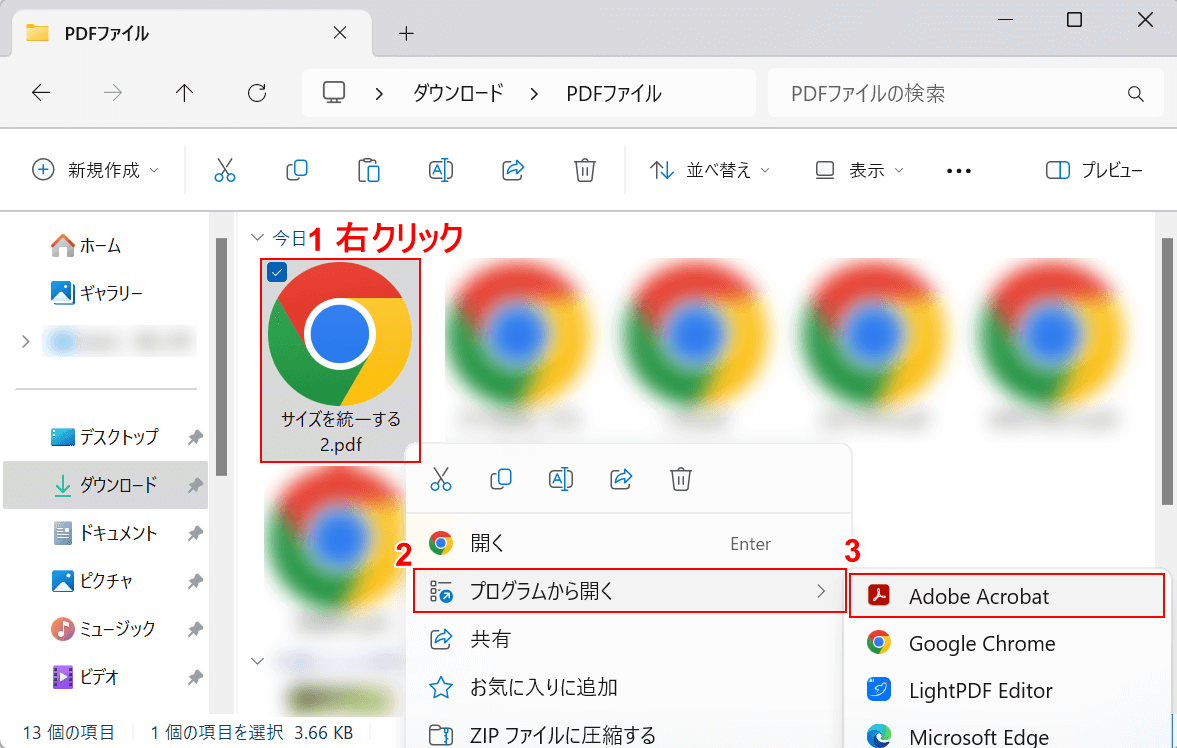
先ほど保存先として指定したフォルダを開きます。
結合したファイルをAdobe Acrobat Readerで開きます。
①ファイル上で右クリックし、②「プログラムから開く」、③「Adobe Acrobat」の順に選択します。
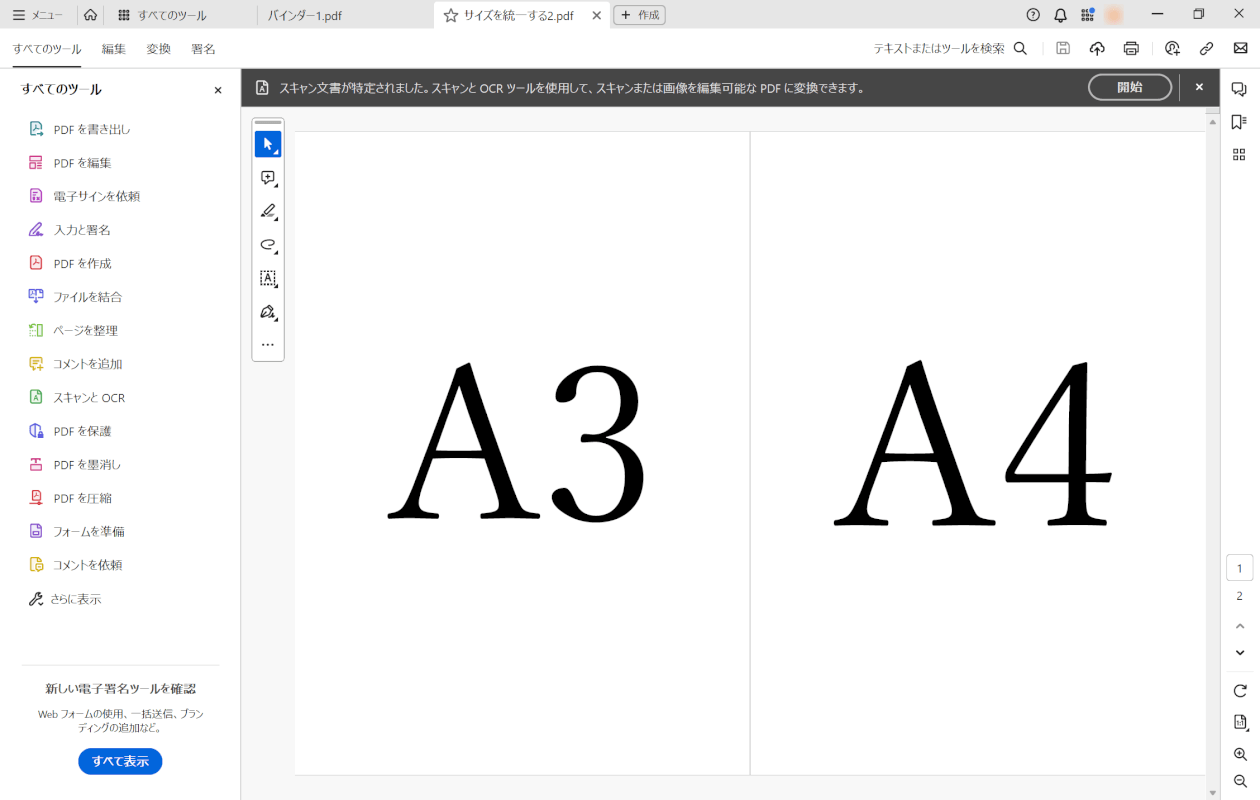
Adobe Acrobat ReaderでPDFが開きます。
同じ大きさで表示されていれば、正しくサイズが統一できています。
問題は解決できましたか?
記事を読んでも問題が解決できなかった場合は、無料でAIに質問することができます。回答の精度は高めなので試してみましょう。
- 質問例1
- PDFを結合する方法を教えて
- 質問例2
- iLovePDFでできることを教えて

コメント
この記事へのコメントをお寄せ下さい。