- 公開日:
PDFを横向きで保存する無料ソフト3選
PDFを横向きで保存できる3つのソフトをご紹介します。
文書に表やグラフが挿入されている場合には、横向きに変更した方が情報の整理がされ、相手に内容が伝わりやすくなる可能性があります。
また設定や不具合の影響からPDF化した際に縦向きに変更されてしまった場合でも、簡単に横向きに直すことができますので、ぜひご自身に合ったソフトをご活用ください。
PDForsellの基本情報
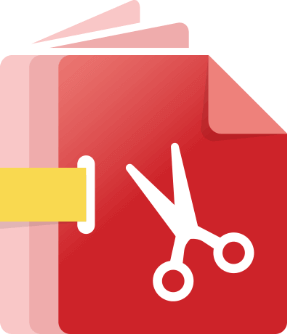
PDForsell
日本語: 〇
オンライン(インストール不要): ×
オフライン(インストール型): 〇
PDForsellでPDFを横向きで保存する方法
PDForsellでPDFを横向きで保存する方法をご紹介します。
PDForsellは有料のPDF編集ソフトですが、お試しとして2ファイル保存するまでは全機能を無料で使用できます。
非常にシンプルな画面となっており、プレビューで確認しながら操作できるため、編集ソフトに不慣れな方でも簡単に利用できる仕様となっています。
以下ではWindows 11を使って、PDForsellでPDFを横向きで保存する方法ご説明します。
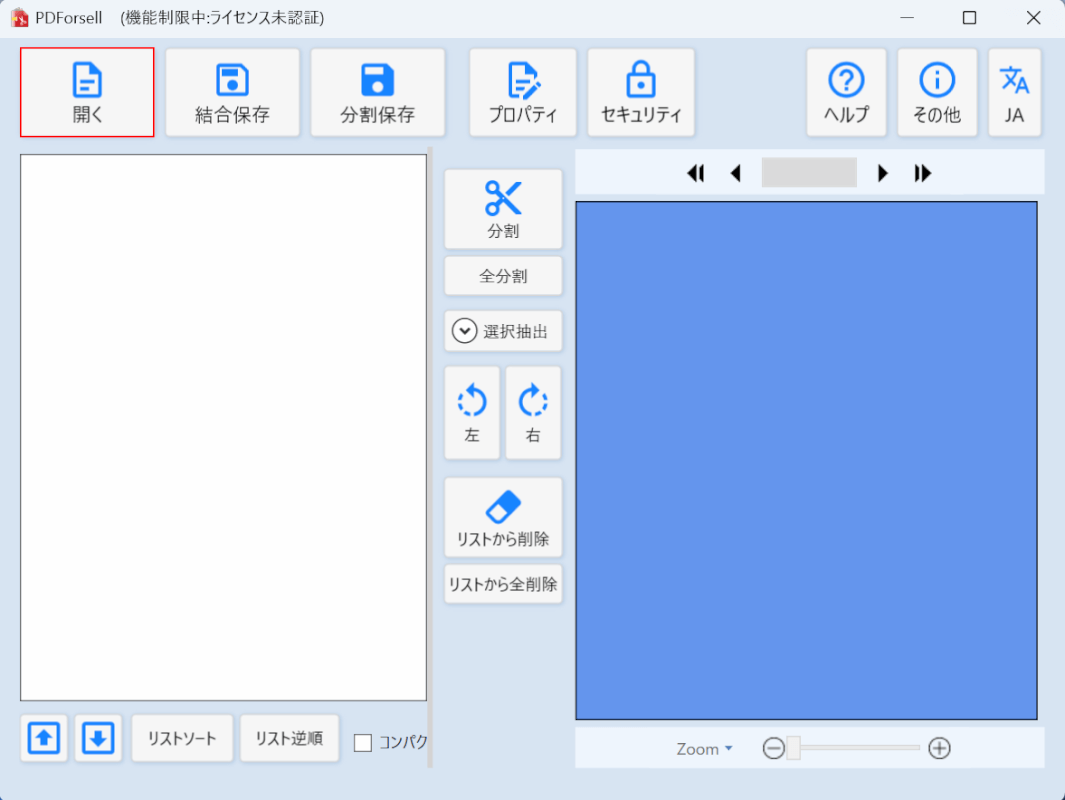
PDForsellを起動します。
「開く」ボタンを押します。
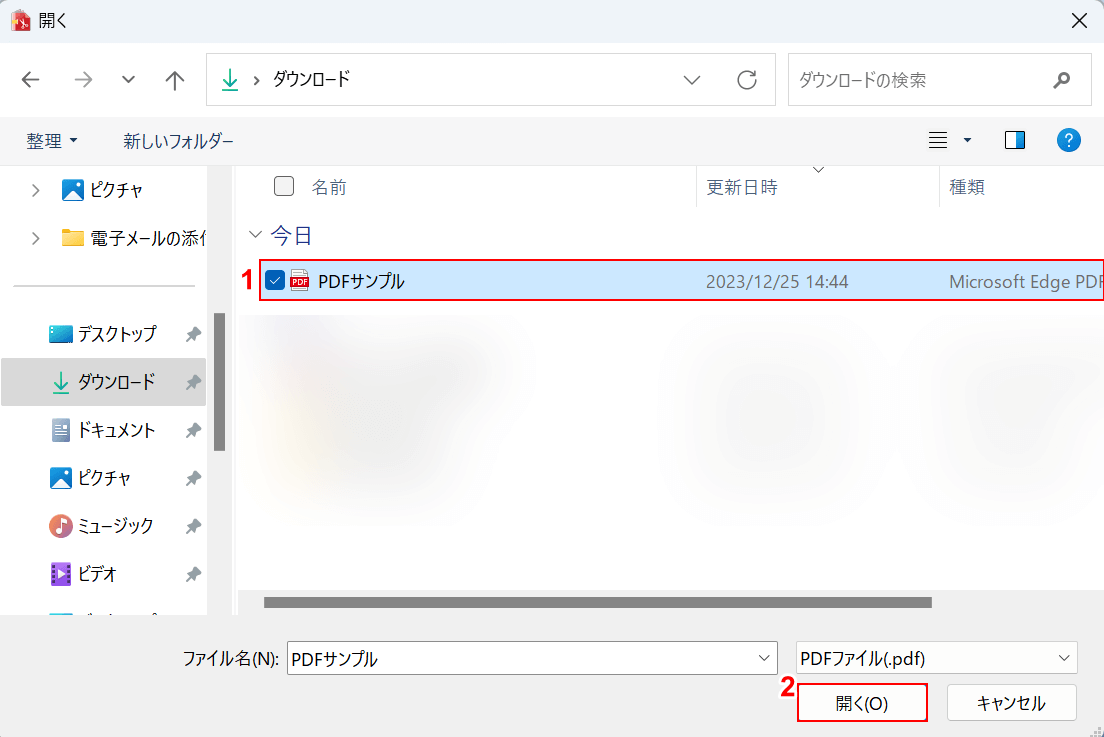
「開く」ダイアログボックスが表示されました。
①横向きで保存したいPDFファイル(例:PDFサンプル)を選択し、②「開く」ボタンを押します。
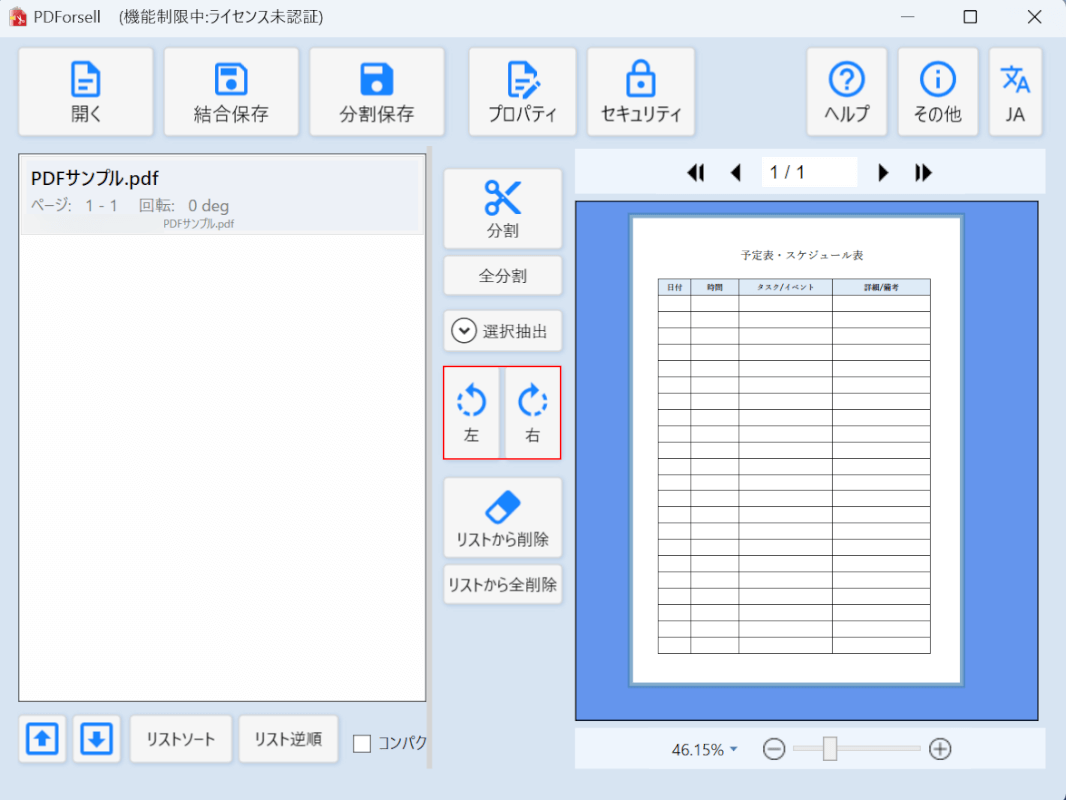
選択したPDFが表示されました。
画面中央の「右」または「左」ボタンを1回押します。
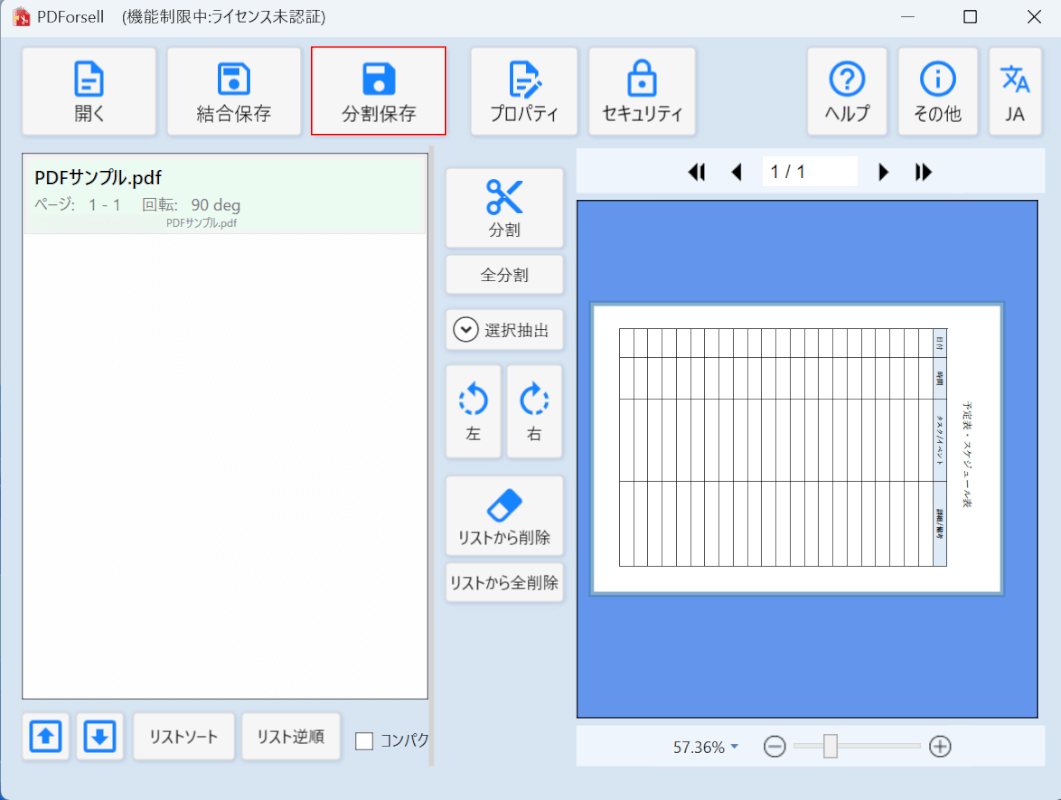
画面右側に表示されているプレビューでPDFが横向きになっていれば、向きの設定を正しく変更できています。
次に、横向きのPDFを保存します。画面上部の「分割保存」ボタンを押します。
分割などを行った場合、複数のファイルで保存が行われてしまいますので、必ず画面左側に表示されているPDFのタイトルが1つであることを確認してください。
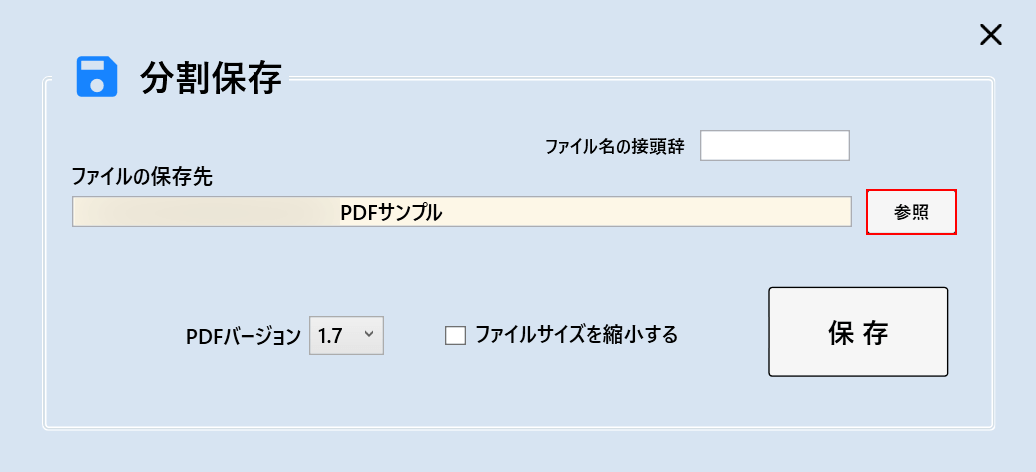
「分割保存」ダイアログボックスが表示されました。
保存先を指定します。「参照」ボタンを押します。
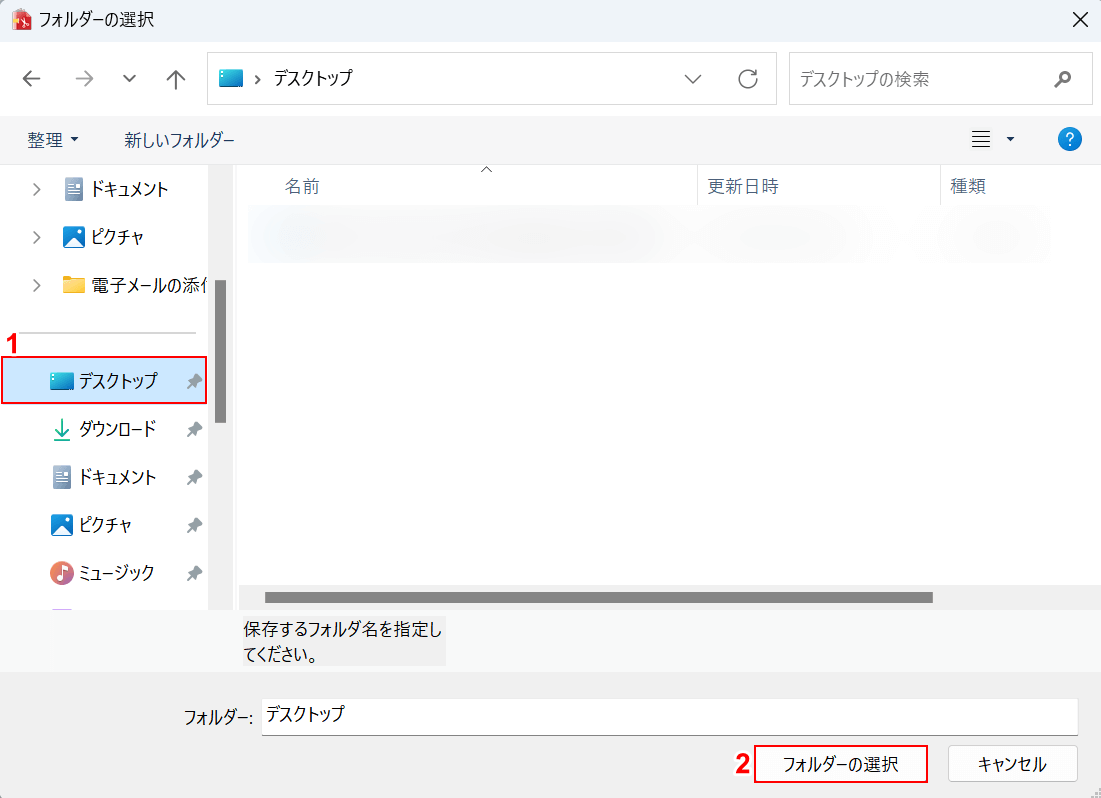
「フォルダーの選択」ダイアログボックスが表示されました。
①任意の保存先(例:デスクトップ)を選択し、②「フォルダーの選択」ボタンを押します。
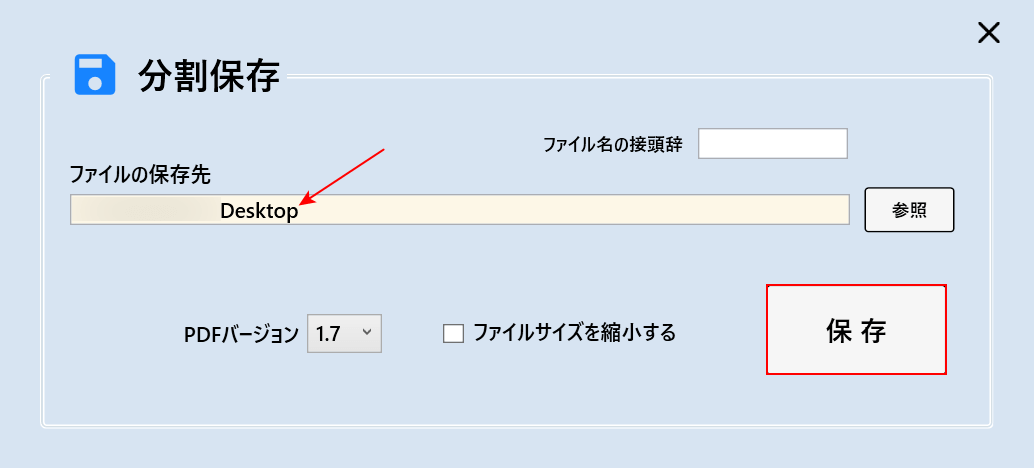
保存先を指定できました。「ファイルの保存先」に指定した保存先が正しく記載されていることを確認してください。
「保存」ボタンを押します。
以上の操作でPDFが横向きで保存されます。
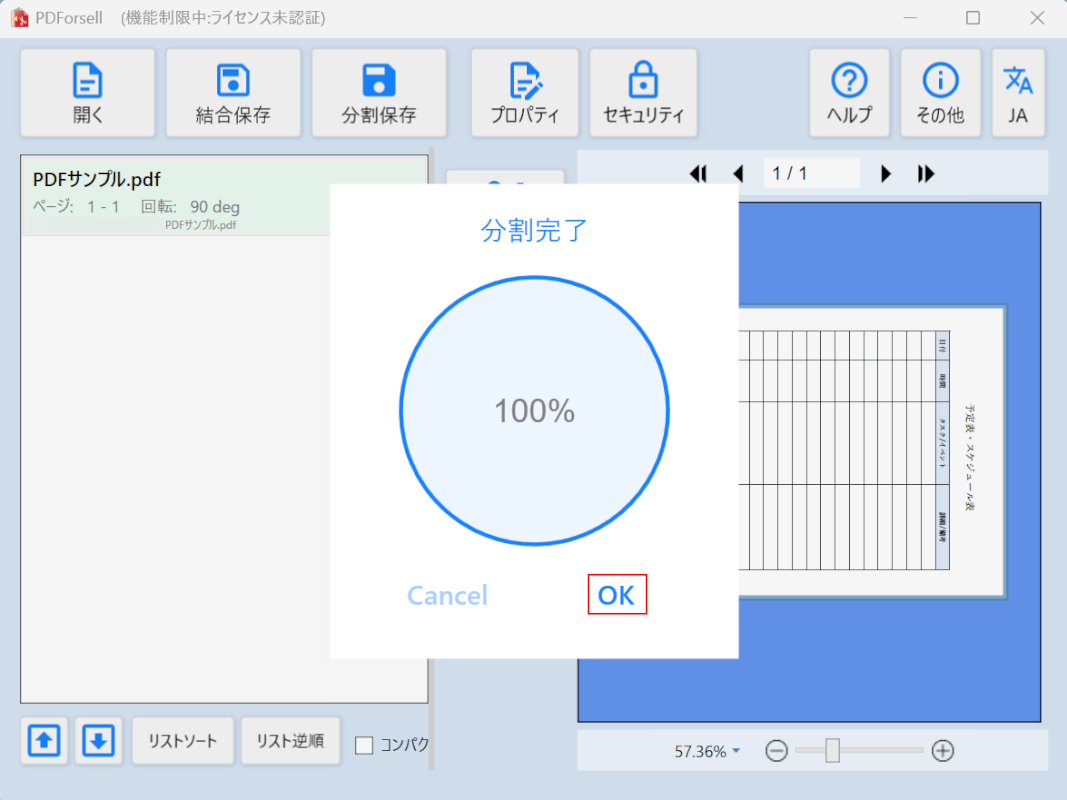
次に、正しく横向きで保存されているか確認します。
保存が完了すると、画面に「分割完了」が表示されます。「OK」ボタンを押して表示を閉じます。
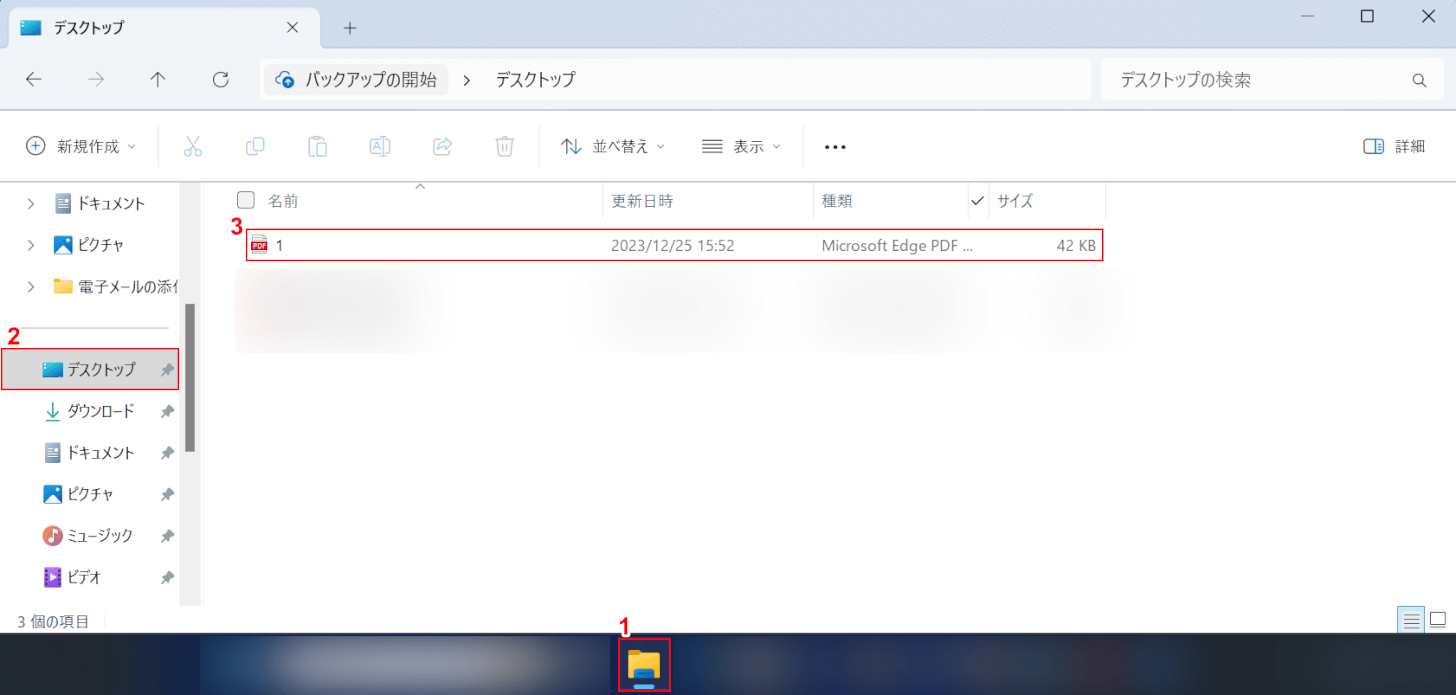
①「エクスプローラー」、②指定した保存先(例:デスクトップ)の順に開きます。
③保存されたPDF(例:1)をダブルクリックします。
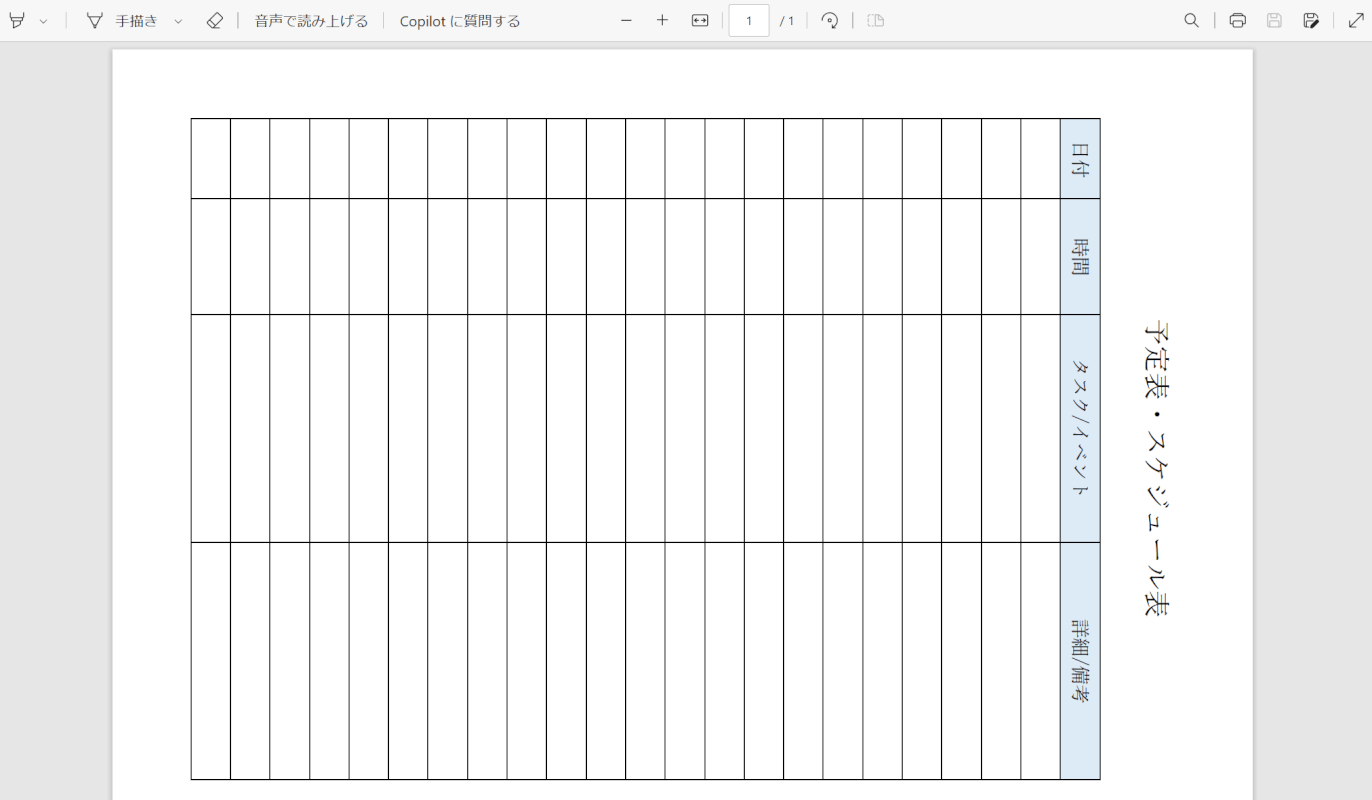
PDFが表示され、正しく横向きで保存されたことを確認できました。
PDFsam Basicの基本情報
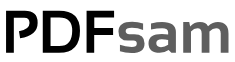
PDFsam Basic
日本語: 〇
オンライン(インストール不要): ×
オフライン(インストール型): 〇
PDFsam BasicでPDFを横向きで保存する方法
PDFsam BasicでPDFを横向きで保存する方法をご紹介します。
PDFsam Basicは、WindowsとMacで使用することができるPDF加工ソフトです。結合や分割、ページの回転など簡単な編集機能であれば、制限なく無料で使用することができます。
またセキュリティ面についても、EU一般データ保護規則(GDPR)への対応や厳格なルール設定など信頼のおける要素が多いため、普段使いのソフトをお探しの方はぜひお試しください。
以下ではWindows 11を使って、PDFsam BasicでPDFを横向きで保存する方法ご説明します。
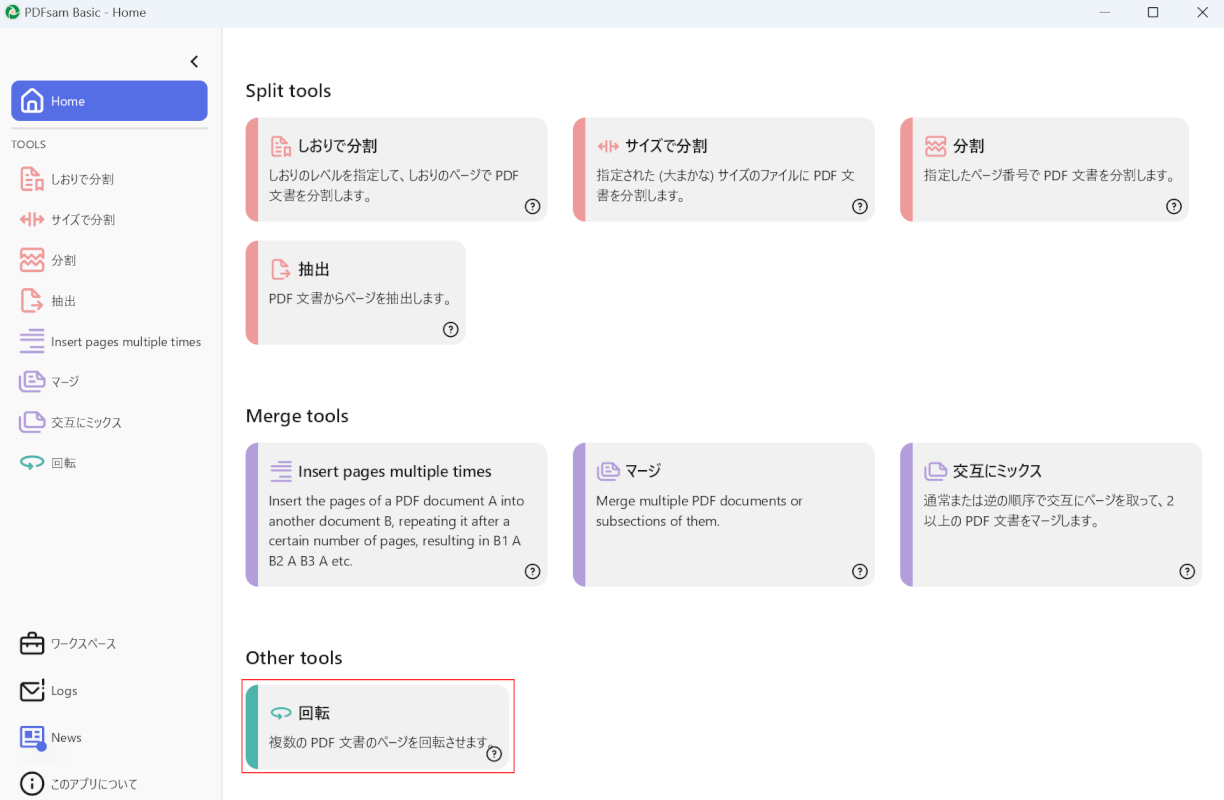
PDFsam Basicを起動します。
「回転」を選択します。
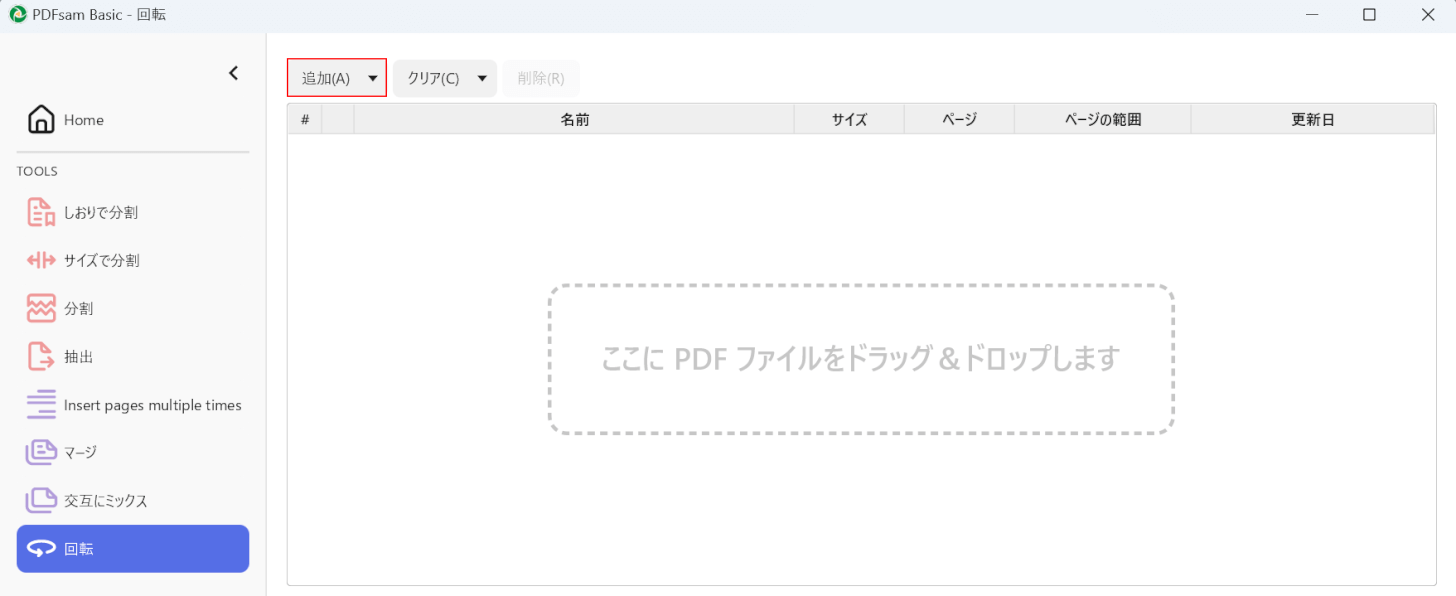
画面上部の「追加」を選択します。
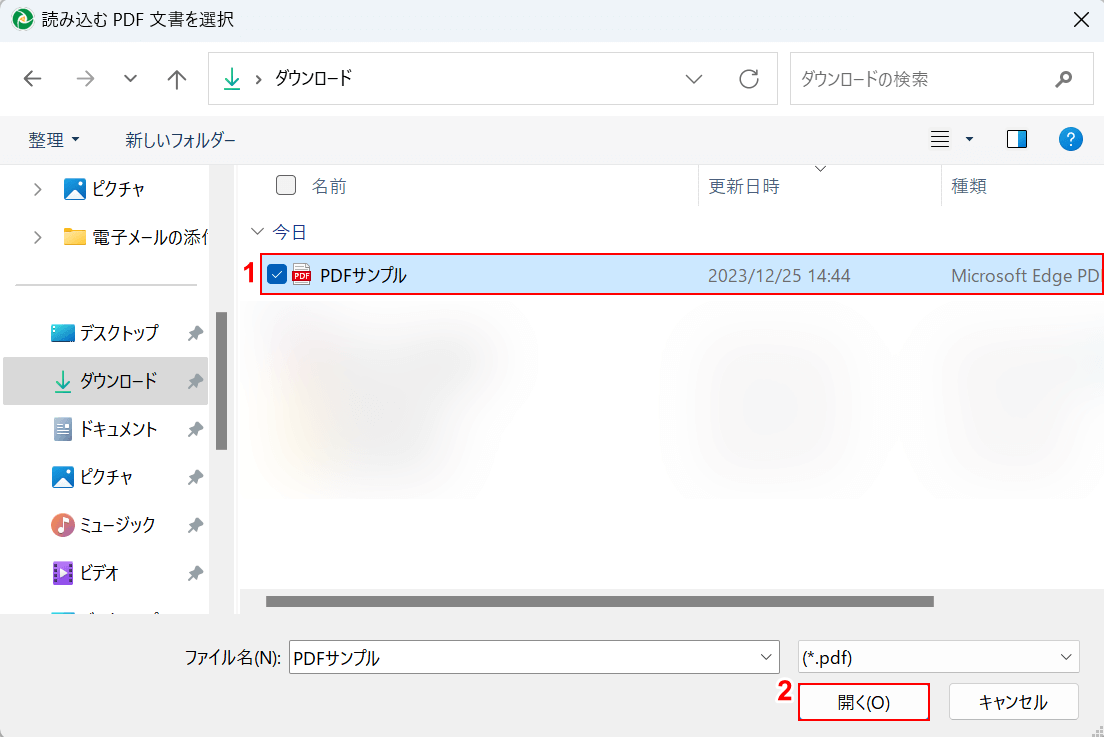
「読み込むPDF文書を選択」ダイアログボックスが表示されました。
①横向きで保存したいPDFファイル(例:PDFサンプル)を選択し、②「開く」ボタンを押します。
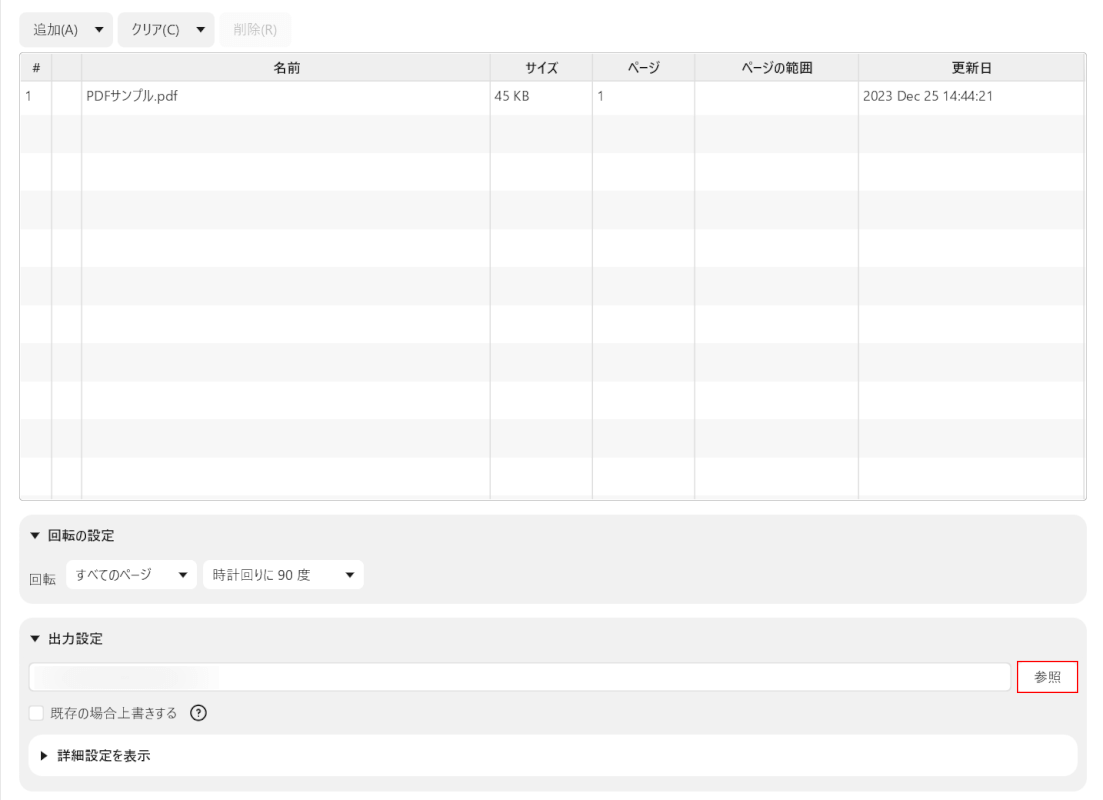
選択したPDFタイトルが表示されました。
次に、保存先を指定します。「出力設定」の「参照」ボタンを押します。
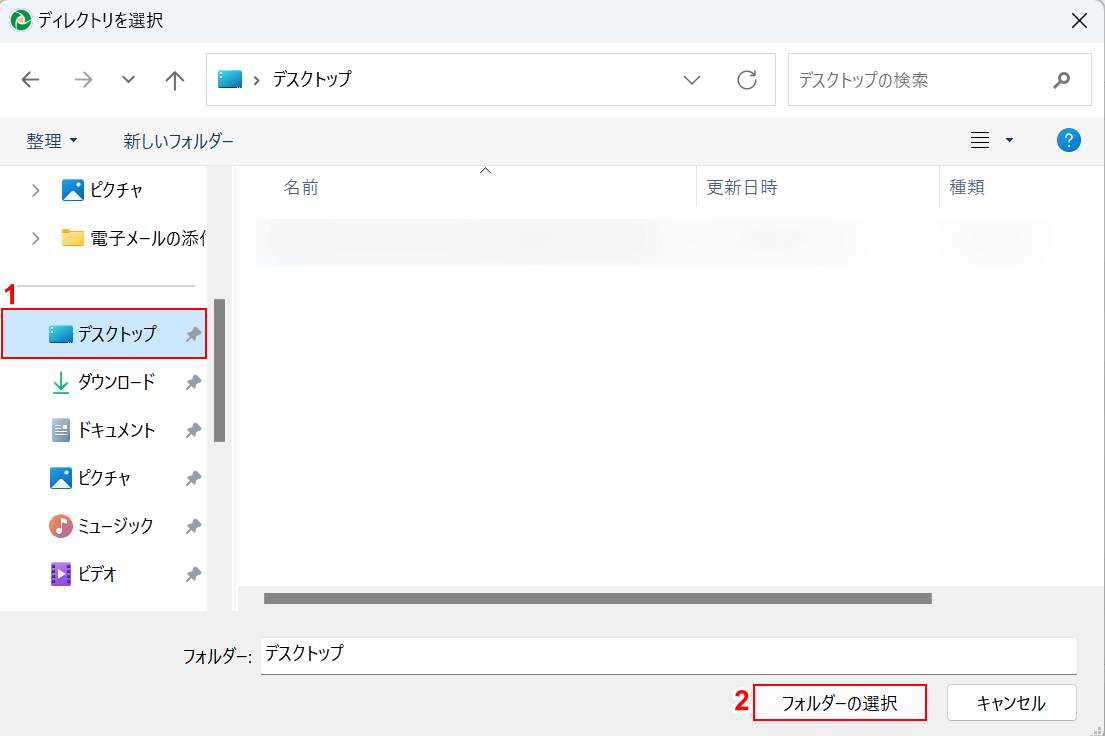
「ディレクトリを選択」ダイアログボックスが表示されました。
①任意の保存先(例:デスクトップ)を選択し、②「フォルダーの選択」ボタンを押します。
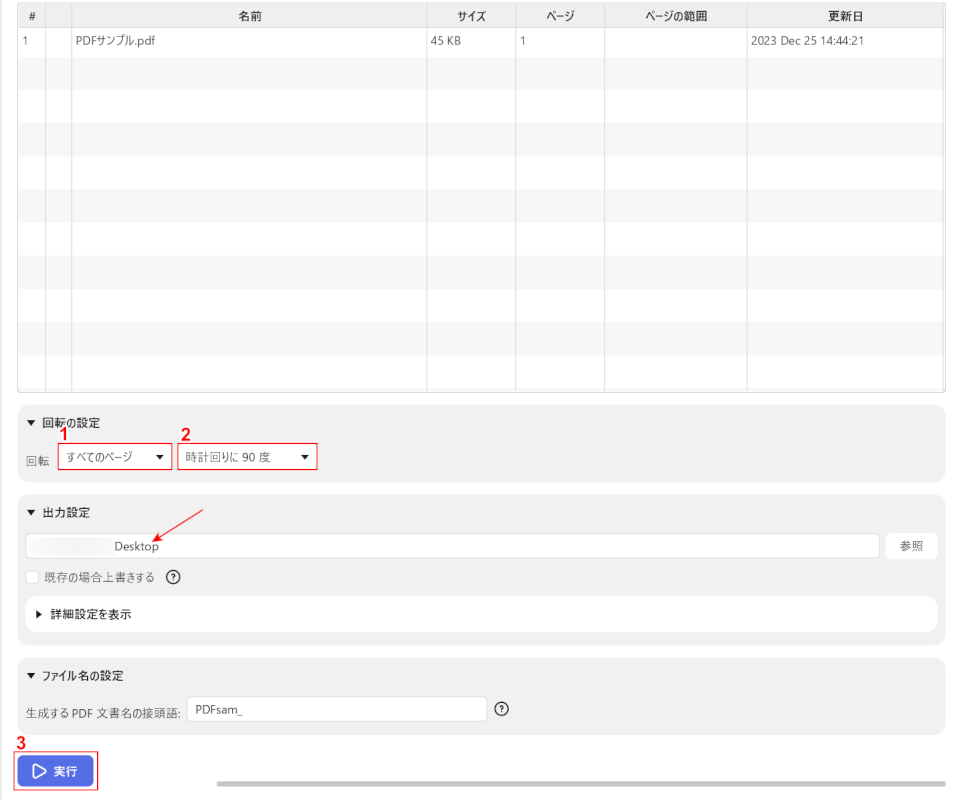
保存先を指定できました。「出力設定」に指定した保存先が正しく記載されていることを確認してください。
次に、PDFを横向きで保存します。
①「回転」の左のプルダウンで「すべてのページ」、②右のプルダウンで「時計回りに90度」または「反時計回りに90度」をそれぞれ選択します。
③「実行」ボタンを押します。
以上の操作でPDFが横向き保存されます。
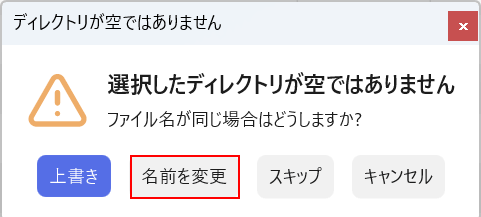
「ディレクトリが空ではありません」ダイアログボックスが表示された場合には、「名前を変更」を選択しましょう。

次に、正しく横向きで保存されているか確認します。
保存が完了すると、「実行」ボタンの右側に「開く」ボタンが追加されます。「開く」ボタンを押します。
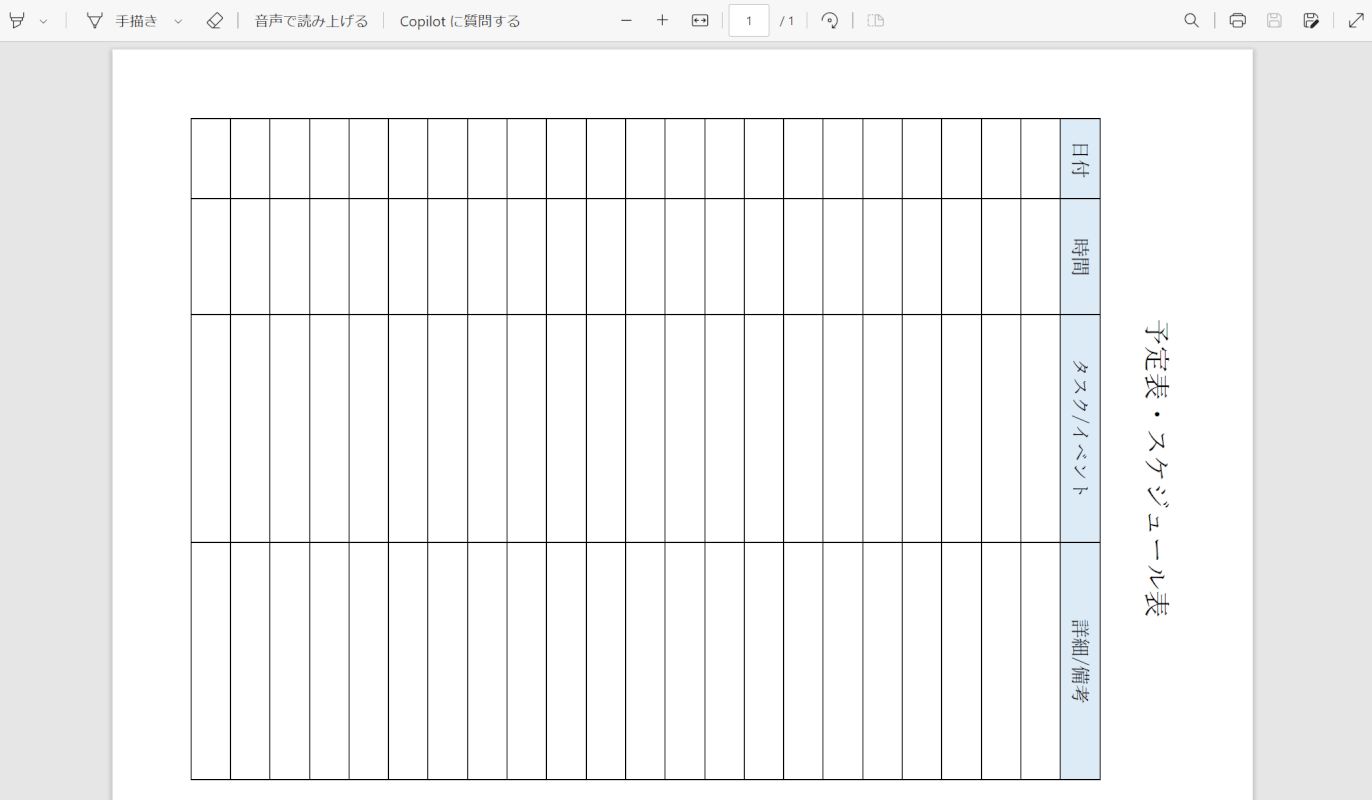
PDFが表示され、正しく横向きで保存されたことを確認できました。
CleverPDFの基本情報

CleverPDF
日本語: 〇
オンライン(インストール不要): 〇
オフライン(インストール型): 〇
CleverPDFでPDFを横向きで保存する方法
CleverPDFでPDFを横向きで保存する方法をご紹介します。
CleverPDFはPDF変換/編集ツールとして、デスクトップ版とブラウザ上で利用できるオンライン版の2種類が提供されています。
基本的にすべての機能を無料で使用することができますが、ページ数が多いファイルの場合には一部機能が制限されることがありますのでご注意ください。
以下ではWindows 11を使って、CleverPDFでPDFを横向きで保存する方法ご説明します。
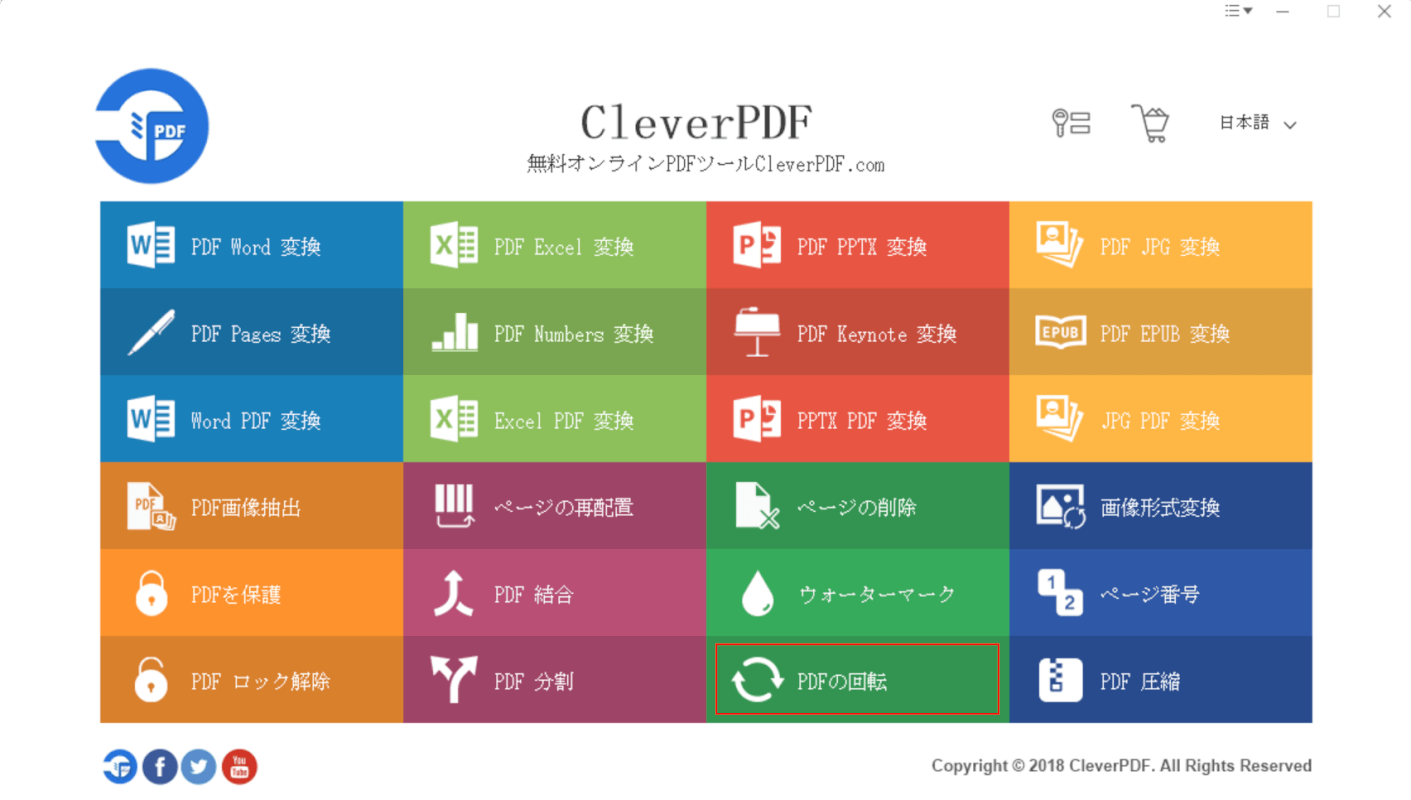
CleverPDFを起動します。
一覧で表示されている項目の中から、「PDFの回転」を選択します。
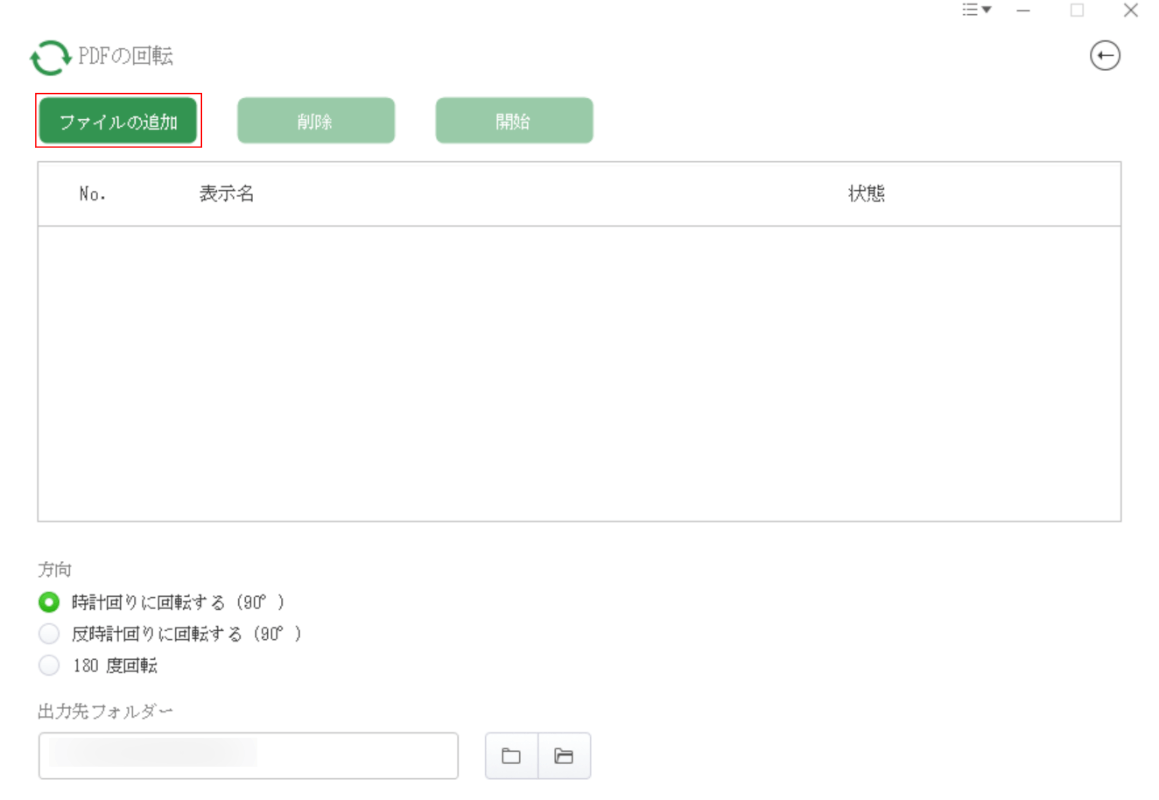
「ファイルの追加」ボタンを押します。
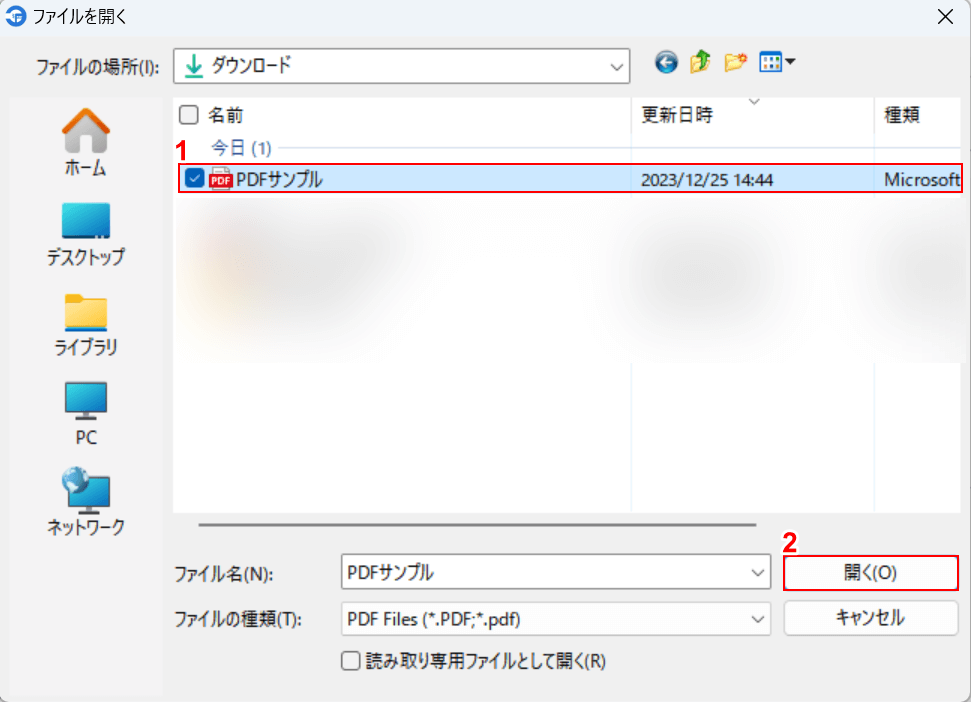
「ファイルを開く」ダイアログボックスが表示されました。
①横向きで保存したいPDFファイル(例:PDFサンプル)を選択し、②「開く」ボタンを押します。
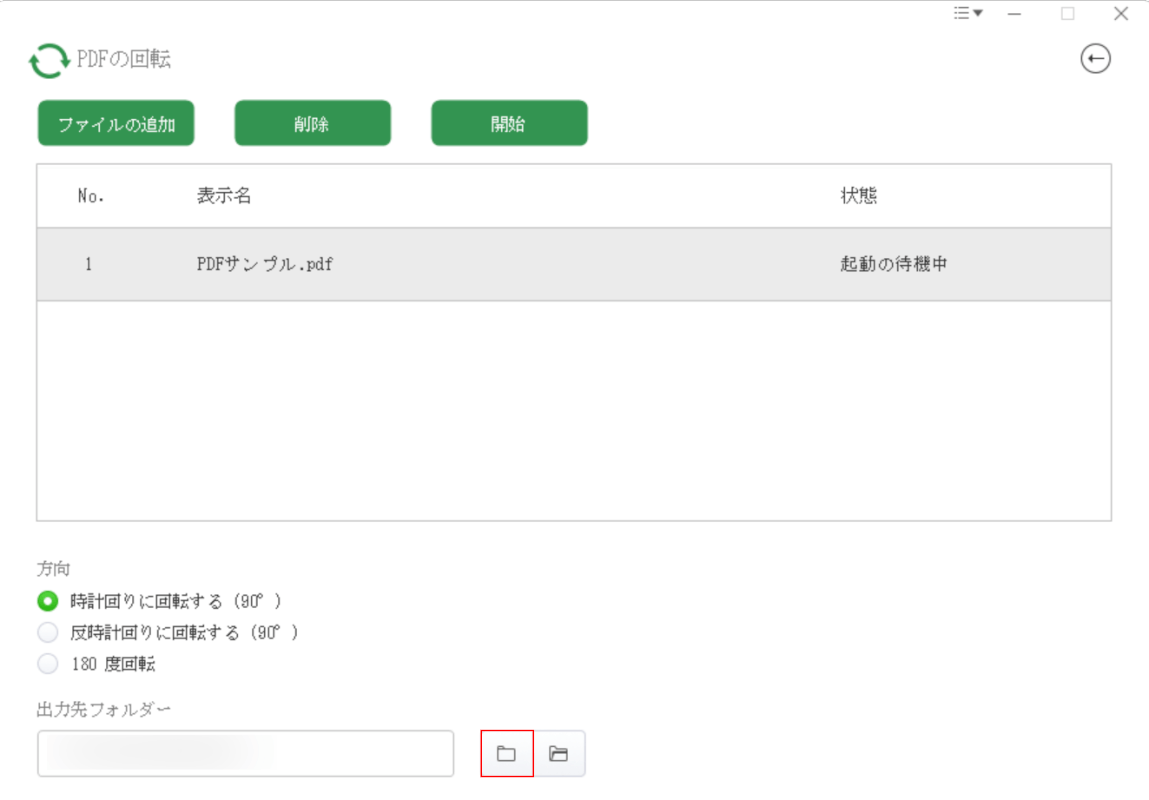
選択したPDFのタイトルが表示されました。
次に、保存先を指定します。画面下部の「フォルダーの選択」ボタンを押します。
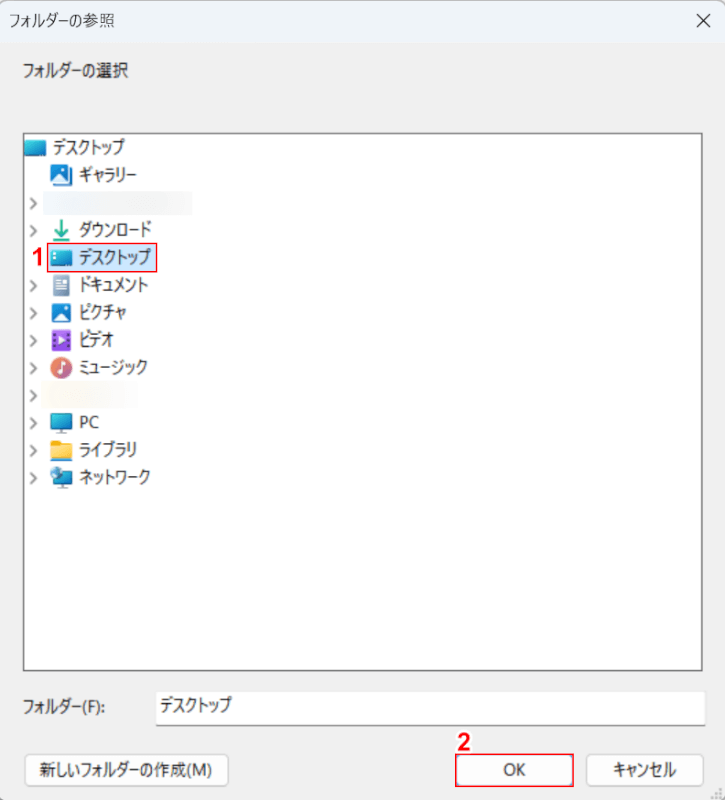
「フォルダーの参照」ダイアログボックスが表示されました。
①任意の保存先(例:デスクトップ)を選択し、②「OK」ボタンを押します。
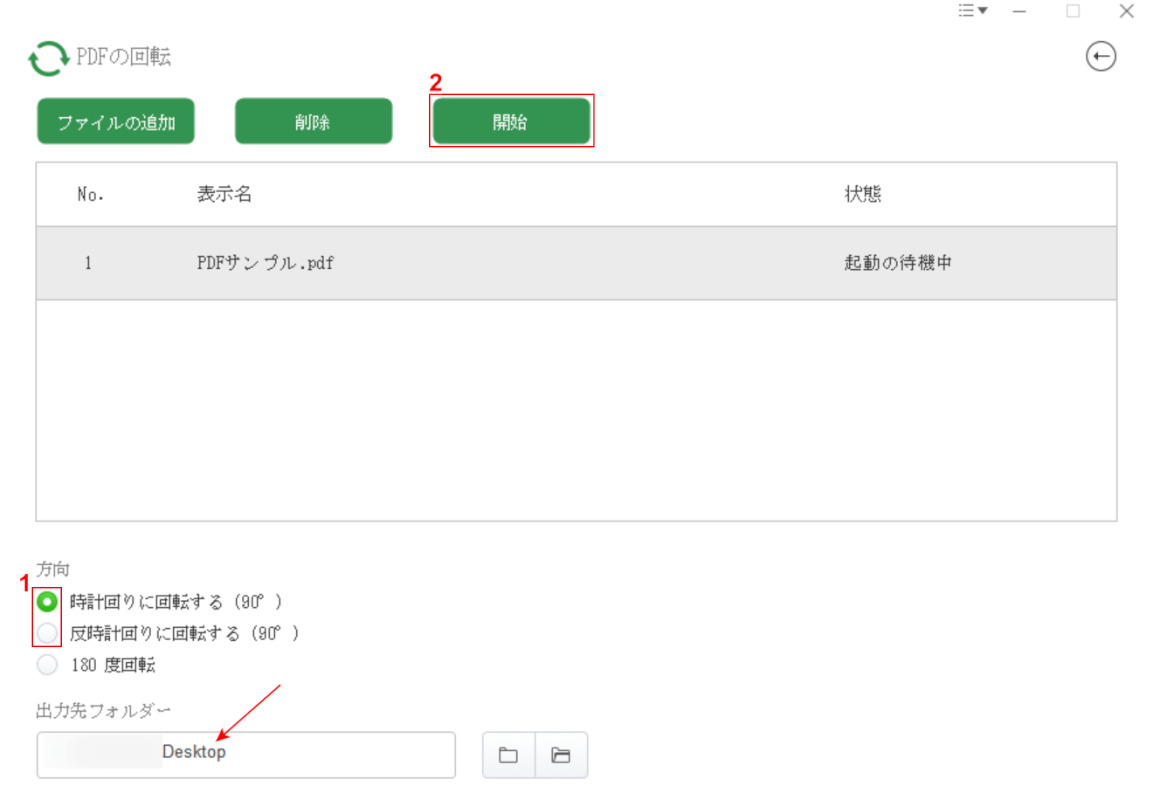
保存先を指定できました。画面左下の「出力先フォルダー」に指定した保存先が正しく記載されていることを確認してください。
次に、PDFを横向きで保存します。①「時計周りに回転する」または「反時計回りに回転する」を選択し、②「開始」ボタンを押します。
以上の操作でPDFが横向き保存されます。
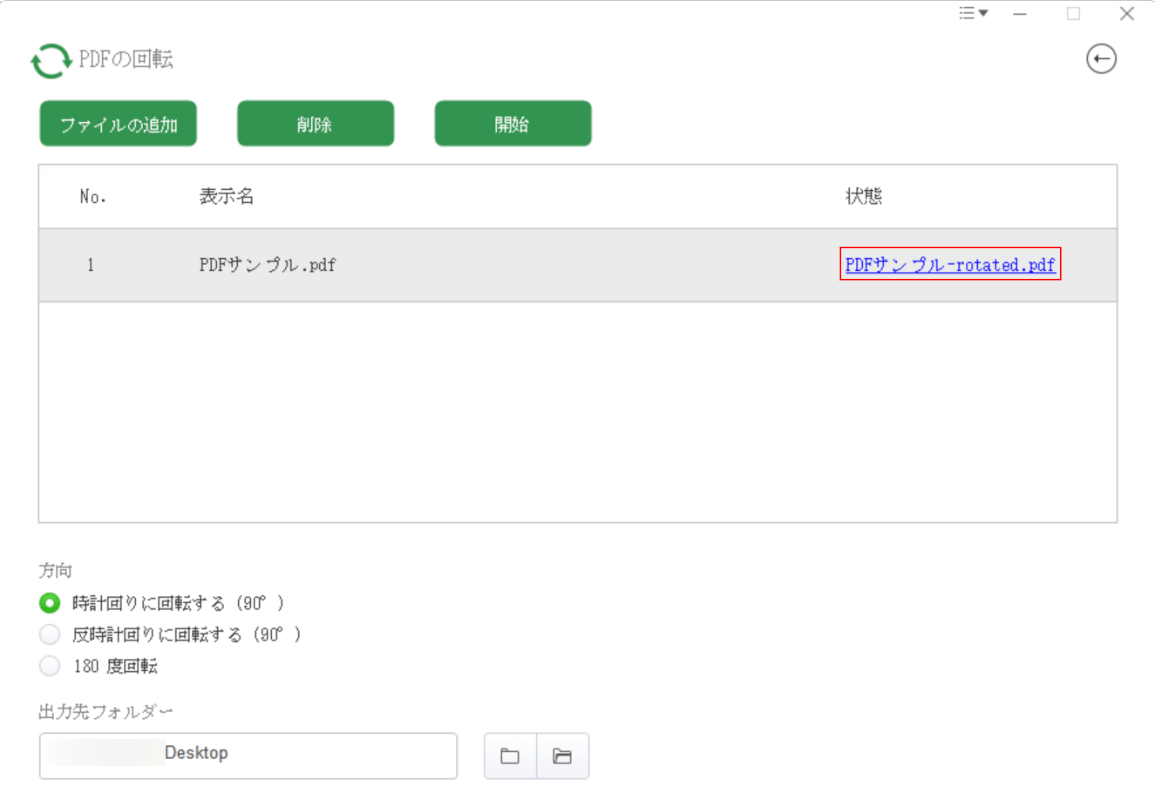
次に、正しく横向きで保存されているか確認します。
「状態」に表示されているPDFのタイトルをクリックします。
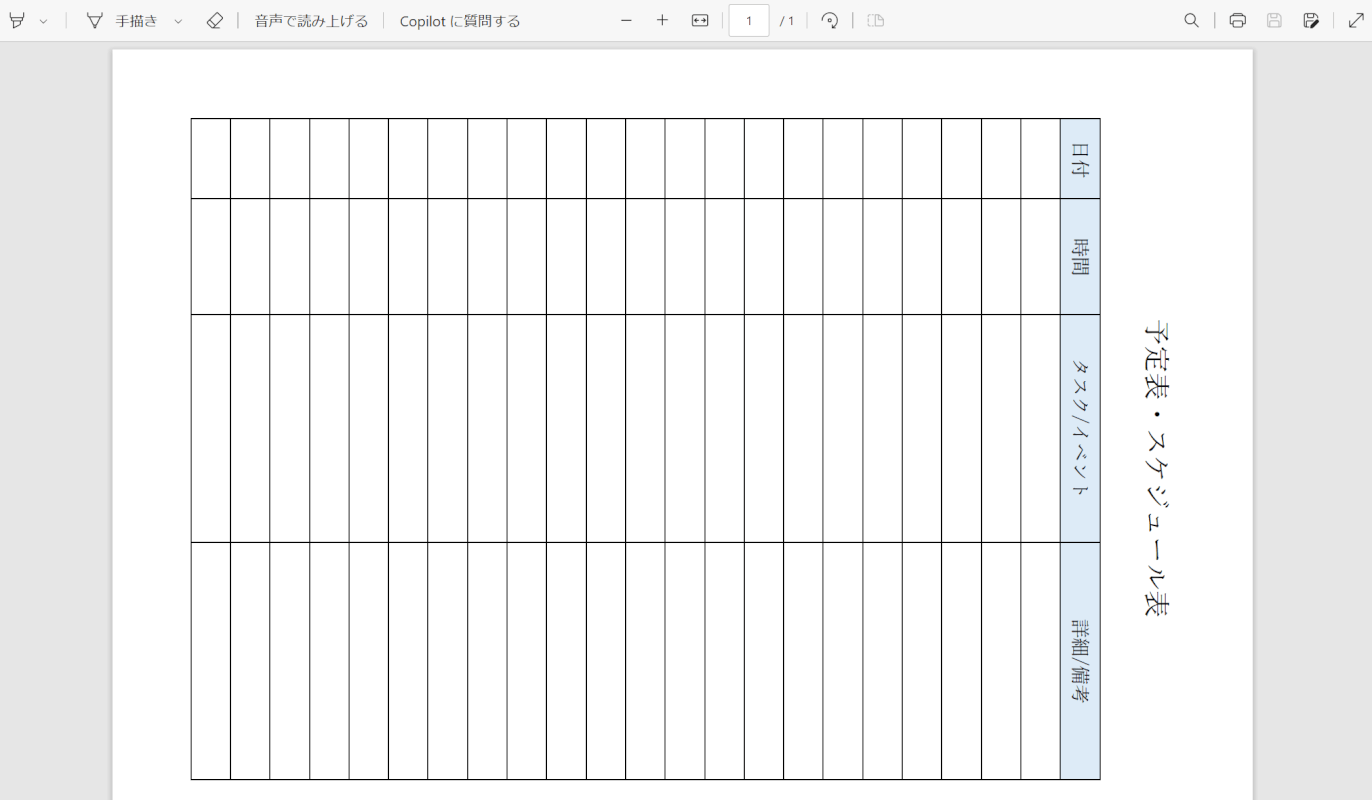
PDFが表示され、正しく横向きで保存されたことを確認できました。
問題は解決できましたか?
記事を読んでも問題が解決できなかった場合は、無料でAIに質問することができます。回答の精度は高めなので試してみましょう。
- 質問例1
- PDFを結合する方法を教えて
- 質問例2
- iLovePDFでできることを教えて

コメント
この記事へのコメントをお寄せ下さい。