- 公開日:
オンラインでWordをPDFに変換する無料ソフト3選
書類を提出する際、PDFでの提出を指定される場面が多々ありますが、PDFに変換することで作成した書類を編集されることも防ぐことができます。
ただし、PDF編集ツールから変換した場合は文字が正しく認識されないことがあるので、必ず変換したPDFを確認してください。
以下では、オンラインでWordをPDFに変換する無料ソフト3つご紹介します。
PDF24 Creatorの基本情報

日本語: 〇
オンライン(インストール不要): 〇
オフライン(インストール型): 〇
PDF24 CreatorでWordをPDFに変換する方法
PDF24 Creatorは、完全無料ですべてのツールを無制限で使うことができるPDF編集ツールです。
記号や下線の認識精度は高いですが、漢字とひらがなでフォントが異なってしまうことがあるのでご注意ください。
今回はWindows 11を使って、オンライン版のPDF24 CreatorでWordをPDFに変換する方法をご紹介します。
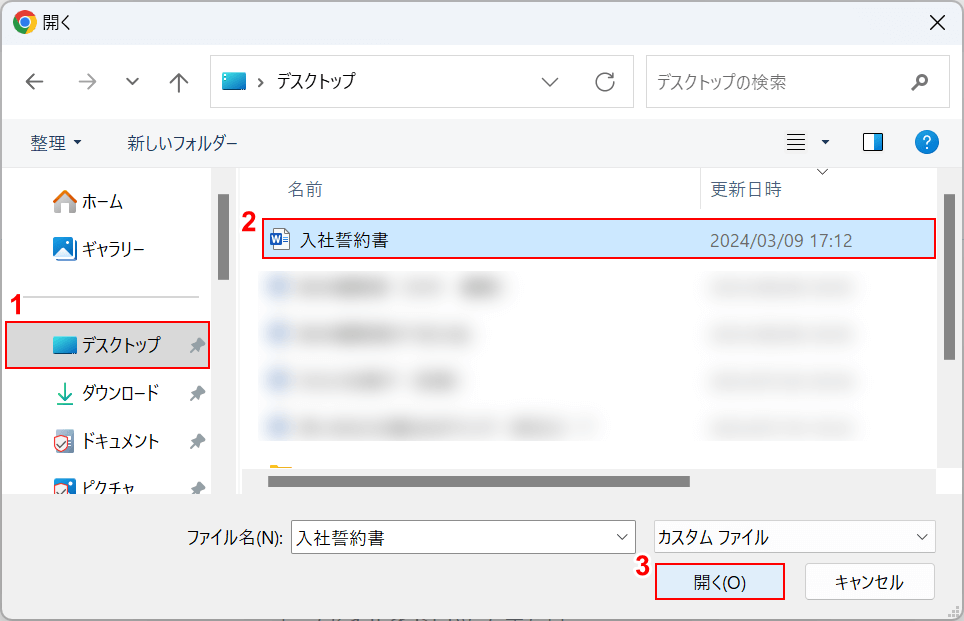
「開く」ダイアログボックスが表示されました。PDFに変換したいWordを選択します。
①「保存先(例:デスクトップ)」、②「Word(例:入社誓約書)」の順に選択して、③「開く」ボタンを押します。
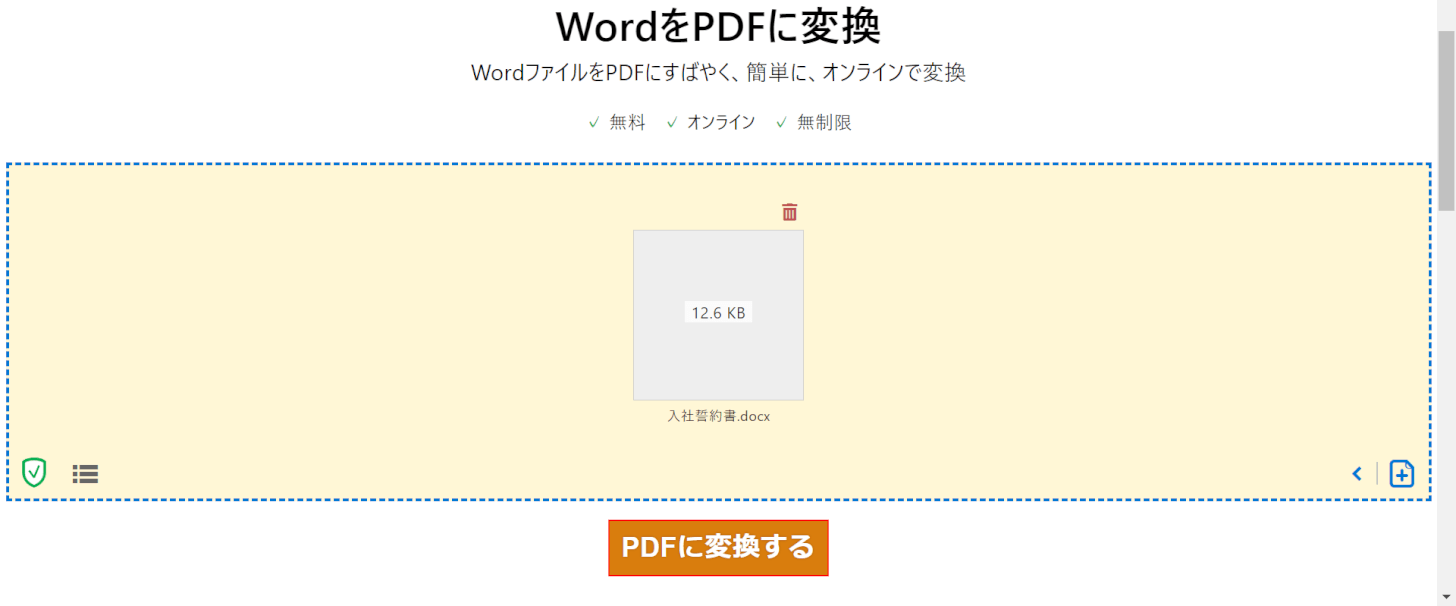
「PDFに変換する」ボタンを押します。
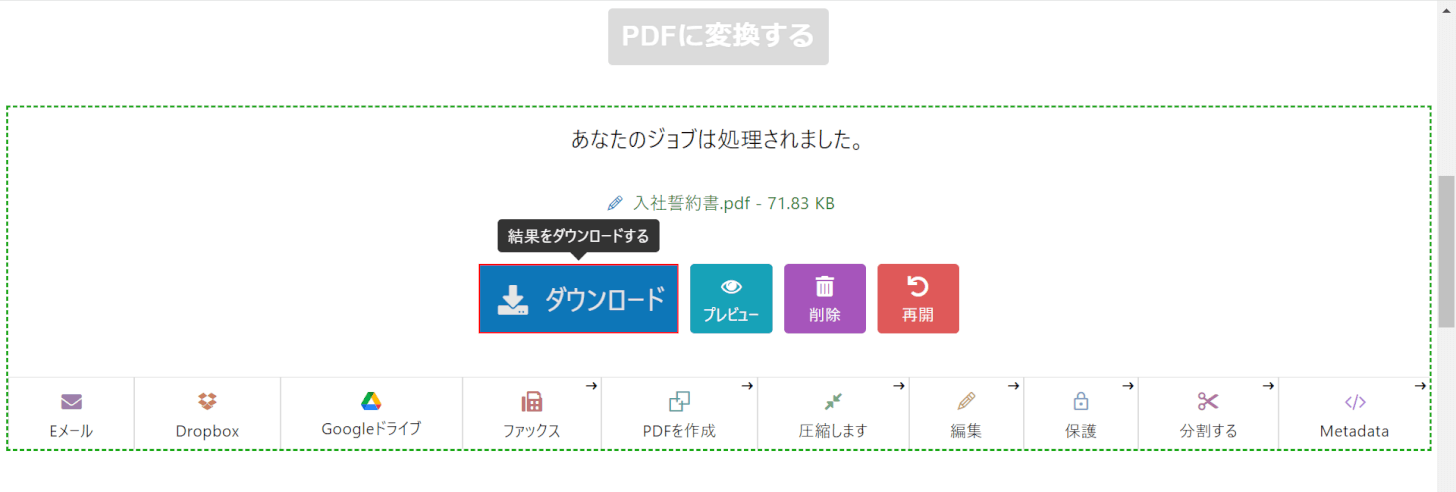
「ダウンロード」ボタンを押します。
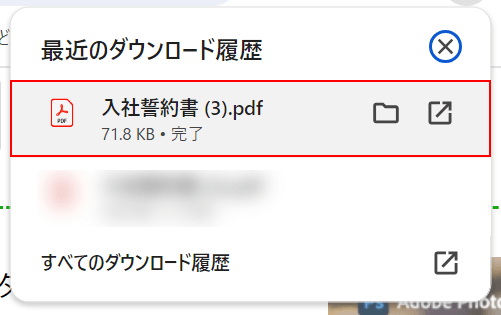
画面右上に「最近のダウンロード履歴」が表示されました。
「ダウンロードしたPDF(例:入社誓約書(3))」を選択して、正しく変換されているか確認してください。
PDF Candyの基本情報

PDF Candy
日本語: 〇
オンライン(インストール不要): 〇
オフライン(インストール型): 〇
PDF CandyでWordをPDFに変換する方法
PDF Candyは46種類のツールを使用することができるPDF編集ソフトですが、1時間に3回までしかダウンロードできません。
記号や下線の位置がずれたり、文章の行間が狭くなることがあります。また、句読点が正しく認識されないことがあるのでご注意ください。
今回はWindows 11を使って、オンライン版のPDF CandyでWordをPDFに変換する方法をご紹介します。
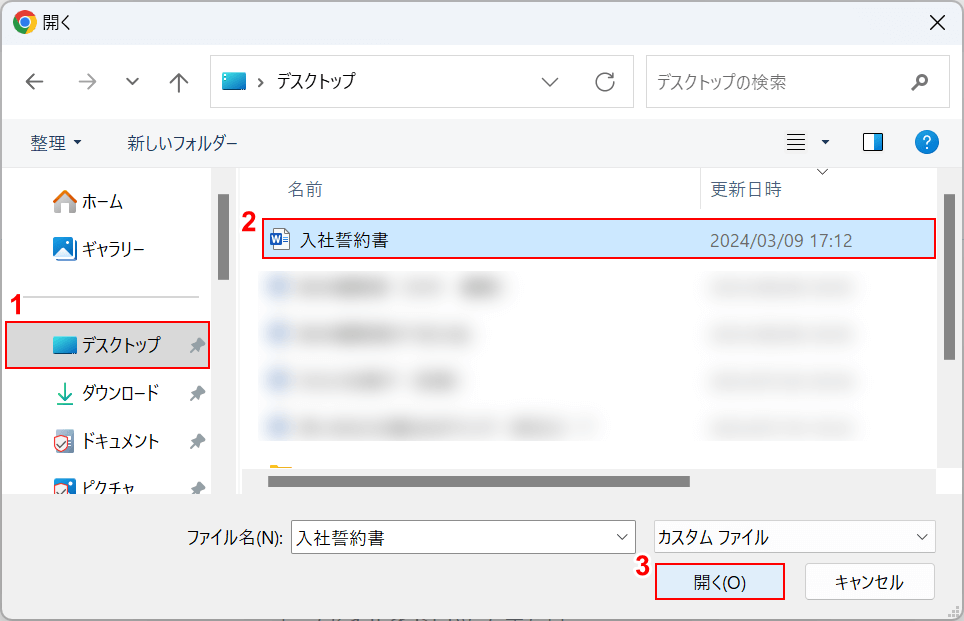
「開く」ダイアログボックスが表示されました。PDFに変換したいWordを選択します。
①「保存先(例:デスクトップ)」、②「Word(例:入社誓約書)」の順に選択して、③「開く」ボタンを押します。
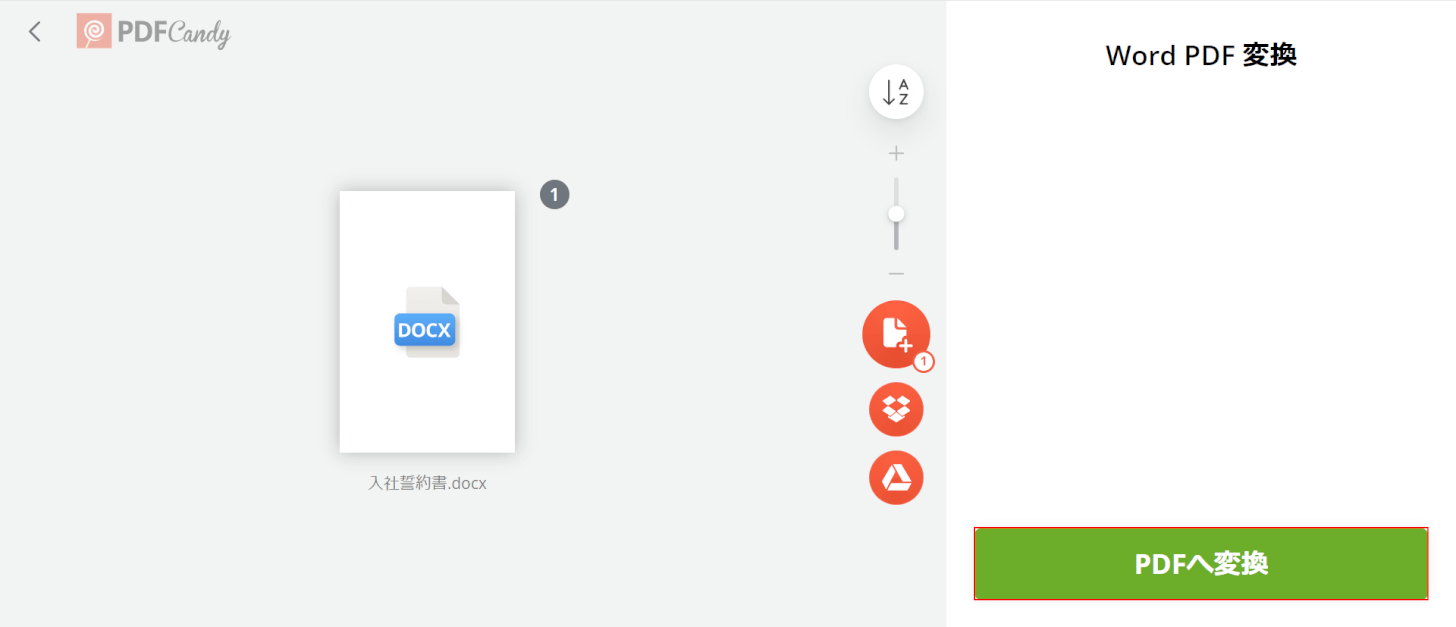
「PDFへ変換」ボタンを押します。
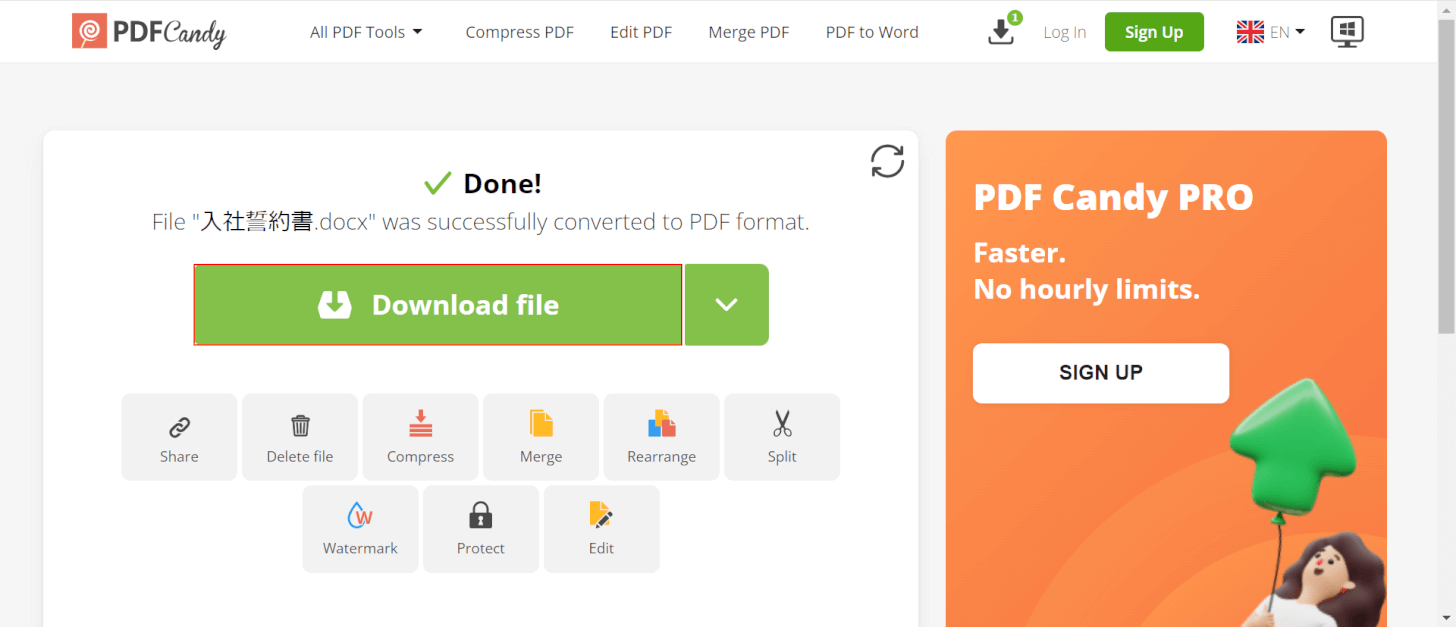
「Download file」ボタンを押します。
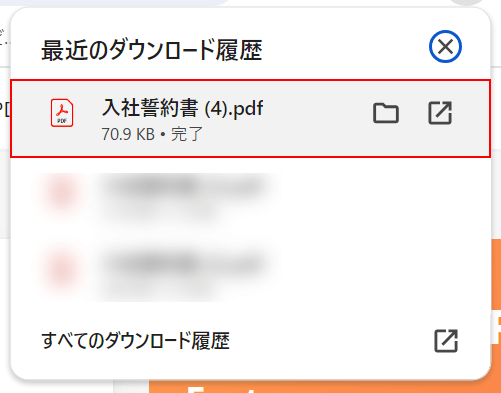
画面右上に「最近のダウンロード履歴」が表示されました。
「ダウンロードしたPDF(例:入社誓約書(4))」を選択して、正しく変換されているか確認してください。
HiPDFの基本情報

HiPDF
日本語: 〇
オンライン(インストール不要): 〇
オフライン(インストール型): 〇
HiPDFでWordをPDFに変換する方法
HiPDFは、PDFの変換や画像処理などができるPDF編集ツールです。24時間で2回までPDFをダウンロードすることができます。
記号や下線が認識されにくい他に、漢字とひらがなでフォントが異なってしまうことがあるのでご注意ください。
今回はWindows 11を使って、オンライン版のHiPDFでWordをPDFに変換する方法をご紹介します。
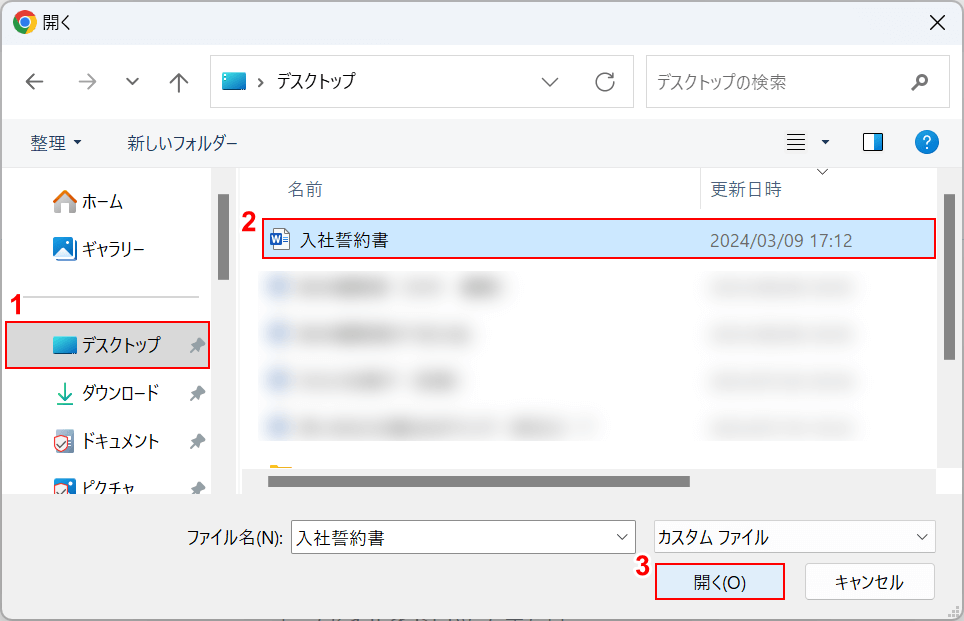
「開く」ダイアログボックスが表示されました。PDFに変換したいWordを選択します。
①「保存先(例:デスクトップ)」、②「Word(例:入社誓約書)」の順に選択して、③「開く」ボタンを押します。
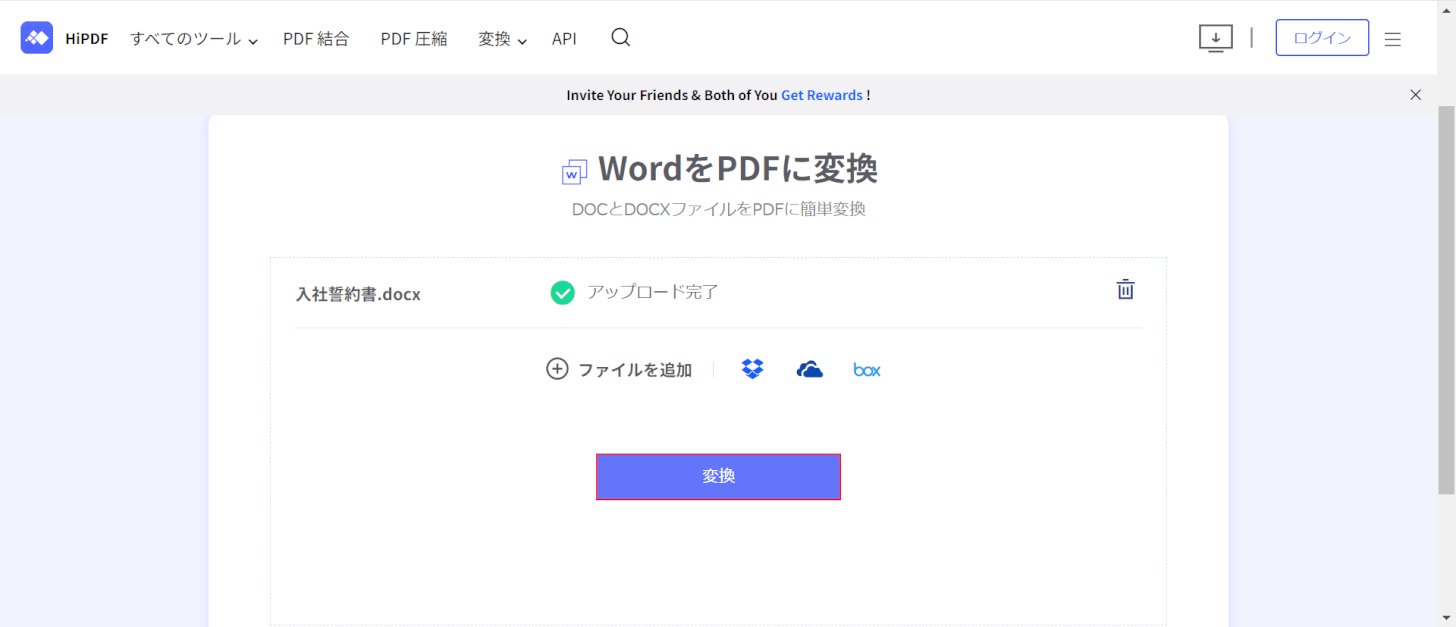
「変換」ボタンを押します。
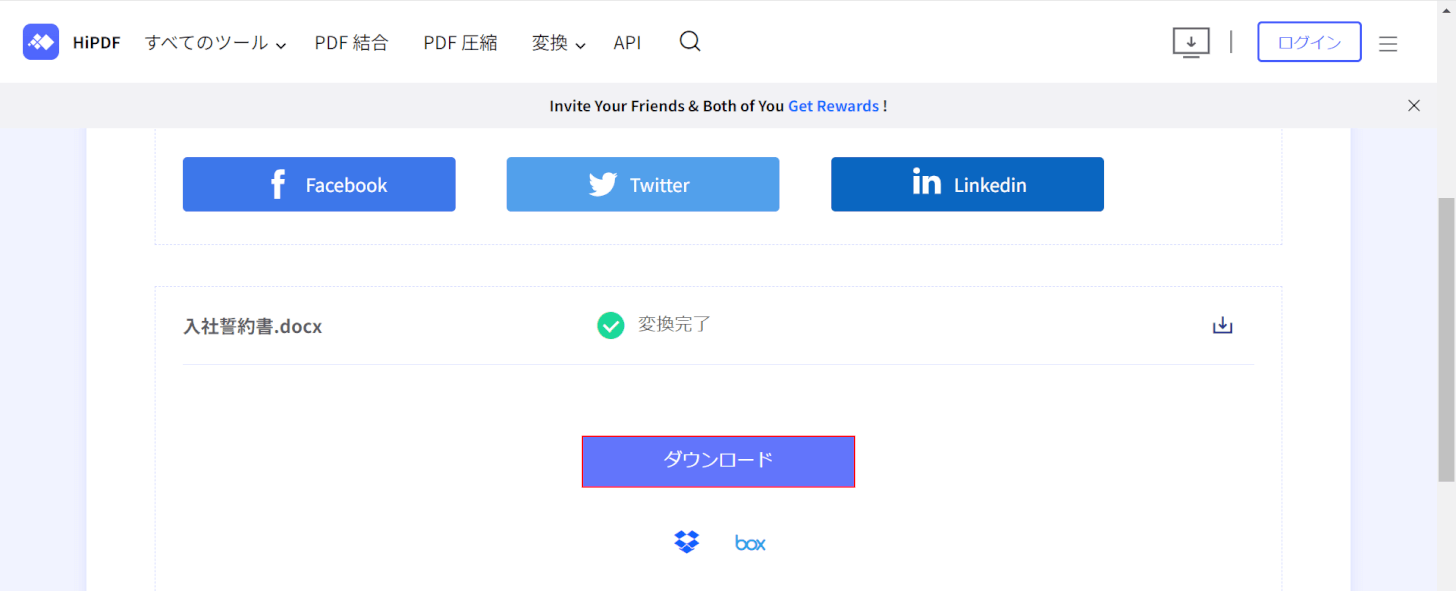
「ダウンロード」ボタンを押します。
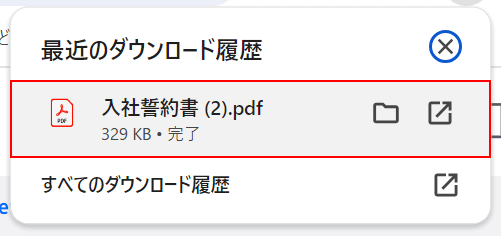
画面右上に「最近のダウンロード履歴」が表示されました。
「ダウンロードしたPDF(例:入社誓約書(2))」を選択して、正しく変換されているか確認してください。
問題は解決できましたか?
記事を読んでも問題が解決できなかった場合は、無料でAIに質問することができます。回答の精度は高めなので試してみましょう。
- 質問例1
- PDFを結合する方法を教えて
- 質問例2
- iLovePDFでできることを教えて

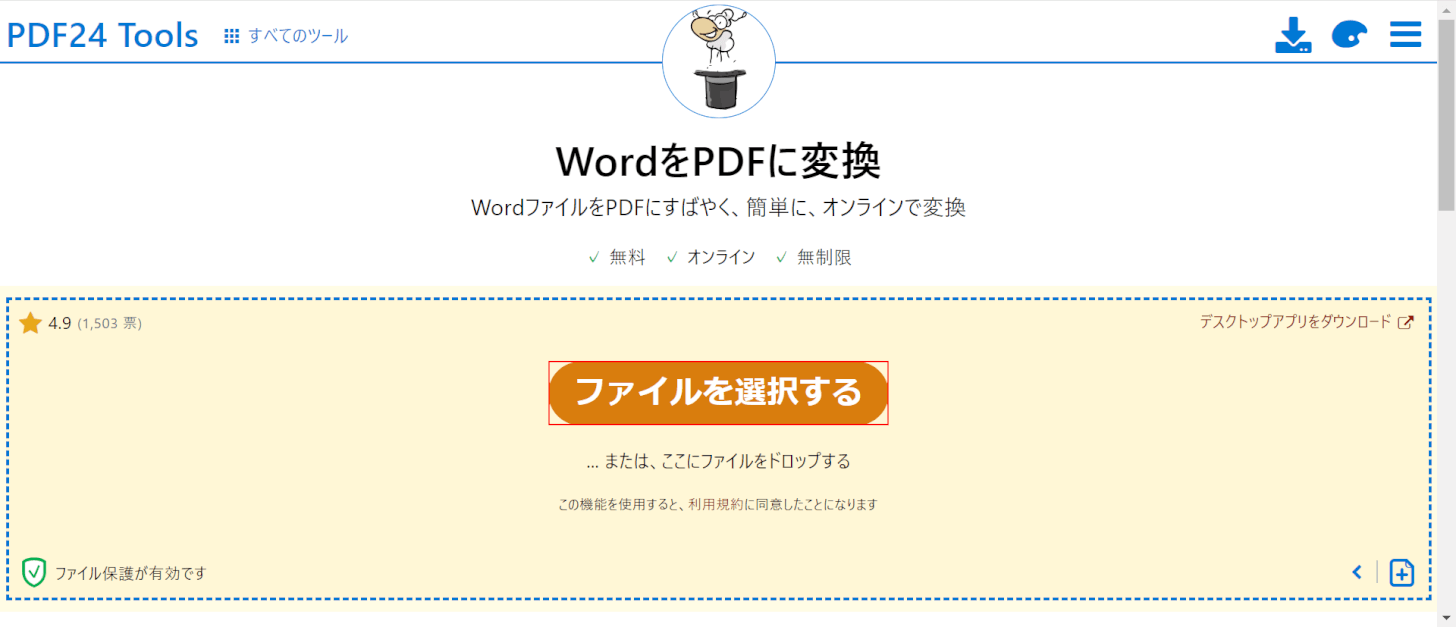
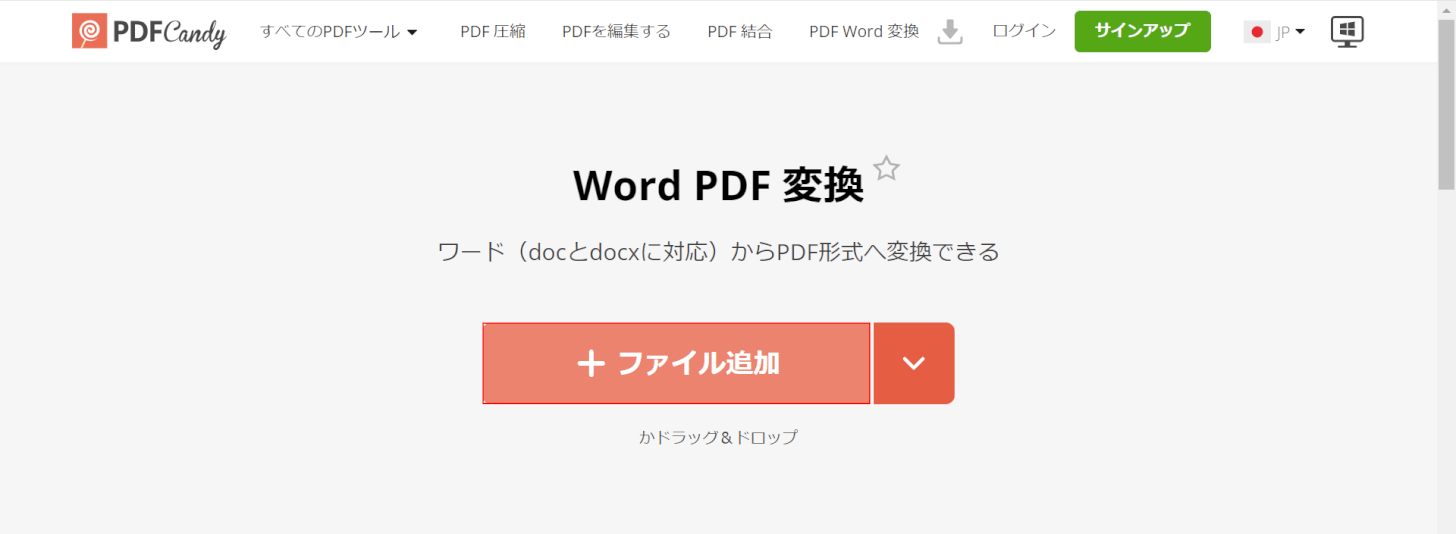
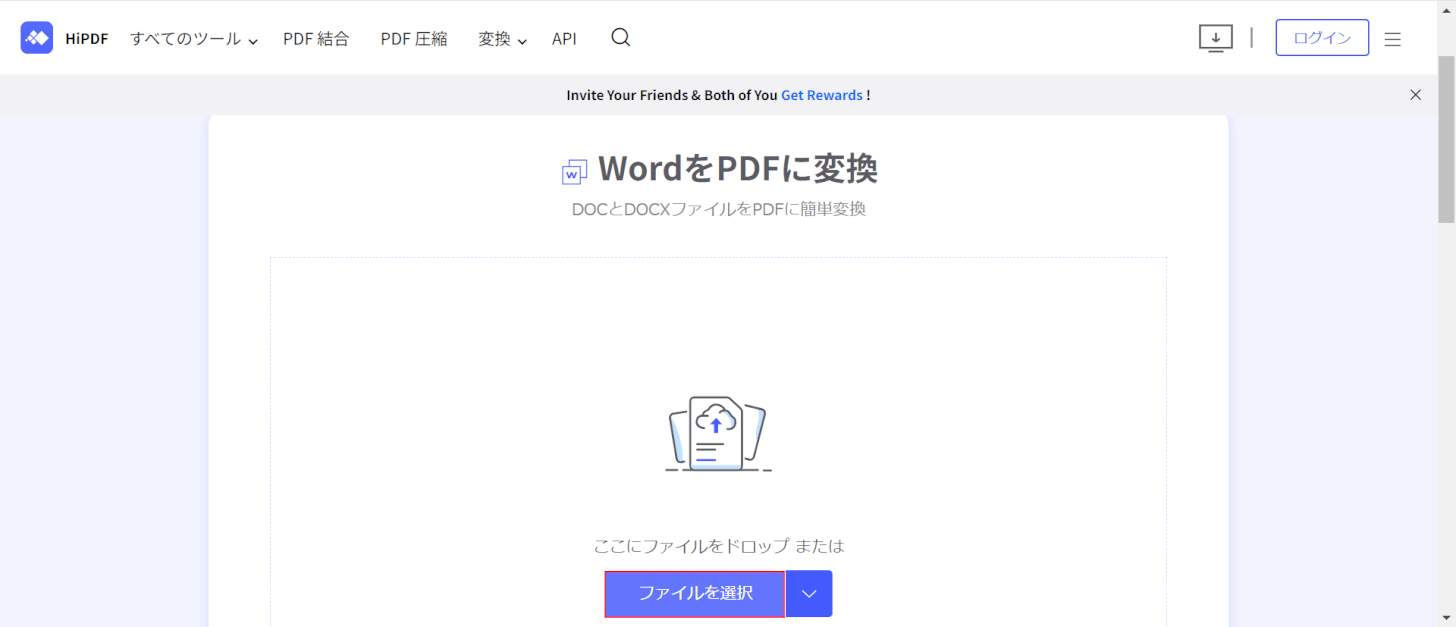
コメント
この記事へのコメントをお寄せ下さい。