- 公開日:
オフラインでPDFをWordに変換するフリーソフト3選
日常業務や個人的な用途でPDFファイルをWordドキュメントに変換する必要性が出てくることがあります。
しかし、変換のための適切なツールを見つけるのは、なかなか難しいかもしれません。
この記事では、オフラインで利用可能なPDFをWordに変換する3つのフリーソフトを紹介します。各ソフトの特徴、操作方法、そして使い方について詳しく説明します。
PDF24 Creatorの基本情報

日本語: 〇
オンライン(インストール不要): 〇
オフライン(インストール型): 〇
PDF24 CreatorでPDFをWordに変換する方法
PDF24 Creatorは、無料で提供されるPDFの編集や変換機能を備えたサービスです。
このツールはウェブ版とデスクトップ版の両方で利用でき、いずれも全ての機能を無料で使用できます。また、Chromeの拡張機能としても使用可能です。このサービスはWindowsに対応していますが、Macやモバイルデバイス用のアプリは提供されていません。
以下、WindowsでPDF24 Createrのデスクトップ版を使用してPDFファイルをWordドキュメントに変換する手順について説明します。
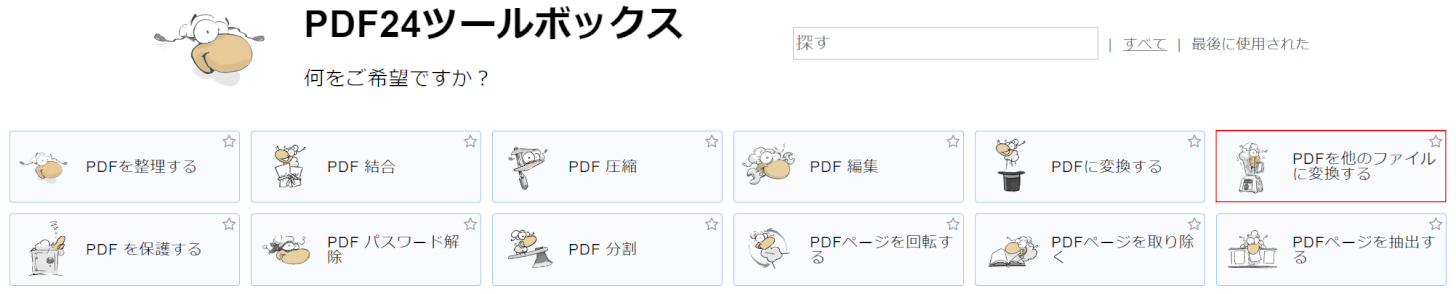
PDF24 Creatorを起動します。
「PDFを他のファイルに変換する」を選択します。
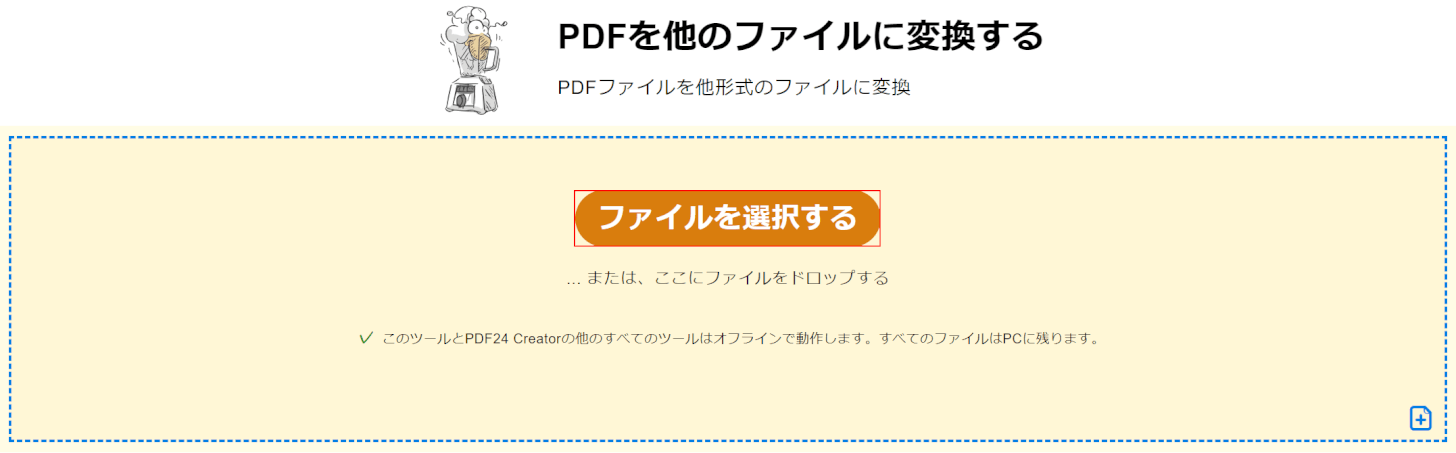
「ファイルを選択する」ボタンを押します。
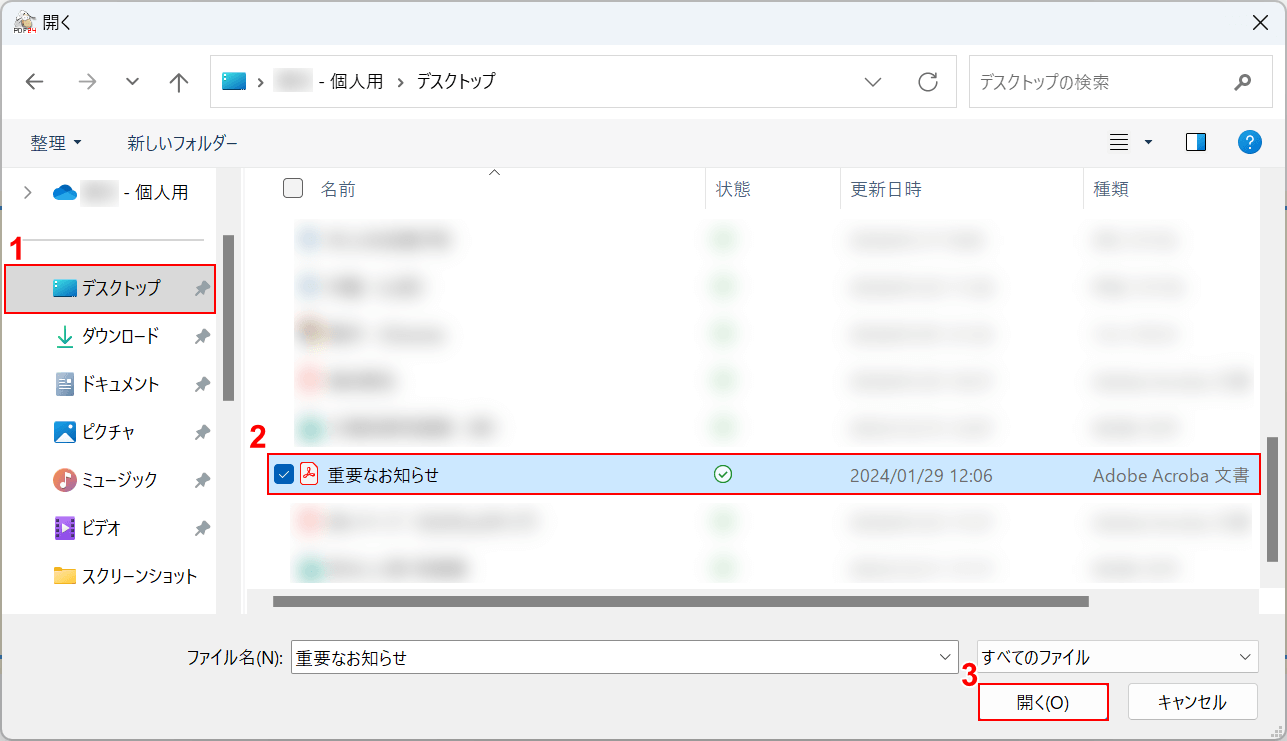
「開く」ダイアログボックスが表示されました。
①PDFがあるフォルダー(例: デスクトップ)、②PDFファイル(例: 重要なお知らせ)の順に選択し、③「開く」ボタンを押します。
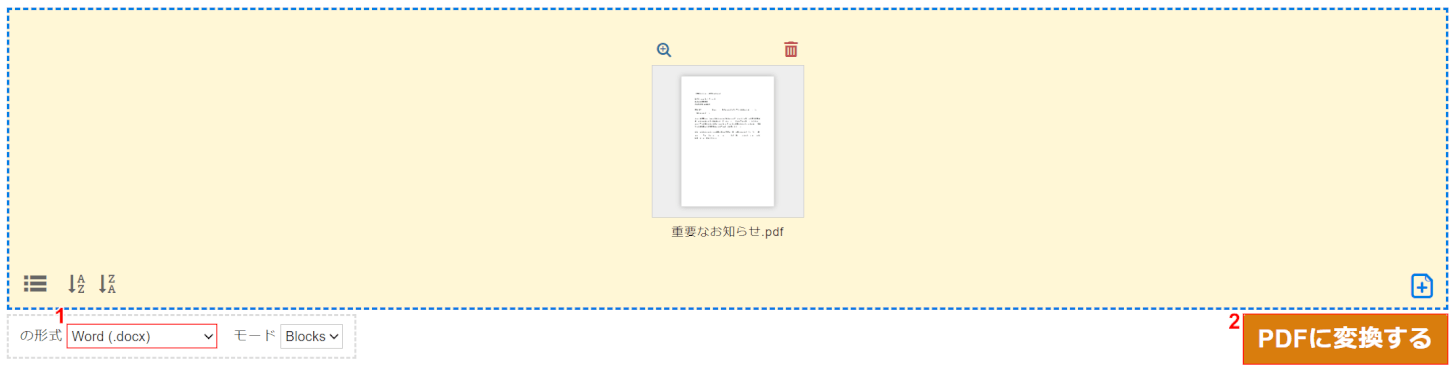
PDFファイルが読み込まれました。
①「の形式」のプルダウンで「Word(.docx)」を選択し、②「PDFに変換する」ボタンを押します。
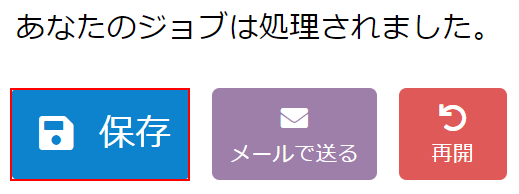
Wordファイルへの変換が完了しました。
「保存」ボタンを押します。
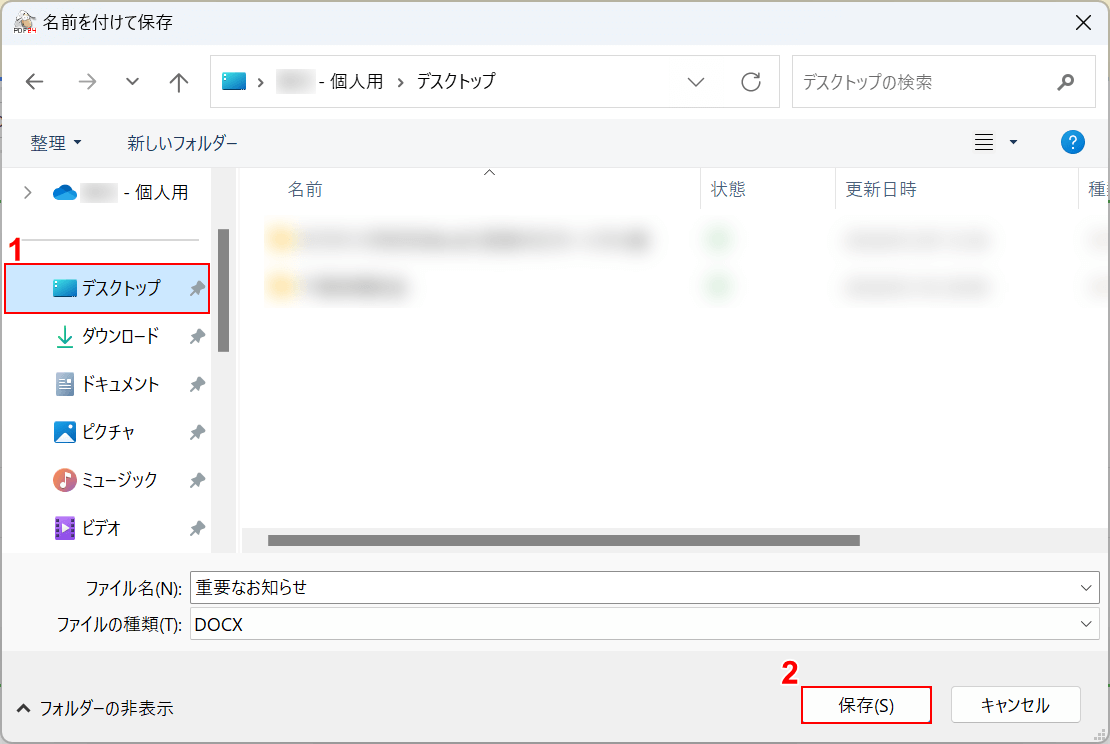
「名前を付けて保存」ダイアログボックスが表示されました。
①保存したいフォルダー(例: デスクトップ)を選択し、②「保存」ボタンを押します。
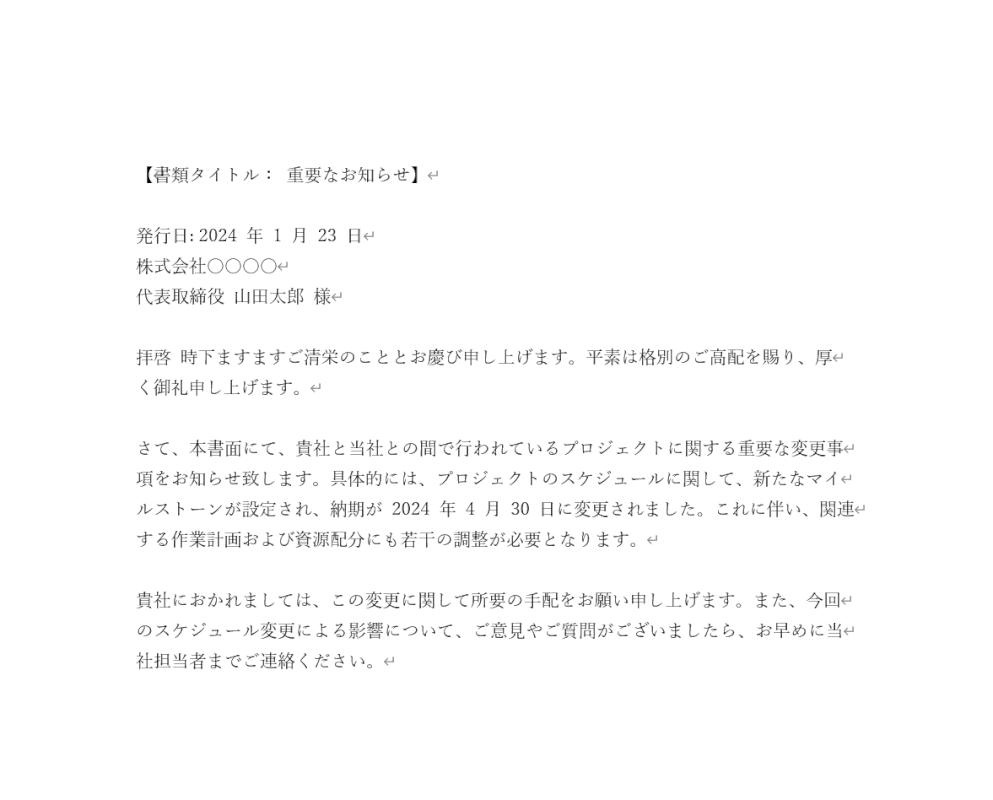
保存したWordファイルを開くと、PDFの内容が表示されました。
Sejdaの基本情報

Sejda
日本語: 〇
オンライン(インストール不要): 〇
オフライン(インストール型): 〇
SejdaでPDFをWordに変換する方法
SejdaはPDFファイルの結合、圧縮、ページ削除、ファイル形式の変換などの基本操作をサポートし、GoogleドライブやDropboxと統合できる便利なツールです。
ユーザーはオンラインサービス、デスクトップアプリ、またはChrome OS用の拡張機能から選択して使用できます。無料プランでは1日に最大3つのファイルのみ処理できますが、有料プランにアップグレードすることでこの制限を解除できます。
以下、WindowsでSejdaのデスクトップ版を使用してPDFファイルをWordドキュメントに変換する手順をご紹介します。
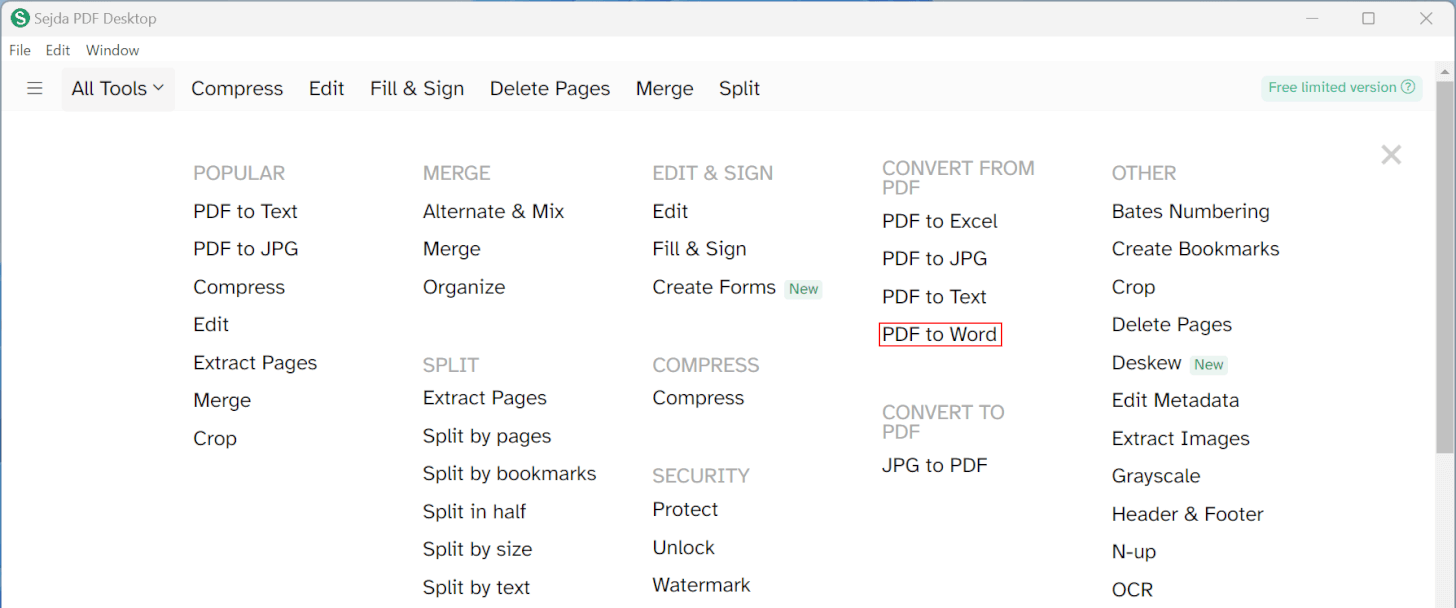
Sejdaを起動します。
「PDF to Word」を選択します。
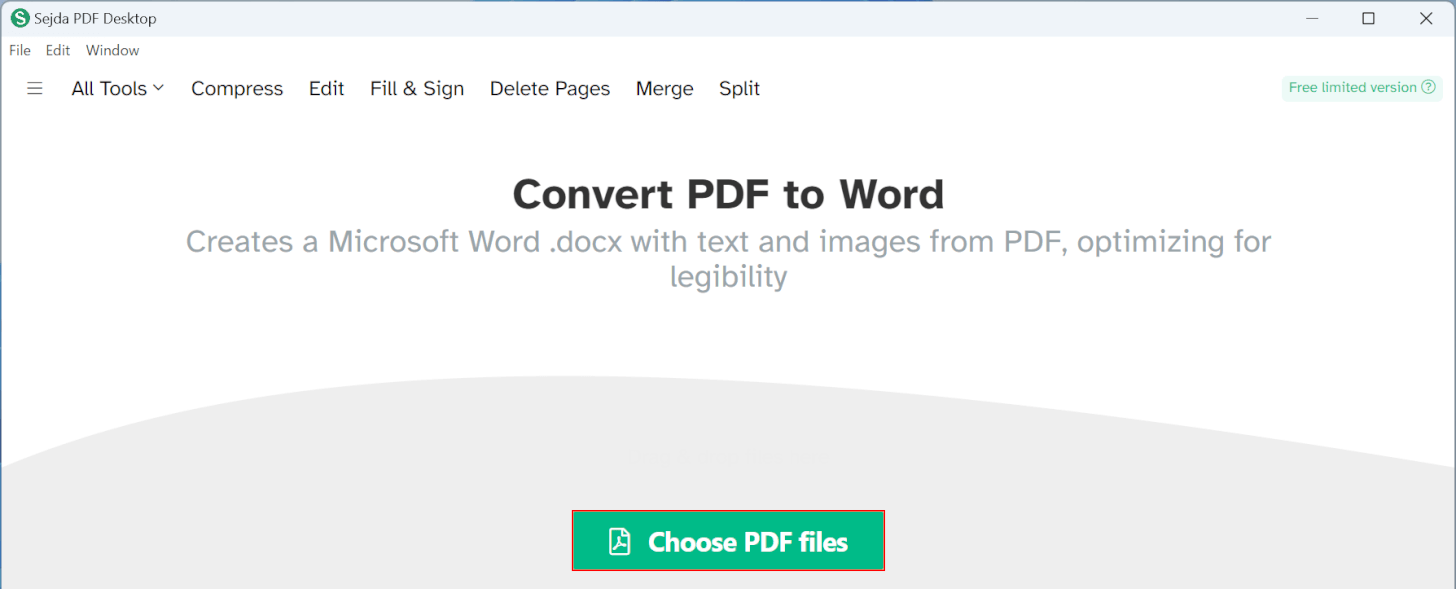
「Choose PDF Files」ボタンを押します。

「開く」ダイアログボックスが表示されました。
①PDFがあるフォルダー(例: デスクトップ)、②PDFファイル(例: 重要なお知らせ)の順に選択し、③「開く」ボタンを押します。
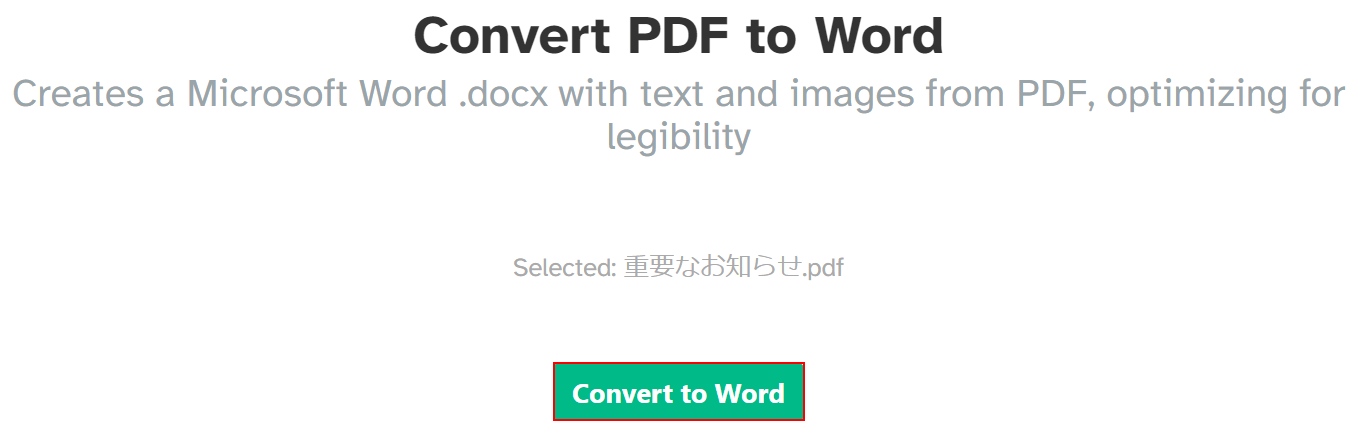
PDFが読み込まれました。
「Convert to Word」ボタンを押します。
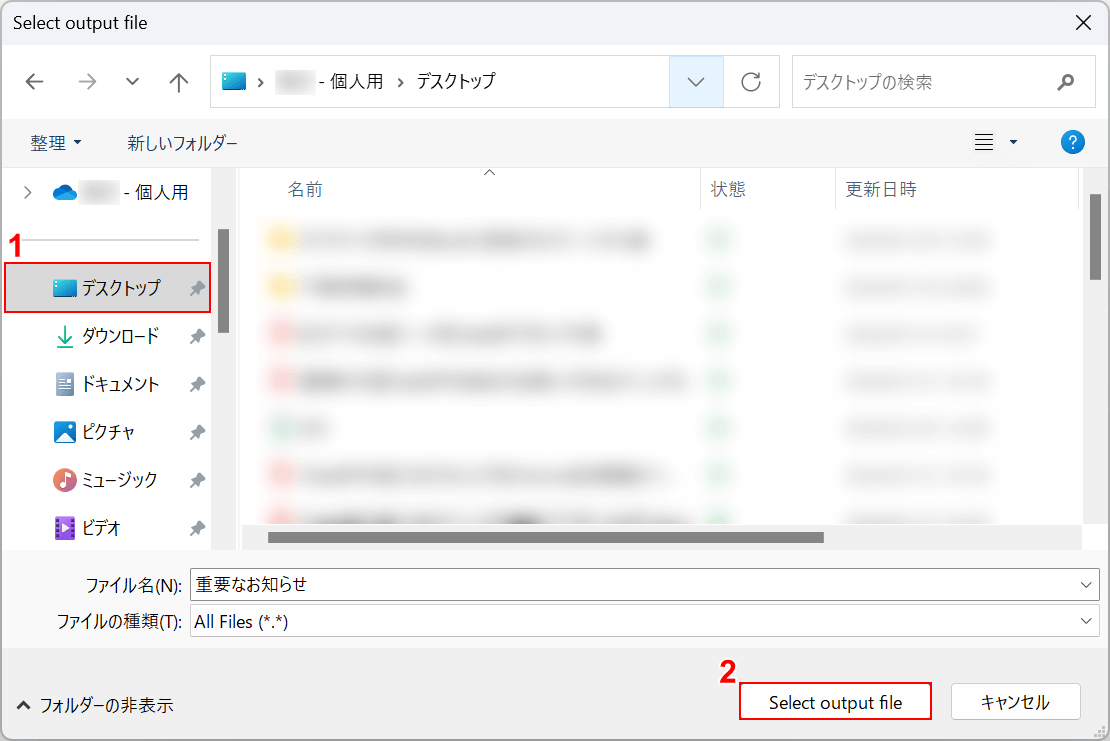
「Select output file」ダイアログボックスが表示されました。
①保存したいフォルダー(例: デスクトップ)を選択し、②「Select output file」ボタンを押します。
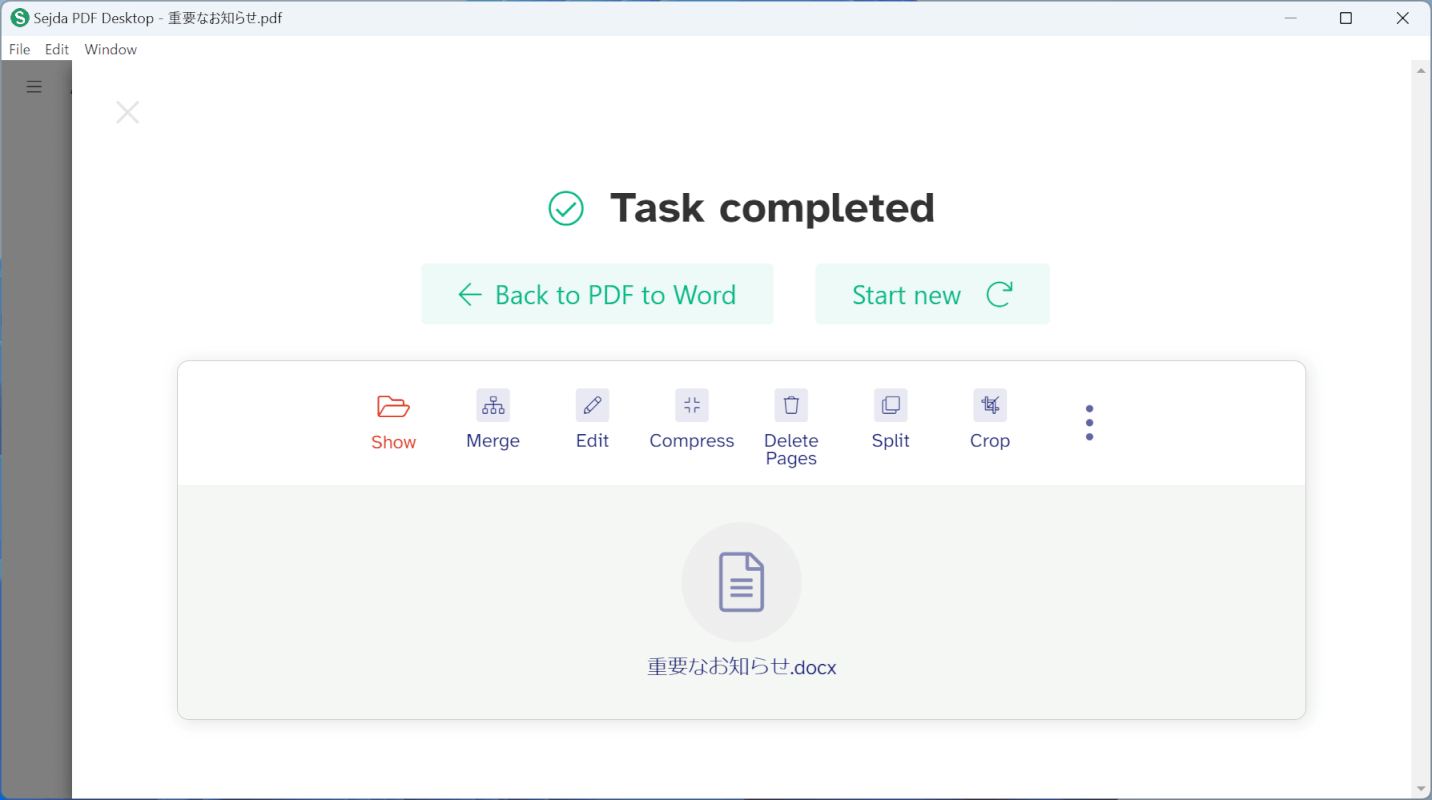
Wordファイルの保存が完了しました。

保存したWordファイルを開くと、PDFの内容が表示されました。
CleverPDFの基本情報

CleverPDF
日本語: 〇
オンライン(インストール不要): 〇
オフライン(インストール型): 〇
CleverPDFでPDFをWordに変換する方法
CleverPDFを使用してPDFファイルをWordドキュメントに変換することが可能です。
無料のデスクトップアプリケーションでは、有料版に含まれる全ての機能を使うことができますが、変換機能以外では10ページ以下のドキュメントに限定されるという制約があります。
アカウントの作成なしで、インストール直後から無料版を利用することが可能です。
WindowsでCleverPDFのデスクトップ版を使用して、PDFをWordに変換する方法を解説します。
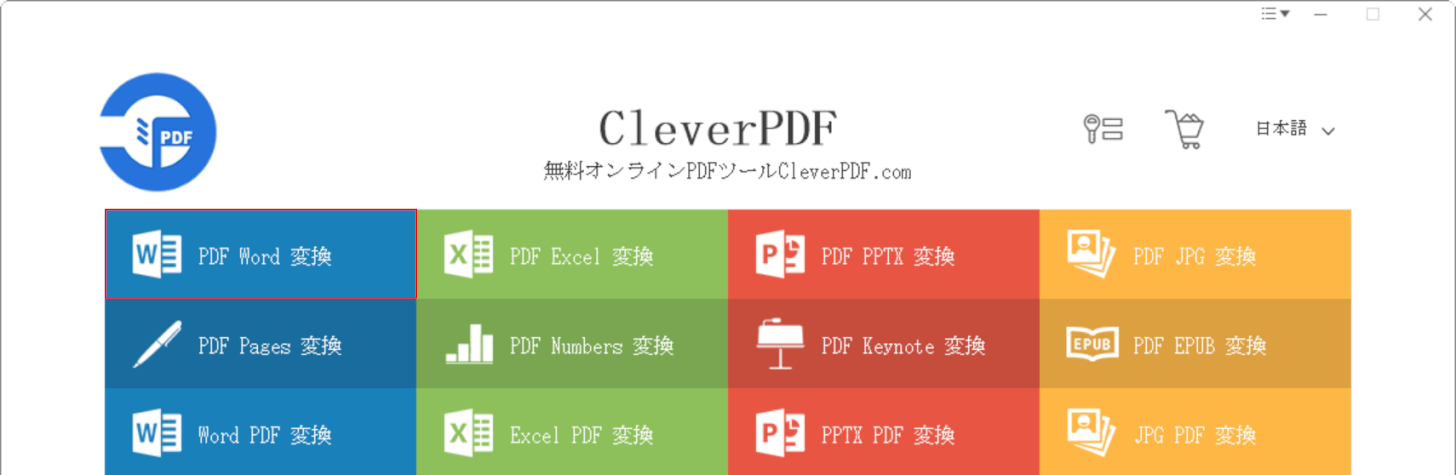
CleverPDFを開きます。
「PDF Word 変換」を選択します。
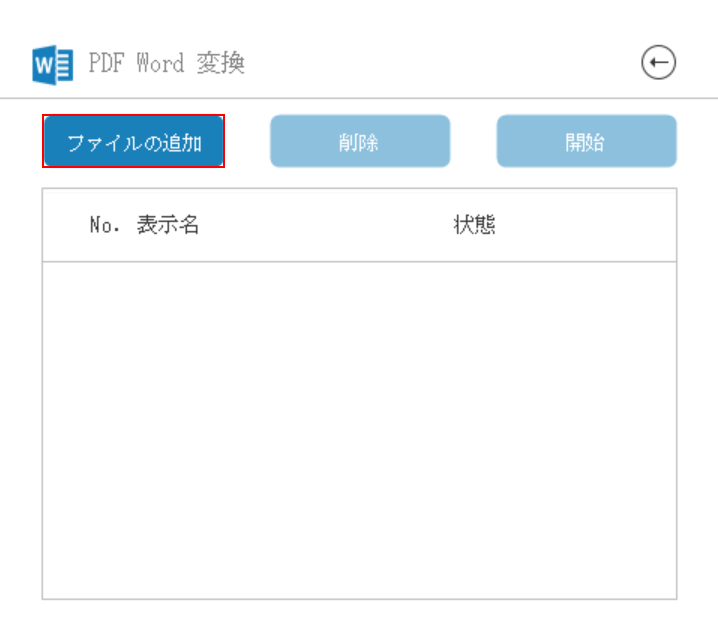
「ファイルの追加」ボタンを押します。
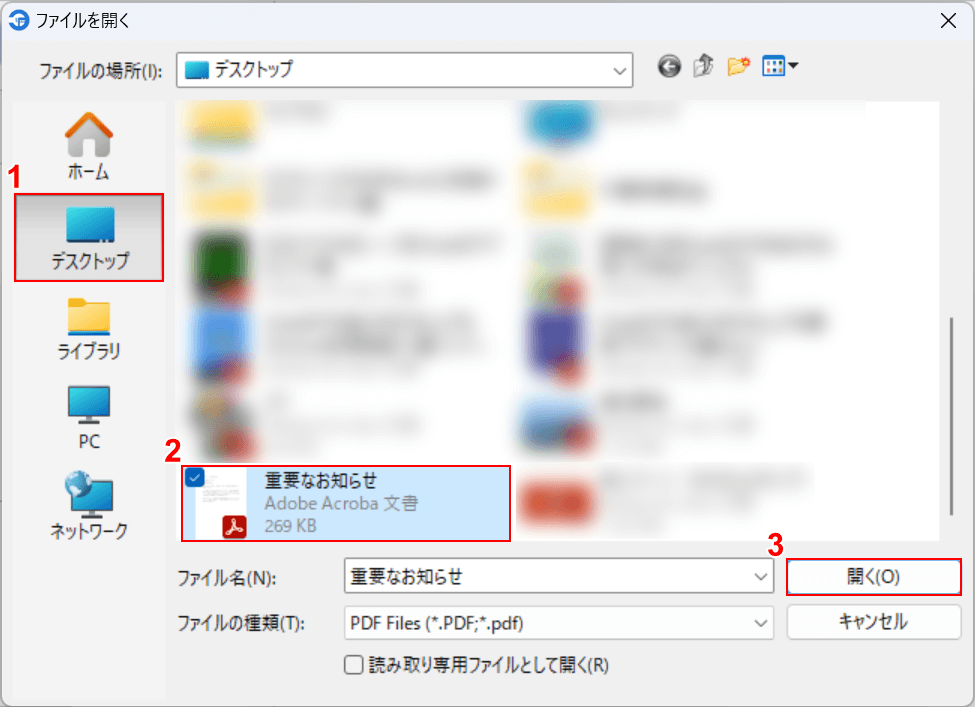
「ファイルを開く」ダイアログボックスが表示されました。
①PDFがあるフォルダー(例: デスクトップ)、②PDFファイル(例: 重要なお知らせ)の順に選択し、③「開く」ボタンを押します。
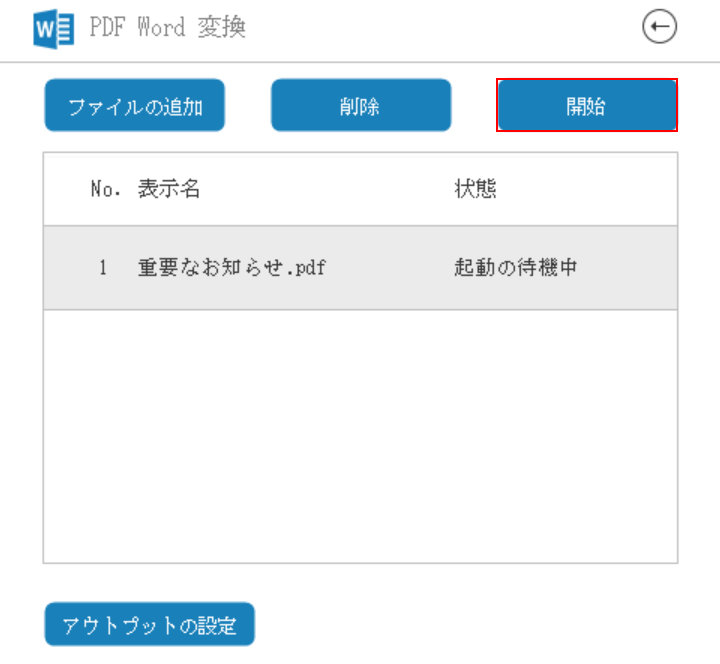
「開始」ボタンを押します。
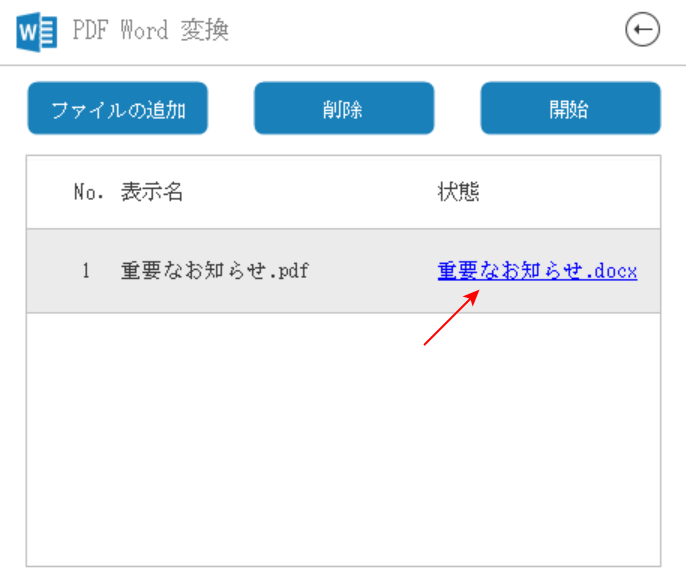
「重要なお知らせ.docx」が保存されました。
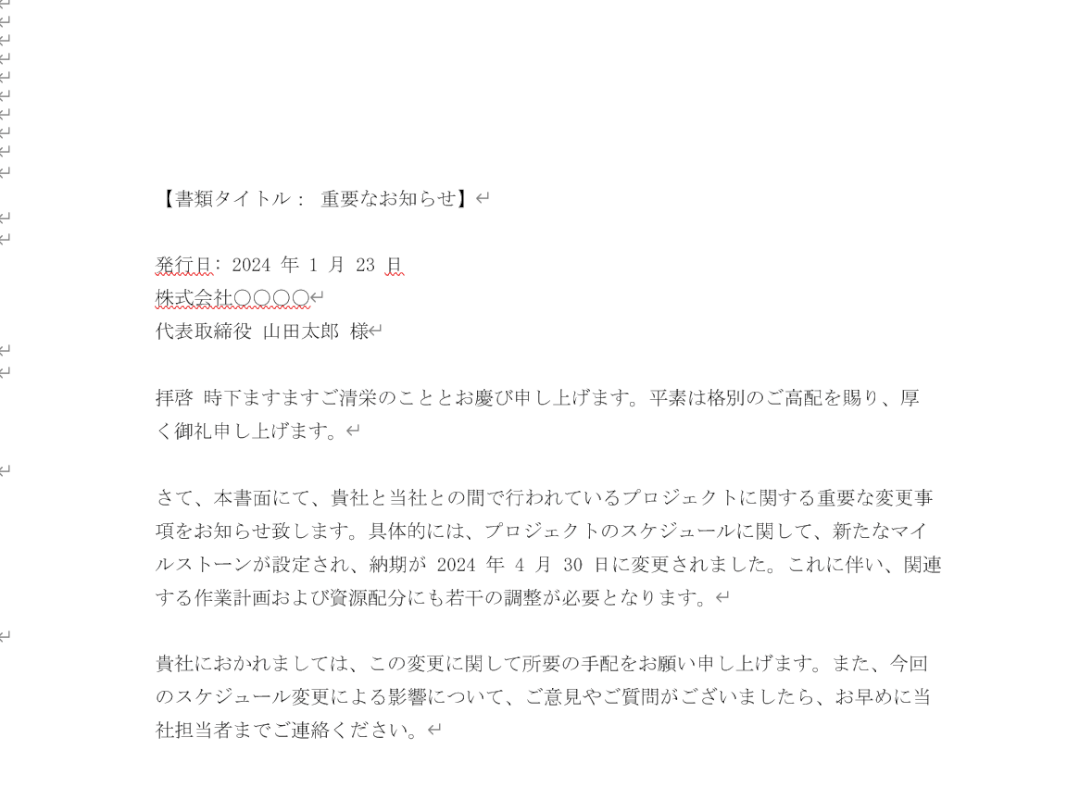
保存したWordファイルを開くと、PDFの内容が表示されました。
問題は解決できましたか?
記事を読んでも問題が解決できなかった場合は、無料でAIに質問することができます。回答の精度は高めなので試してみましょう。
- 質問例1
- PDFを結合する方法を教えて
- 質問例2
- iLovePDFでできることを教えて

コメント
この記事へのコメントをお寄せ下さい。