- 公開日:
ダウンロード後オフラインでPDFを結合するフリーソフト3選
インターネットの接続が不安定な場所やセキュリティーが心配な環境で、重要なドキュメントを1つのファイルにまとめるのは避けたいものです。
そんなときに役立つ、ダウンロード後オフラインでPDFを結合するフリーソフトを3つご紹介します。
出張が多いビジネスマン、ネット環境に制限がある学生、プライバシーを重視するフリーランサーなどは必見です。
CubePDF Utilityの基本情報

CubePDF Utility
日本語: 〇
オンライン(インストール不要): ×
オフライン(インストール型): 〇
CubePDF UtilityでPDFをオフラインで結合する方法
CubePDF UtilityでPDFをオフラインで結合する方法をご紹介します。
CubePDF Utilityはオフラインで使えるためファイルをアップロードする必要がなく情報漏洩のリスクを抑えることができます。
また、無料ソフトですがPDFの結合や抽出などの機能を無制限で利用可能です。
今回はWindows 11を使って、オフラインで結合する方法をご紹介します。
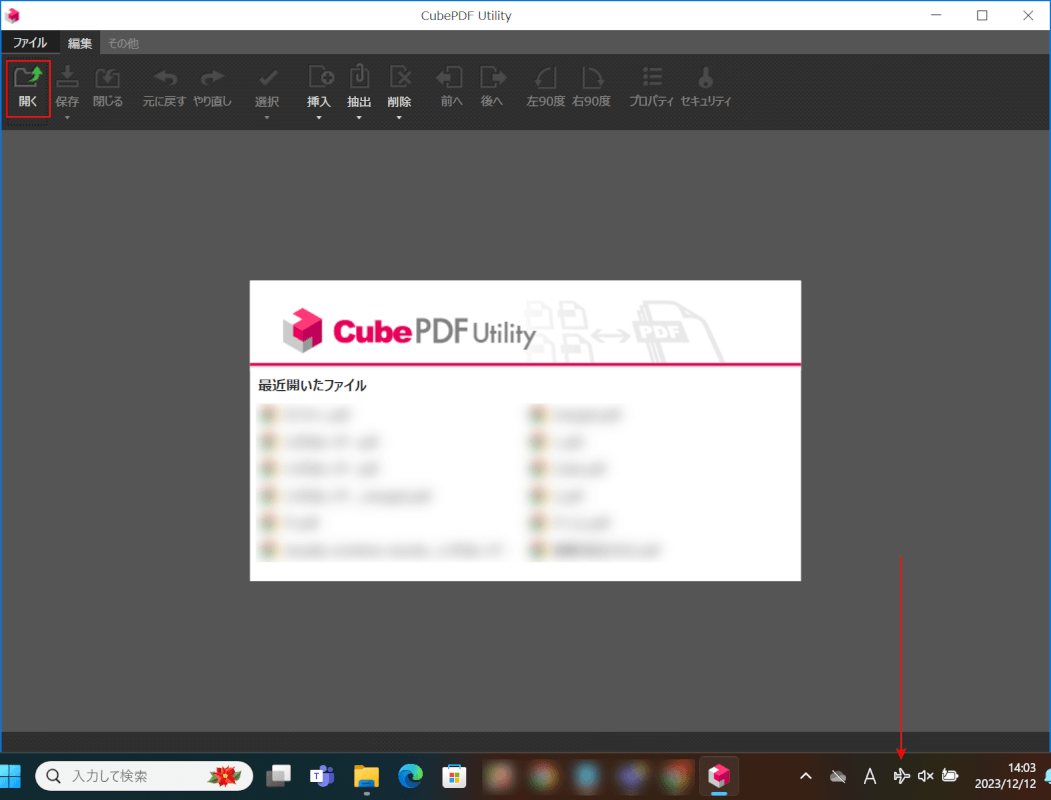
CubePDF Utilityを起動します。
画面左上の「開く」を選択します。
なお、機内モードがオンになっており、オフラインの状態です。
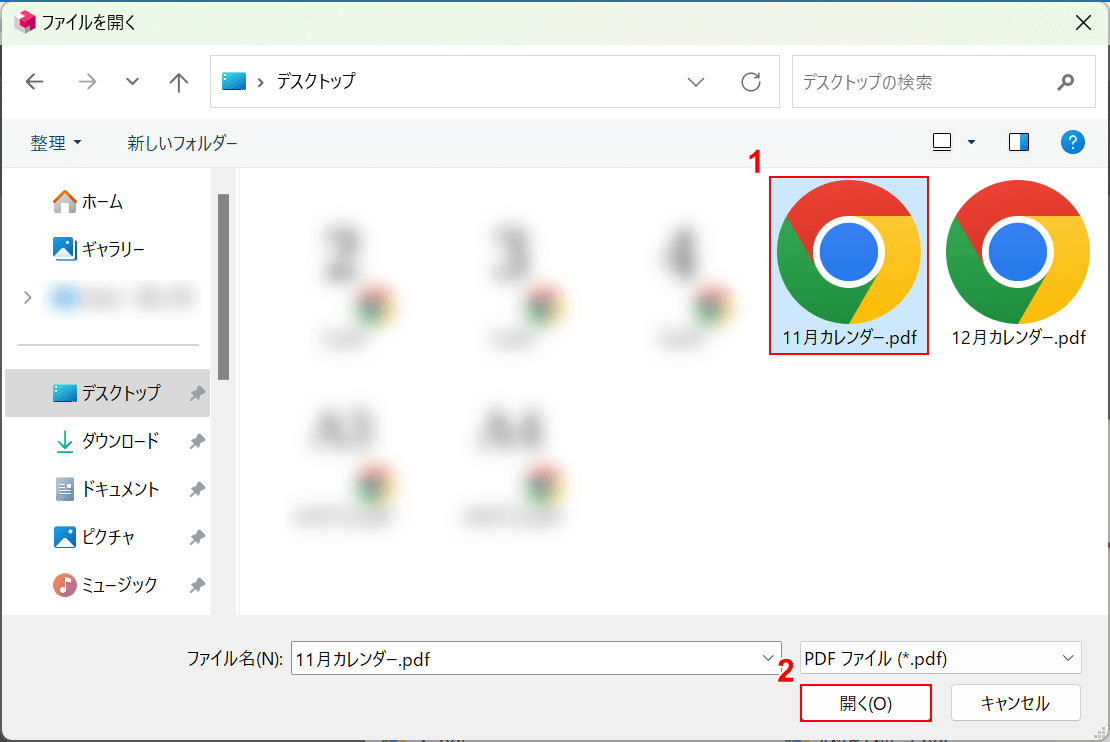
「ファイルを開く」ダイアログボックスが表示されます。
①結合する1つ目のファイル(例:11月カレンダー)を選択し、②「開く」ボタンを押します。
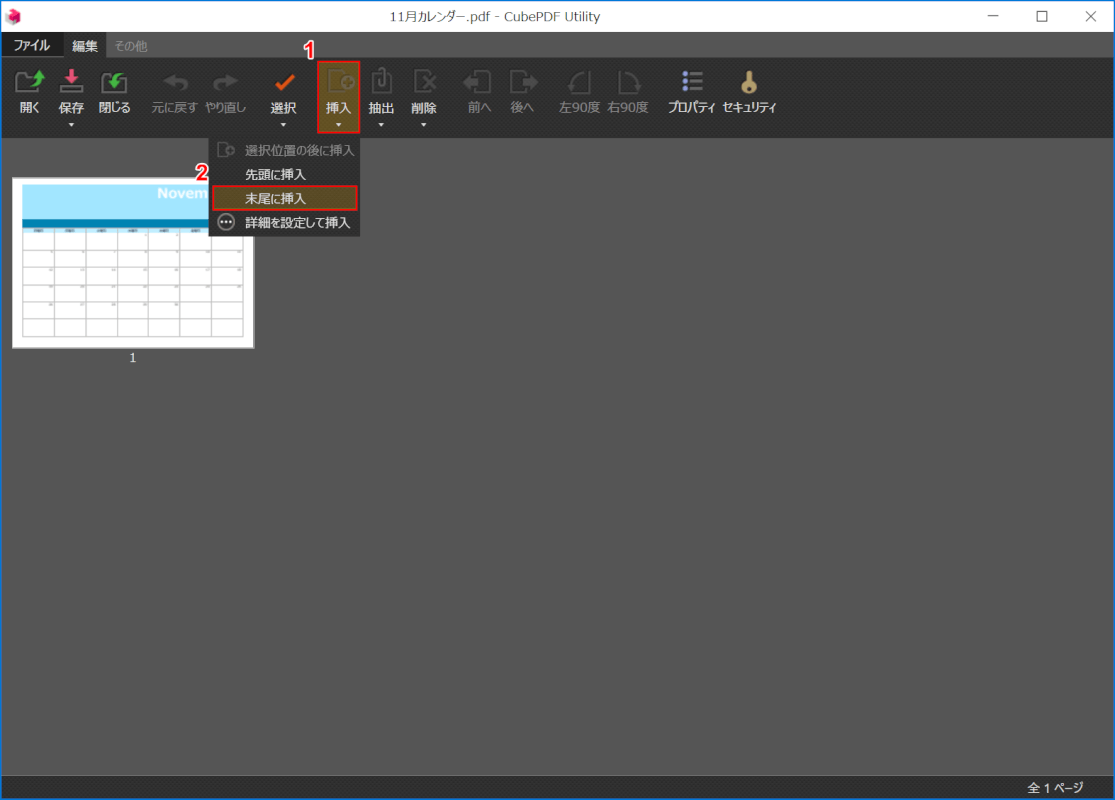
PDFの編集画面が開きます。
結合する2つ目のファイルを挿入します。
①「挿入」、②任意の挿入位置(例:末尾に挿入)の順に選択します。
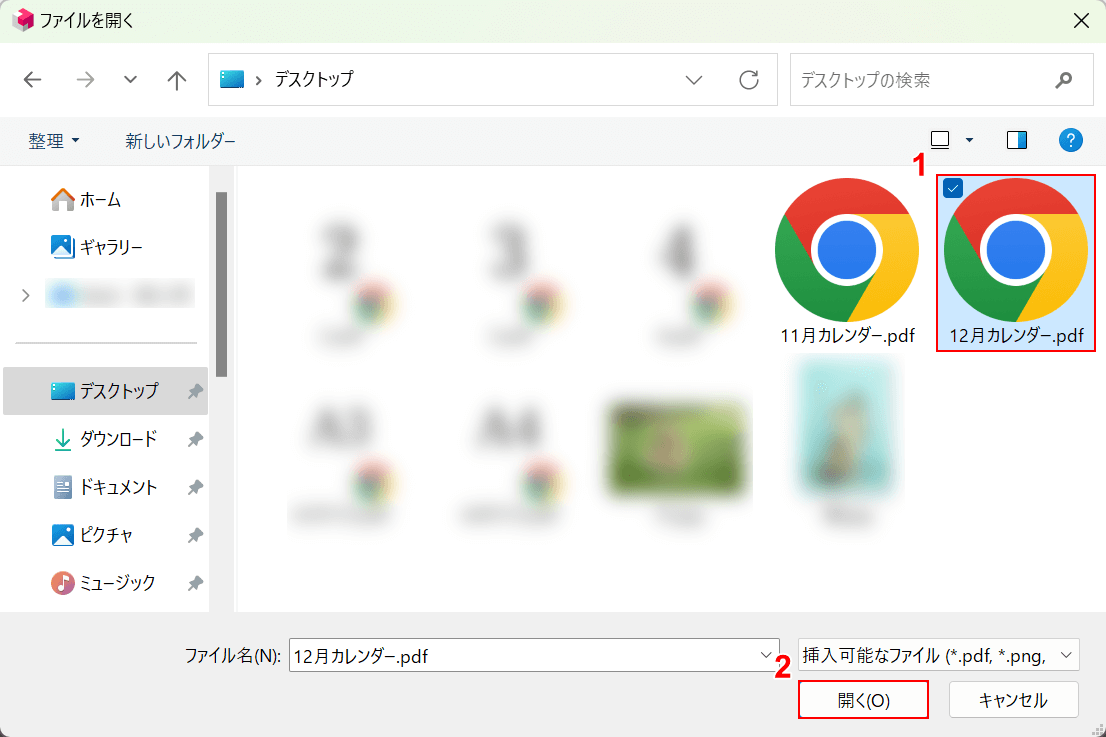
「ファイルを開く」ダイアログボックスが表示されます。
①2つ目のファイル(例:12月カレンダー)を選択し、②「開く」ボタンを押します。
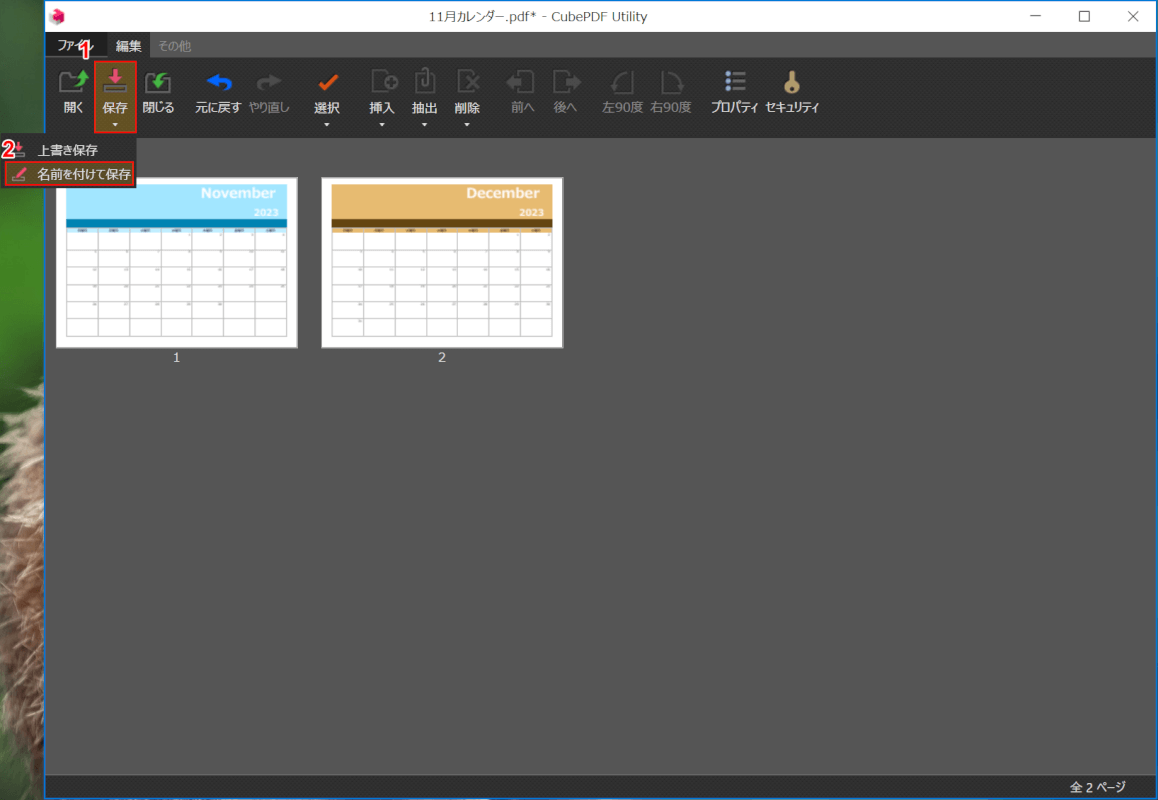
2つ目のファイルを挿入できました。
次にファイルを保存します。
①画面左上の「保存」、②「名前を付けて保存」の順に選択します。
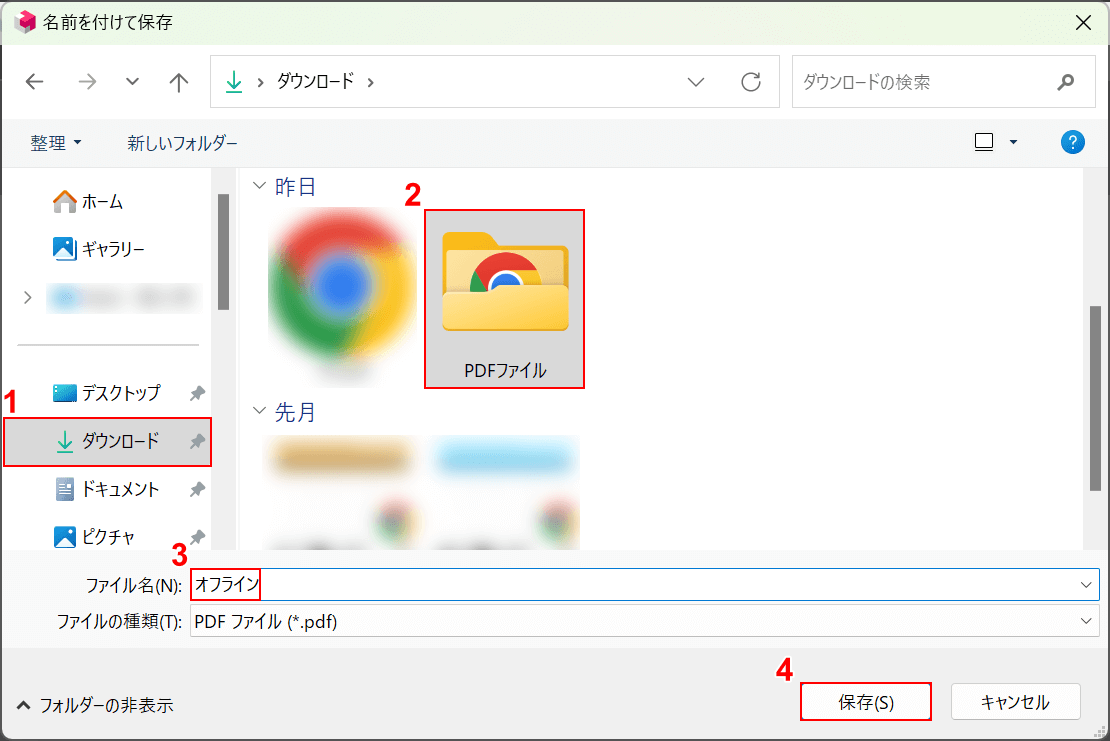
「名前を付けて保存」ダイアログボックスが表示されます。
①任意の保存先(例:ダウンロード)、②保存先のフォルダ(例:PDFファイル)の順に選択します。
③ファイル名(例:オフライン)を入力し、④「保存」ボタンを押します。
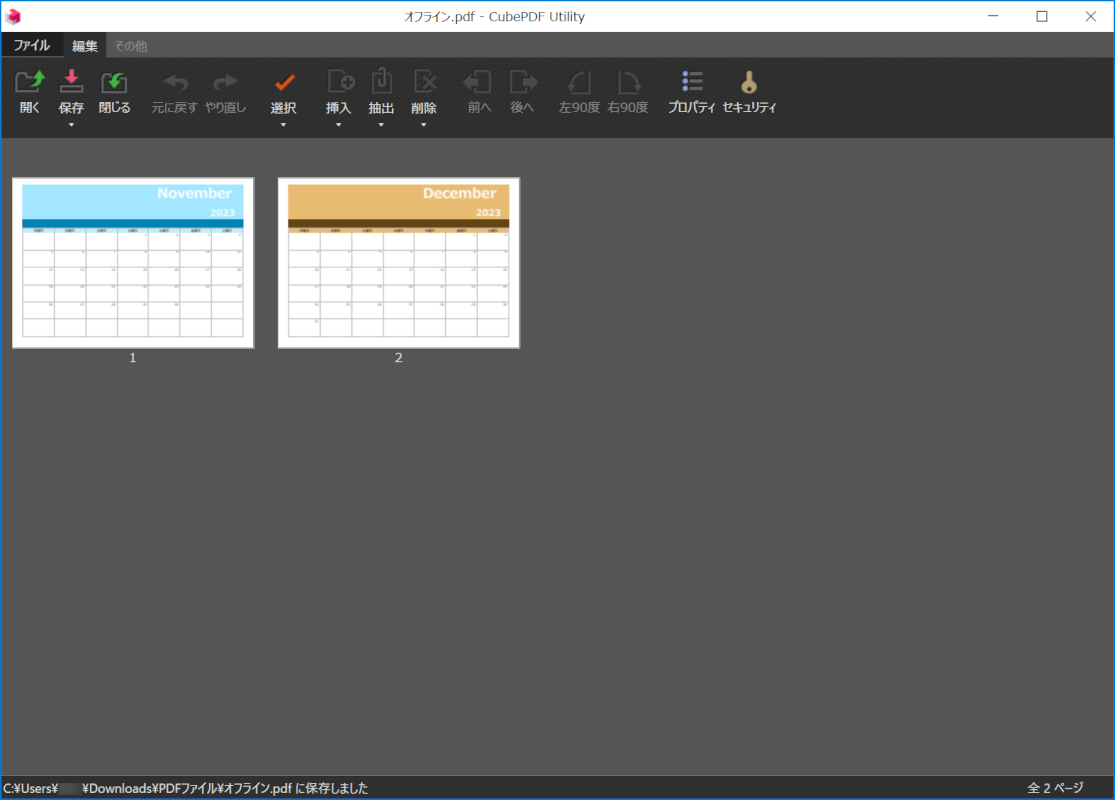
PDFが保存できました。
結合できているかどうか確認します。
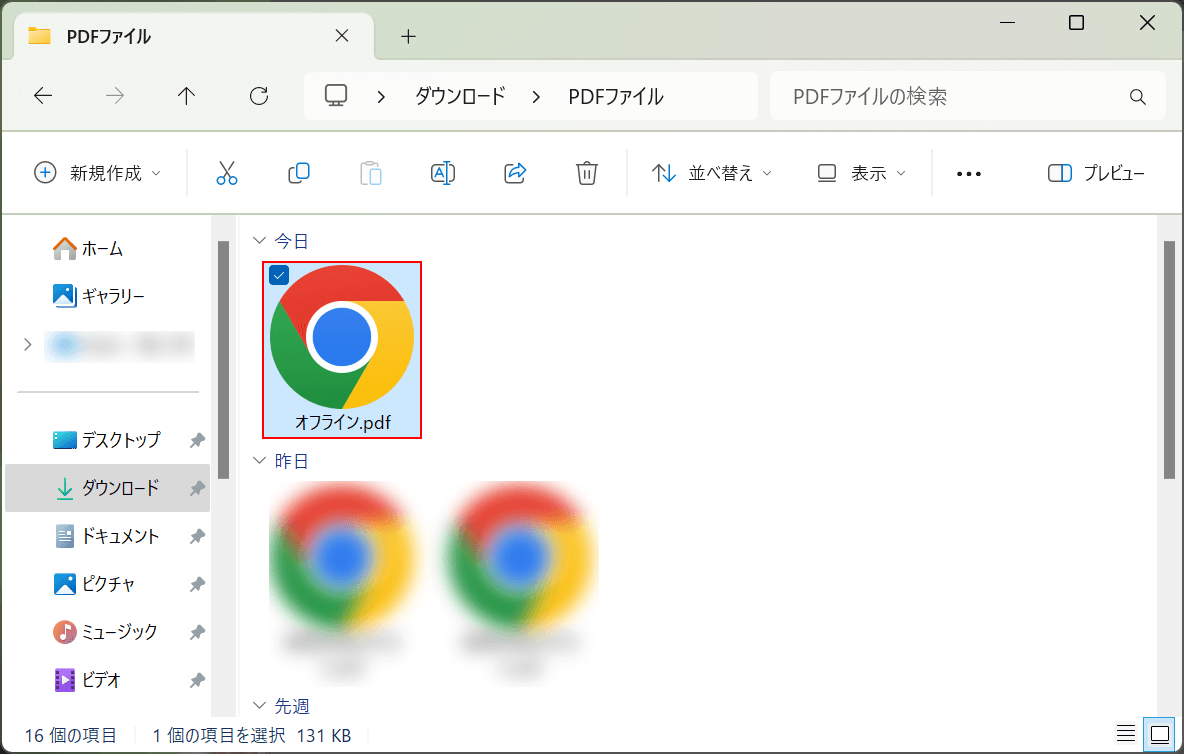
先ほど保存先として指定したフォルダを開きます。
結合したファイルが保存されているので、ダブルクリックで開きます。
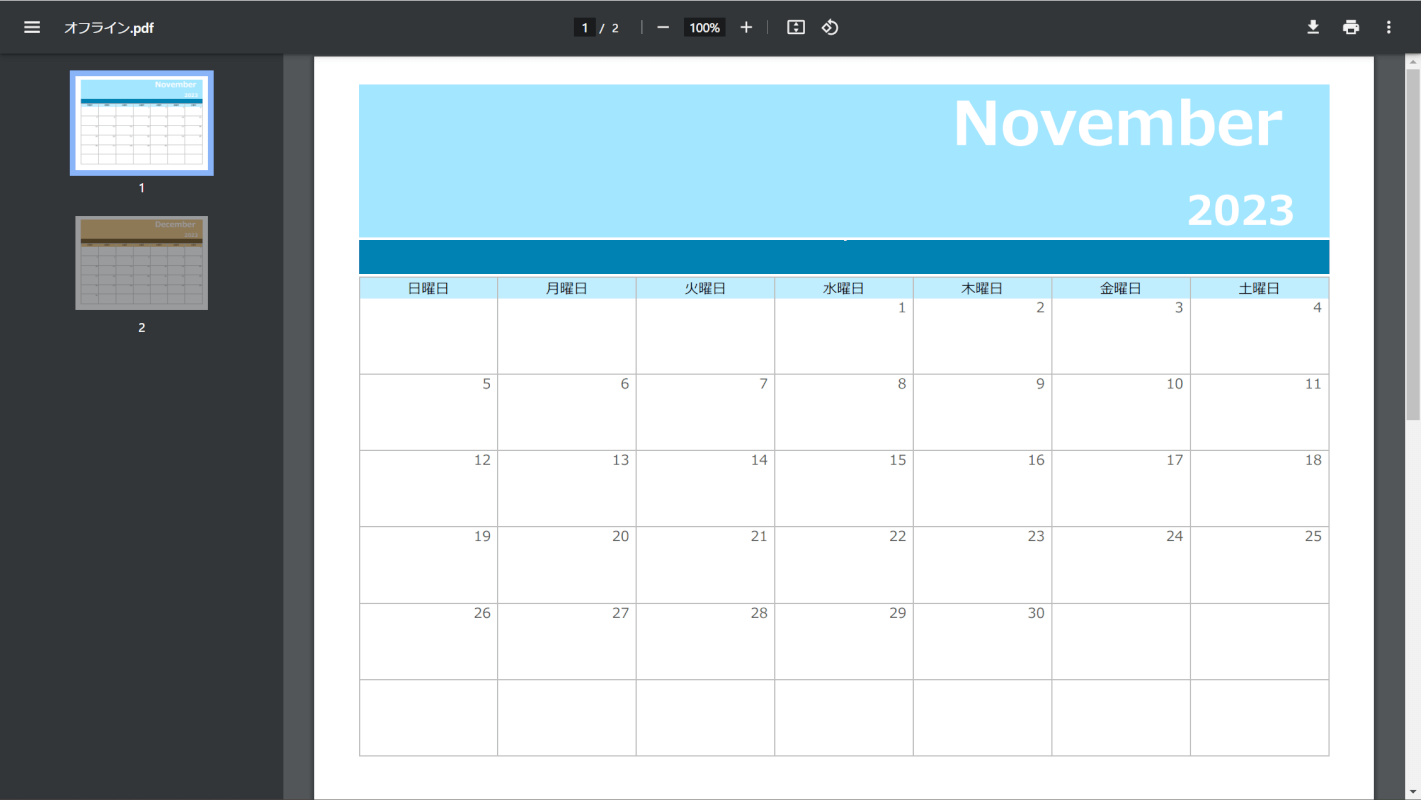
結合したPDFが開けば、正しく結合できています。
PDForsellの基本情報
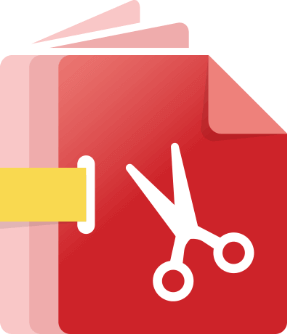
PDForsell
日本語: 〇
オンライン(インストール不要): ×
オフライン(インストール型): 〇
PDForsellでPDFをオフラインで結合する方法
PDForsellでPDFをオフラインで結合する方法をご紹介します。
PDForsellは有料のPDF編集ソフトで、デスクトップ版のWindowsでのみ利用可能です。
無料版では有料版の機能をすべて使用できますが、結合できるのは2回までと制限されています。
今回はWindows 11を使って、オフラインで結合する方法をご紹介します。
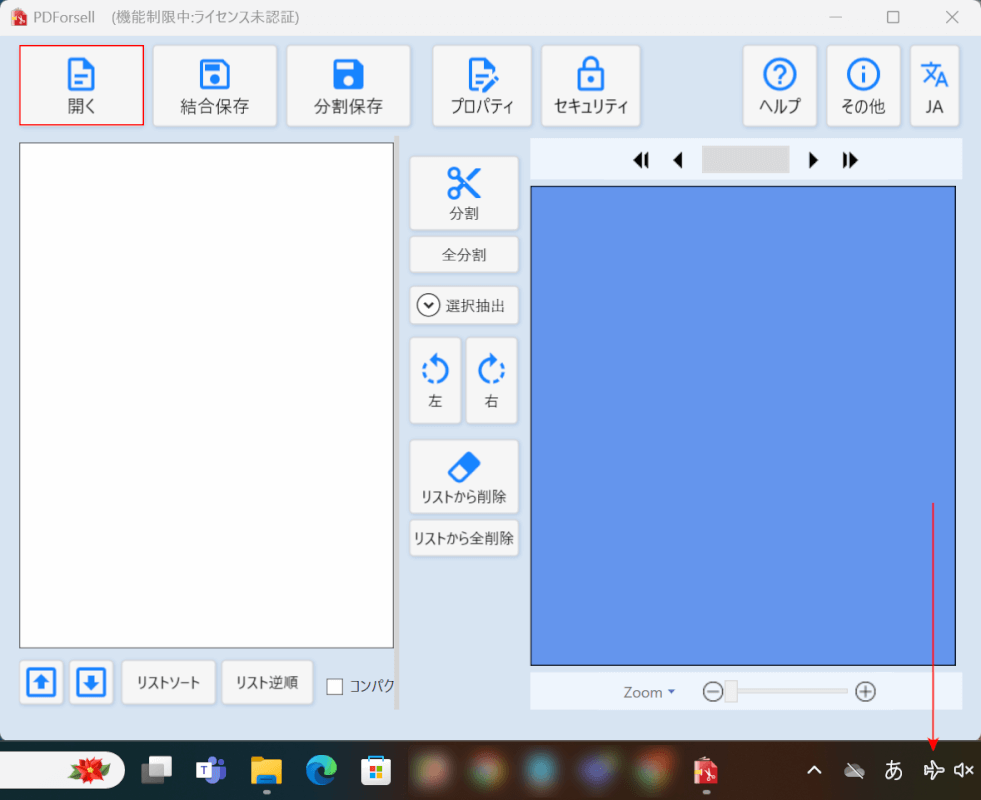
PDForsellを起動します。
画面左上の「開く」を選択します。
なお、機内モードがオンになっており、オフラインの状態です。
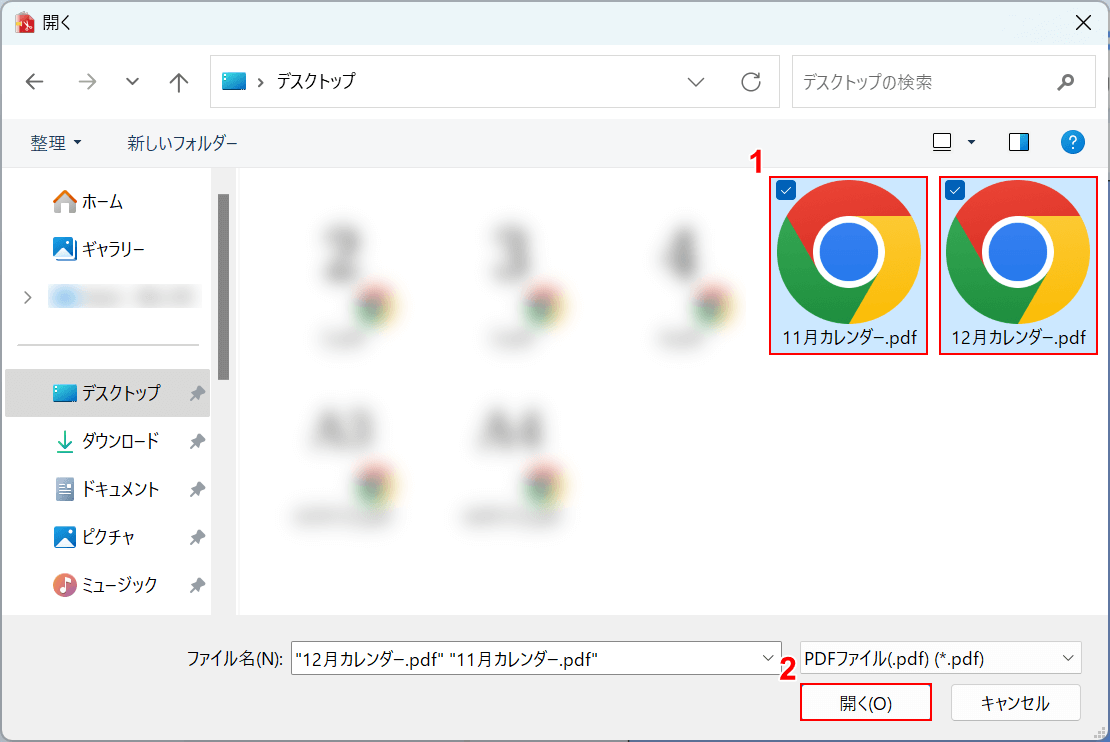
「開く」ダイアログボックスが表示されます。
①任意のファイル(例:11月カレンダーと12月カレンダー)を選択し、②「開く」ボタンを押します。
複数ファイルを選択したいときはCtrlを押しながら、ファイルを1つずつクリックして選択しましょう。
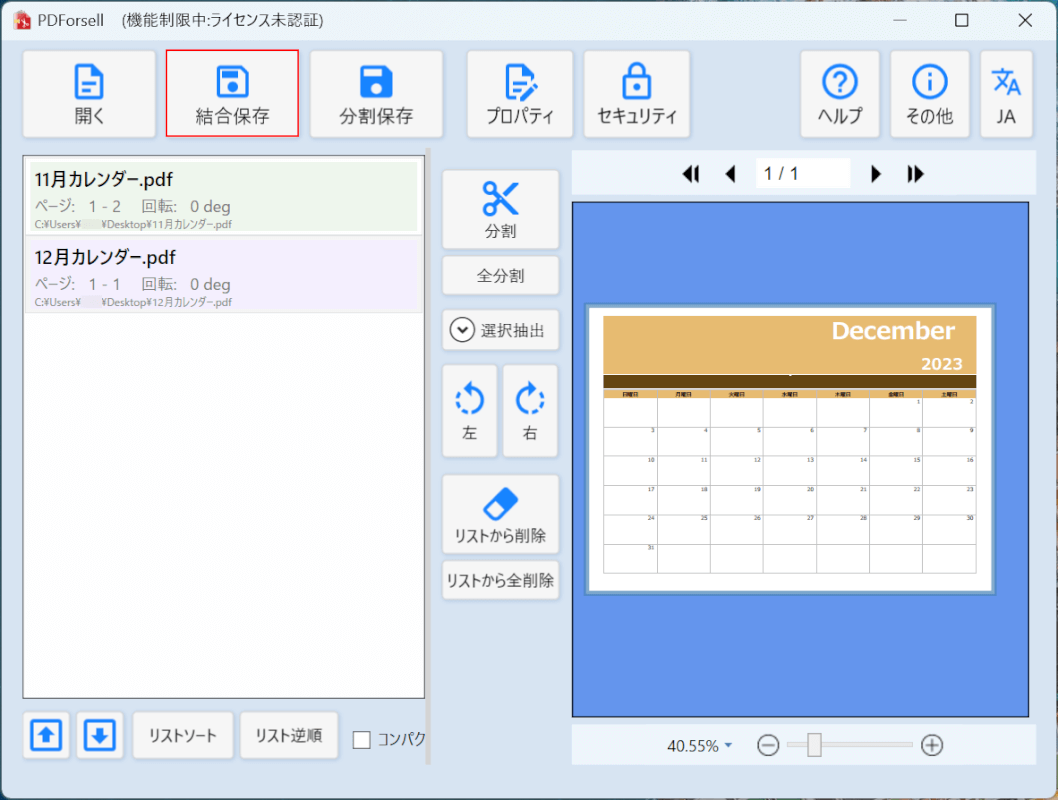
選択したファイルがPDForsellに読み込まれます。
「結合保存」ボタンを押します。
結合したいファイルの順番を入れ替えたい場合は、ドラッグで順番を変えられます。
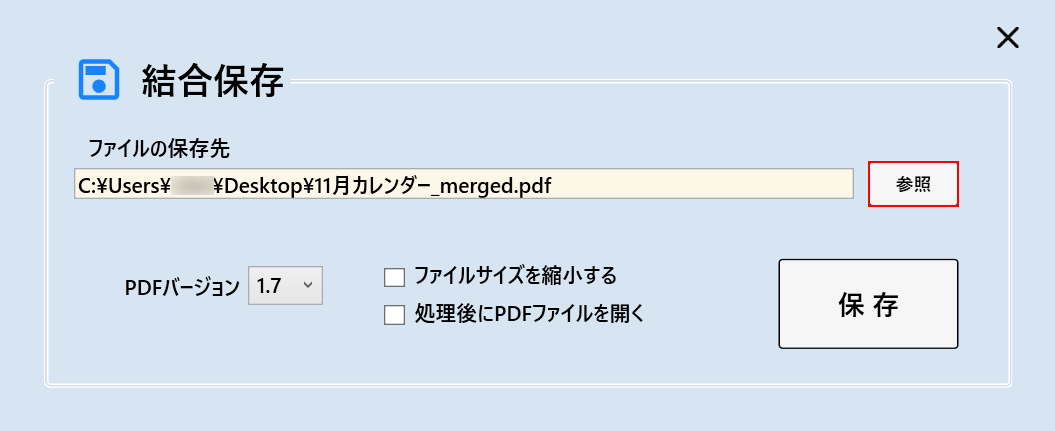
「結合保存」ダイアログボックスが表示されます。
ファイルの保存先を指定するので、「参照」ボタンを押します。
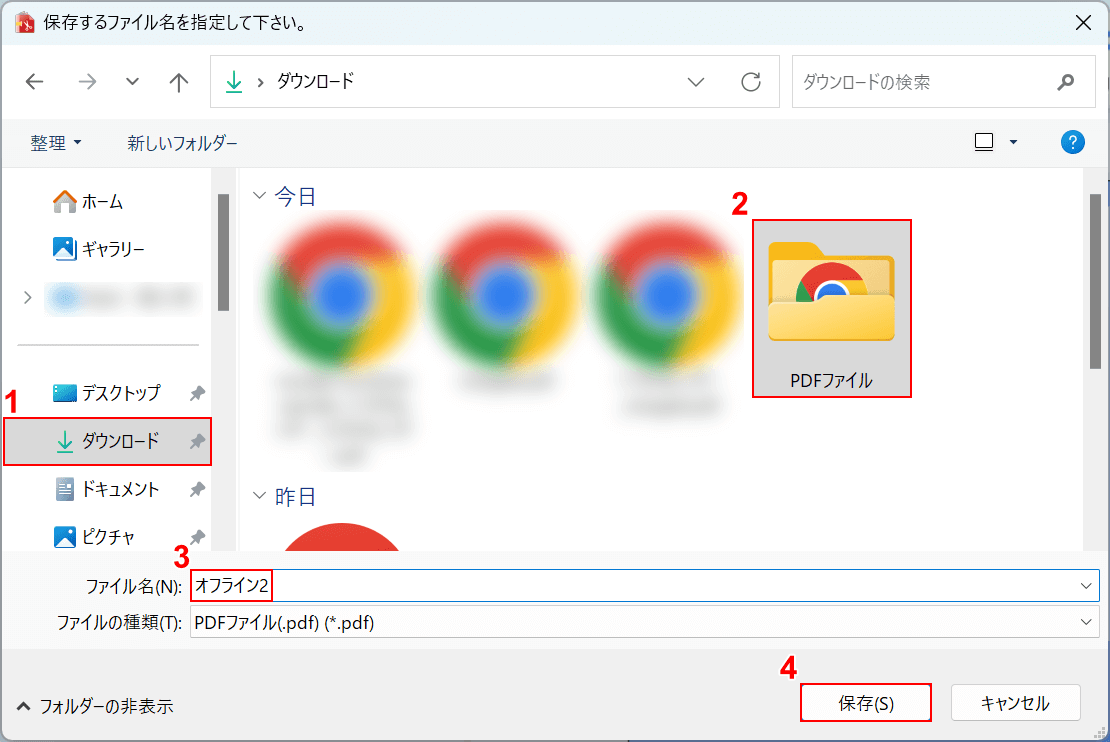
「保存するファイル名を指定して下さい。」ダイアログボックスが表示されます。
①任意の保存先(例:ダウンロード)、②保存先のフォルダ(例:PDFファイル)の順に選択します。
③ファイル名(例:オフライン2)を入力し、④「保存」ボタンを押します。
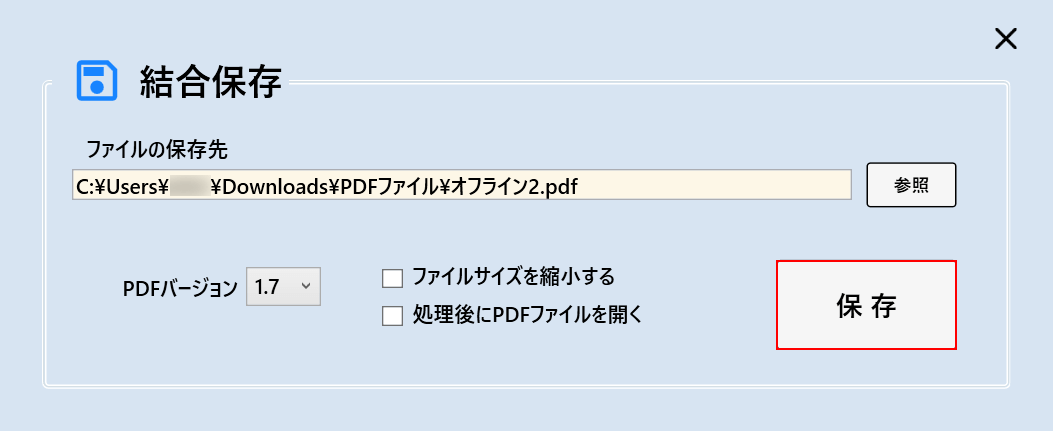
保存先を指定できました。
「保存」ボタンを押します。
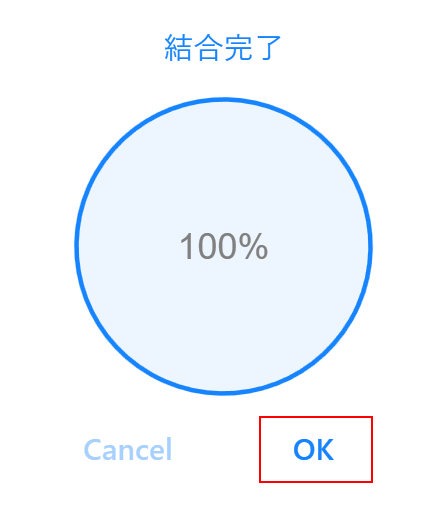
「結合完了」と表示されます。
「OK」を選択します。
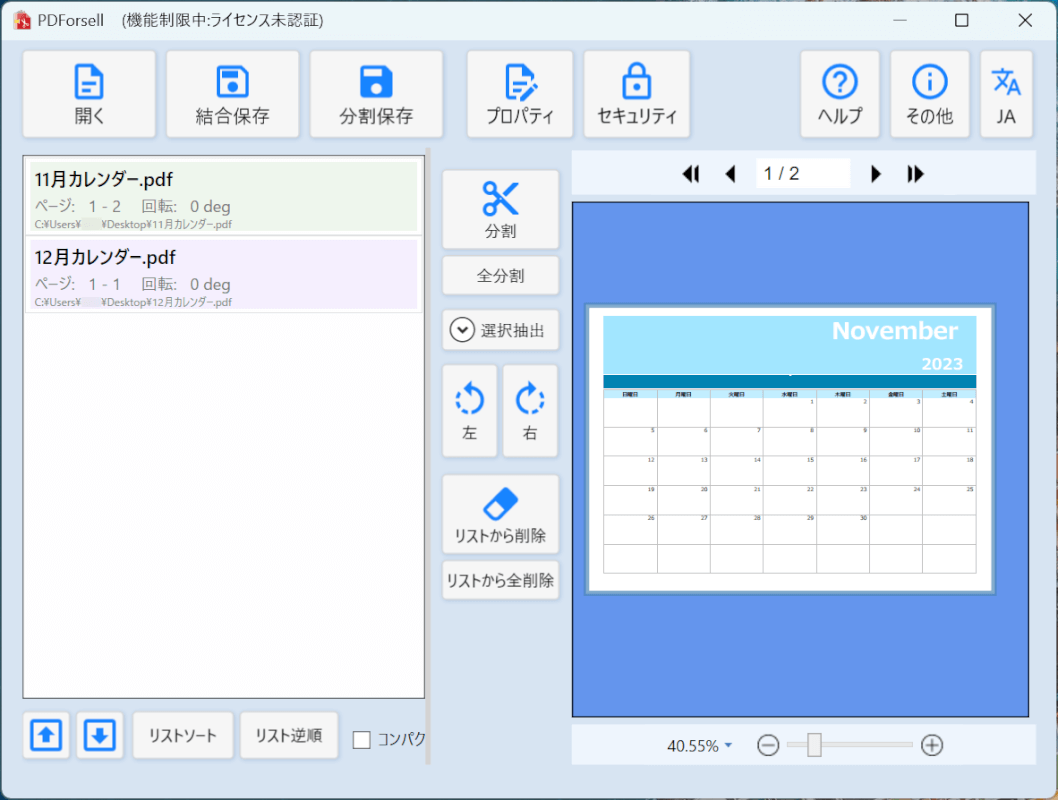
保存ができました。
結合できているかどうか確認します。
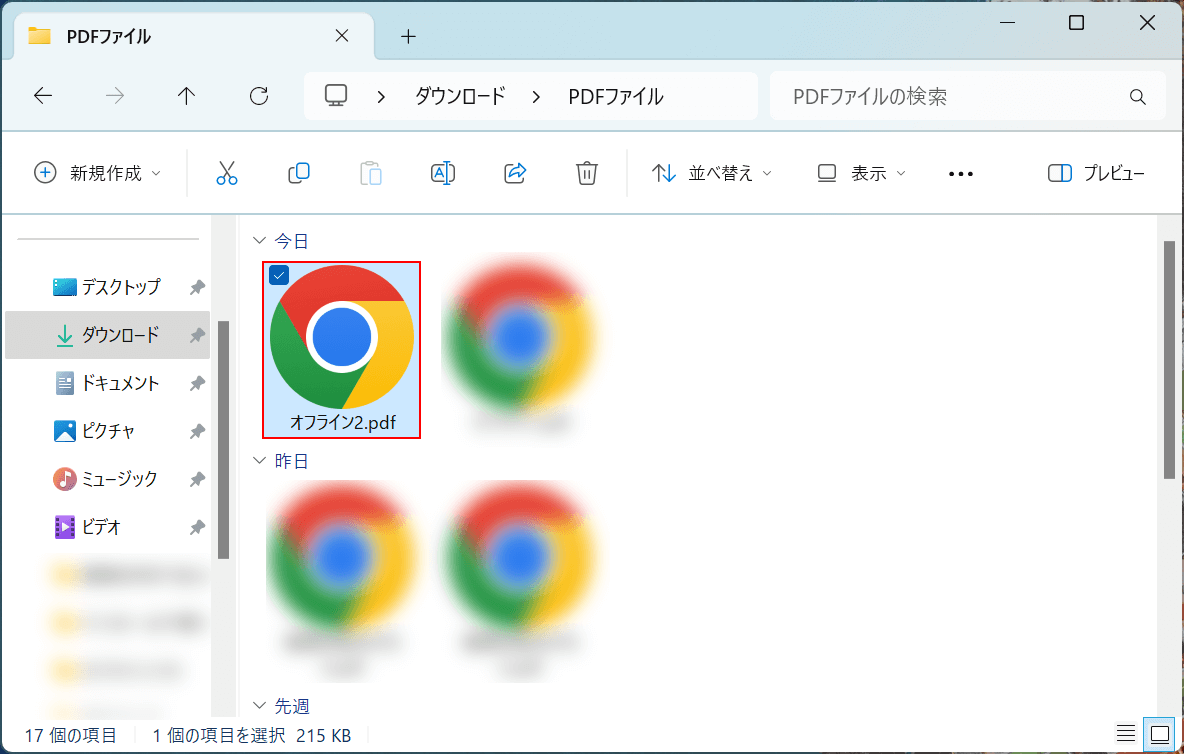
先ほど保存先として指定したフォルダを開きます。
結合したファイルが保存されているので、ダブルクリックで開きます。
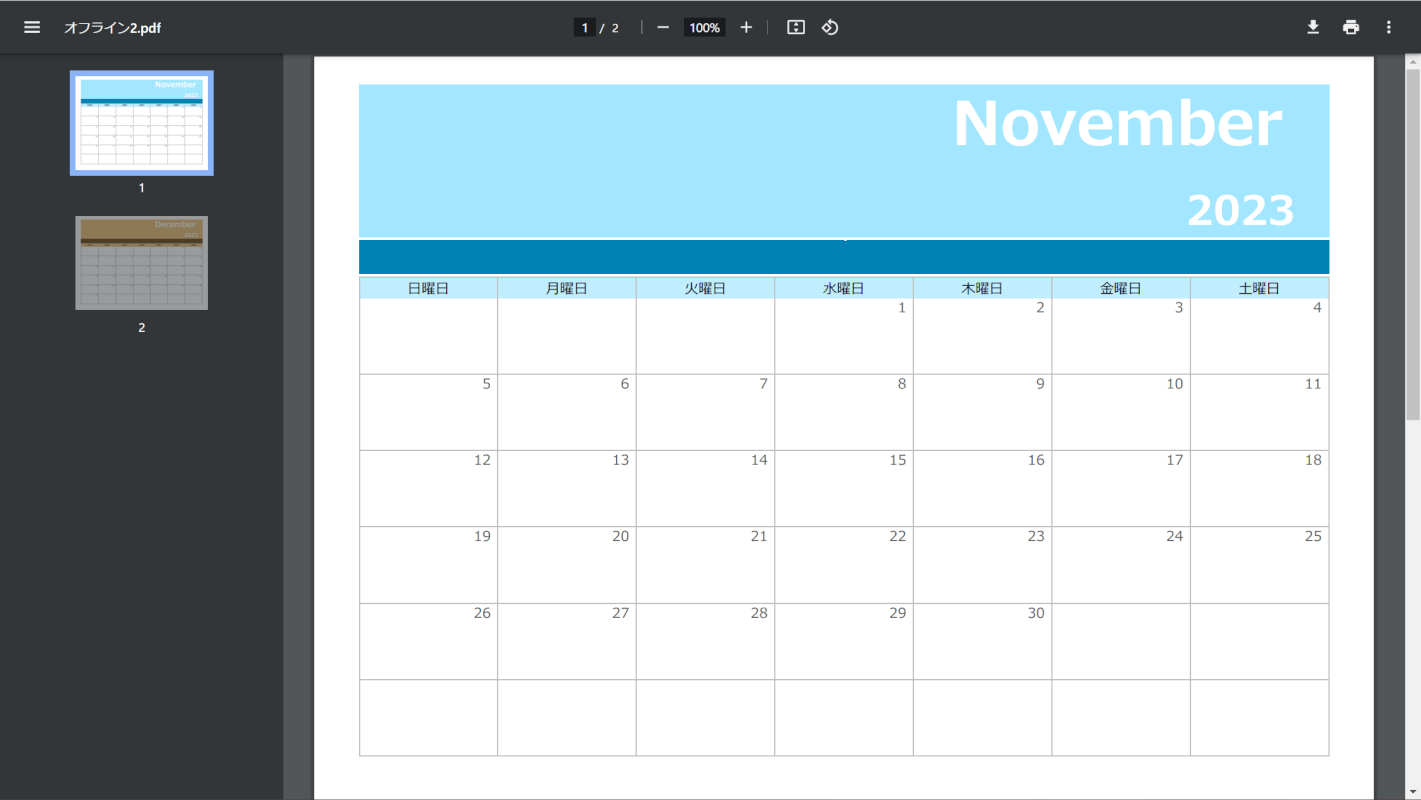
結合したPDFが開けば、正しく結合できています。
PDF-XChange Editorの基本情報

PDF-XChange Editor
日本語: 〇
オンライン(インストール不要): ×
オフライン(インストール型): 〇
PDF-XChange EditorでPDFをオフラインで結合する方法
PDF-XChange EditorでPDFをオフラインで結合する方法をご紹介します。
PDF-XChange Editorはデスクトップ版があり、Windowsでのみ利用可能です。
無料トライアルの申し込みをするとすべての機能を無料で使用できます。クレジットカードの登録は必要ありません。
今回はWindows 11を使って、オフラインで結合する方法をご紹介します。
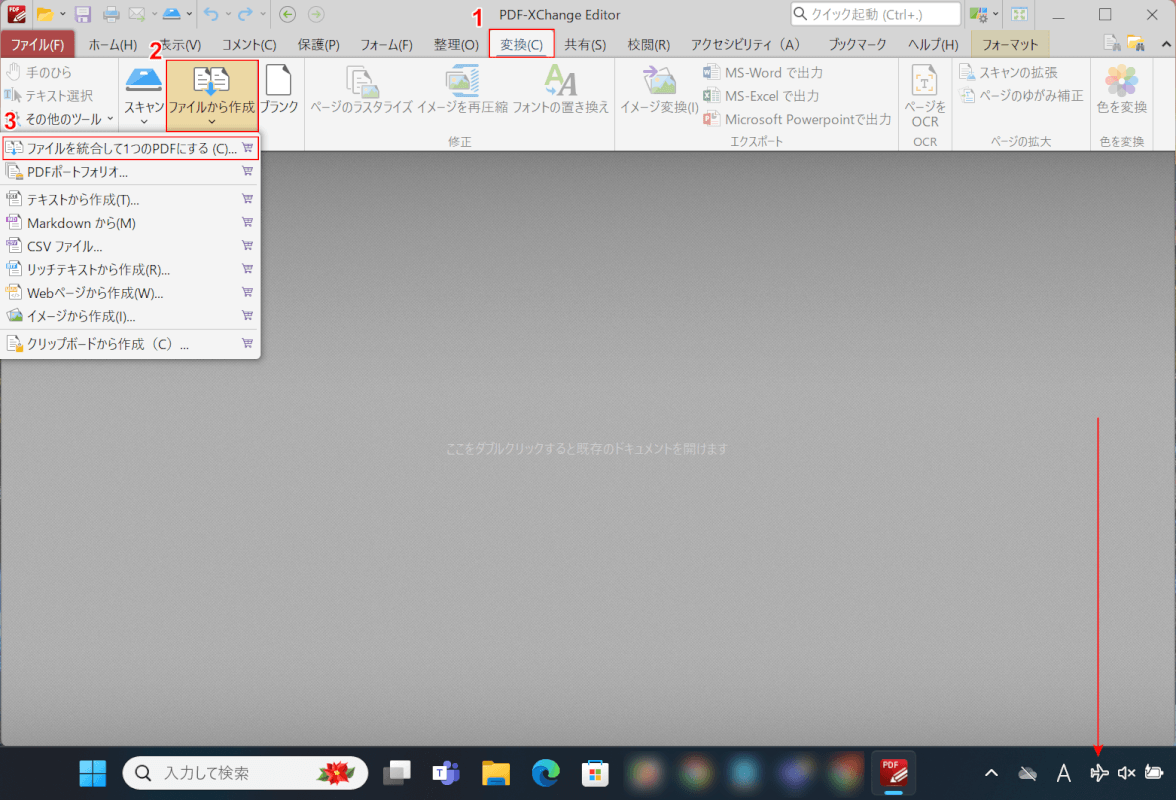
PDF-XChange Editorを起動します。
①「変換」、②「ファイルから作成」、③「ファイルを統合して1つのPDFにする」の順に選択します。
なお、機内モードがオンになっており、オフラインの状態です。
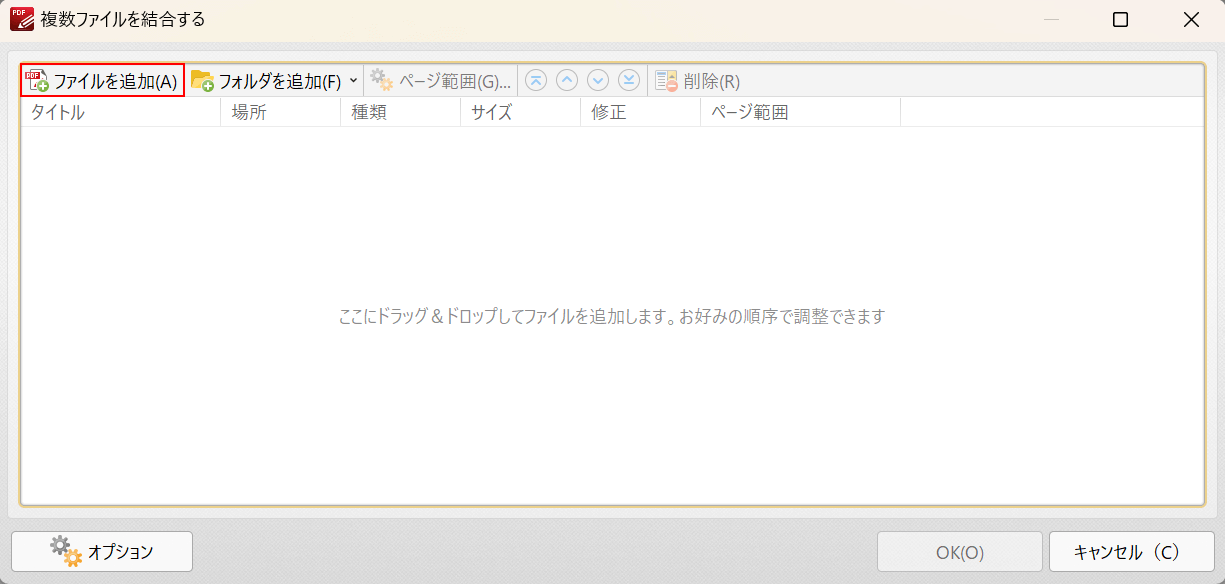
「複数ファイルを結合する」ダイアログボックスが表示されます。
「ファイルを追加」を選択します。
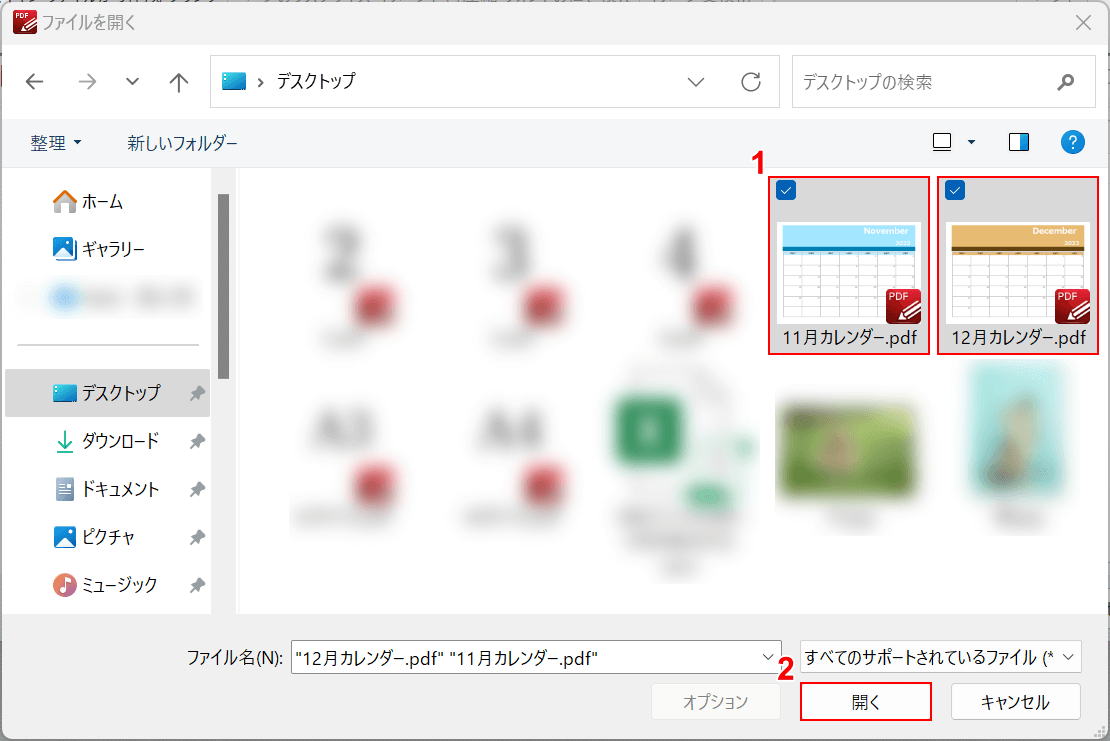
「ファイルを開く」ダイアログボックスが表示されます。
①任意のファイル(例:11月カレンダーと12月カレンダー)を選択し、②「開く」ボタンを押します。
複数ファイルを選択したいときはCtrlを押しながら、ファイルを1つずつクリックして選択しましょう。
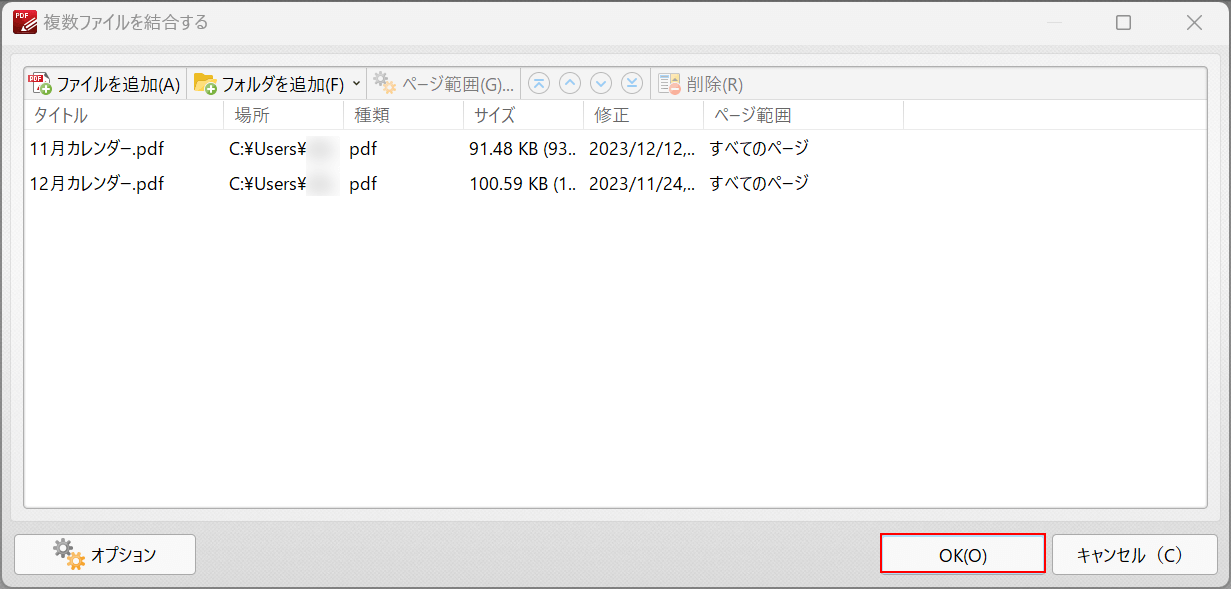
選択したファイルがPDF-XChange Editorに読み込まれます。
「OK」ボタンを押します。
結合したいファイルの順番を入れ替えたい場合は、ドラッグで順番を変えられます。
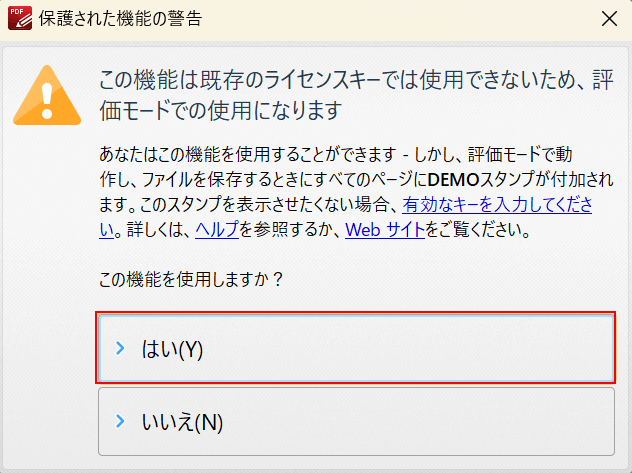
「保護された機能の警告」ダイアログボックスが表示されます。
ウォーターマーク(透かし)が入ることを確認したら、「はい」ボタンを押します。
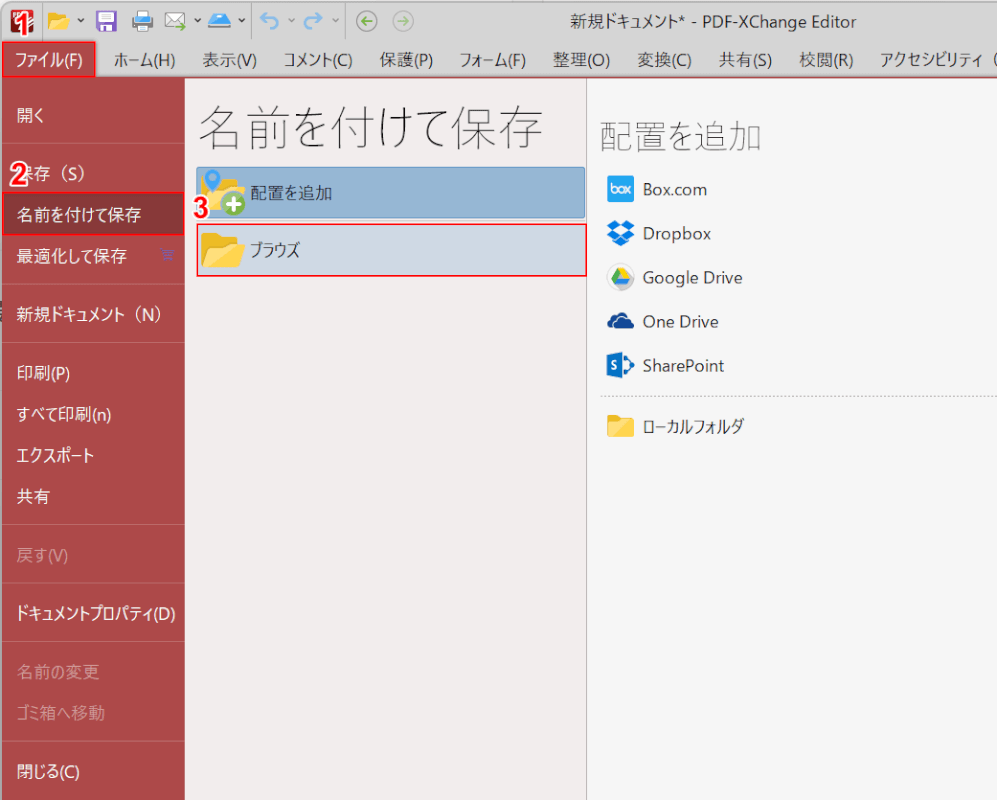
結合ができました。
次にファイルを保存します。
①画面左上の「ファイル」、②「名前を付けて保存」、③「ブラウズ」の順に選択します。
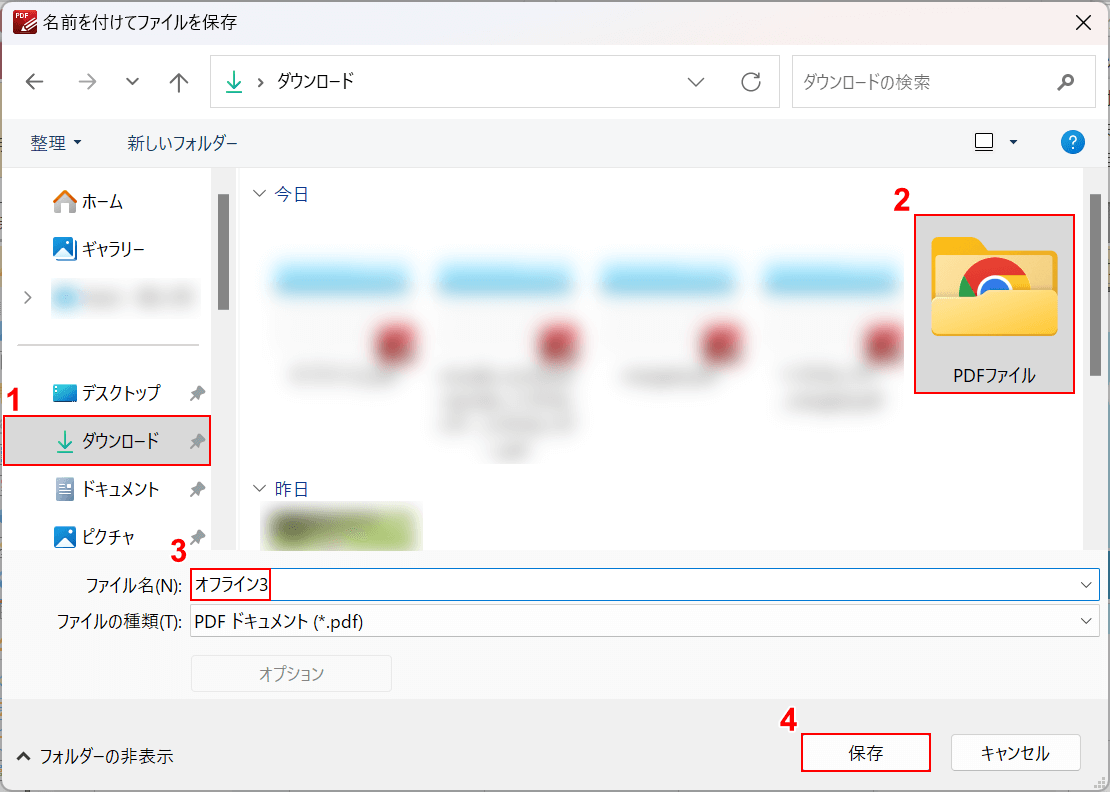
「名前を付けてファイルを保存」ダイアログボックスが表示されます。
①任意の保存先(例:ダウンロード)、②保存先のフォルダ(例:PDFファイル)の順に選択します。
③ファイル名(例:オフライン3)を入力し、④「保存」ボタンを押します。
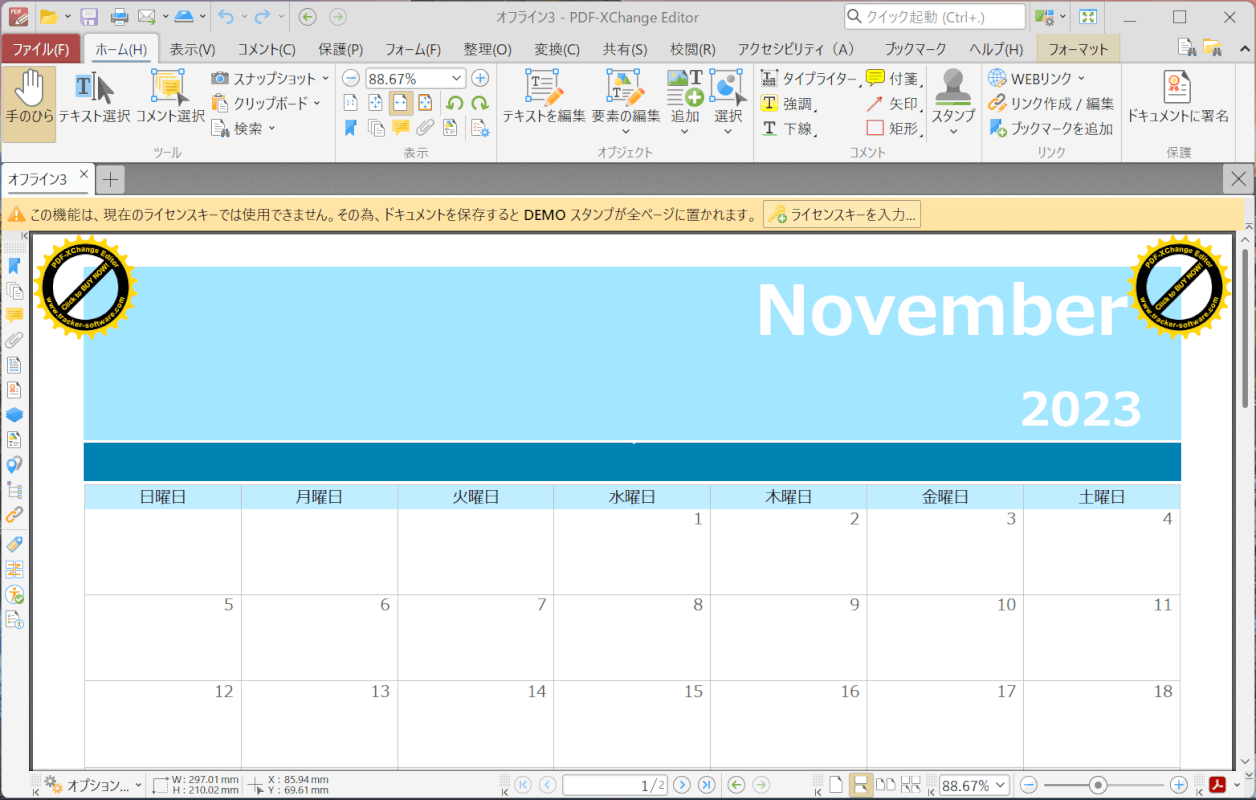
PDFが保存できました。
結合できているかどうか確認します。
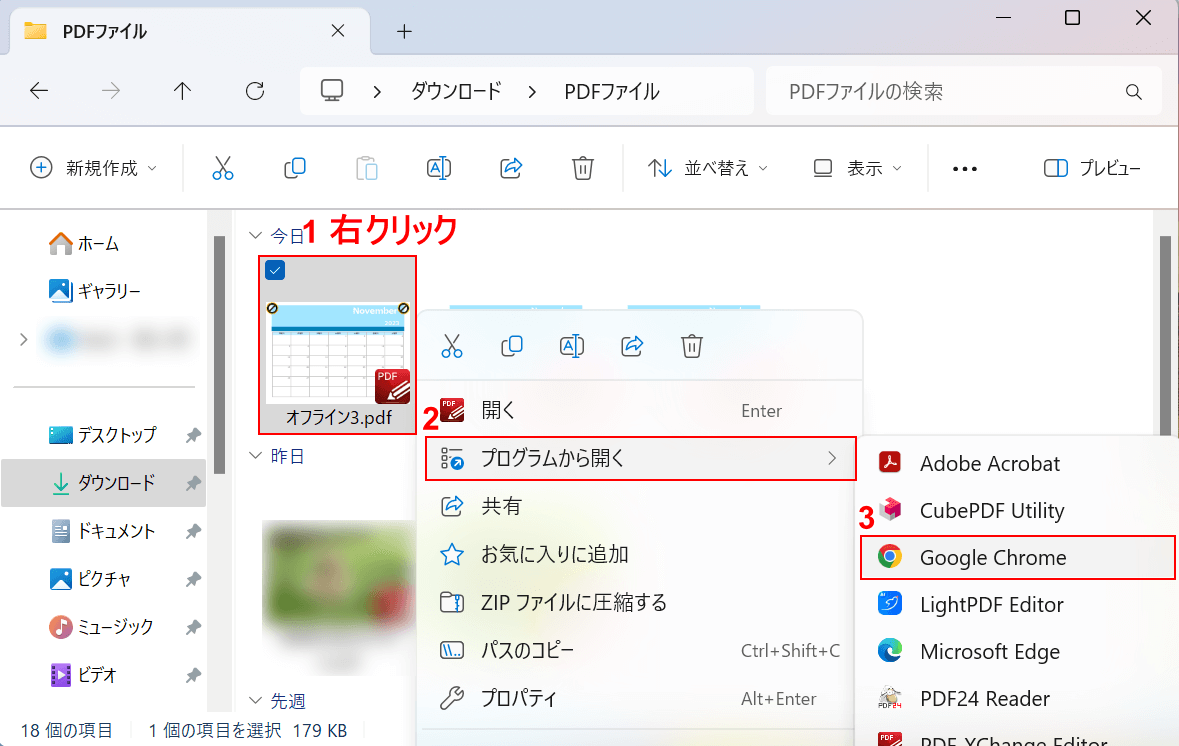
先ほど保存先として指定したフォルダを開きます。
結合したファイルをGoogle Chromeで開くと見やすくなります。
①ファイル上で右クリックし、②「プログラムから開く」、③「Google Chrome」の順に選択します。
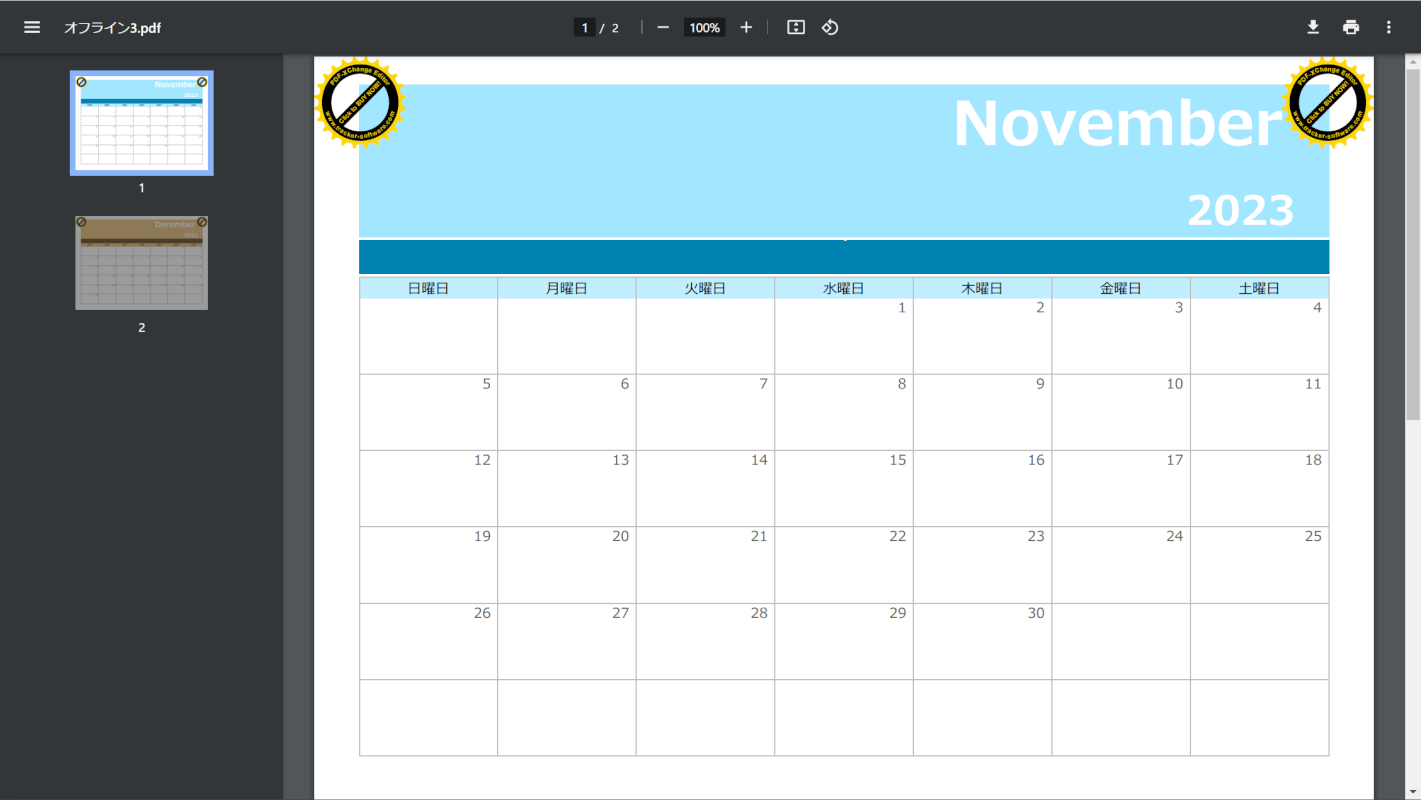
結合したPDFが開けば、正しく結合できています。
問題は解決できましたか?
記事を読んでも問題が解決できなかった場合は、無料でAIに質問することができます。回答の精度は高めなので試してみましょう。
- 質問例1
- PDFを結合する方法を教えて
- 質問例2
- iLovePDFでできることを教えて

コメント
この記事へのコメントをお寄せ下さい。