- 公開日:
オフラインでPDFを圧縮する無料ソフト3選
PDFの容量が大きいと、メールに添付できなくなったり、メモリの容量を圧迫してしまいます。
これからご紹介するソフトを使えば、PDFの見た目はほとんどそのままの状態で、ファイルを圧縮し容量を軽くできます。
さらにオフラインで作業できるため、ネット環境がなくても手軽に圧縮が可能です。場所を選ばず作業したいときに役立ててください。
PDF24 Creatorの基本情報

日本語: 〇
オンライン(インストール不要): 〇
オフライン(インストール型): 〇
PDF24 Creatorを使ってオフラインでPDFを圧縮する方法
PDF24 Creatorには「PDF 圧縮」機能があり、容量の大きいPDFを一瞬で圧縮できます。
無料かつ無制限で使用できます。デスクトップ版をインストールすれば、オフラインで使用できるため広告もありません。
詳しい使い方は以下の通りです。PDF24 Creatorのデスクトップ版を使用しています。
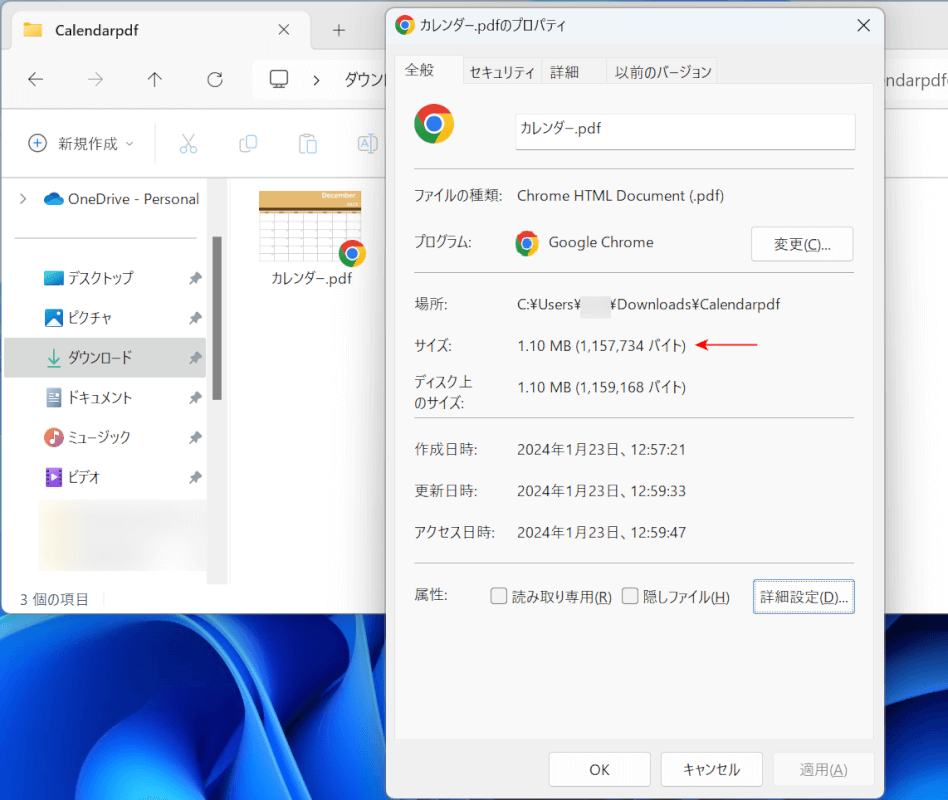
PDFのプロパティを見ると、「サイズ」の項目に1.10MBとあります。この数字がPDFの容量です。
プロパティは、PDFを右クリック→「プロパティ」を選択することで表示できます。
ここでは例として、1.1MBあるPDFを圧縮して軽くしてみます。
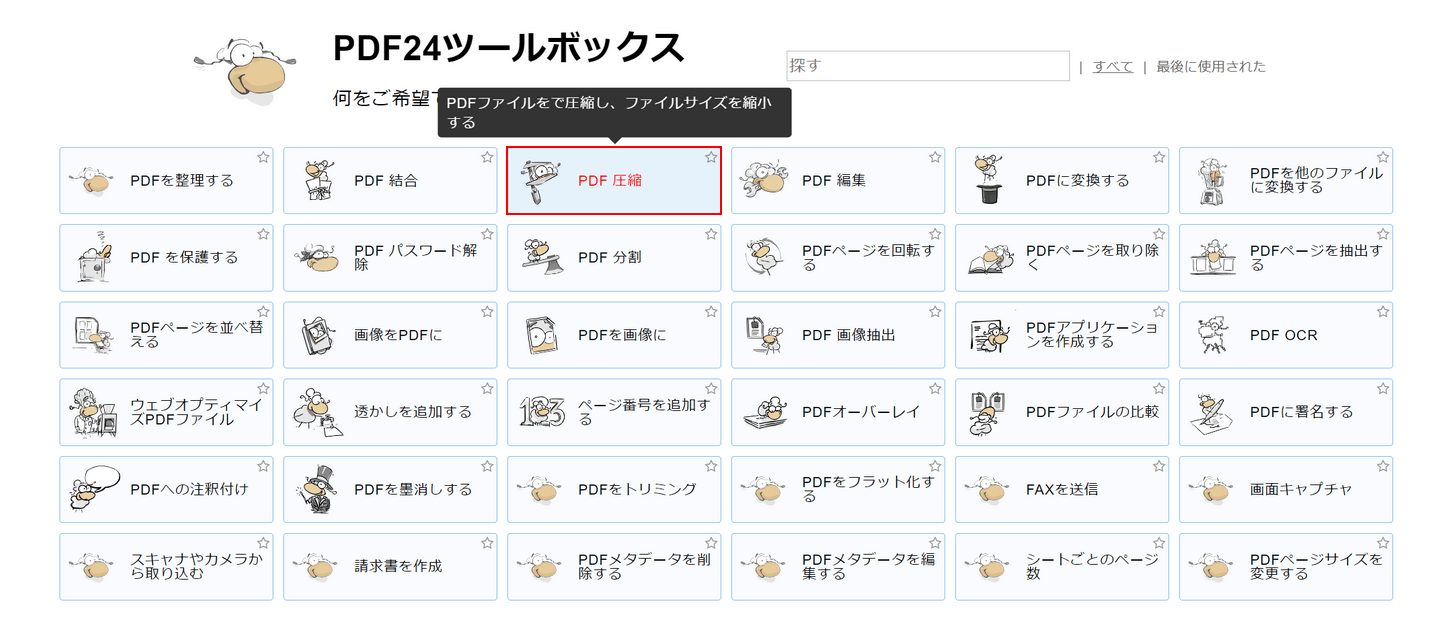
PDF24 Creatorを起動し、「PDF 圧縮」を選択します。
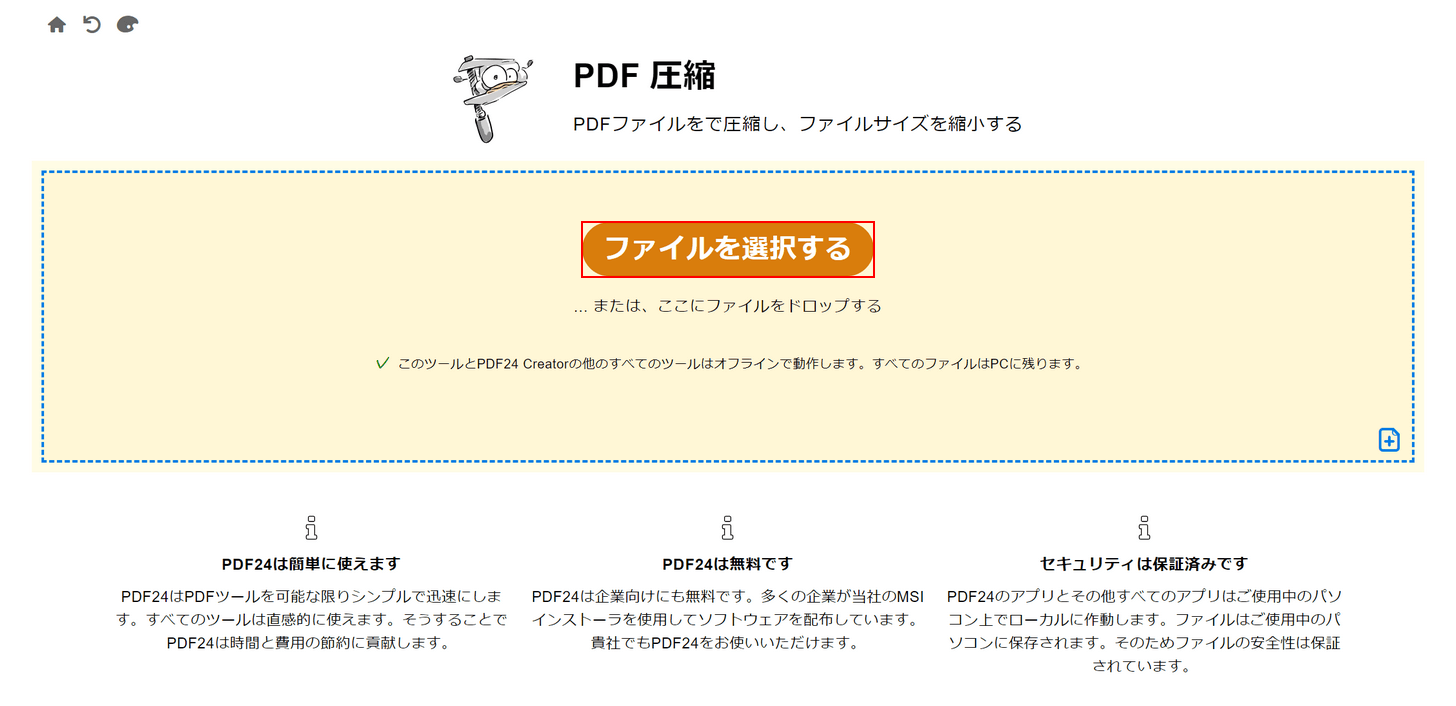
「ファイルを選択する」ボタンを押します。
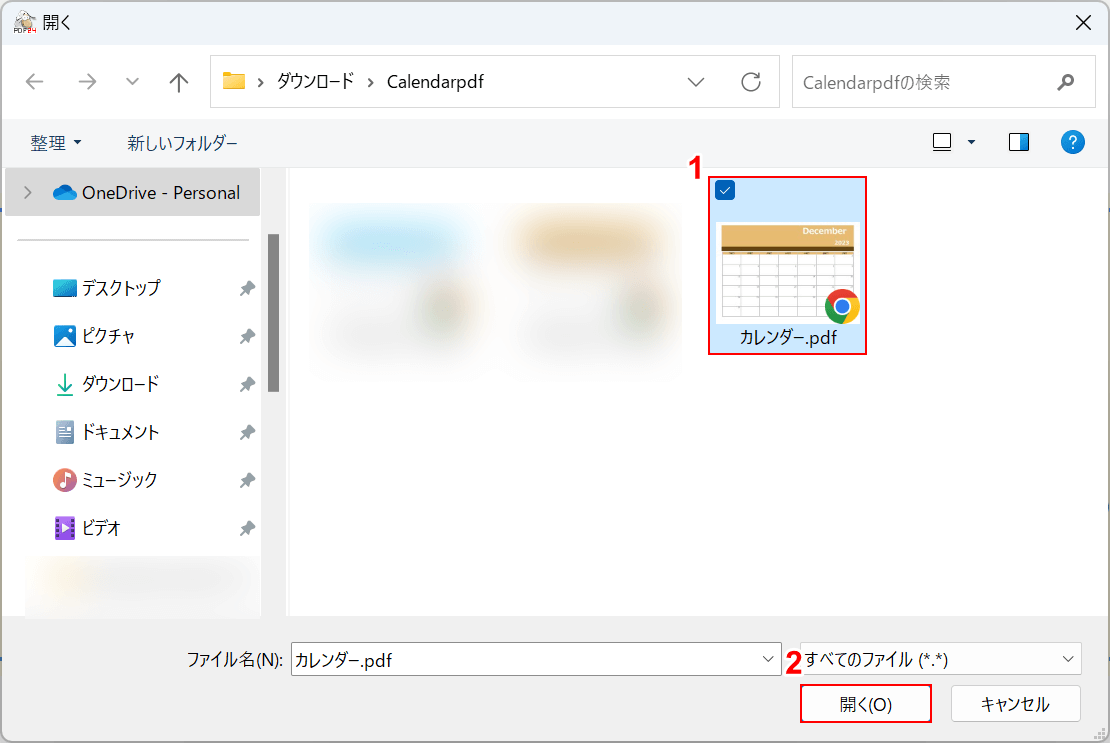
「開く」ダイアログボックスが表示されます。
①圧縮したいPDF(例:カレンダー.pdf)を選択し、②「開く」ボタンを押します。
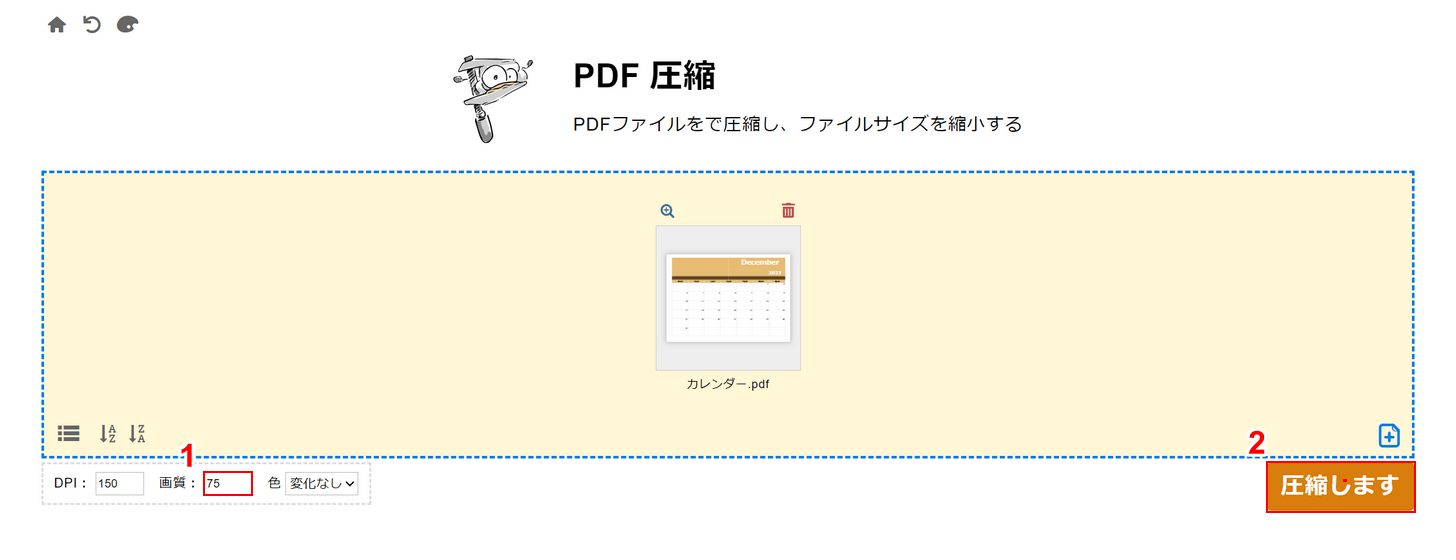
①任意の画質(例:75)に設定します。
画質は100が最大です。50以下にすると画質が大幅に低下した印象を受けるため、程々に調整しましょう。
設定できたら、②「圧縮します」ボタンを押します。
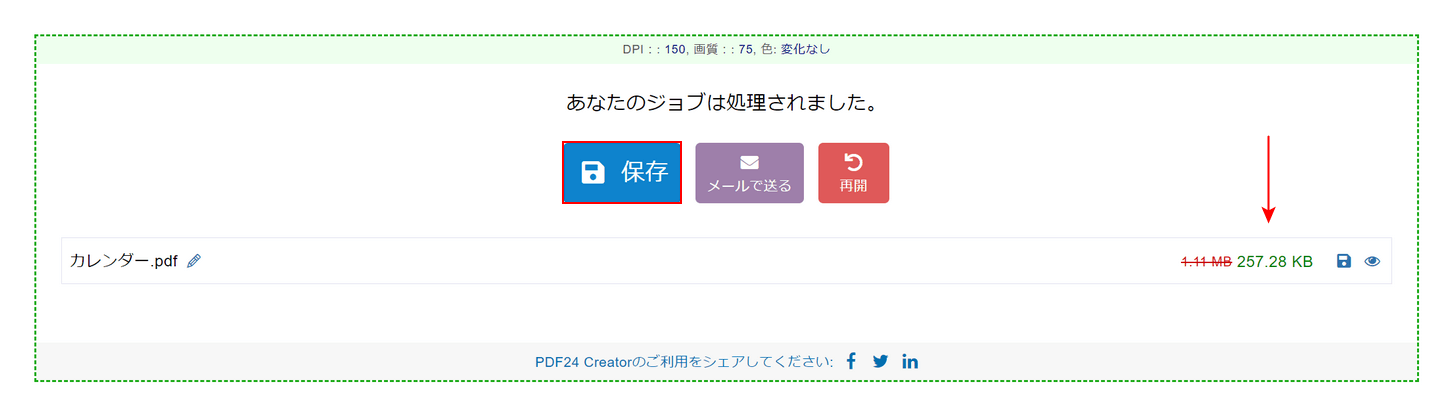
「あなたのジョブは処理されました」と表示されたら、圧縮完了です。
画面の右側を見ると、1.1MBから257.28KBまで圧縮されていることが分かります。
問題なければ、「保存」ボタンを押してPDFをダウンロードしてください。以上でPDFの圧縮は完了です。
Sejdaの基本情報

Sejda
日本語: 〇
オンライン(インストール不要): 〇
オフライン(インストール型): 〇
Sejdaを使ってオフラインでPDFを圧縮する方法
Sejdaには「Compress」機能があり、オフラインで簡単にPDFを圧縮できます。
ただし無料で圧縮できるのは「24時間で3回まで」です。3回以上圧縮しようとすると、有料版への加入を勧められます。
詳しい使い方は以下の通りです。Sejdaのデスクトップ版を使用しています。
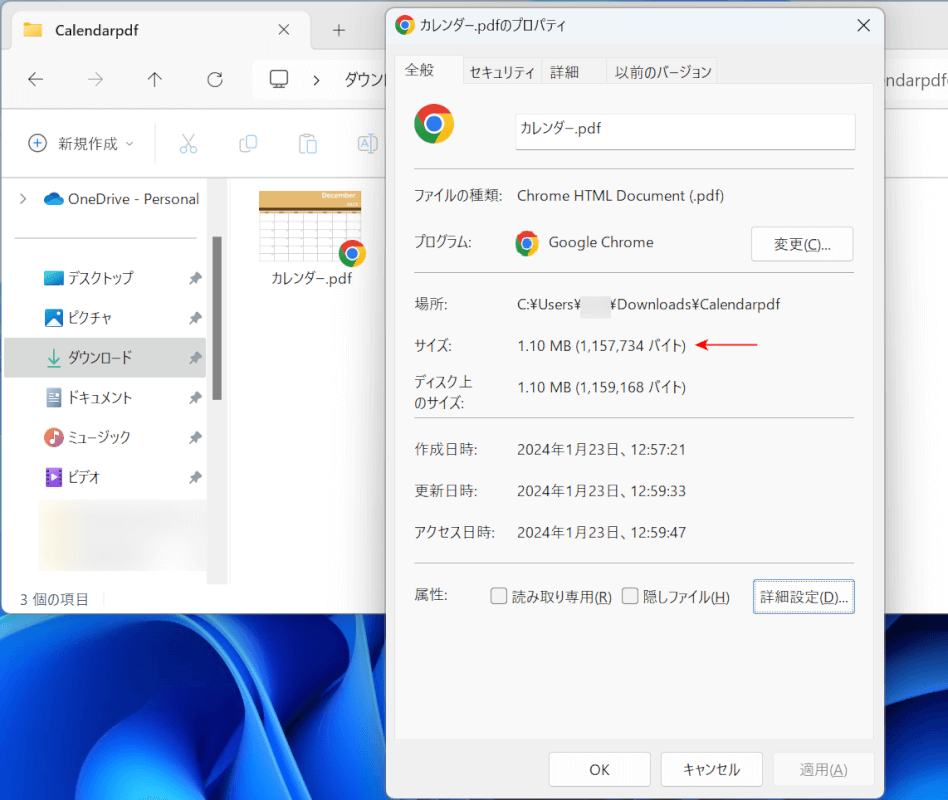
PDFのプロパティを見ると、「サイズ」の項目に1.10MBとあります。この数字がPDFの容量です。
ここでは例として、1.1MBあるPDFを圧縮して軽くしてみます。
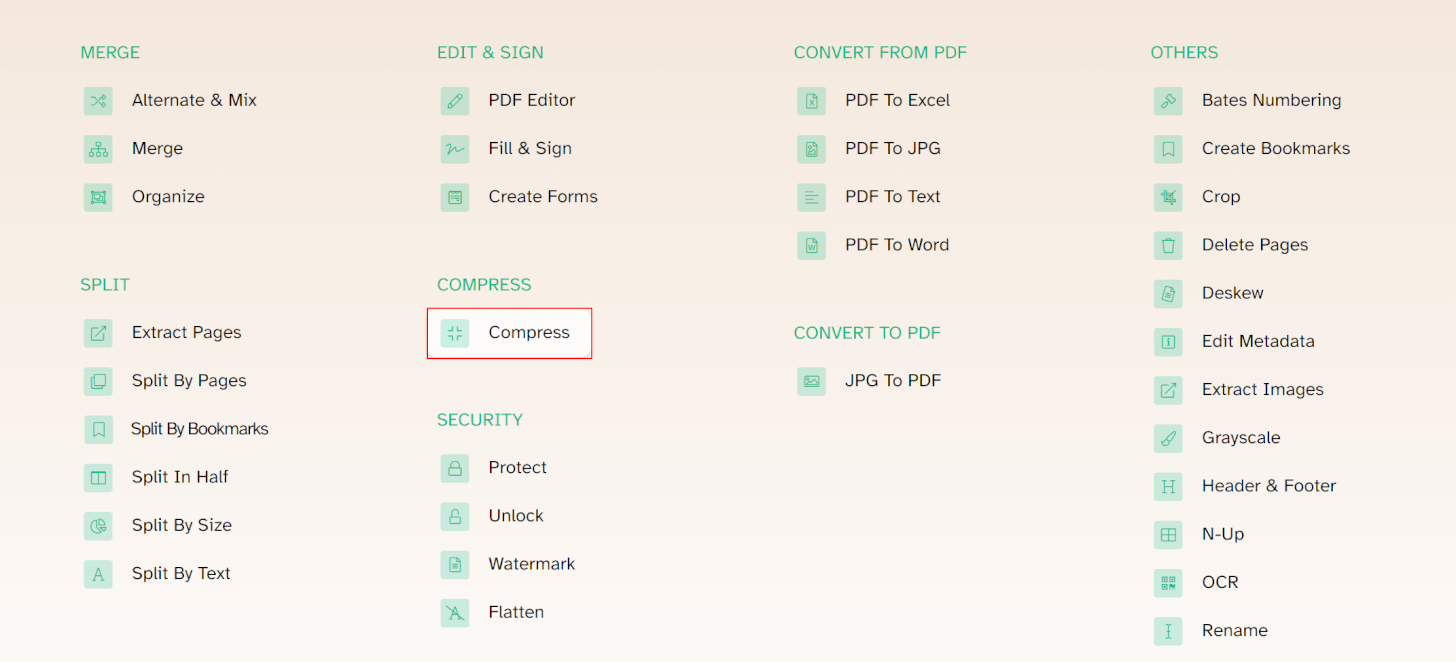
Sejdaを起動し、「Compress」を選択します。
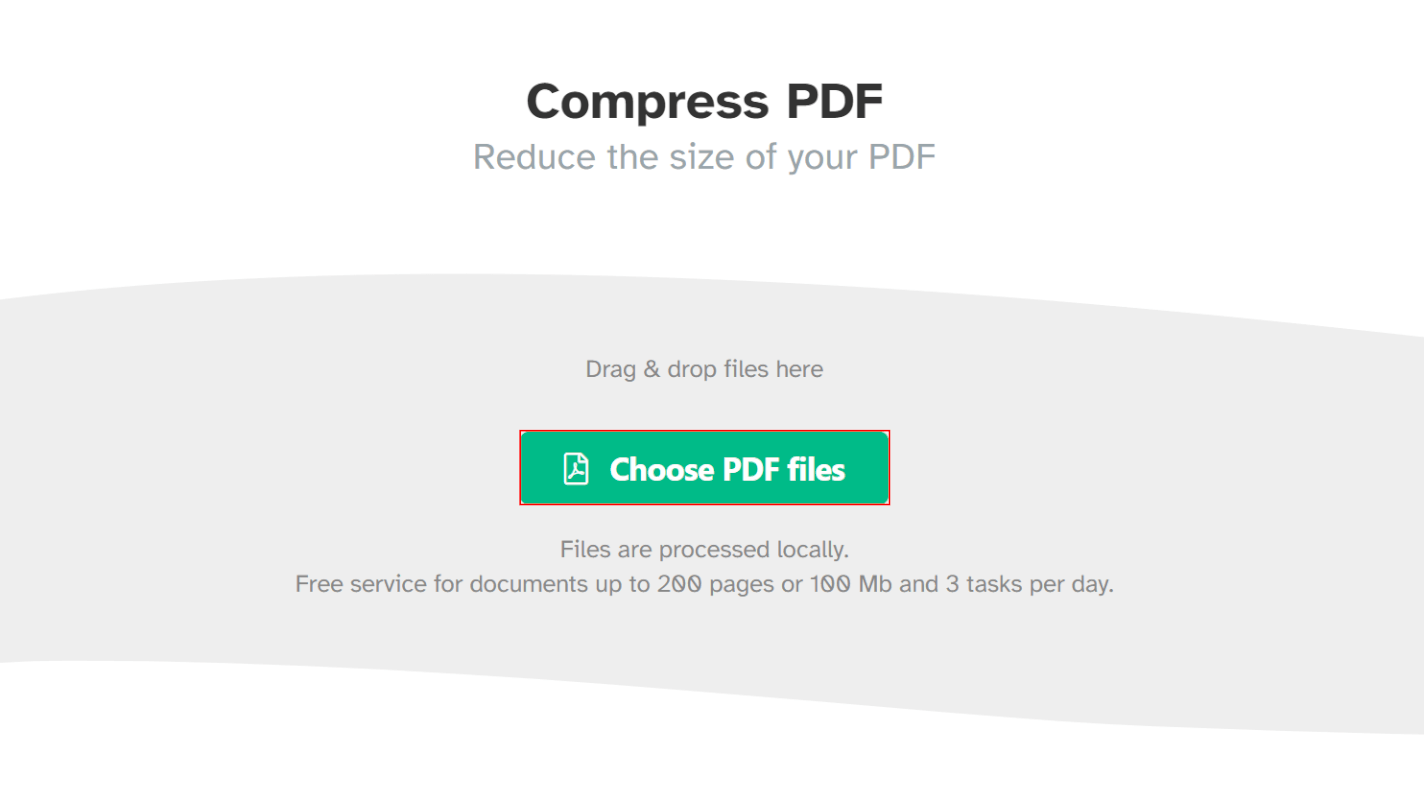
「Choose PDF Files」ボタンを押します。
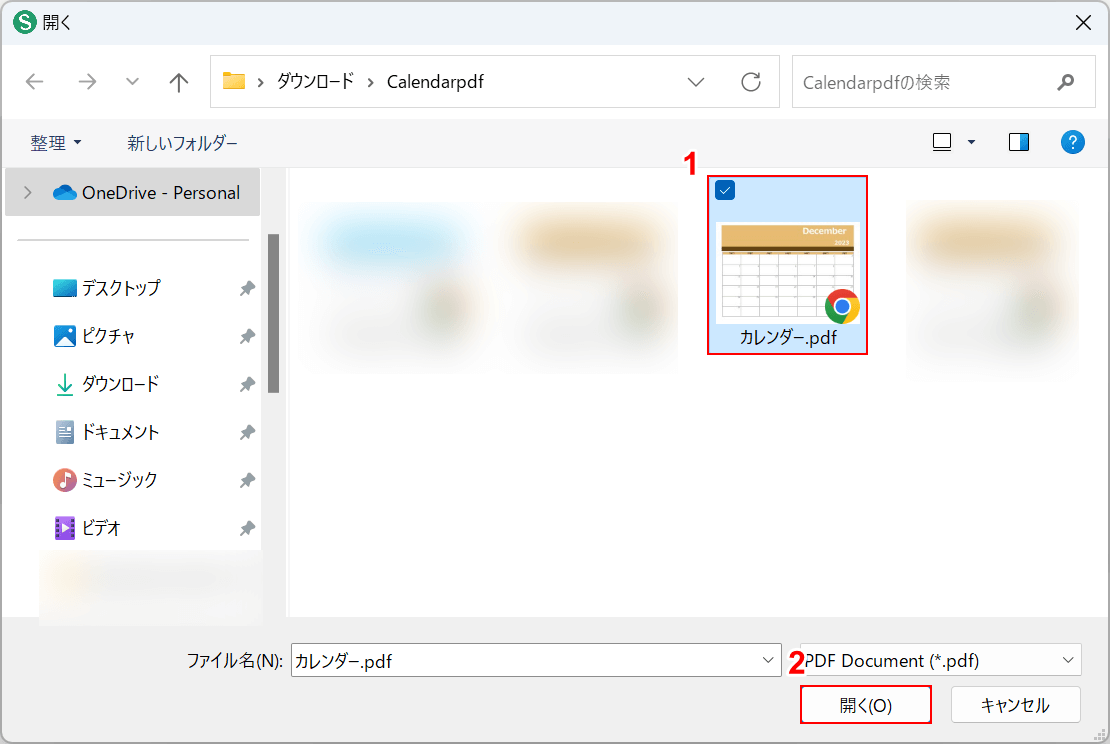
「開く」ダイアログボックスが表示されます。
①圧縮したいPDF(例:カレンダー.pdf)を選択し、②「開く」ボタンを押します。
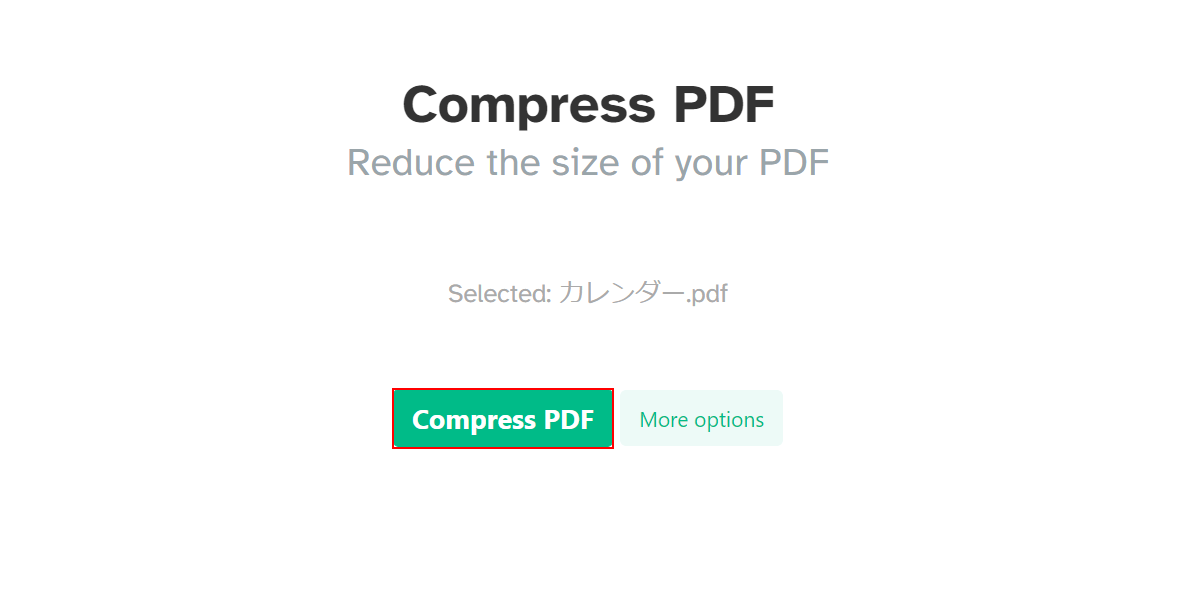
「Compress PDF」ボタンを押します。
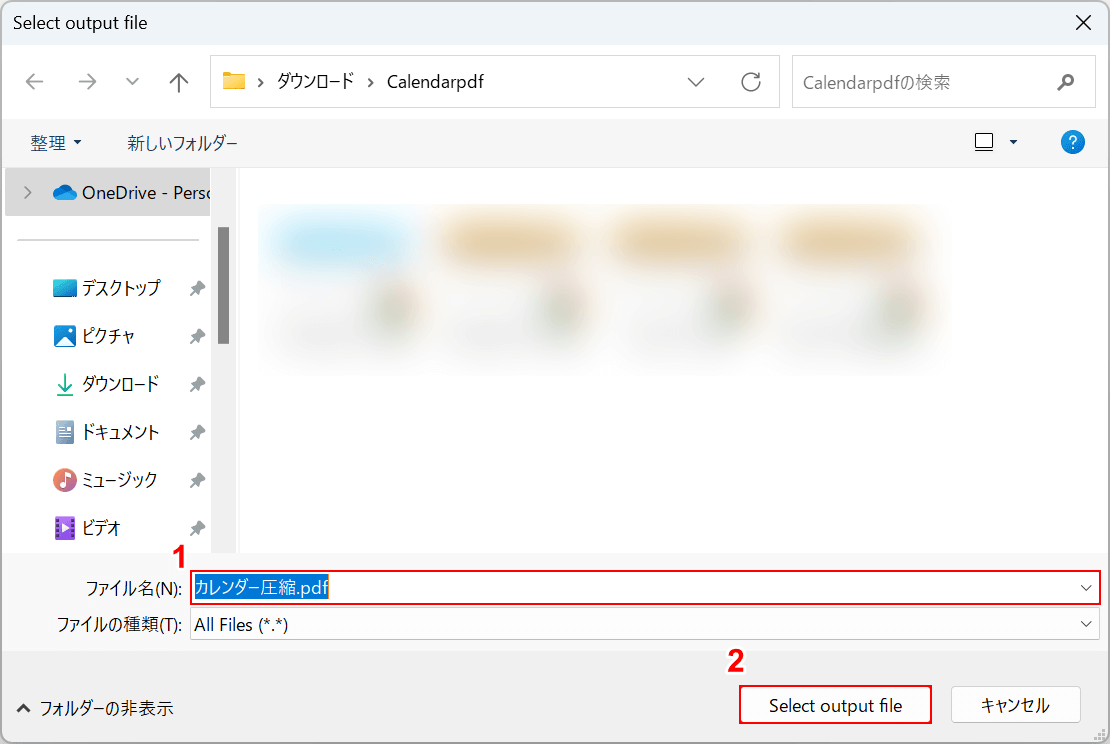
「Select output file」ダイアログボックスが表示されます。
①任意のファイル名(例:カレンダー圧縮.pdf)を入力し、②「Select output file」ボタンを押します。
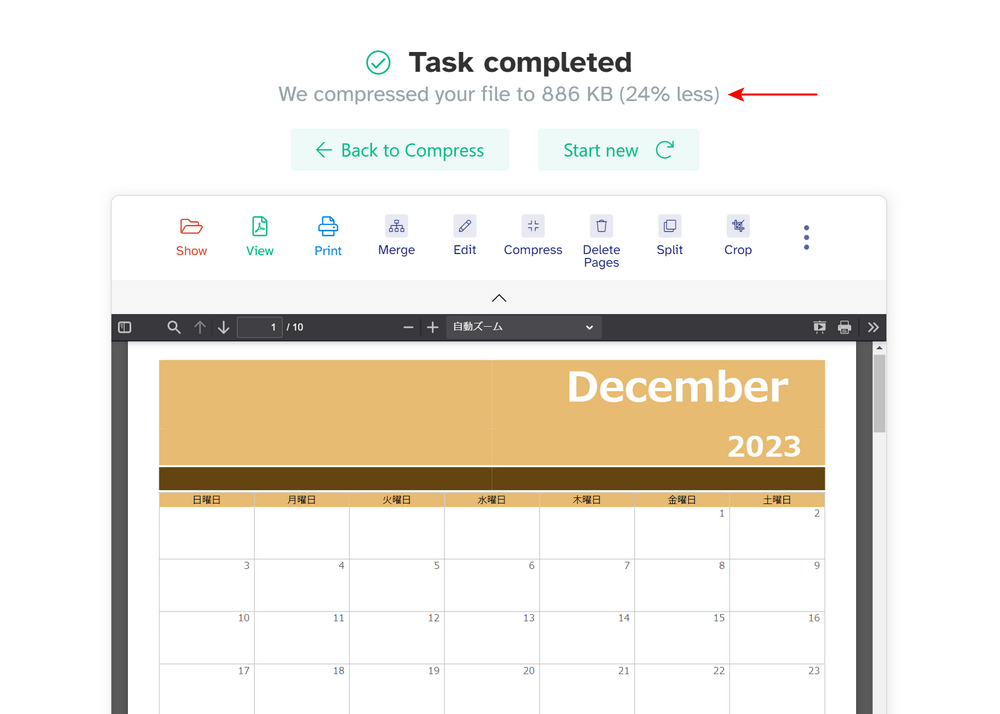
「Task completed」と表示されれば、圧縮完了です。
画面中央を見ると、1.1MBあったPDFが886KBまで圧縮されていることが分かります。
プレビューも表示されますので、合わせて確認しておきましょう。
圧縮率は、今回は24%とそこまで高くはありませんが、品質を高く保持したまま圧縮してくれるため、写真データ等が多いPDFには向いているかと思います。
ZonePDFの基本情報
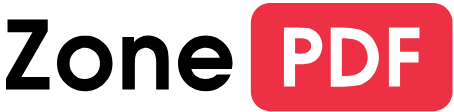
ZonePDF
日本語: 〇
オンライン(インストール不要): 〇
オフライン(インストール型): 〇
ZonePDFを使ってオフラインでPDFを圧縮する方法
ZonePDFには「Compress a PDF」機能があり、PDFを圧縮して軽くできます。
ただし、3ファイル以上処理しようとすると、制限がかかりすべての機能を使用できなくなるため注意が必要です。
詳しい使い方は以下の通りです。ZonePDFのデスクトップ版を使用しています。
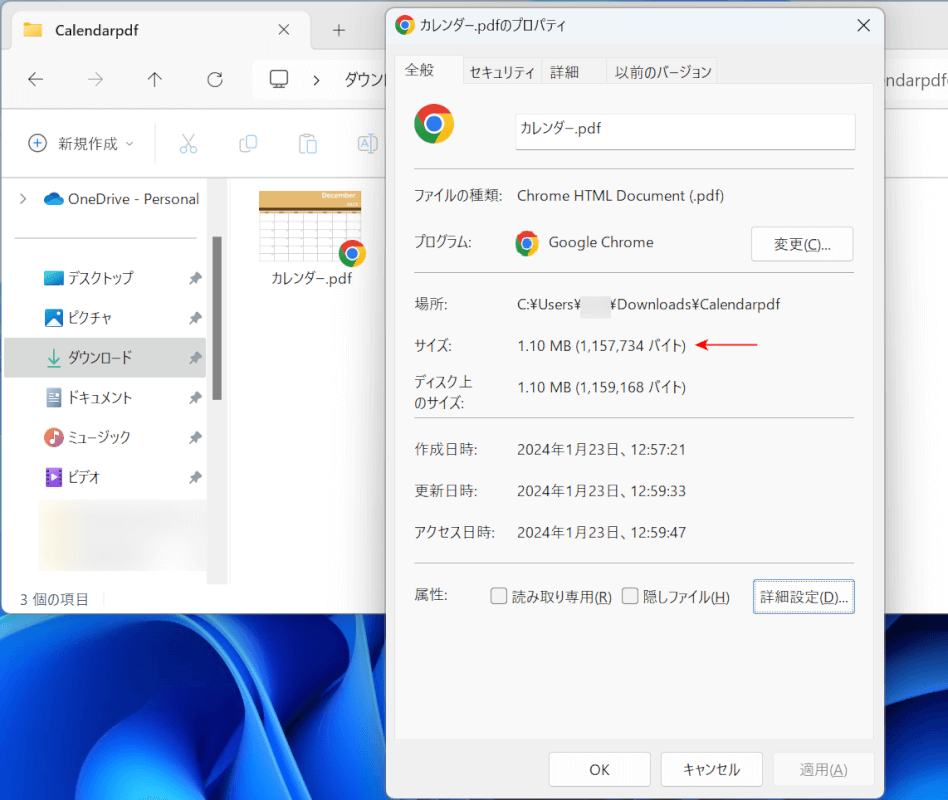
PDFのプロパティを見ると、「サイズ」の項目に1.10MBとあります。この数字がPDFの容量です。
ここでは例として、1.1MBあるPDFを圧縮して軽くしてみます。
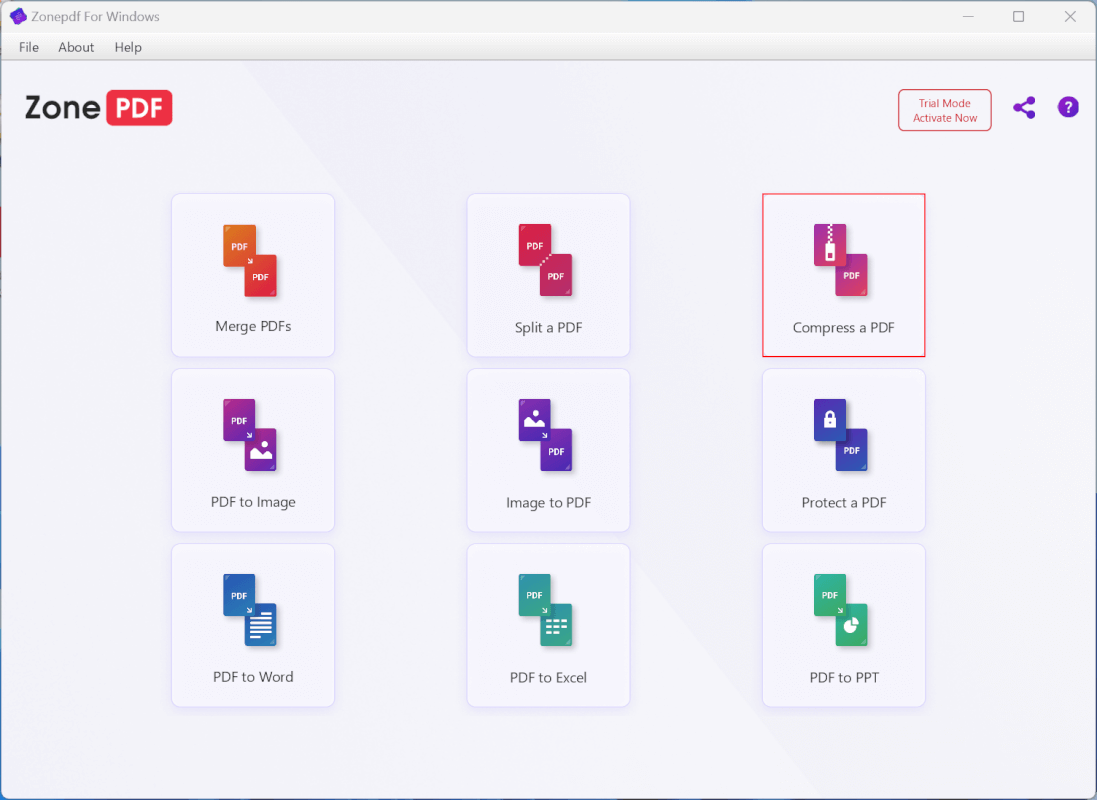
ZonePDFを起動し、「Compress a PDF」を選択します。
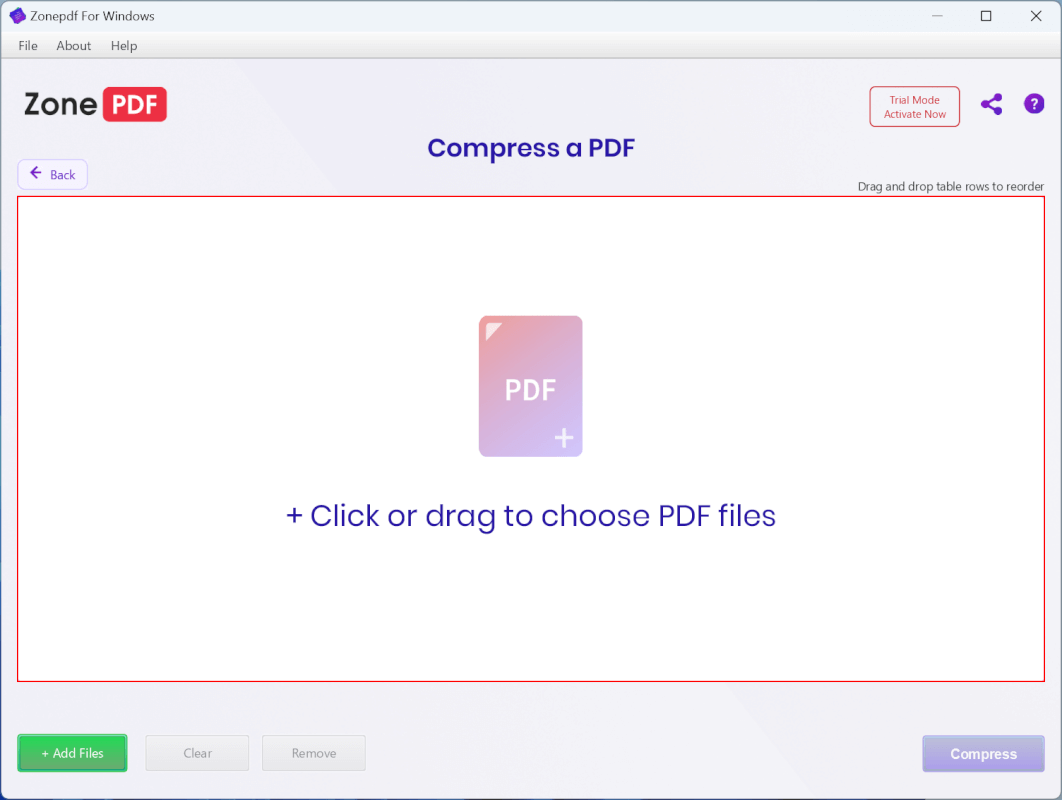
PDFをドラッグしてアップロードするか、「+ Click or drag to choose PDF files」を選択します。
ここでは例として「+ Click or drag to choose PDF files」を選択しました。

「Select files」ダイアログボックスが表示されます。
①圧縮したいPDF(例:カレンダー.pdf)を選択し、②「開く」ボタンを押します。
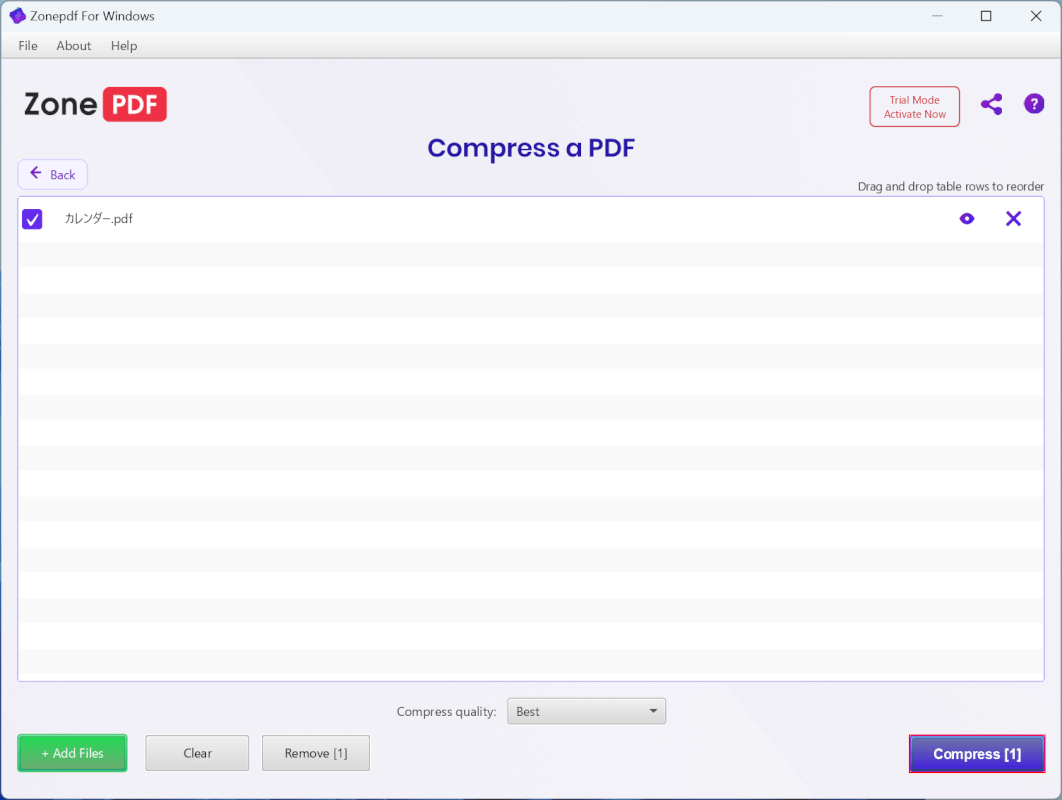
「Compress」ボタンを押します。
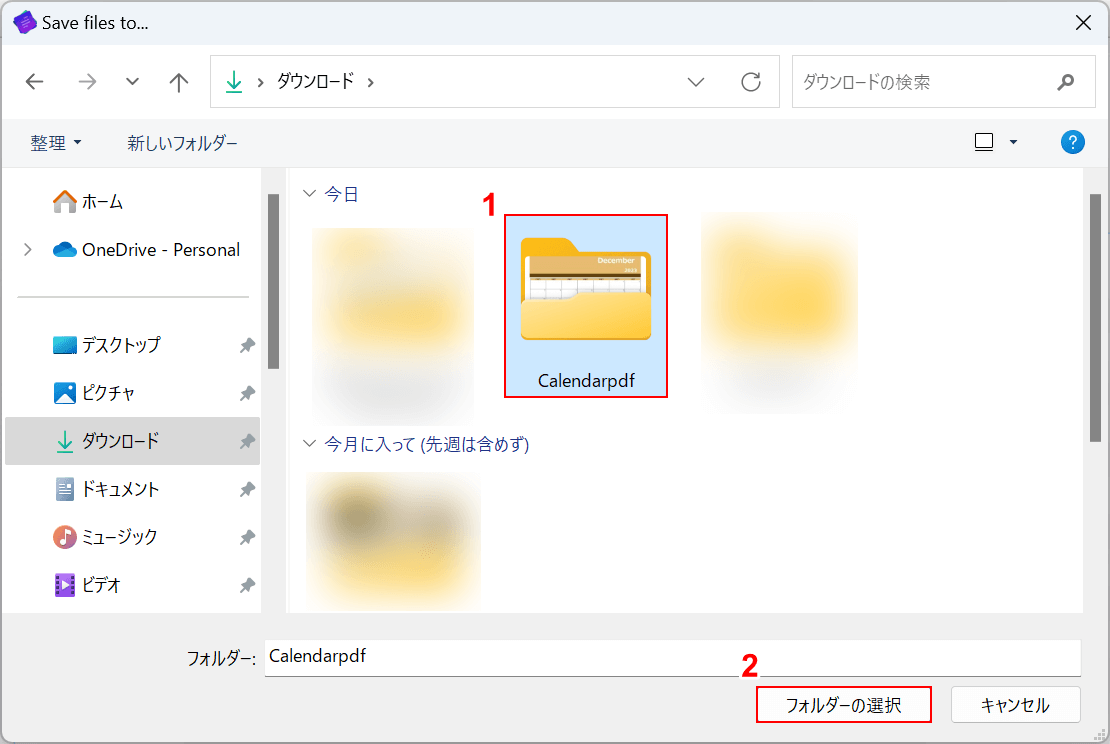
「Save files to…」ダイアログボックスが表示されます。
①任意の保存先(例:Calendarpdf)を選択し、②「フォルダーの選択」ボタンを押します。
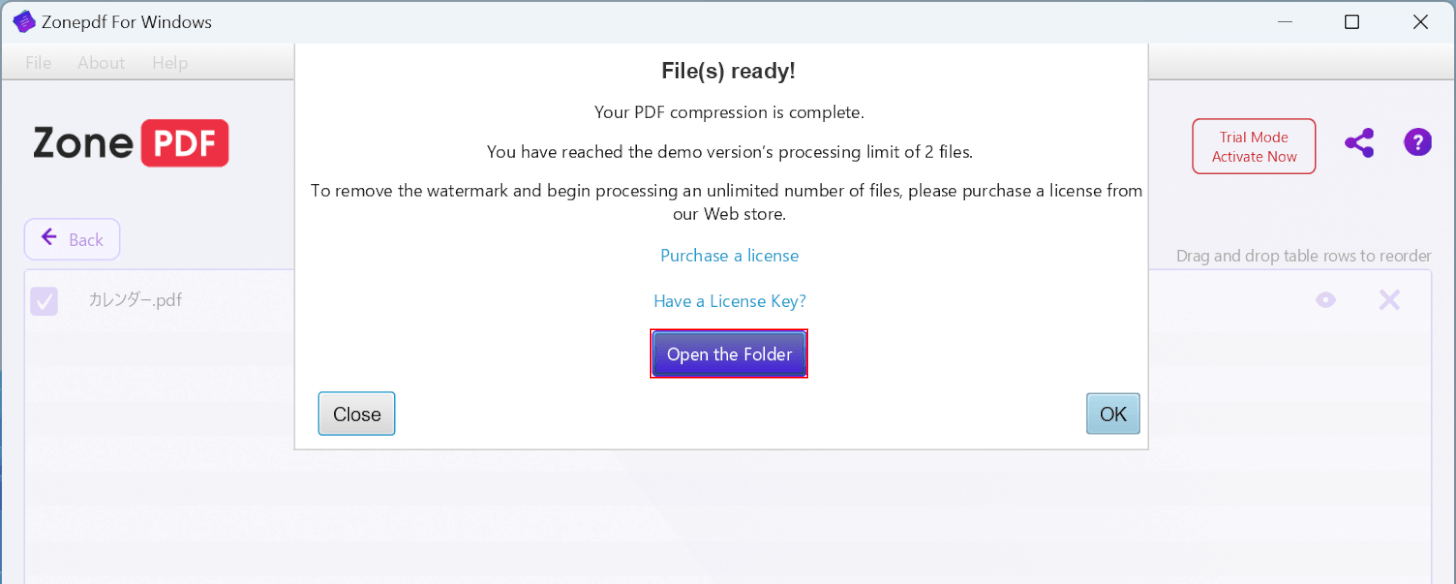
圧縮されましたので、「Open the Folder」ボタンを押します。
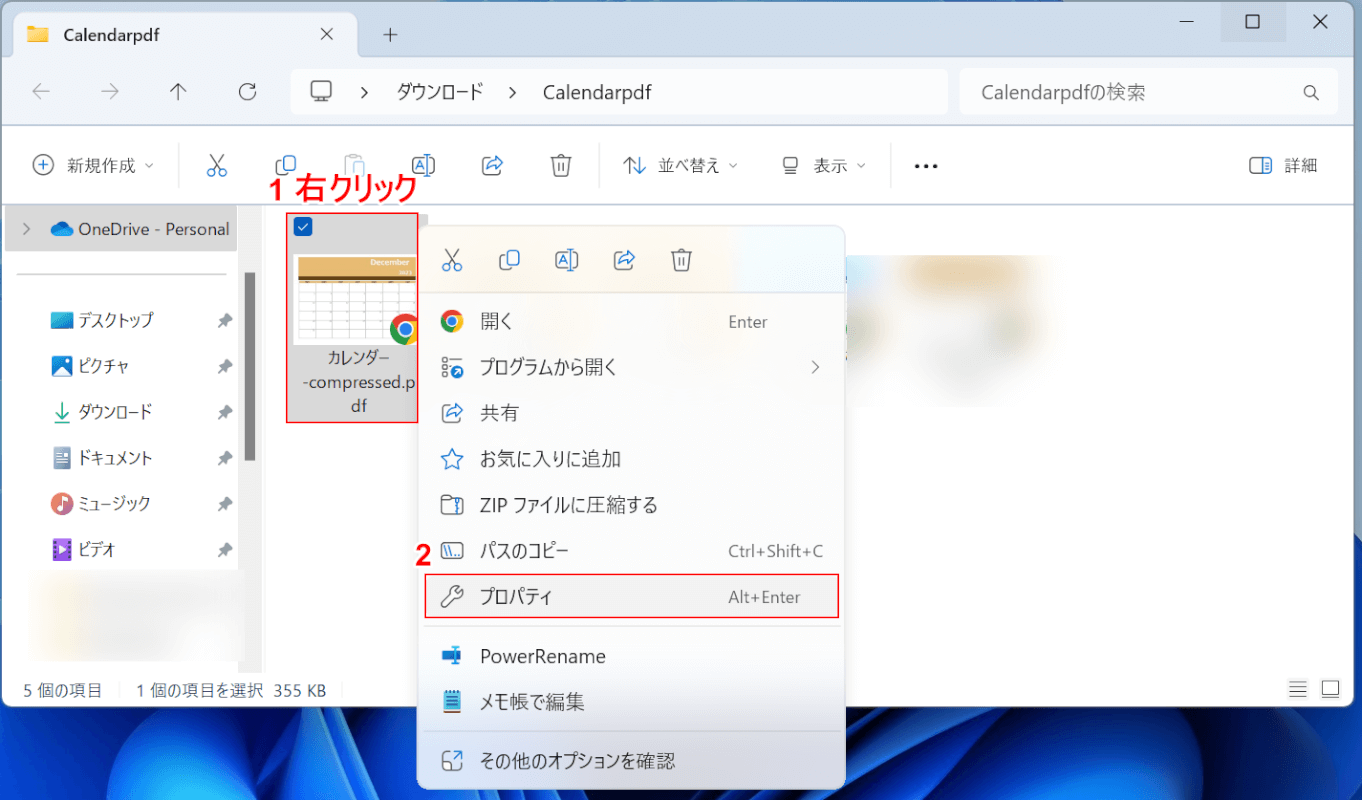
自動でエクスプローラーが開かれます。
①保存されたPDF(例:カレンダー-compressed.pdf)を右クリックし、②「プロパティ」を選択します。
PDFは「[ファイル名]-compressed」という形式で保存されます。
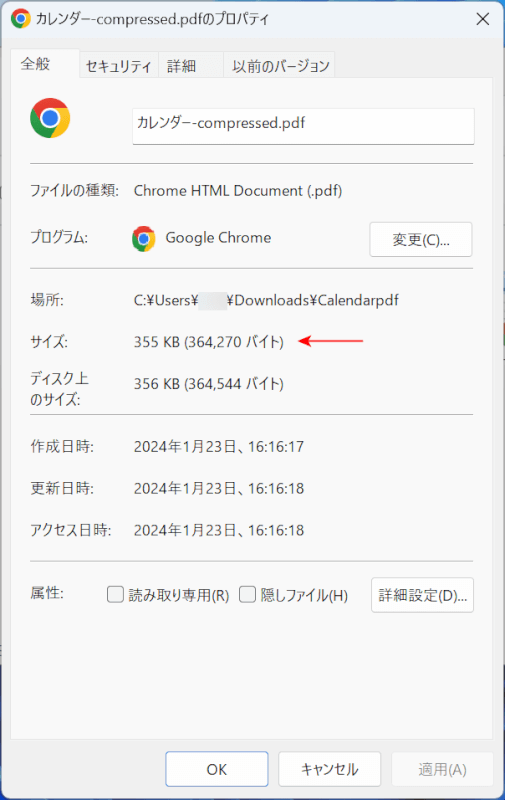
「プロパティ」ダイアログボックスが表示されます。
「サイズ」の項目を見てみると、1.1MBあったPDFが355KBまで圧縮されていることが確認できます、以上で圧縮完了です。
問題は解決できましたか?
記事を読んでも問題が解決できなかった場合は、無料でAIに質問することができます。回答の精度は高めなので試してみましょう。
- 質問例1
- PDFを結合する方法を教えて
- 質問例2
- iLovePDFでできることを教えて

コメント
この記事へのコメントをお寄せ下さい。