- 公開日:
WordをPDFで結合するフリーソフト3選
Wordは、ビジネスから私生活まで幅広いシーンで活躍する文書作成ツールです。プロジェクトの報告書や論文、招待状などさまざまな文書の作成に使われます。
作成した複数のWord文書は、ソフトを使って1つのPDFにまとめられます。
WordをPDFで結合するフリーソフトを3つご紹介します。
PDF24 Creatorの基本情報

日本語: 〇
オンライン(インストール不要): 〇
オフライン(インストール型): 〇
PDF24 CreatorでWordをPDFで結合する方法
PDF24 CreatorでWordをPDFで結合する方法をご紹介します。
PDF24 Creatorはオンライン版とデスクトップ版、Chrome拡張機能版があります。
有料版はなくすべて完全に無料で利用できます。会員登録の必要もありません。
今回はWindows 11を使って、デスクトップ版のPDF24 CreatorでWordをPDFで結合する方法をご紹介します。
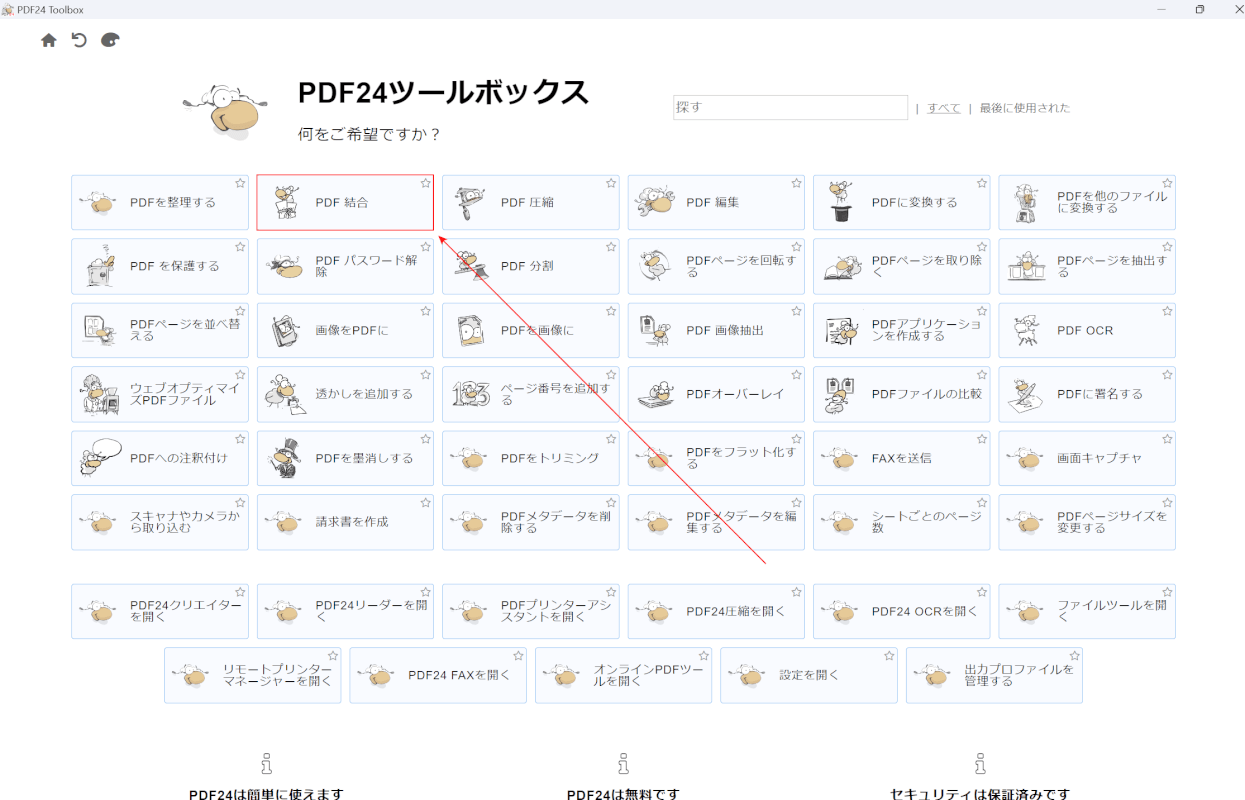
PDF24 Creatorを起動します。
「PDF 結合」を選択します。
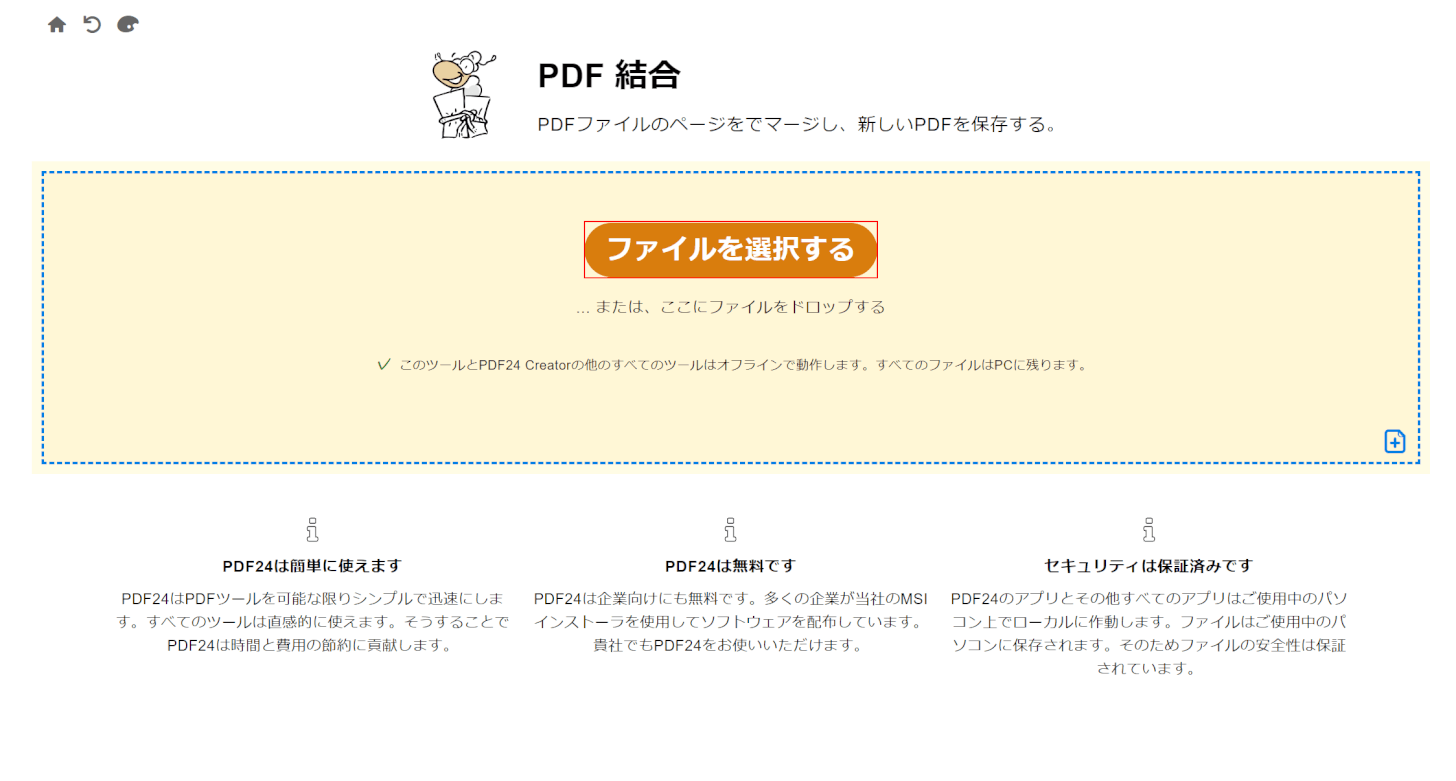
結合ツールが開きます。
画面中央の「ファイルを選択する」ボタンを押します。
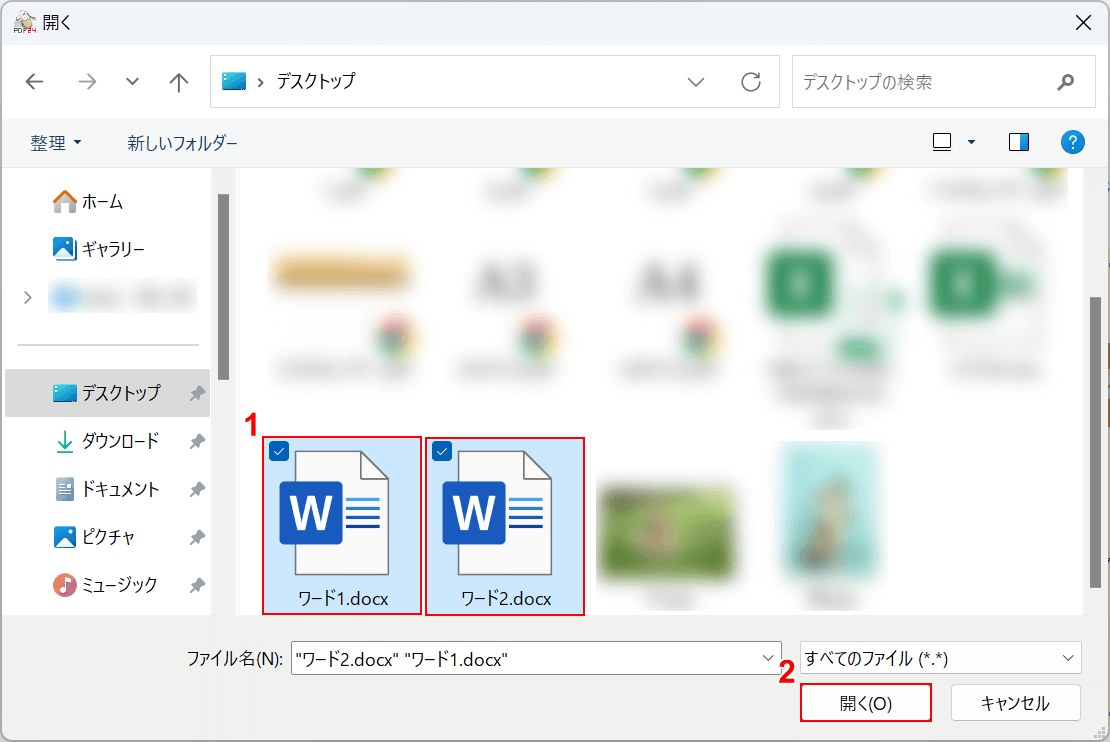
「開く」ダイアログボックスが表示されます。
①Wordのファイル(例:ワード1.docxとワード2.docx)を選択し、②「開く」ボタンを押します。
複数ファイルを選択したいときはCtrlを押しながら、ファイルを1つずつクリックして選択しましょう。
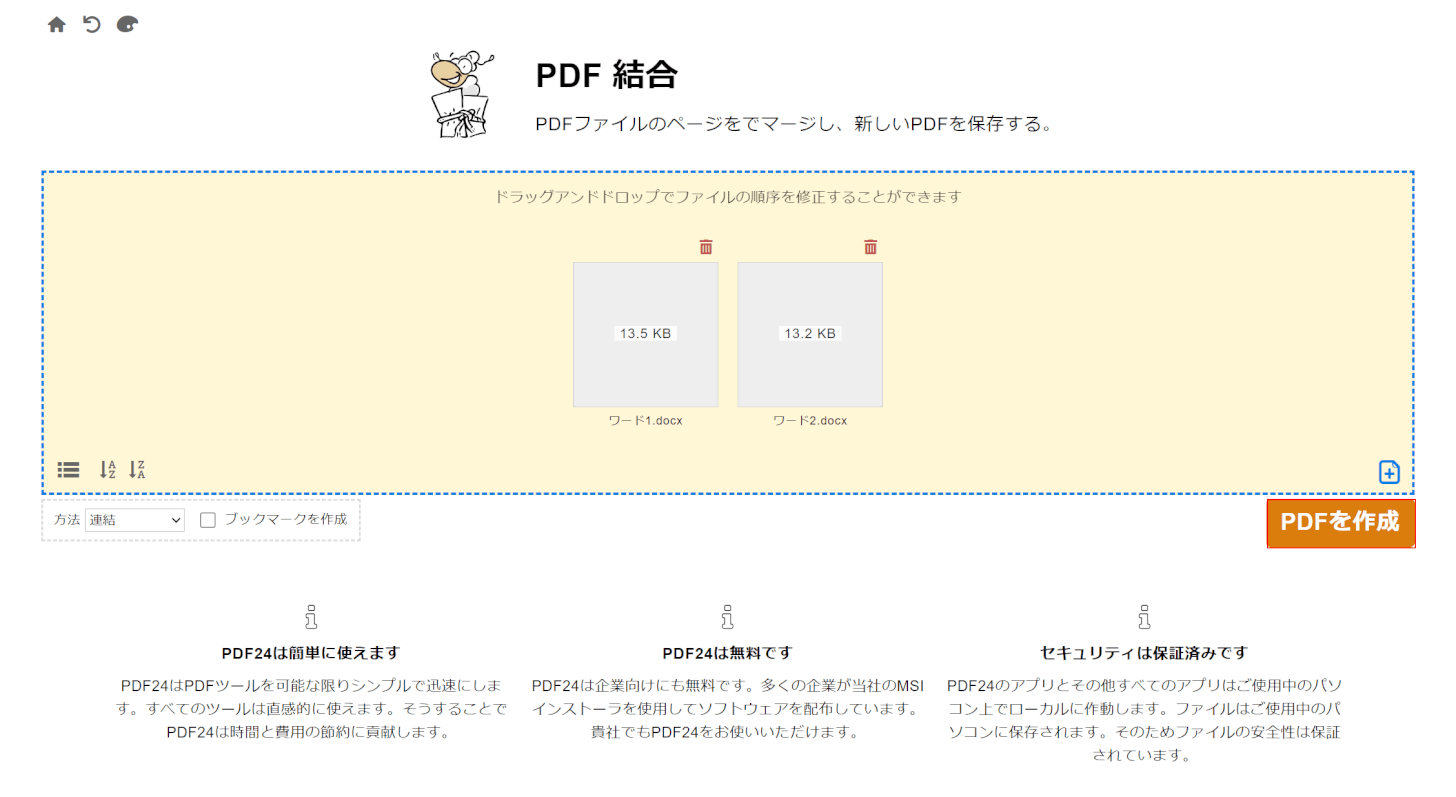
選択したファイルがPDF24 Creatorに読み込まれます。
「PDFを作成」ボタンを押します。
結合したいファイルの順番を入れ替えたい場合は、ドラッグで順番を変えられます。
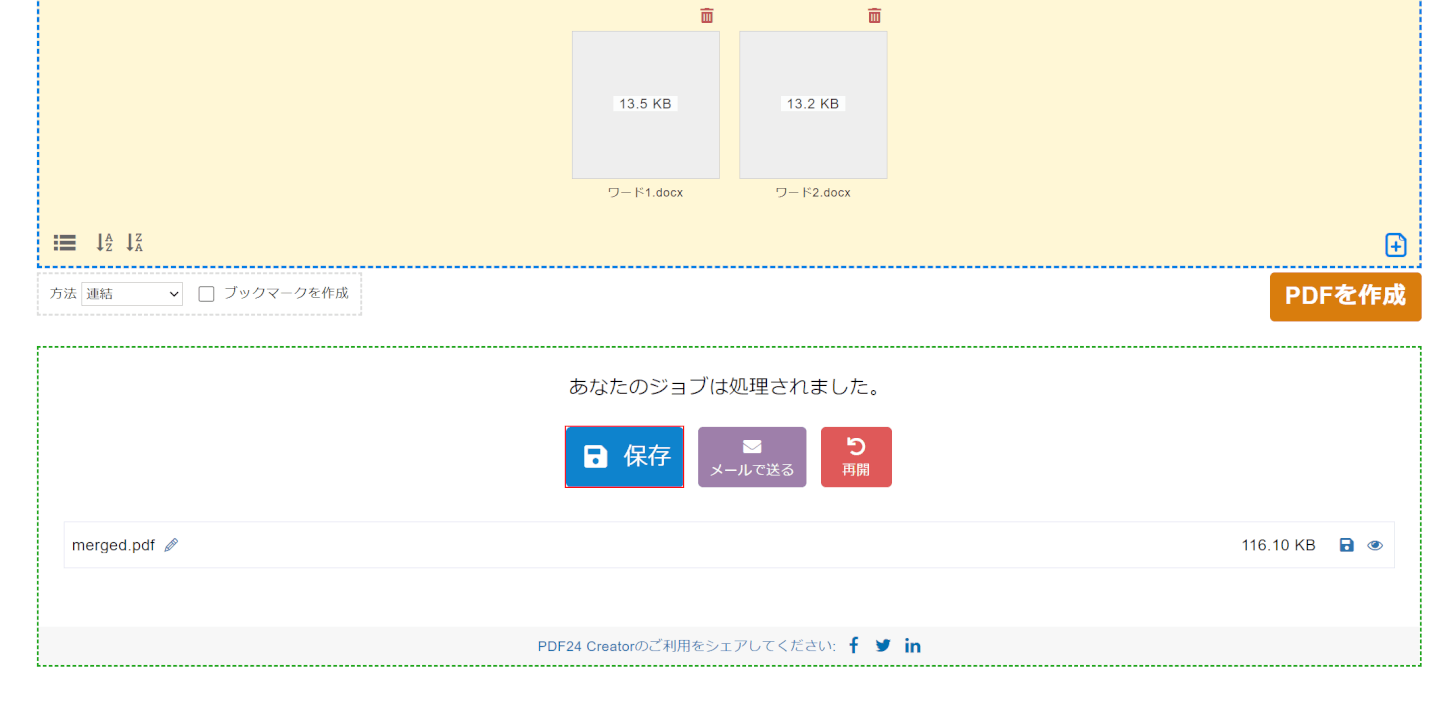
PDFが結合されました。
「保存」ボタンを押します。
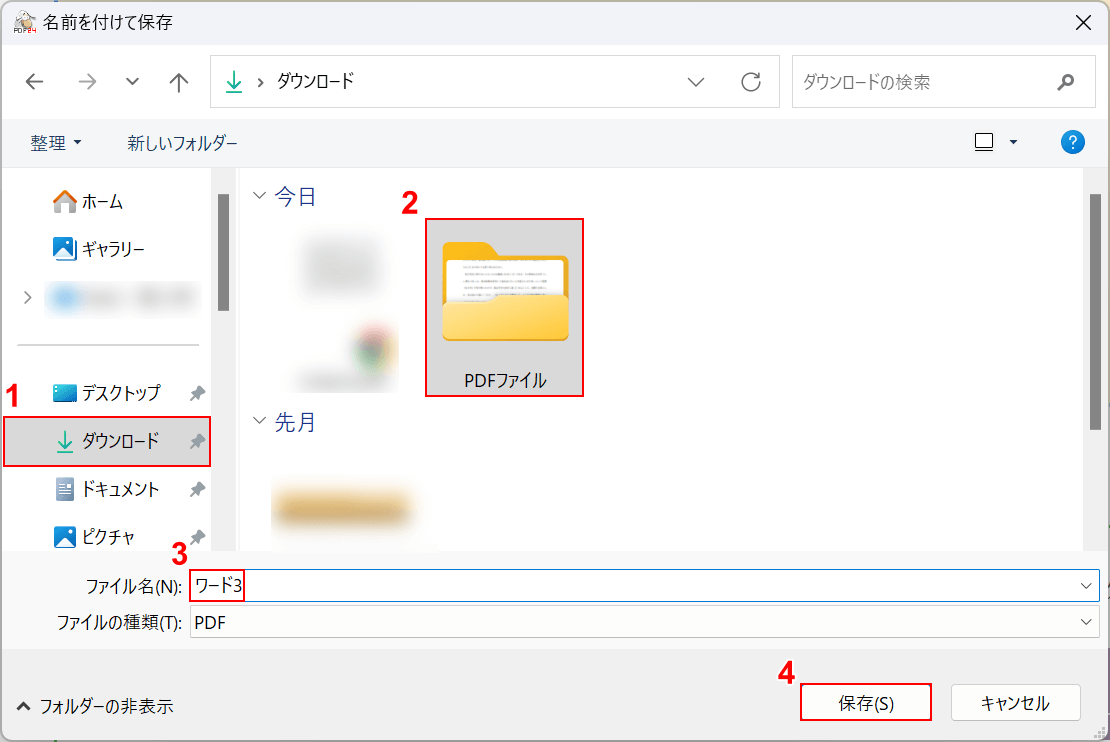
「名前を付けて保存」ダイアログボックスが表示されます。
①任意の保存先(例:ダウンロード)、②保存先のフォルダ(例:PDFファイル)の順に選択します。
③ファイル名(例:ワード3)を入力し、④「保存」ボタンを押します。
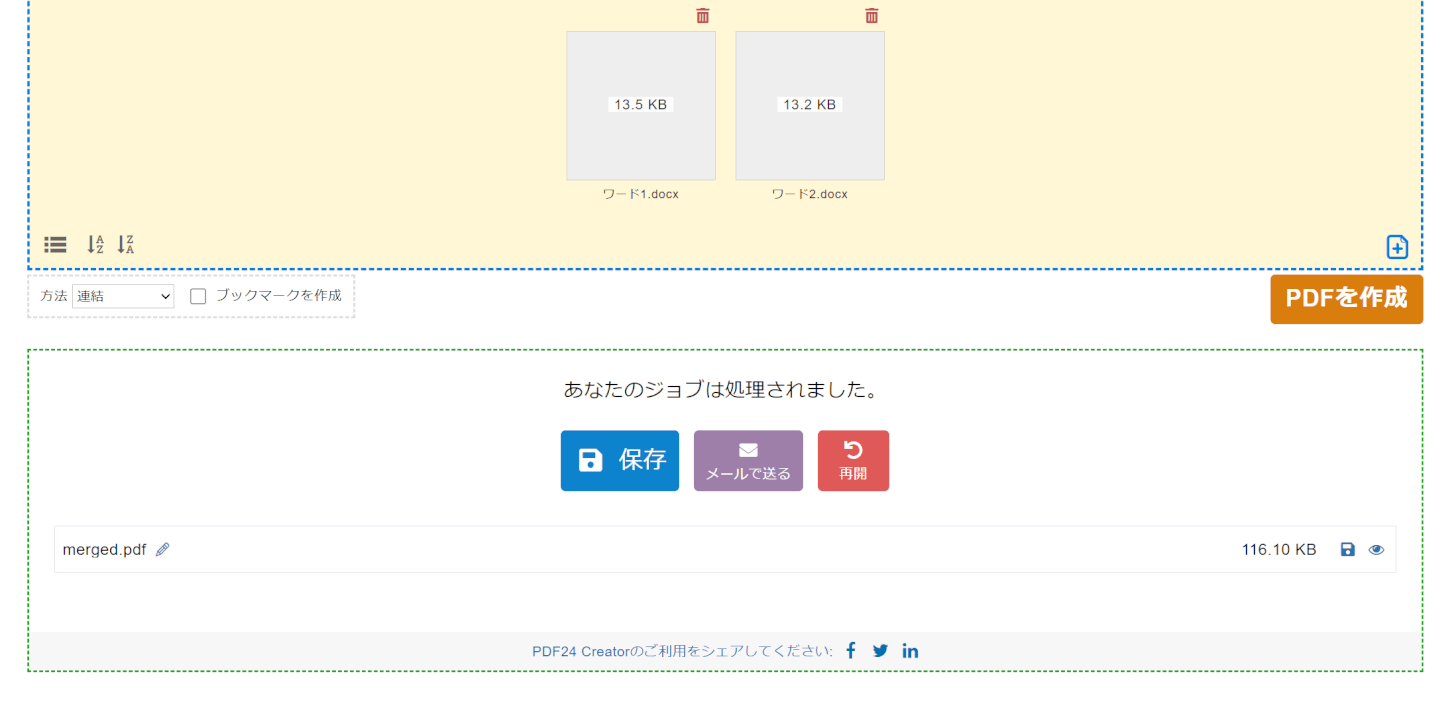
PDFが保存できました。
結合できているかどうか確認します。
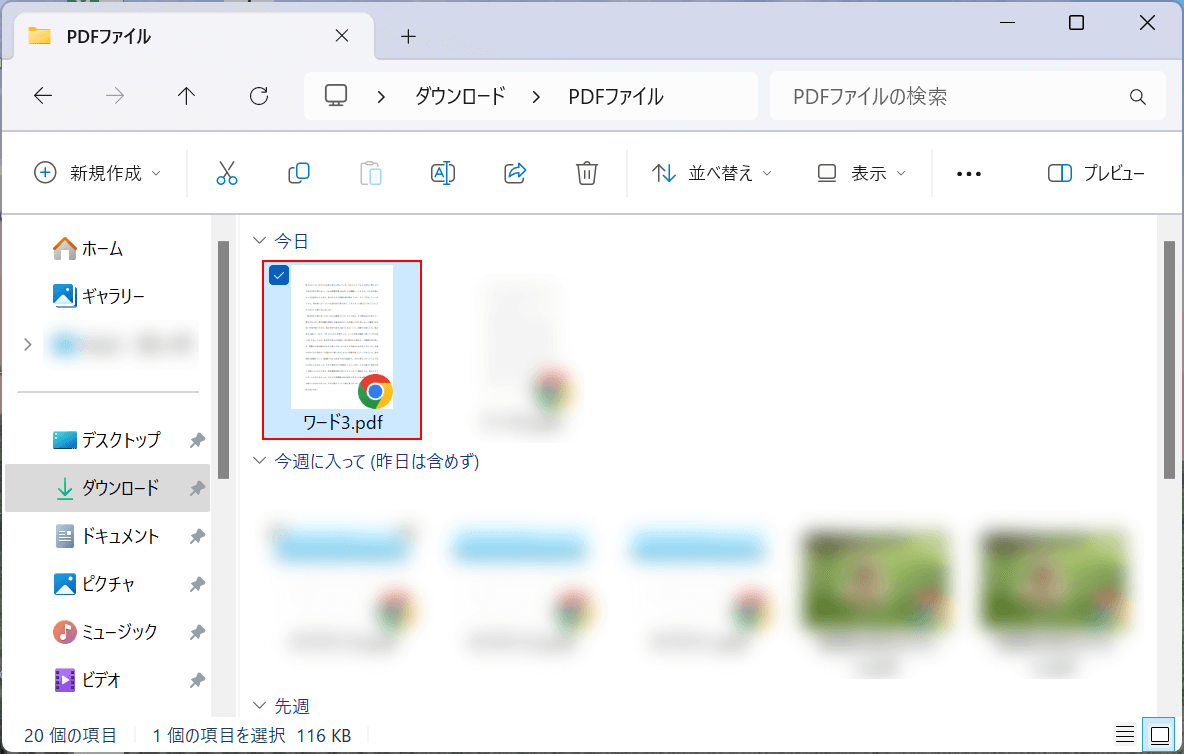
先ほど保存先として指定したフォルダを開きます。
結合したファイルが保存されているので、ダブルクリックで開きます。
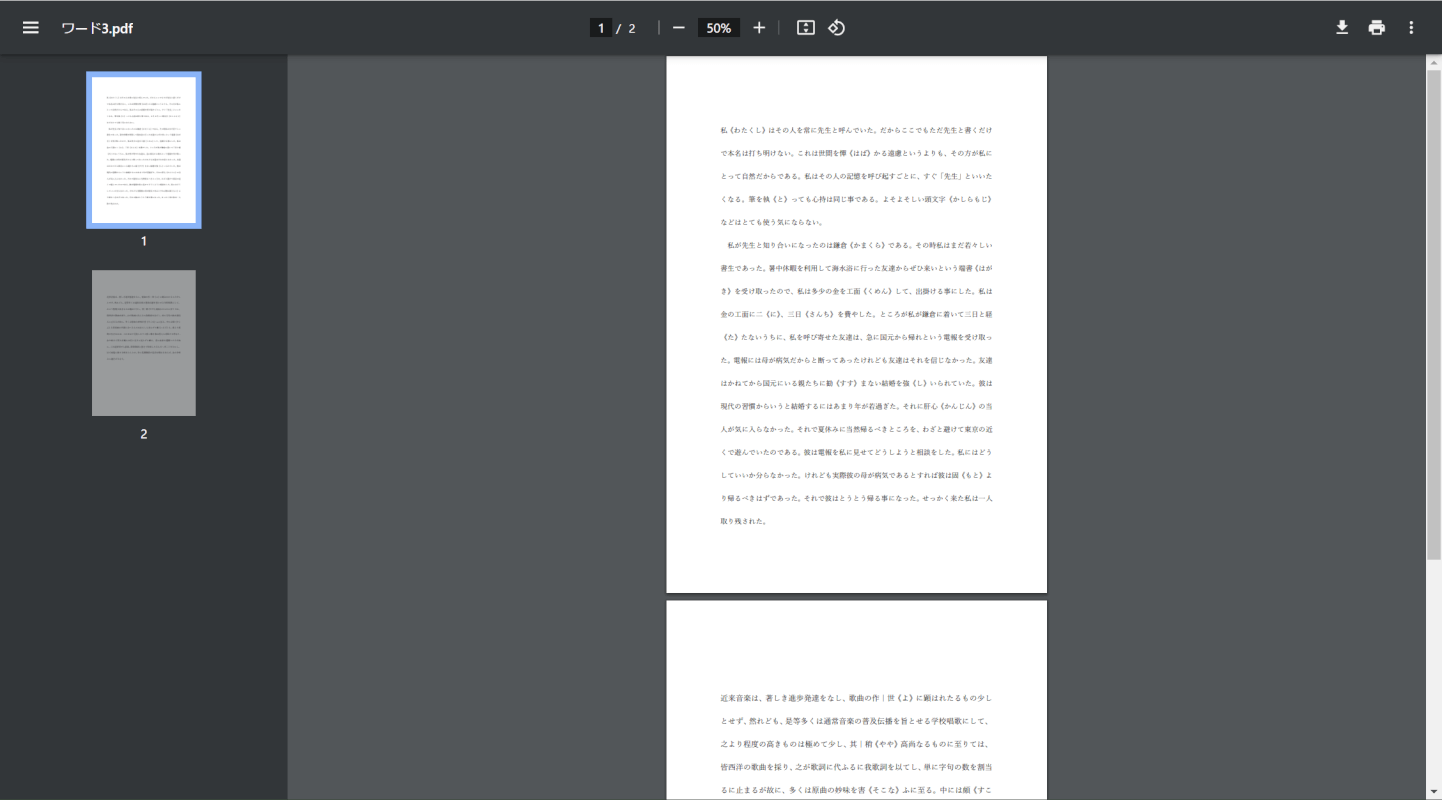
結合したPDFが開けば、正しく結合できています。
WPS PDFの基本情報

WPS PDF
日本語: 〇
オンライン(インストール不要): ×
オフライン(インストール型): 〇
WPS PDFでWordをPDFで結合する方法
WPS PDFでWordをPDFで結合する方法をご紹介します。
WPS PDFはWindowsだけではなく、MacやiPhone、AndroidなどのOSやデバイスから利用可能です。
デスクトップ版をインストールするだけで、Word文書を1つのPDFにまとめられます。アカウント/無料トライアルの登録は不要です。
今回はWindows 11を使って、デスクトップ版のWPS PDFでWordをPDFで結合する方法をご紹介します。
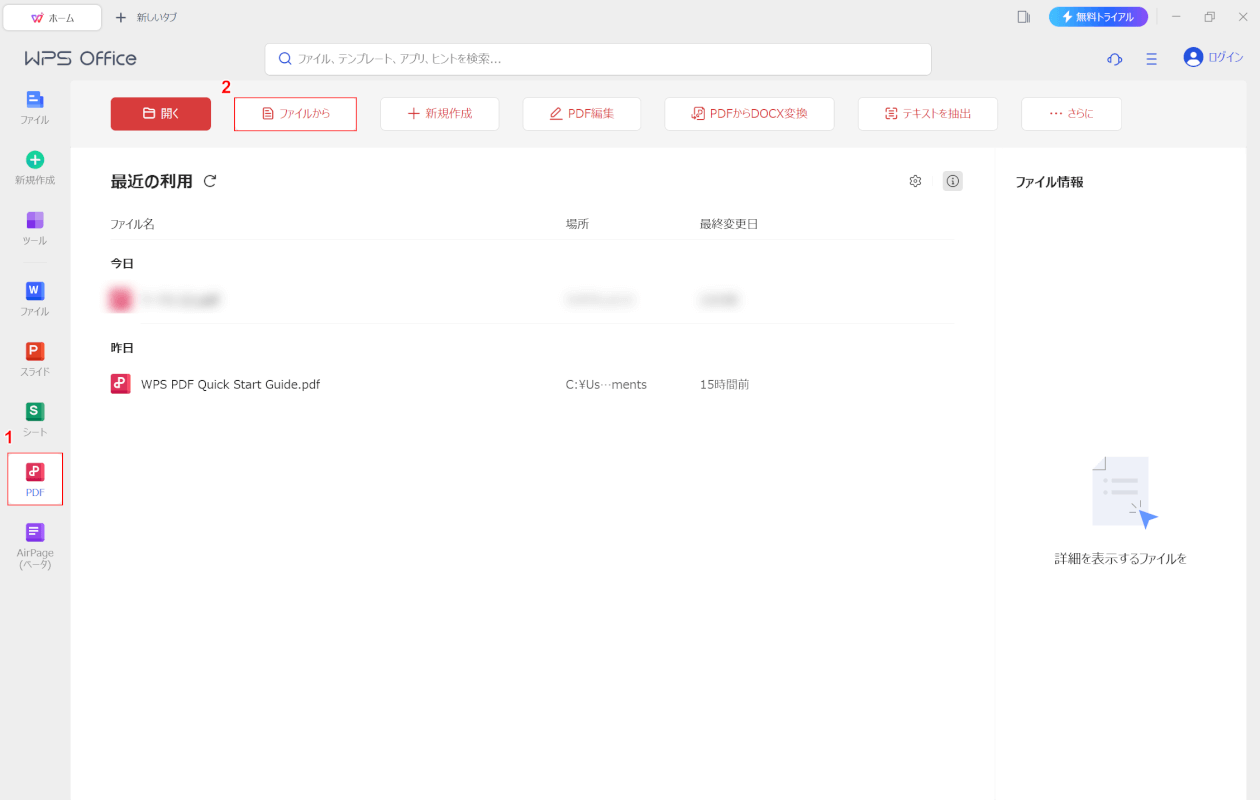
WPS PDFを起動します。
①「PDF」、②「ファイルから」の順に選択します。
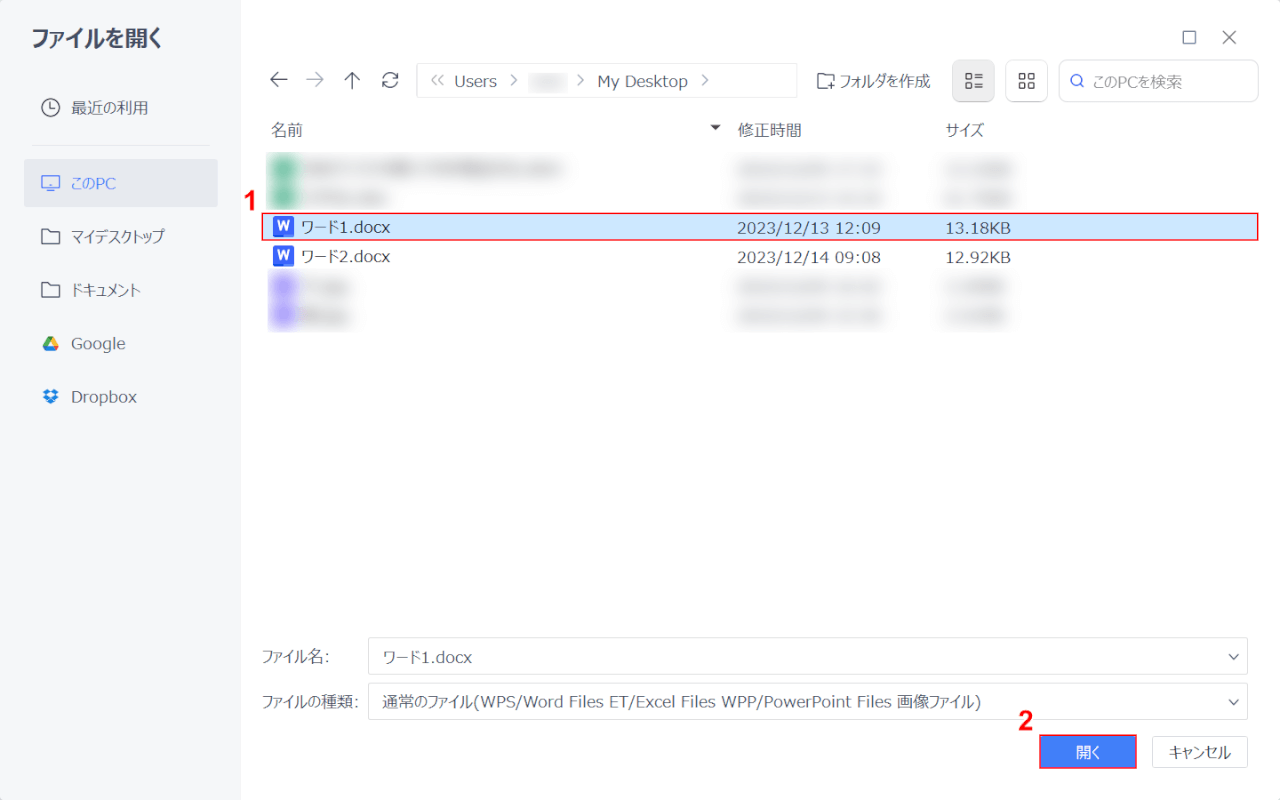
「ファイルを開く」ダイアログボックスが表示されます。
①結合する1つ目のファイル(例:ワード1.docx)を選択し、②「開く」ボタンを押します。
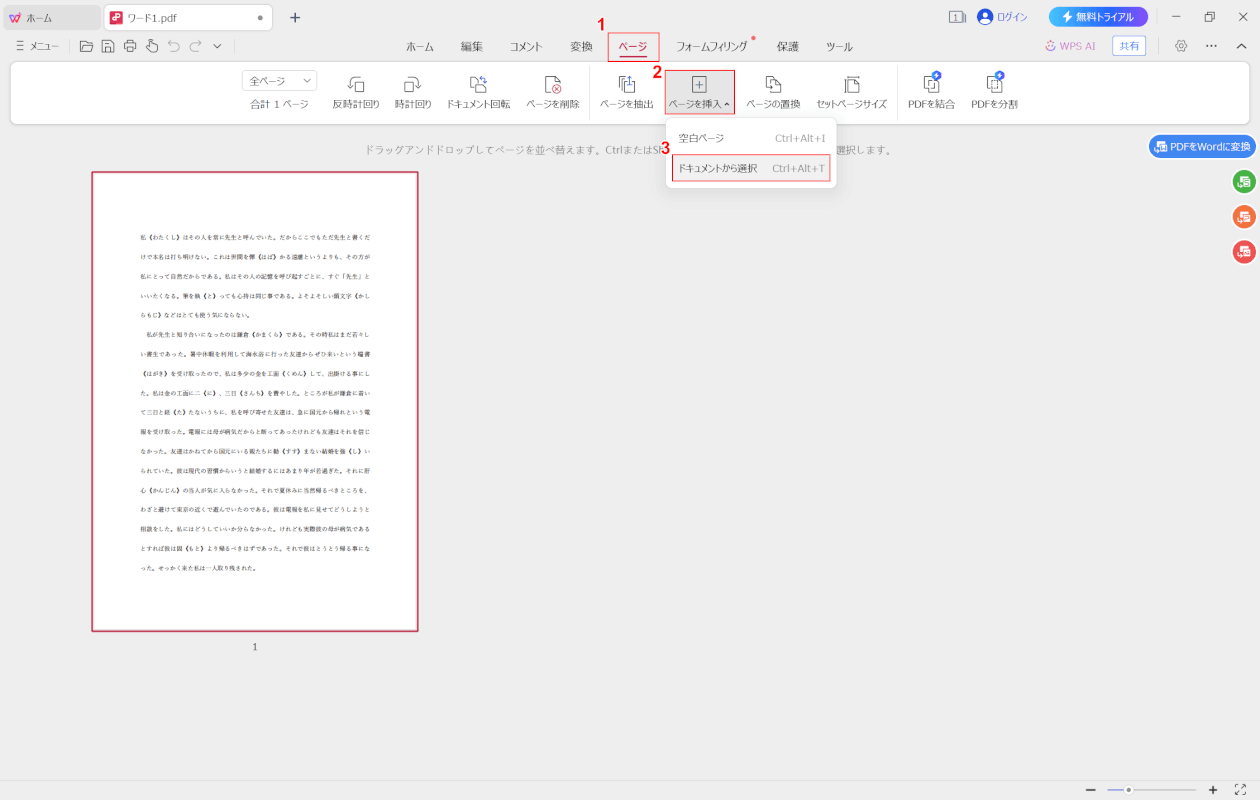
PDFの編集画面が開きます。
結合する2つ目のファイルを挿入します。
①「ページ」、②「ページを挿入」、③「ドキュメントから選択」の順に選択します。
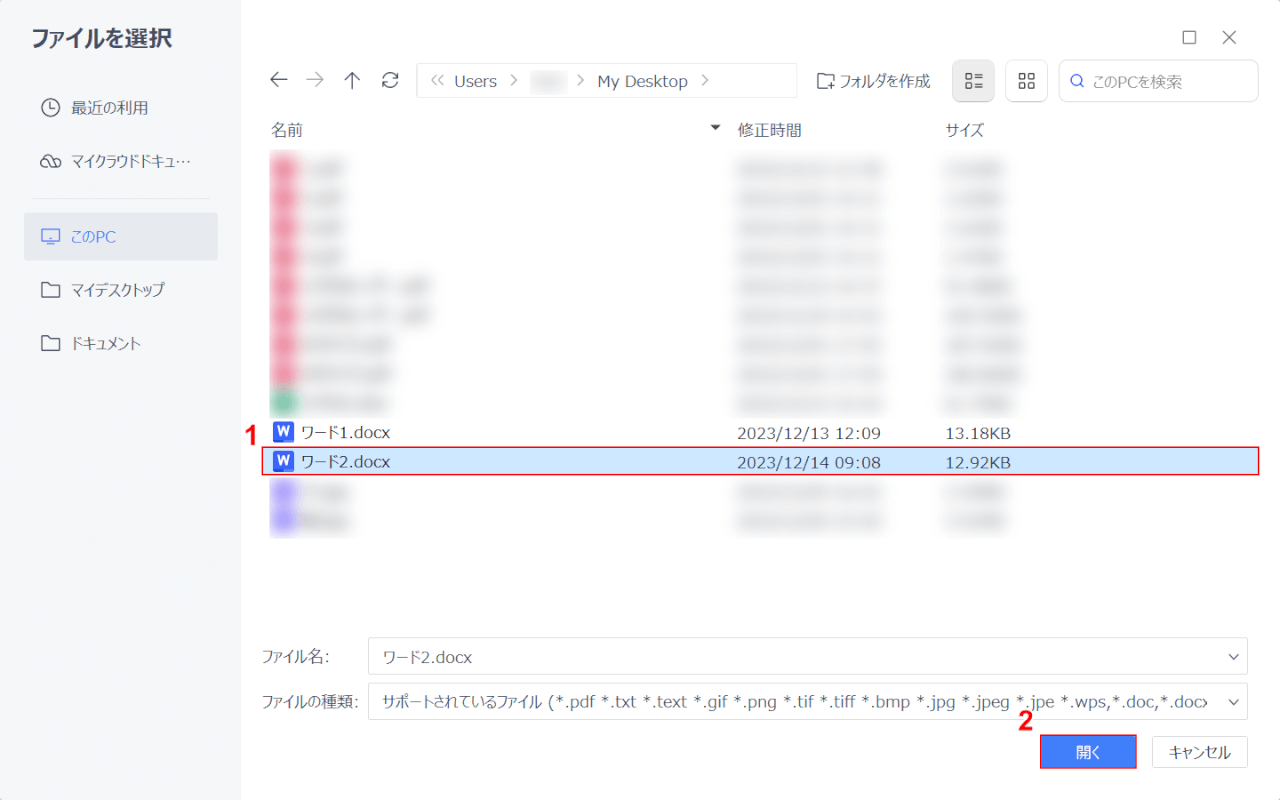
「ファイルを選択」ダイアログボックスが表示されます。
①2つ目のファイル(例:ワード2.docx)を選択し、②「開く」ボタンを押します。
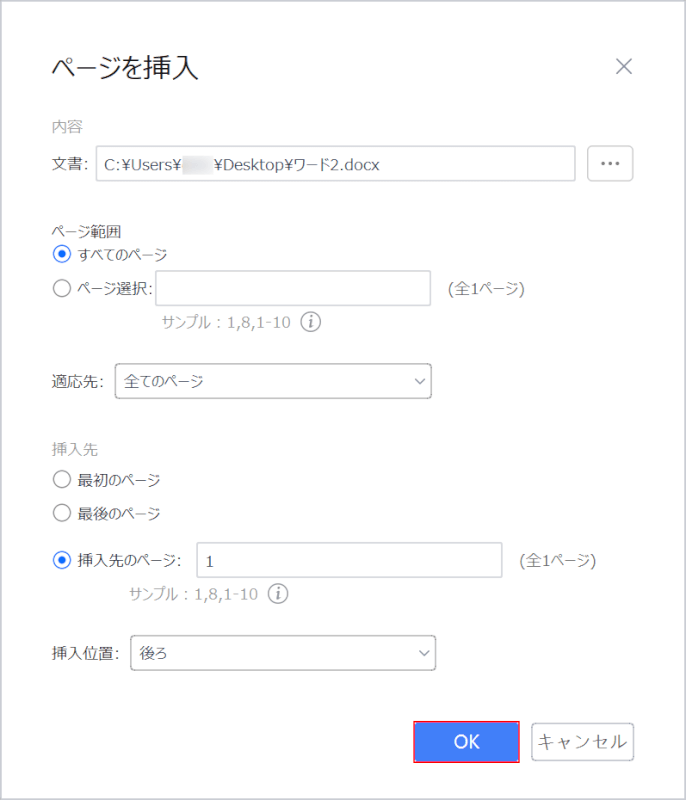
「ページを挿入」ダイアログボックスが表示されます。
「OK」ボタンを押します。
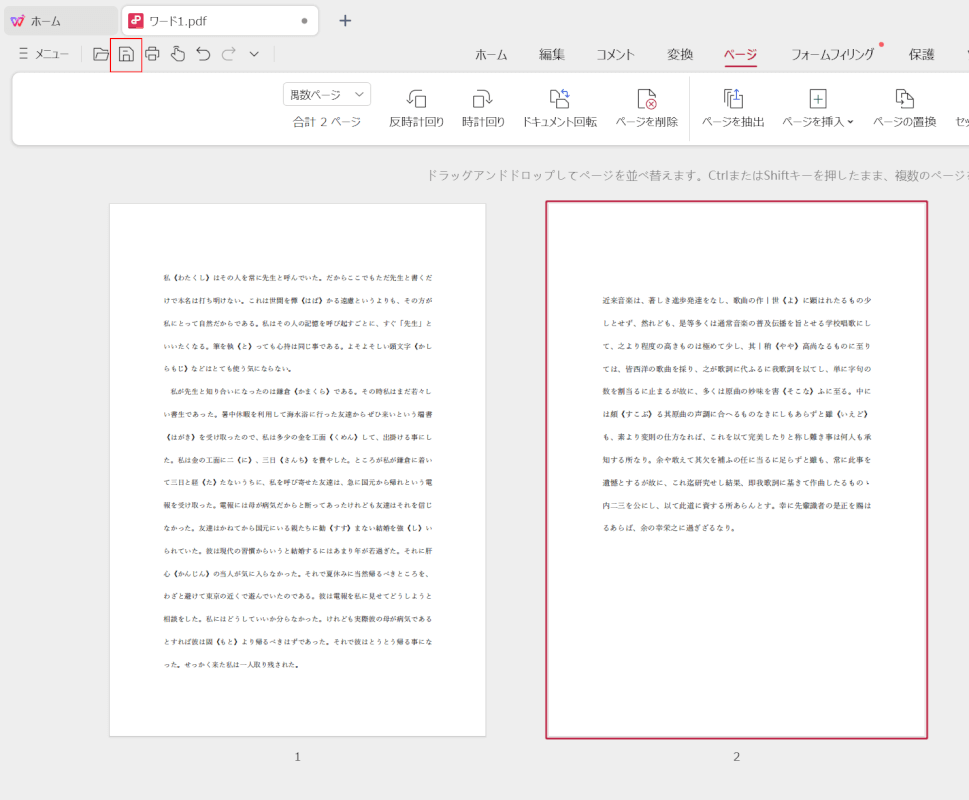
2つ目のファイルを挿入できました。
次にファイルを保存します。画面左上の「保存」マークを選択します。
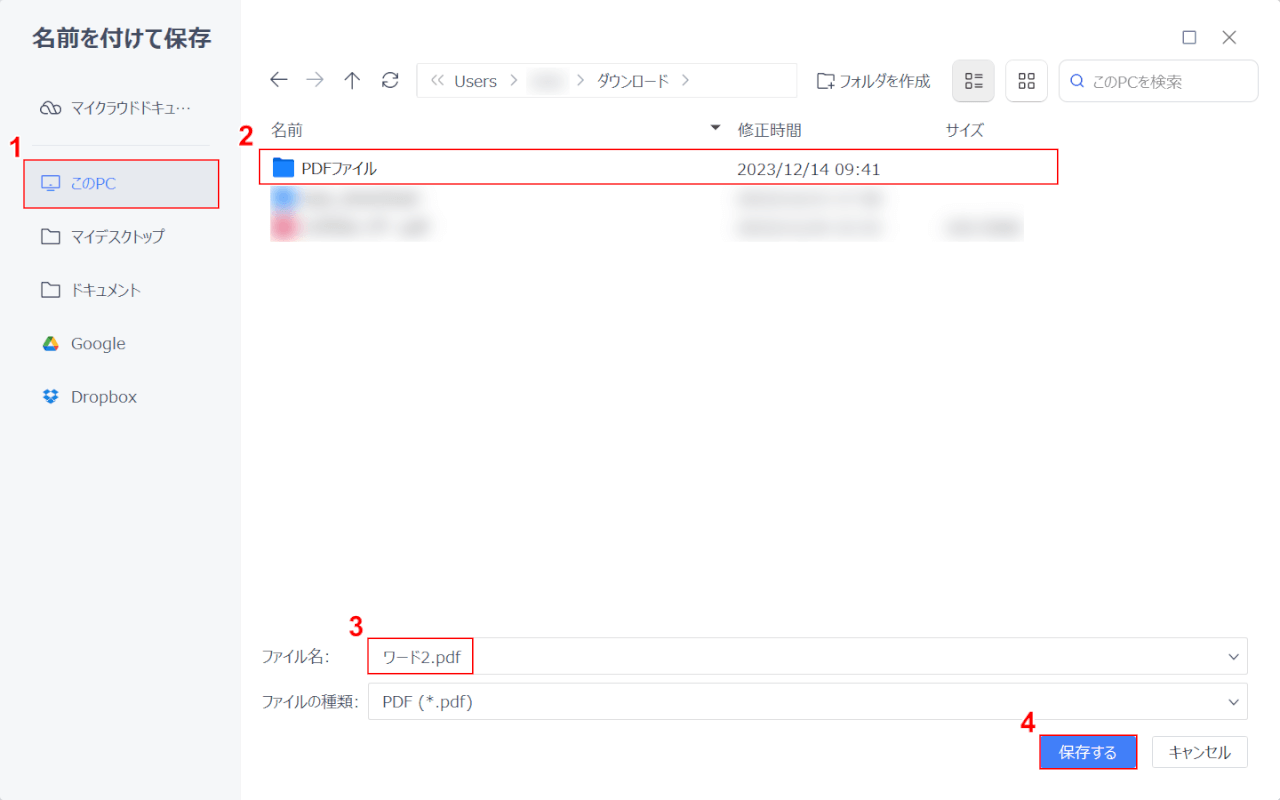
「名前を付けて保存」ダイアログボックスが表示されます。
①任意の保存先(例:このPC)、②保存先のフォルダ(例:PDFファイル)の順に選択します。
③ファイル名(例:ワード2)を入力し、④「保存する」ボタンを押します。
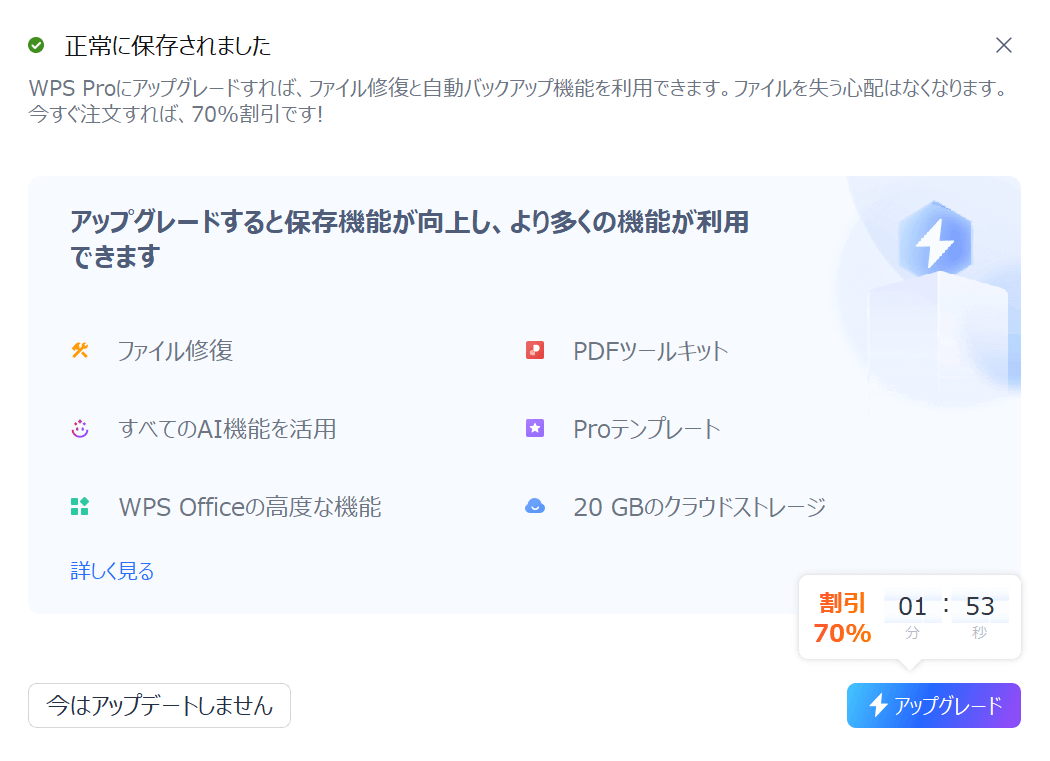
PDFが保存できました。
結合できているかどうか確認します。
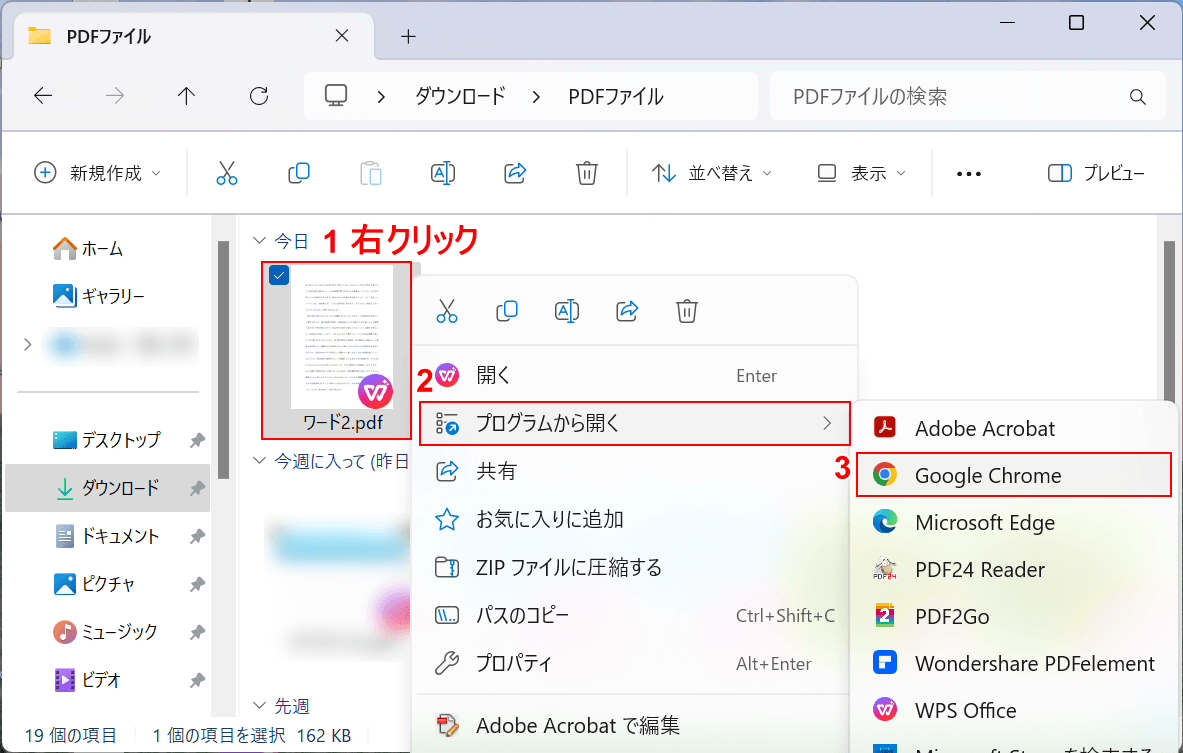
先ほど保存先として指定したフォルダを開きます。
結合したファイルをGoogle Chromeで開くと見やすくなります。
①ファイル上で右クリックし、②「プログラムから開く」、③「Google Chrome」の順に選択します。
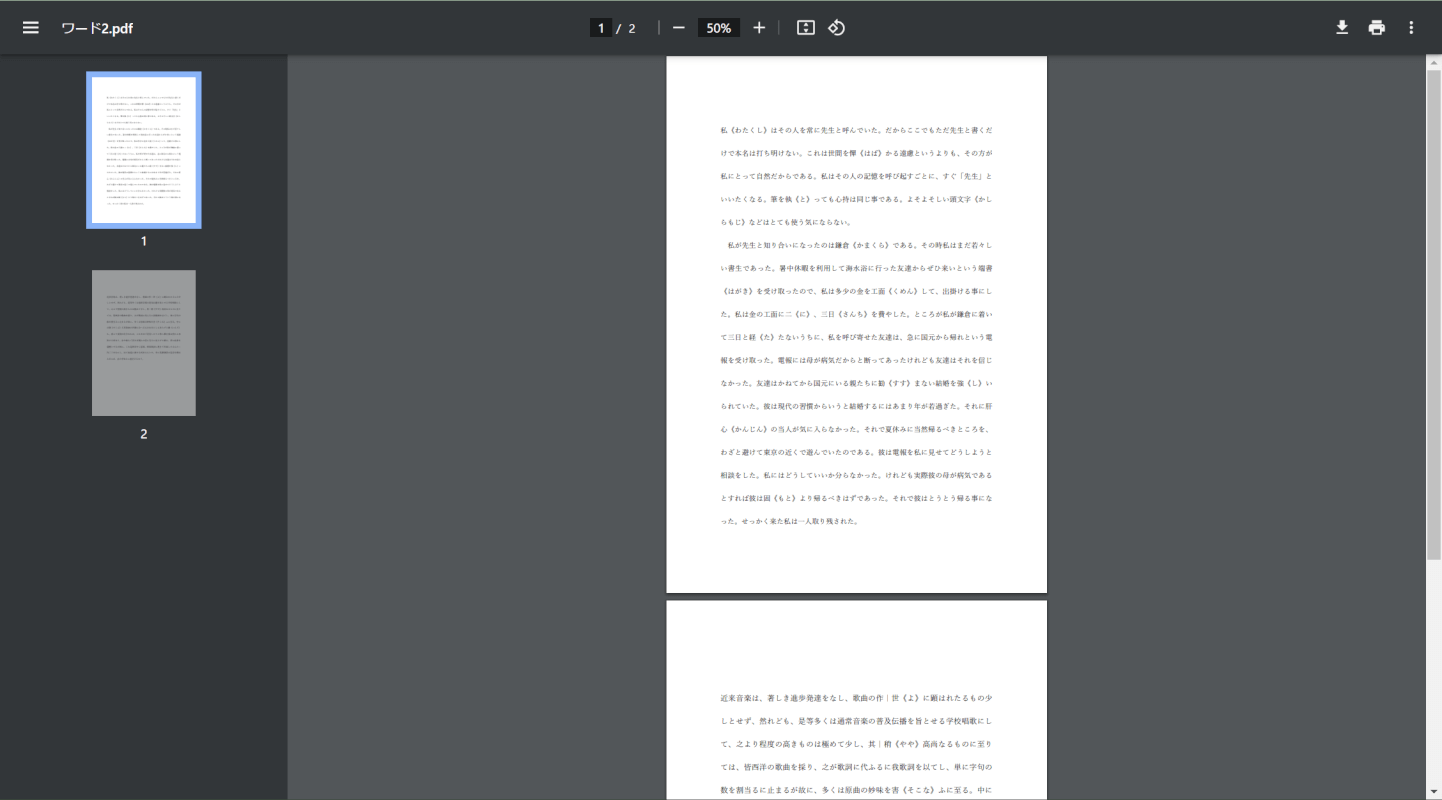
結合したPDFが開けば、正しく結合できています。
PDF2Goの基本情報
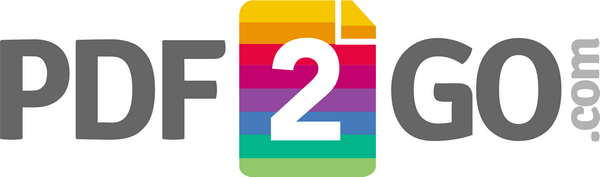
PDF2Go
日本語: ×
オンライン(インストール不要): 〇
オフライン(インストール型): 〇
PDF2GoでWordをPDFで結合する方法
PDF2GoでWordをPDFで結合する方法をご紹介します。
PDF2Goはオンライン版とデスクトップ版、Chrome拡張機能版があり、それぞれで結合や分割などPDFの編集操作ができます。
デスクトップ版ではWordファイルをPDFで結合できません。しかし、オンライン版でなら可能になります。
今回はWindows 11を使って、オンライン版のPDF2GoでWordをPDFで結合する方法をご紹介します。
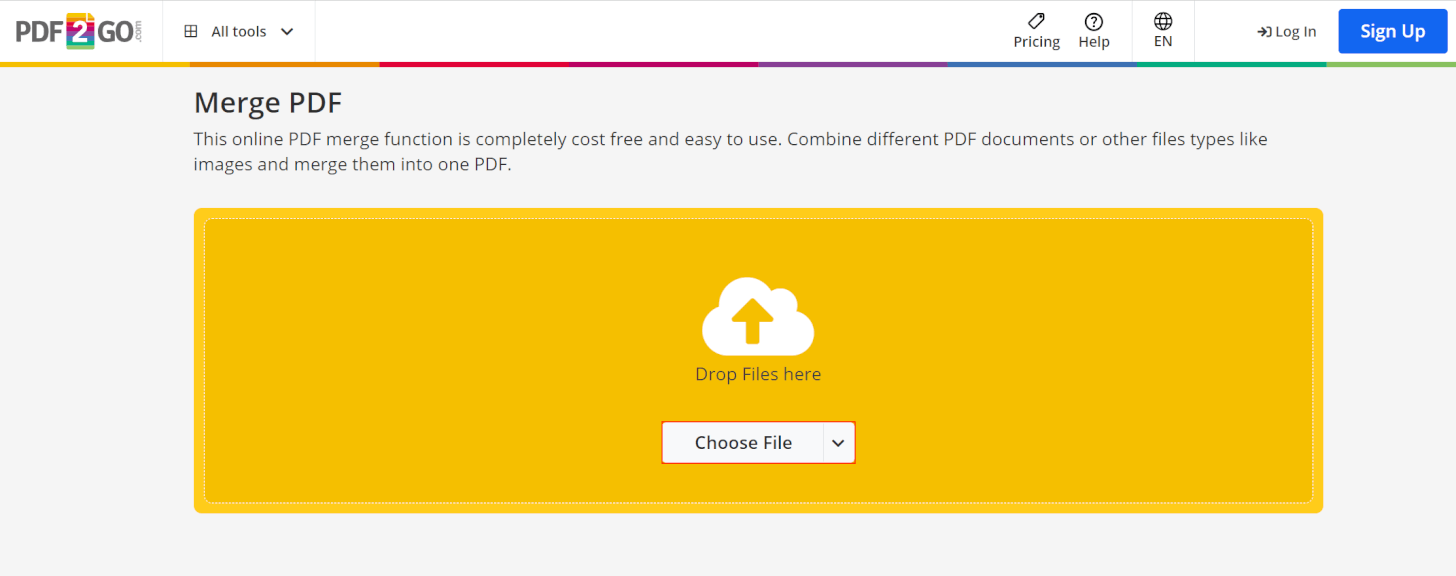
結合ツールが開きます。
画面中央の「Choose File」ボタンを押します。
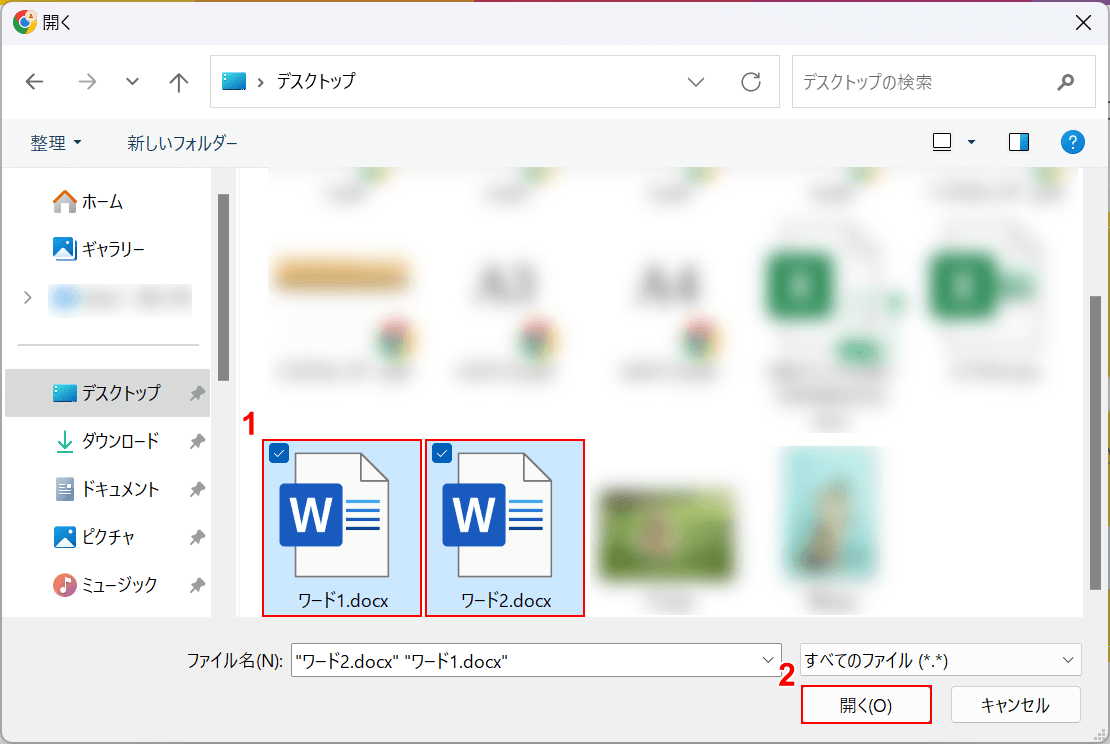
「開く」ダイアログボックスが表示されます。
①Wordのファイル(例:ワード1.docxとワード2.docx)を選択し、②「開く」ボタンを押します。
複数ファイルを選択したいときはCtrlを押しながら、ファイルを1つずつクリックして選択しましょう。
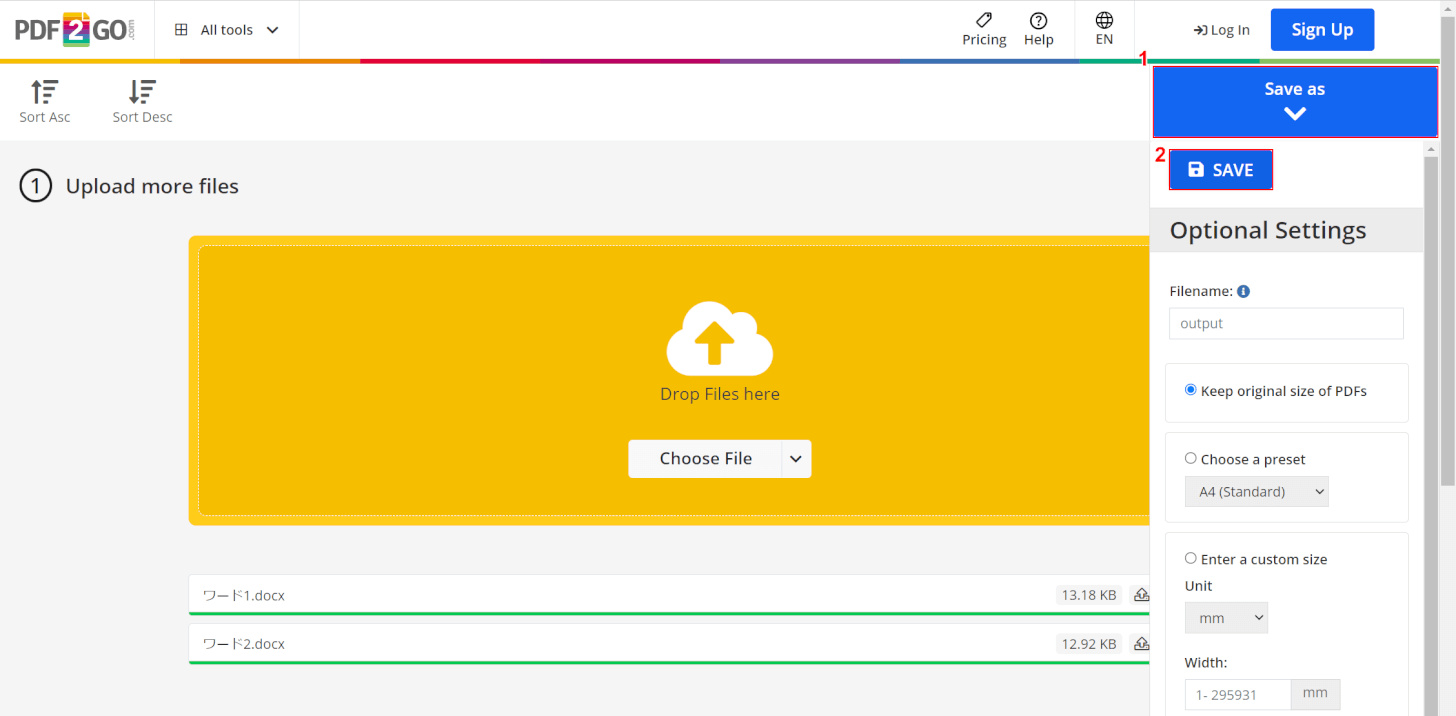
選択したファイルがPDF2Goに読み込まれます。
①画面右上の「Seve as」ボタン、②「SAVE」ボタンの順に押します。
結合したいファイルの順番を入れ替えたい場合は、ドラッグで順番を変えられます。
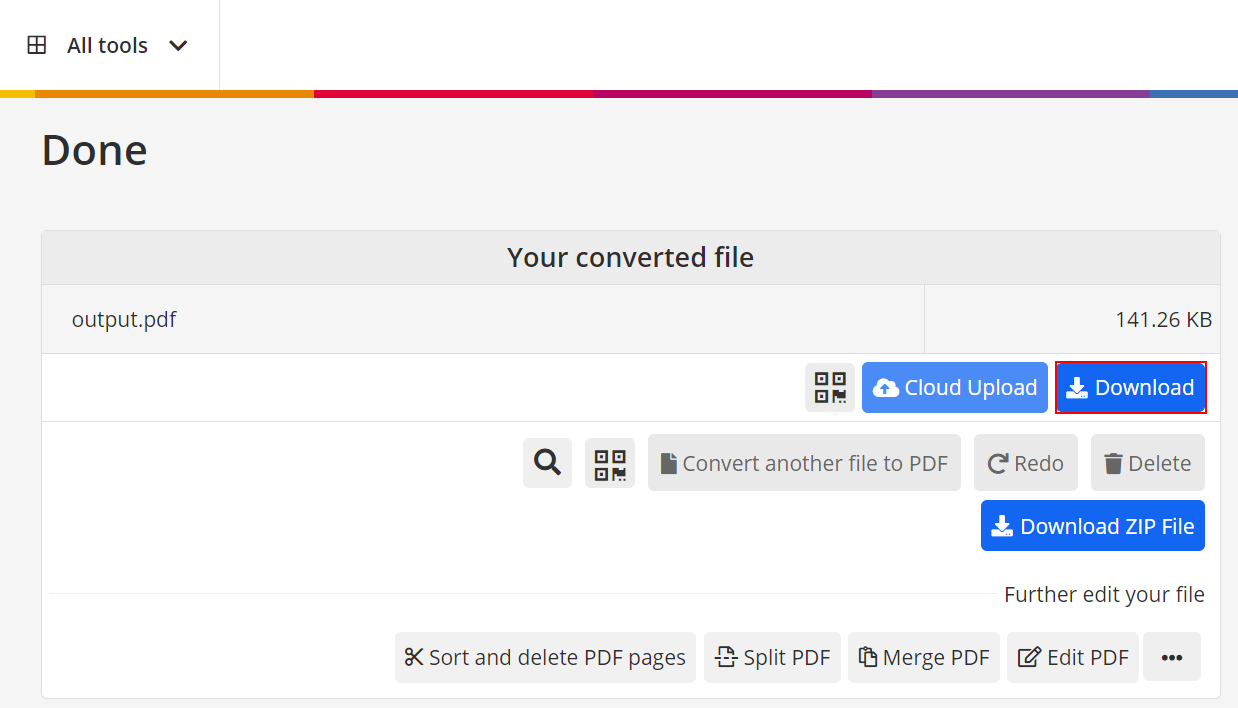
PDFが結合されました。
「Download」ボタンを押します。
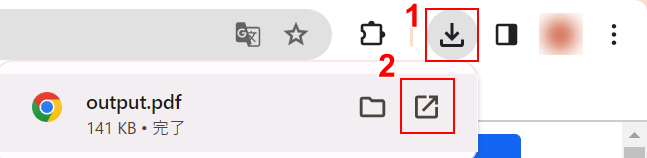
ダウンロードができました。
①ブラウザの「ダウンロード」、②「開く」の順に選択します。
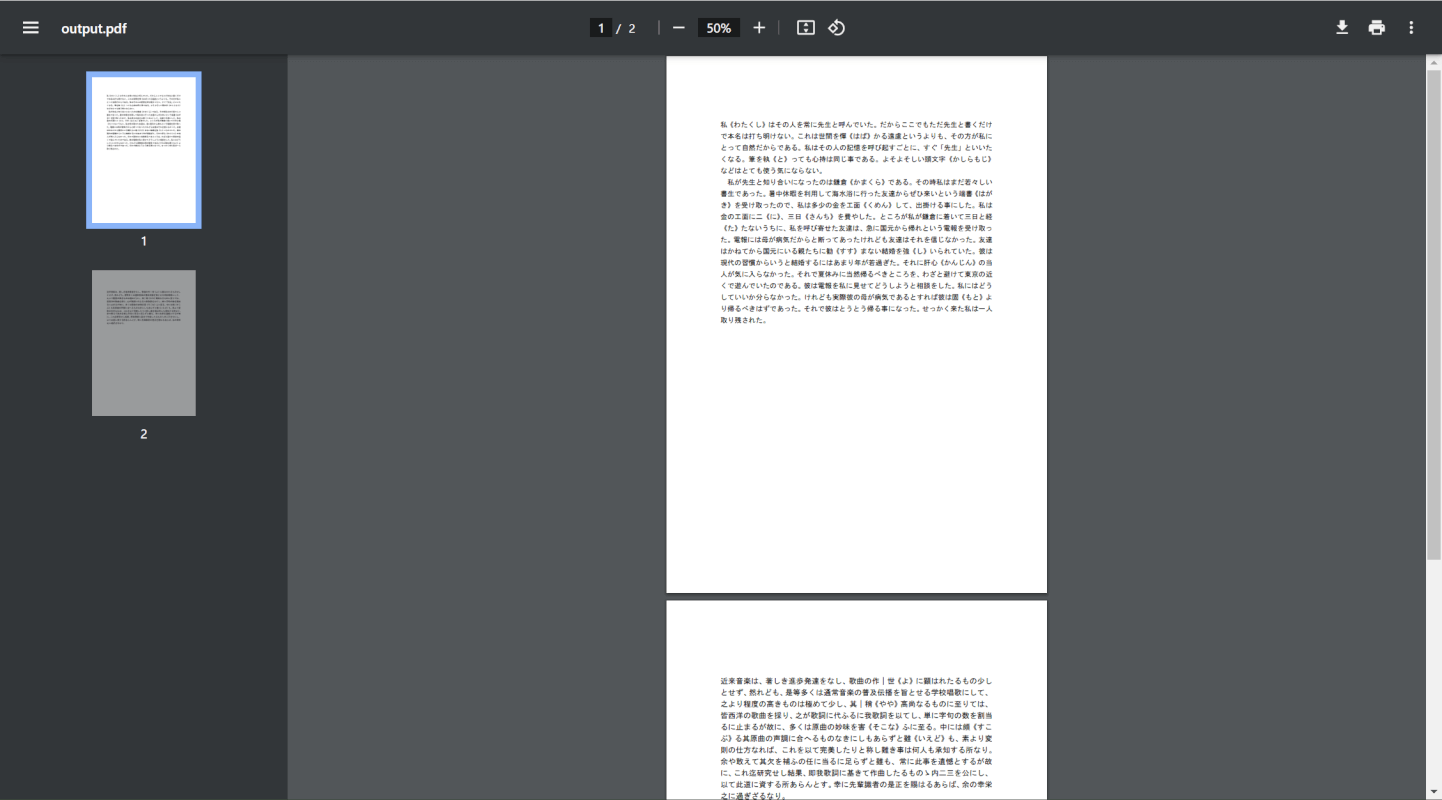
結合したPDFが開けば、正しく結合できています。
問題は解決できましたか?
記事を読んでも問題が解決できなかった場合は、無料でAIに質問することができます。回答の精度は高めなので試してみましょう。
- 質問例1
- PDFを結合する方法を教えて
- 質問例2
- iLovePDFでできることを教えて

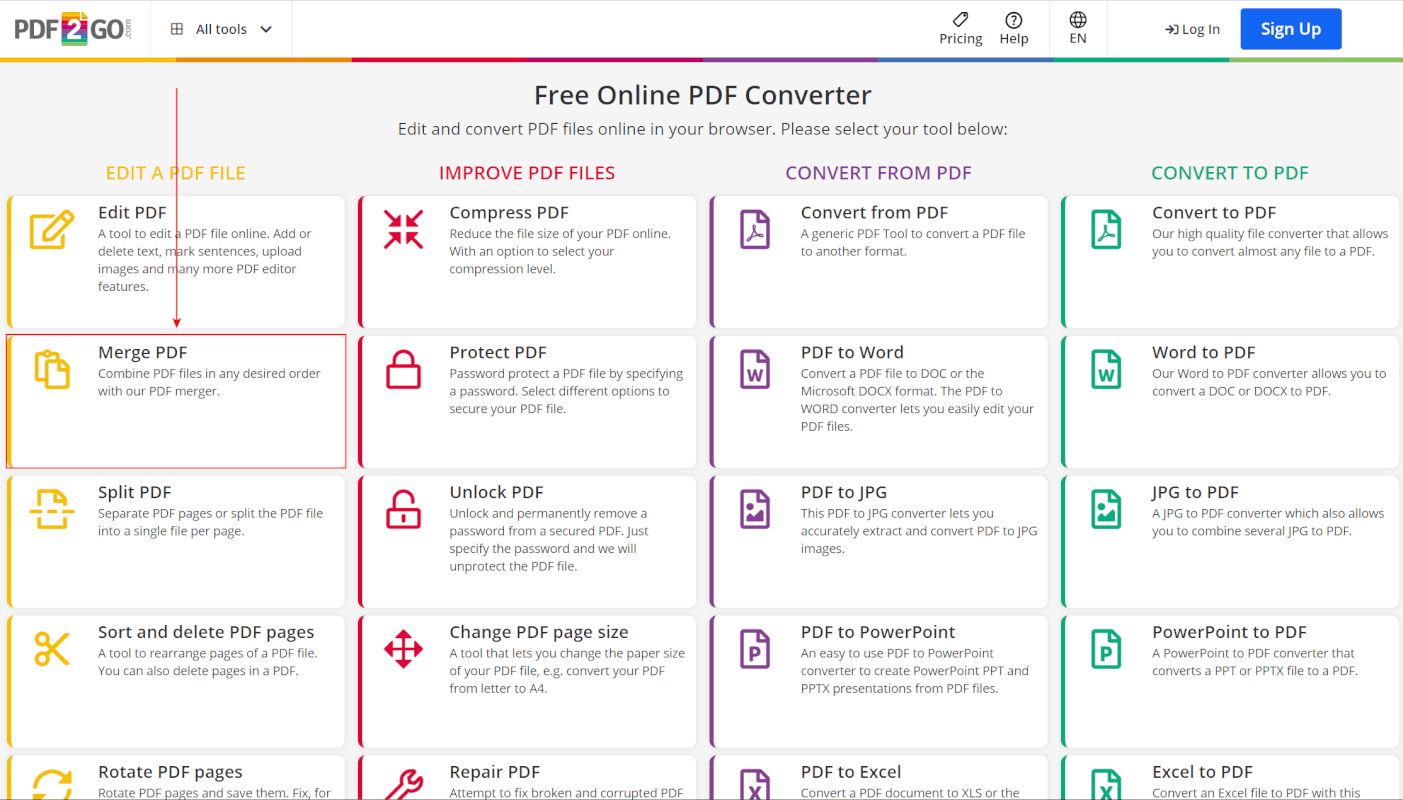
コメント
この記事へのコメントをお寄せ下さい。