- 公開日:
WindowsでPDFを墨消しする無料ソフト
WindowsでPDF内の特定の情報を墨消しできるソフトは、機密情報の管理に非常に役立ちます。
個人情報が含まれる文書を共有する場合や、公開資料から特定のデータを隠す必要がある時など、活用できる場面はさまざまです。
ここでは、使い勝手が良く、安全にPDFを墨消しできる無料ソフトを紹介します。
Foxit PDF Editorの基本情報

Foxit PDF Editor
日本語: 〇
オンライン(インストール不要): ×
オフライン(インストール型): 〇
Foxit PDF Editorを使ってWindowsでPDFを墨消しする方法
Foxit PDF Editorには「墨消しとしてマーク」という機能があり、ドラッグした範囲や、語句を検索して墨消しすることが可能です。
無料で使用できるのは「ダウンロードしてから14日間」ですので、短期間での使用がおすすめです。
詳しい使い方は以下の通りです。
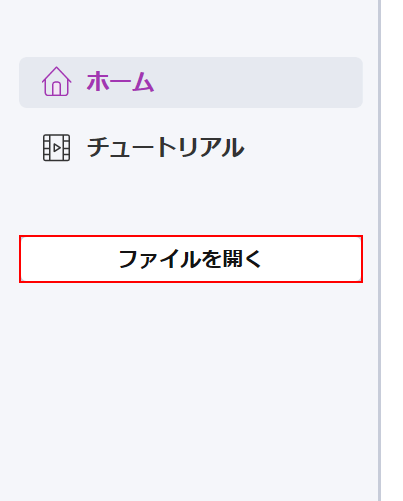
Foxit PDF Editorを起動し、「ファイルを開く」ボタンを押します。
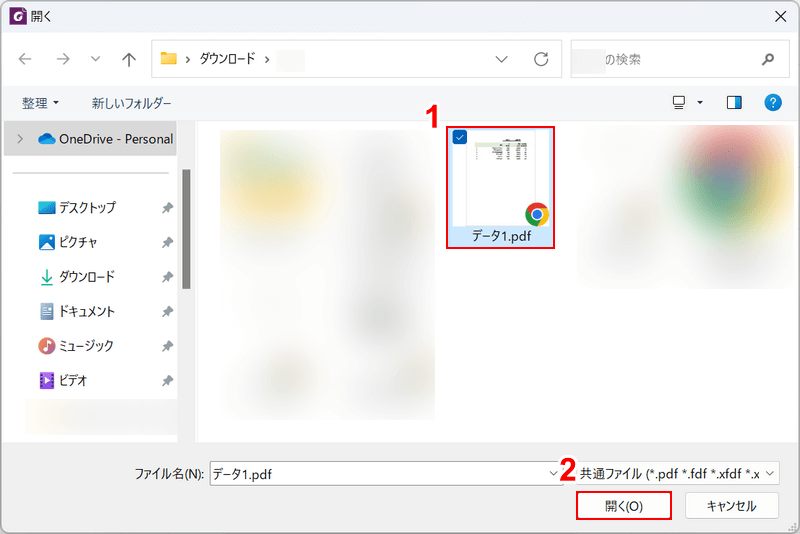
「開く」ダイアログボックスが表示されます。
①墨消ししたいPDF(例:データ1.pdf)を選択し、②「開く」ボタンを押します。
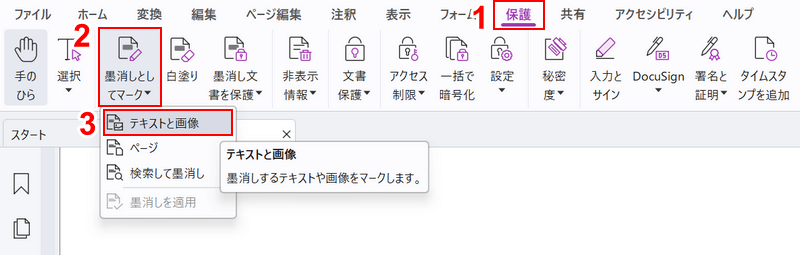
①「保護」タブ、②「墨消しとしてマーク」、③任意の墨消しオプション(例:テキストと画像)を順に選択します。
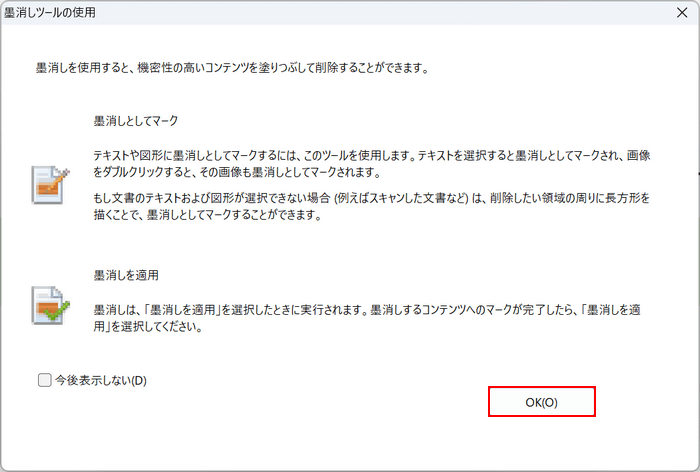
「墨消しツールの使用」ダイアログボックスが表示されます。
墨消しツールの使い方が書いてありますので、確認後「OK」ボタンを押します。
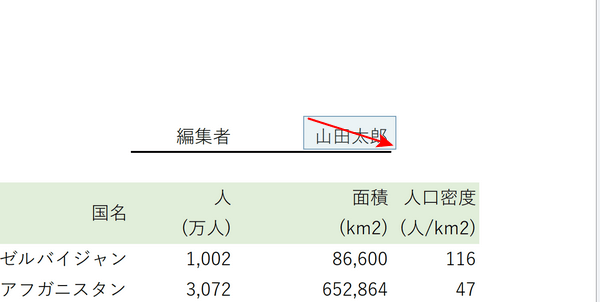
墨消ししたいテキストをドラッグして指定します。
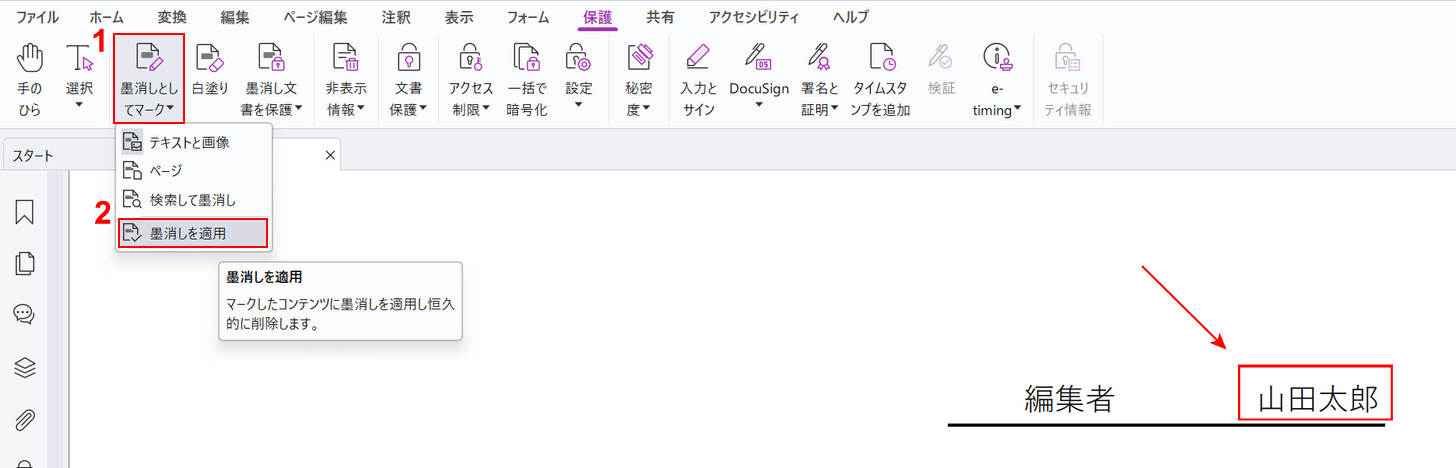
ドラッグした範囲が赤枠で囲まれましたので、①「墨消しとしてマーク」、②「墨消しを適用」の順に選択します。
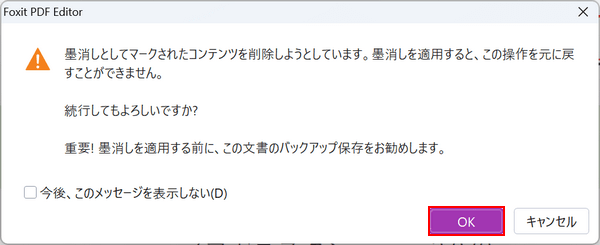
「Foxit PDF Editor」ダイアログボックスが表示されます。
墨消しとしてマークしたテキストや画像は、墨消しを適用することで削除されると書いてあります。確認できたら「OK」ボタンを押します。
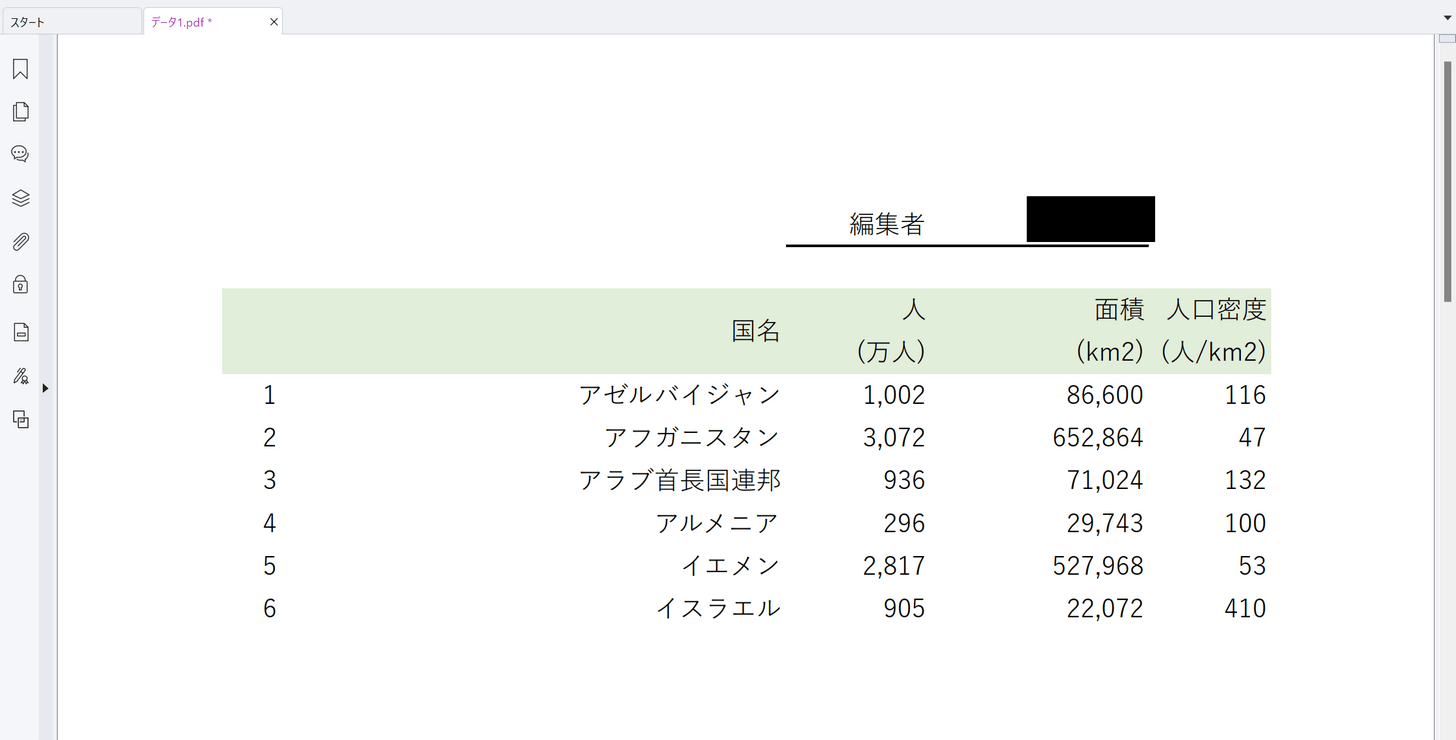
墨消しできましたので、ファイルを保存しましょう。
Ctrl + Shift + Sを押します。
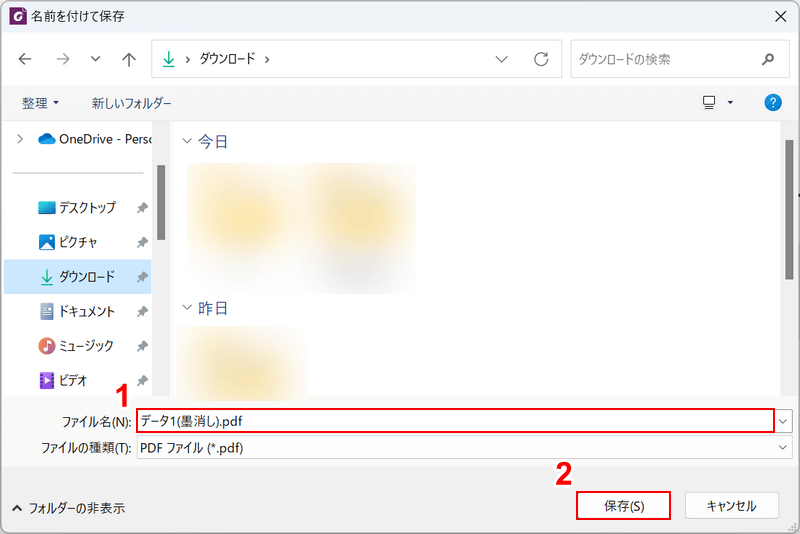
「名前を付けて保存」ダイアログボックスが表示されます。
①任意のファイル名(例:データ1(墨消し))を入力し、②「保存」ボタンを押します。
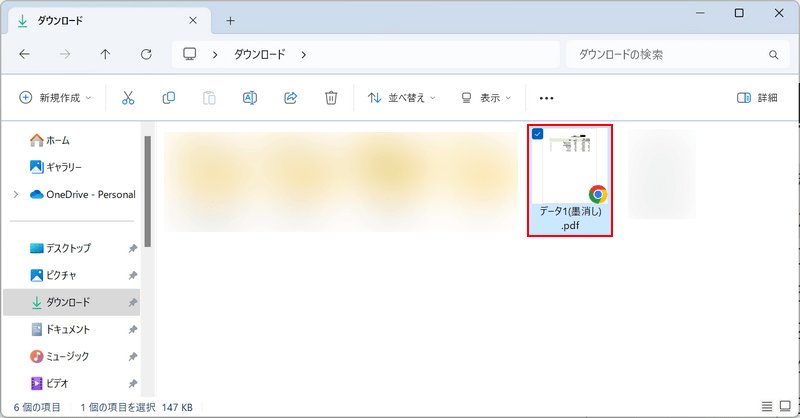
PDFを保存できましたので、墨消しできているか確認してみましょう。
エクスプローラーを開き、先ほど保存したPDFを選択します。
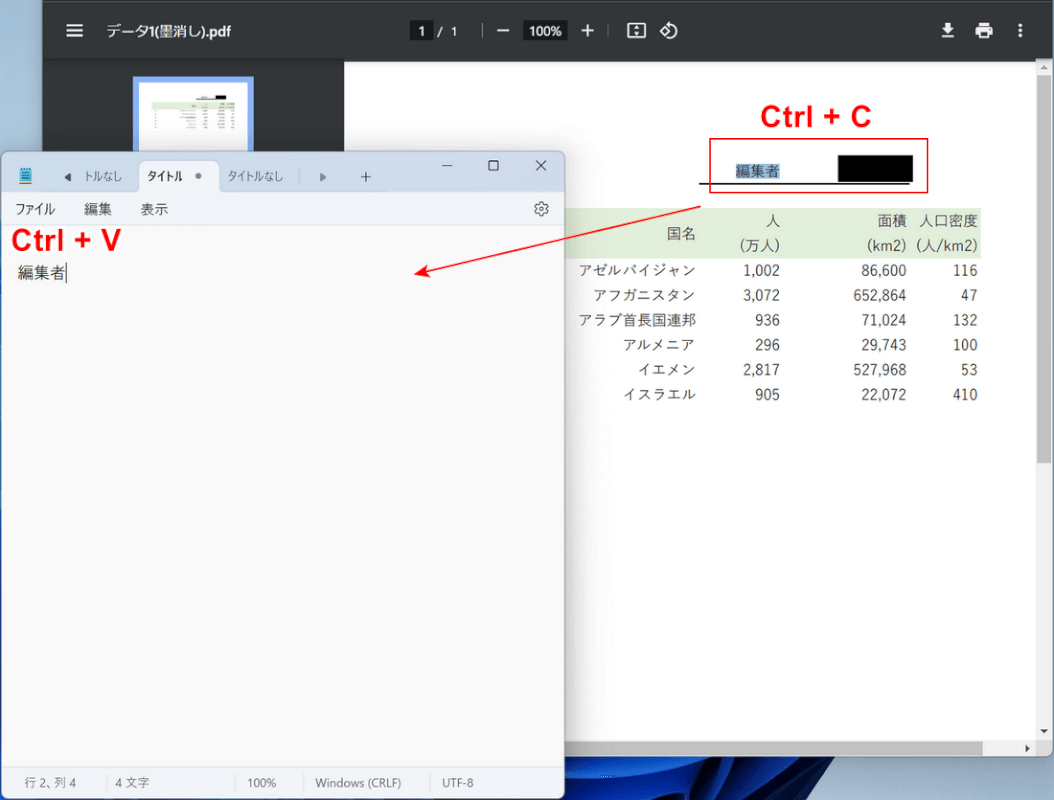
墨消しできているか確認するには、墨消しした範囲をドラッグしてCtrl + Cを押してコピーし、メモ帳などのテキストエディタにCtrl + Vを押して貼り付けます。
墨消ししたテキストが、テキストエディタに表示されていなければ墨消し完了です。
問題は解決できましたか?
記事を読んでも問題が解決できなかった場合は、無料でAIに質問することができます。回答の精度は高めなので試してみましょう。
- 質問例1
- PDFを結合する方法を教えて
- 質問例2
- iLovePDFでできることを教えて

コメント
この記事へのコメントをお寄せ下さい。