- 公開日:
PDFの印刷禁止を解除するフリーソフト3選
文書を保護したい場合にPDFではパスワードを用いて、印刷などの操作に制限をかけることができます。そのため、他の人から共有されたPDFが印刷できないなどということがあります。
そのような時には、以下でご紹介しているソフトを利用することでPDFに設定されている印刷禁止を解除することができます。
ただし、PDFに印刷禁止が設定されている場合には、情報の保護や不正コピーへの防犯などの理由があることが大半ですので、規約や倫理的問題への注意が必要です。
PDF24 Creatorの基本情報

日本語: 〇
オンライン(インストール不要): 〇
オフライン(インストール型): 〇
PDF24 Creatorで印刷禁止を解除する方法
PDF24 CreatorでPDFの印刷禁止を解除する方法をご紹介します。
PDF24 Creatorは、40を超える編集機能を完全無料で制限なく利用できるWindows専用ソフトです。
PDF24 CreatorでPDFの印刷禁止を解除する場合には、パスワードを入力する必要がないため、「設定したパスワードを忘れてしまった」などという方はぜひご活用ください。
以下ではWindows 11を使って、PDF24 CreatorでPDFの印刷禁止を解除する方法をご説明します。
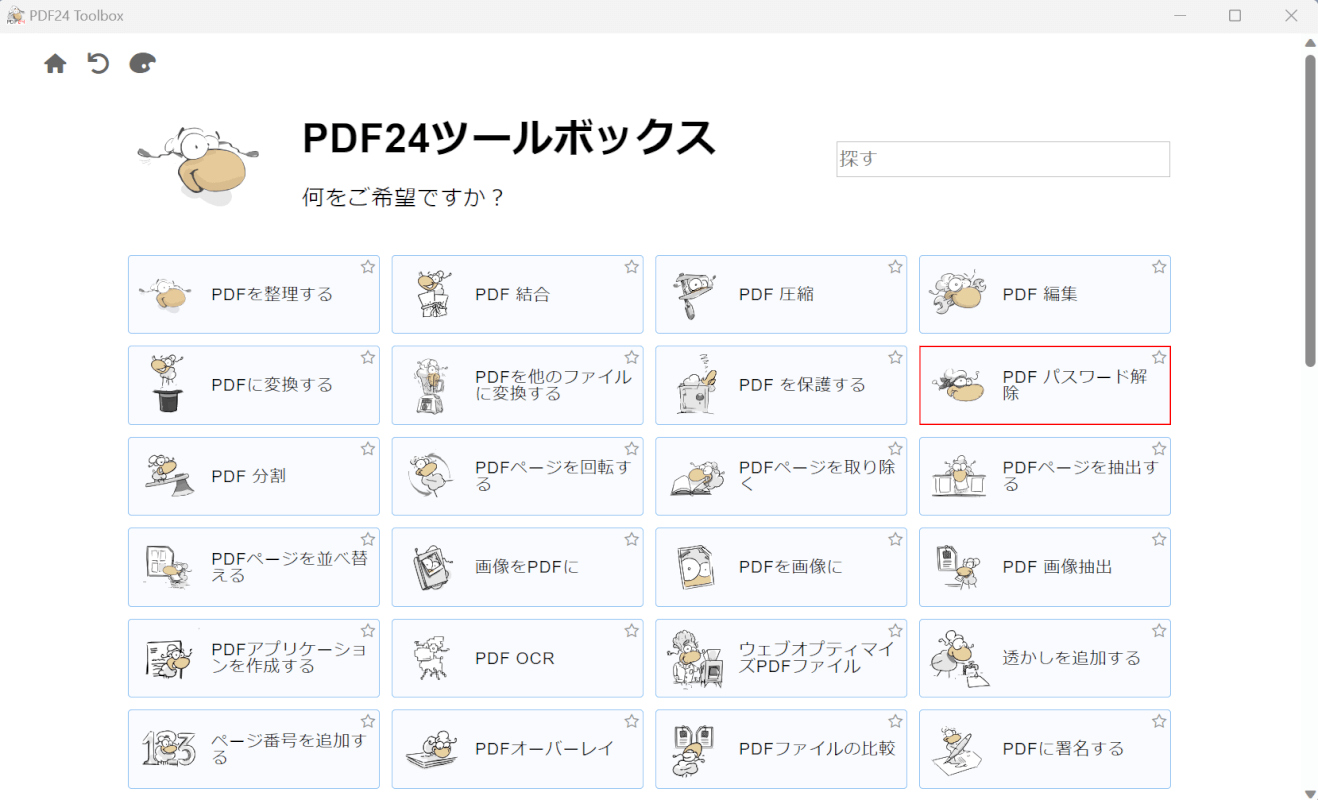
PDF24 Creatorを起動します。
「PDF パスワード解除」を選択します。
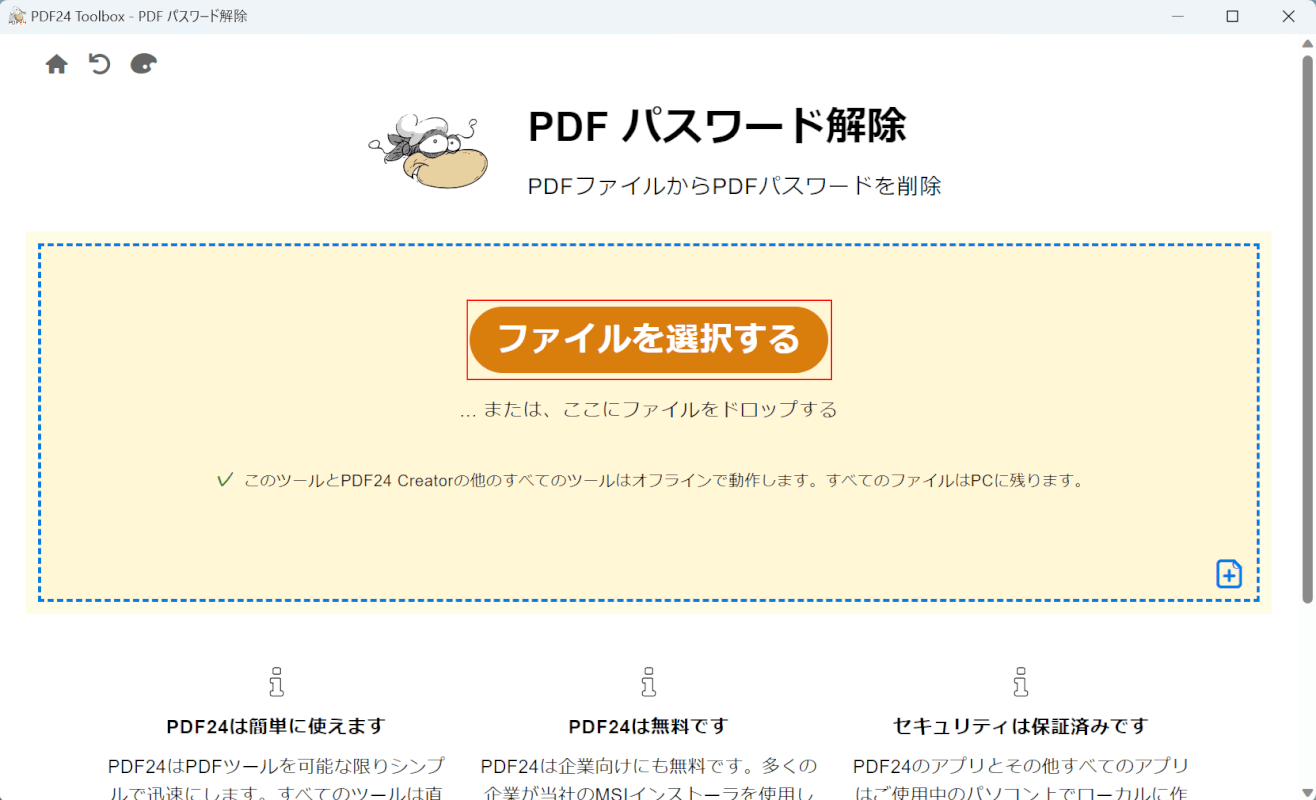
「ファイルを選択する」ボタンを押します。
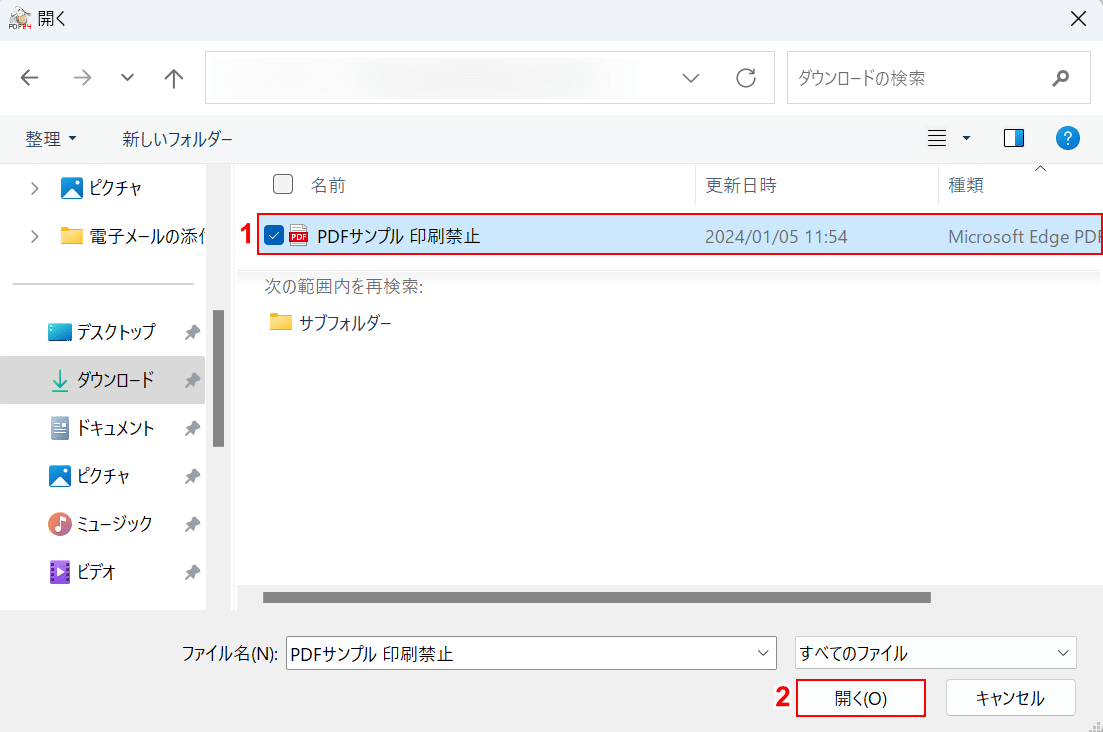
「開く」ダイアログボックスが表示されました。
①印刷禁止を解除したいPDF(例:PDFサンプル 印刷禁止)を選択し、②「開く」ボタンを押します。
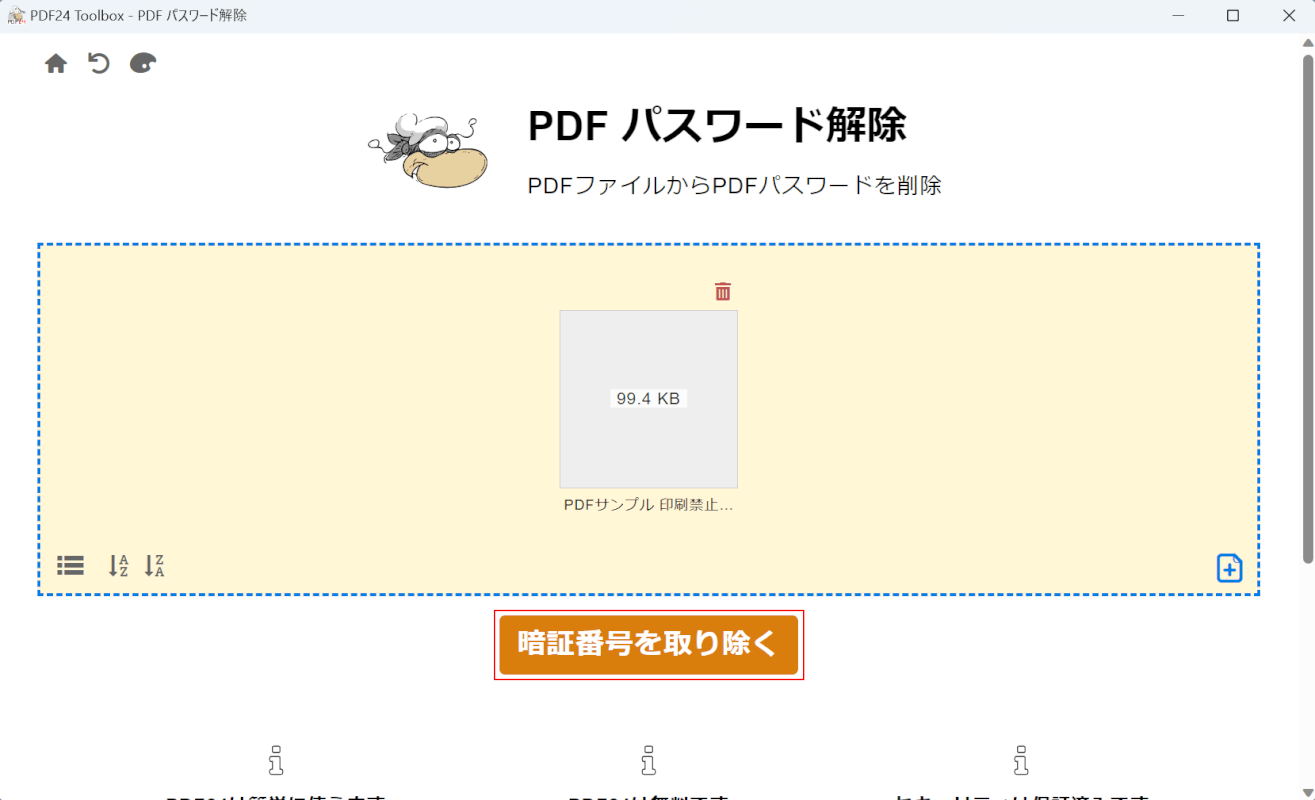
選択したPDFが追加されました。
「暗証番号を取り除く」ボタンを押します。
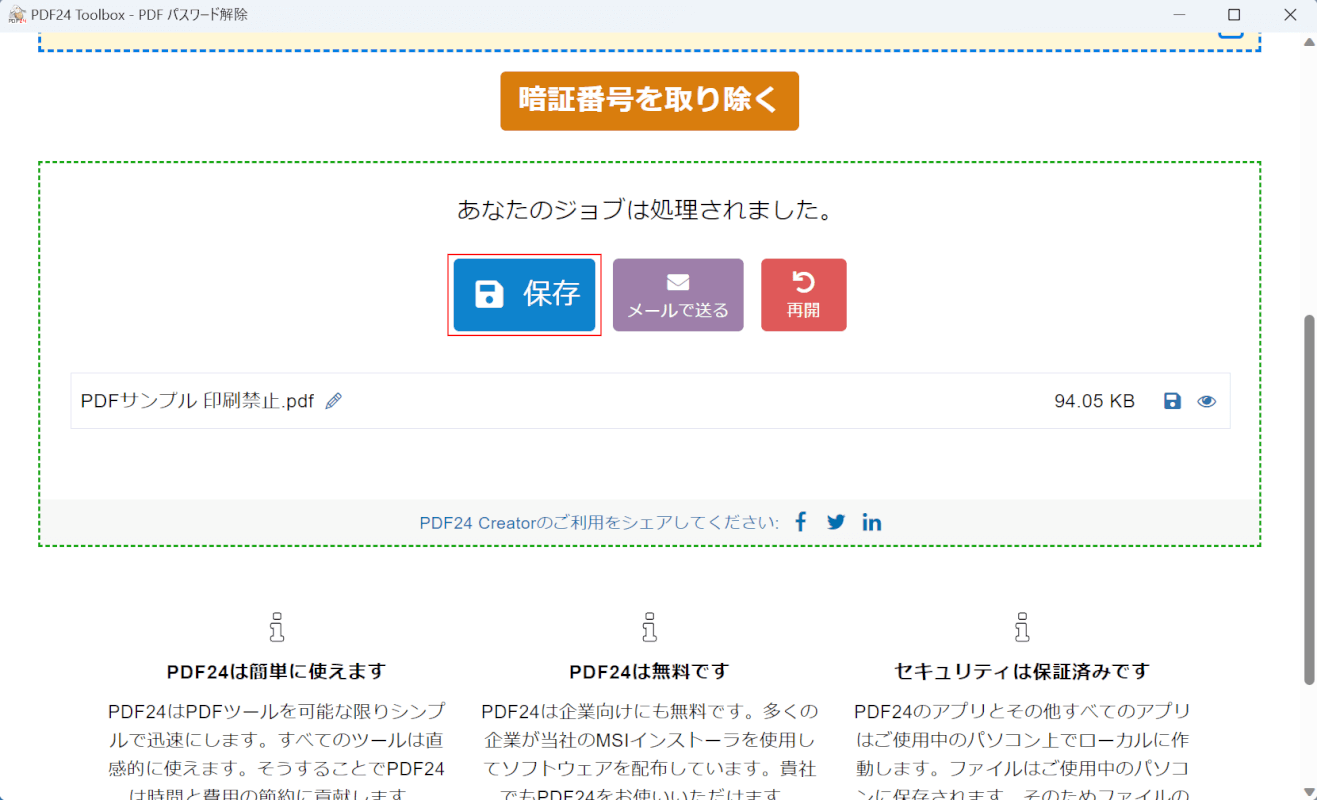
画面に「あなたのジョブは処理されました。」と、表示されました。
次に、PDFを保存します。「保存」ボタンを押します。
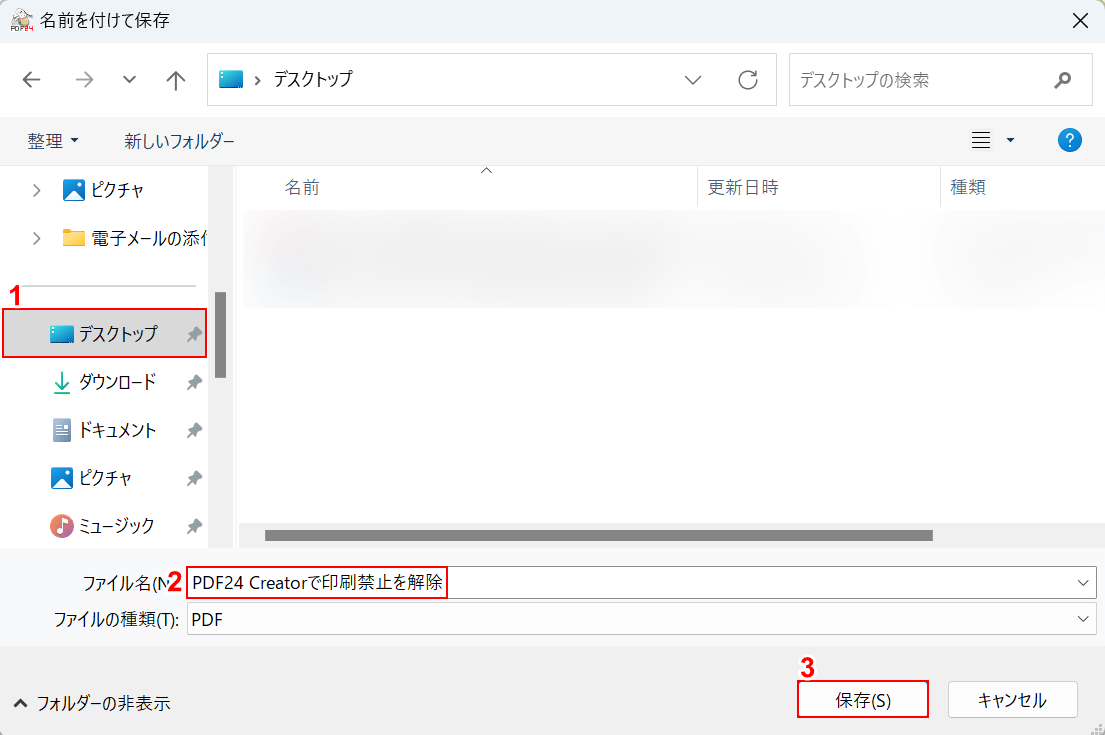
「名前を付けて保存」ダイアログボックスが表示されました。
①任意の保存先(例:デスクトップ)を選択し、②ファイル名(例:PDF24 Creatorで印刷禁止を解除)を入力します。③「保存」ボタンを押します。
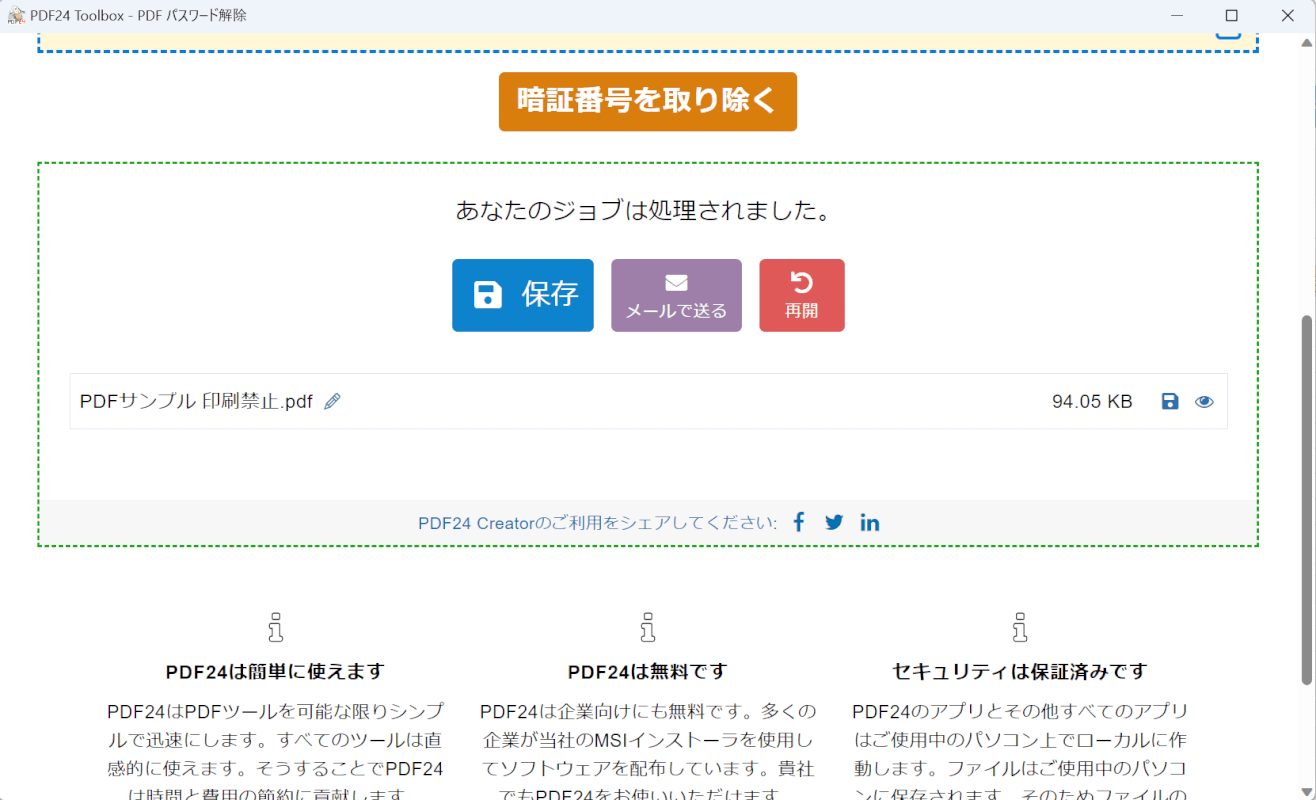
PDFが保存されました。次に、印刷禁止が正しく解除されているか確認します。
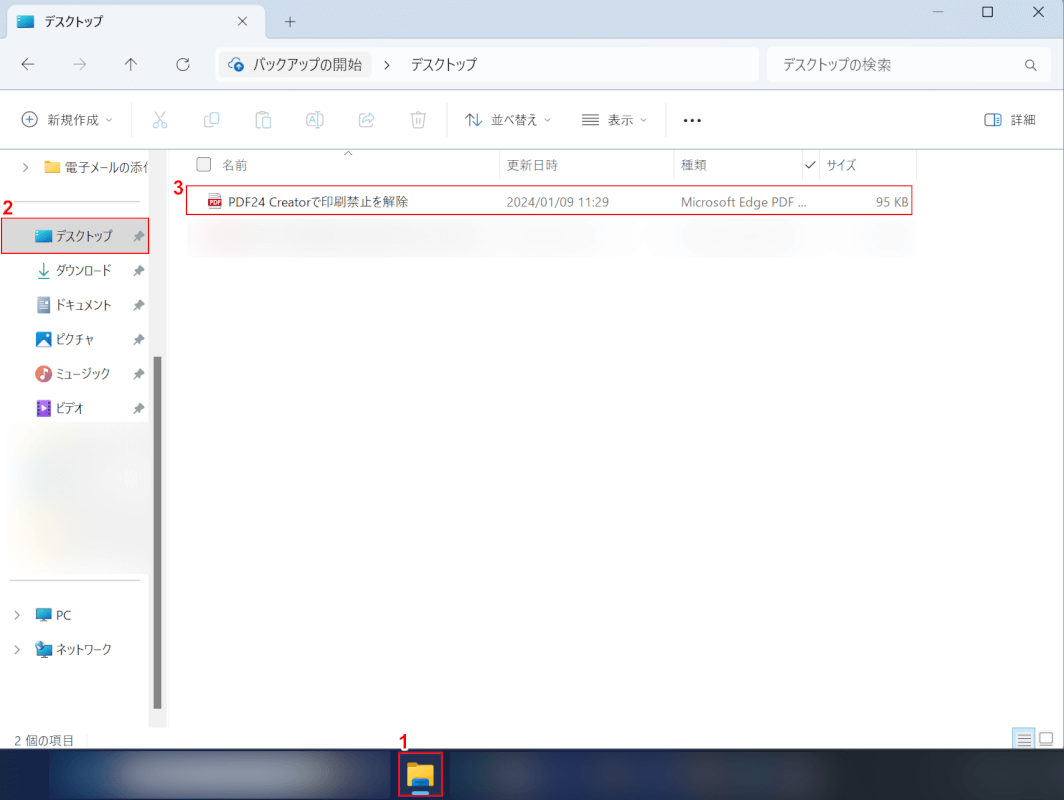
①「エクスプローラー」、②指定した保存先(例:デスクトップ)の順に開きます。
③先ほど保存したPDF(例:PDF24 Creatorで印刷禁止を解除)をダブルクリックします。
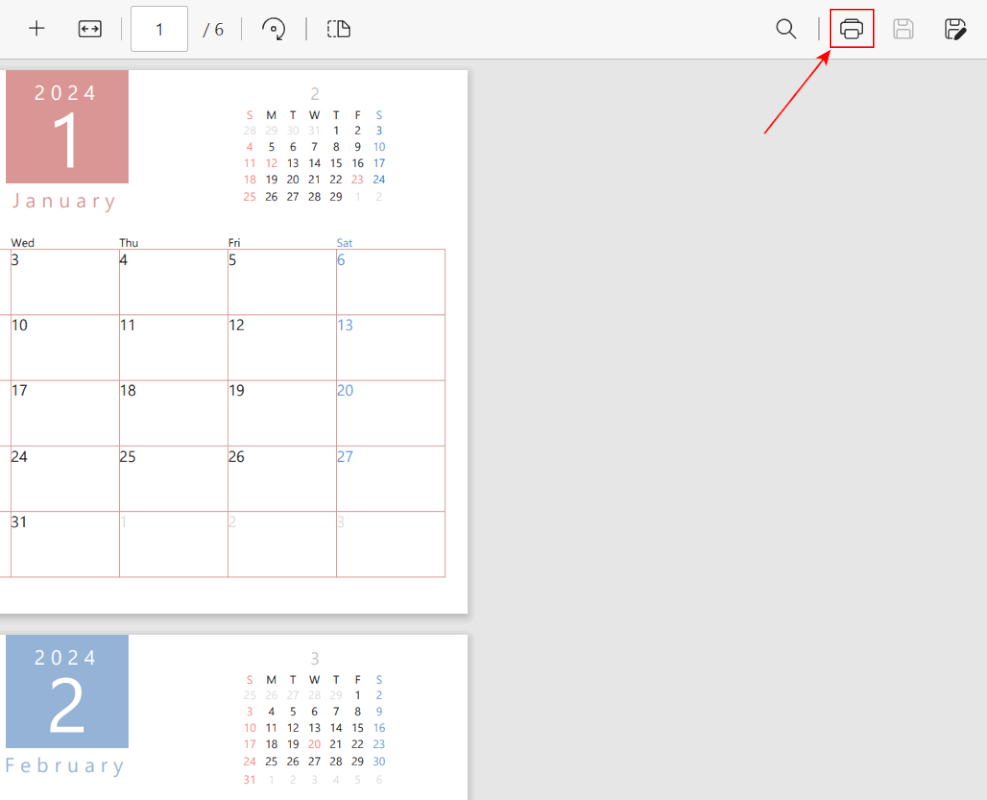
PDFが表示されました。「印刷」ボタンを押します。
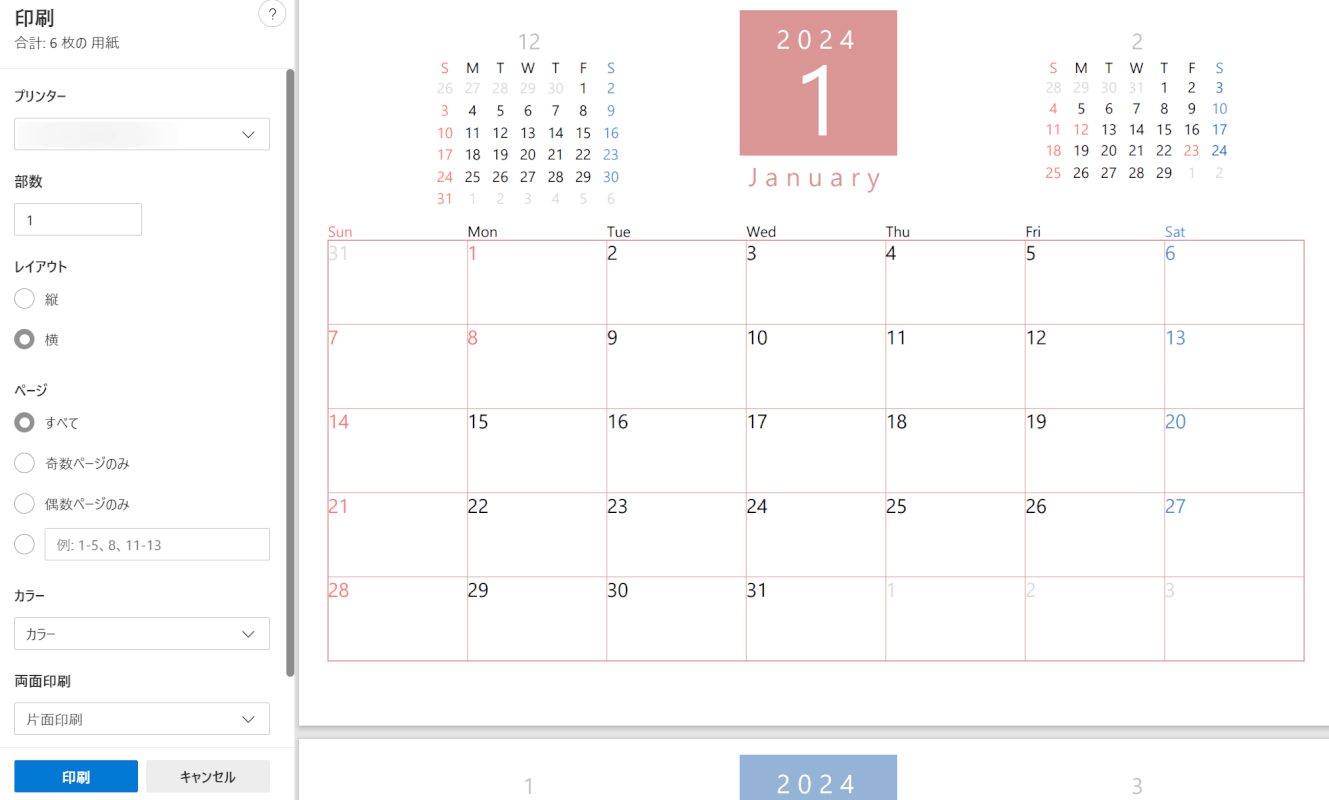
印刷設定画面が表示されれば、PDFの印刷禁止が正しく解除されています。
Smallpdfの基本情報

Smallpdf
日本語: 〇
オンライン(インストール不要): 〇
オフライン(インストール型): 〇
Smallpdfで印刷禁止を解除する方法
SmallpdfでPDFの印刷禁止を解除する方法をご紹介します。
Smallpdfはデスクトップ版やオンライン版など、様々な形式で提供されているPDF編集ツールです。
SmallpdfではPDFに設定されているパスワードを入力することで、印刷禁止を解除することができます。
以下ではWindows 11を使って、SmallpdfでPDFの印刷禁止を解除する方法をご説明します。
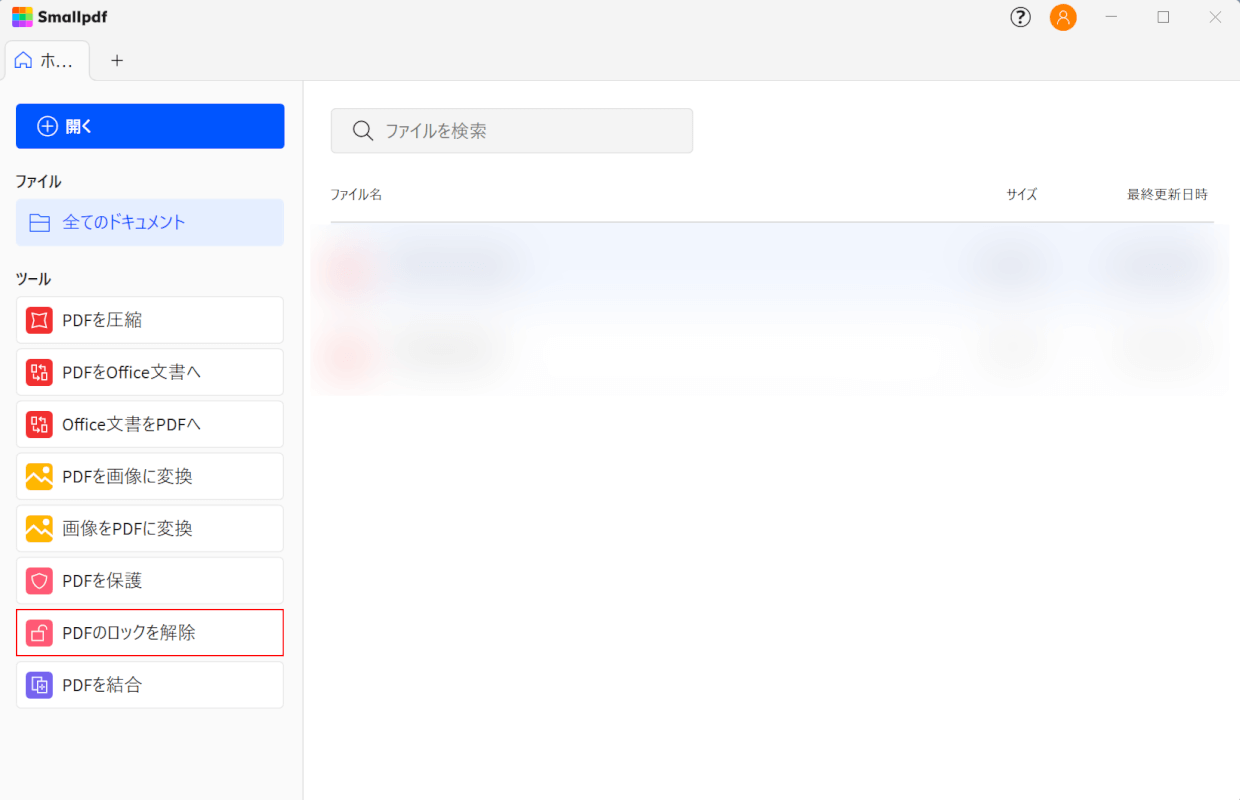
Smallpdfを起動します。
画面左側の「PDFのロックを解除」を選択します。
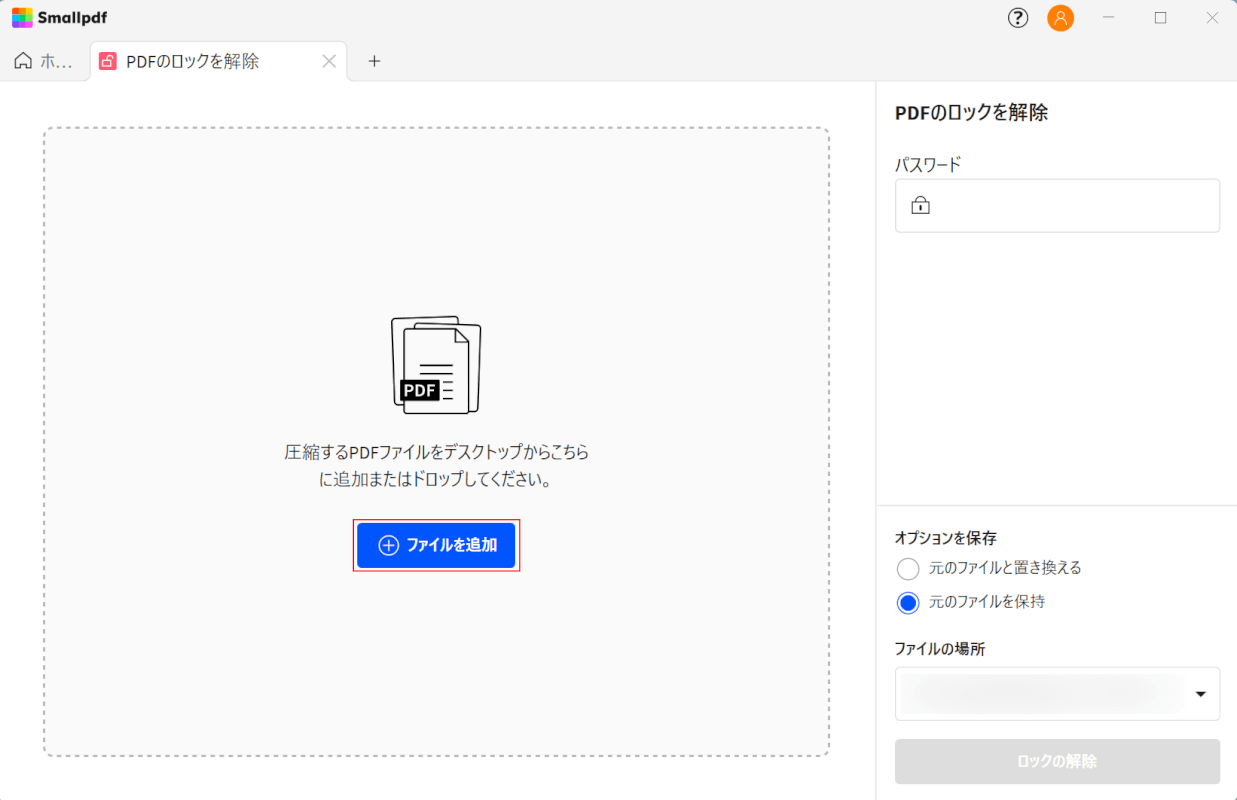
「ファイルを追加」ボタンを押します。
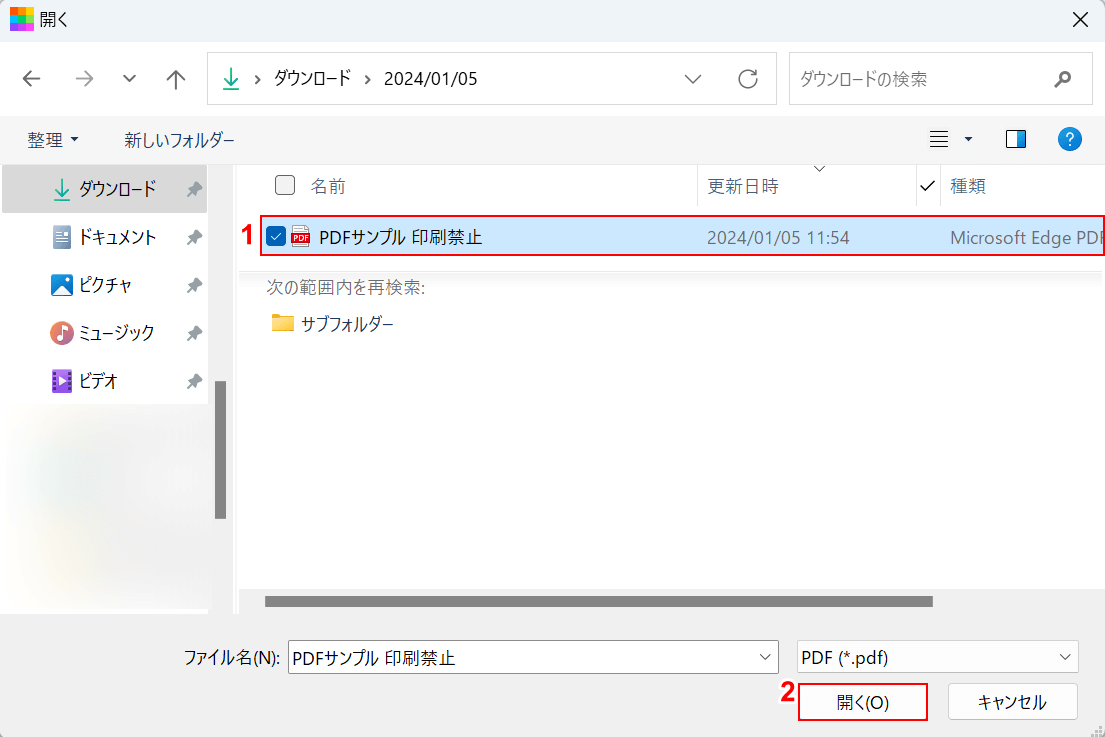
「開く」ダイアログボックスが表示されました。
①印刷禁止を解除したいPDF(例:PDFサンプル 印刷禁止)を選択し、②「開く」ボタンを押します。
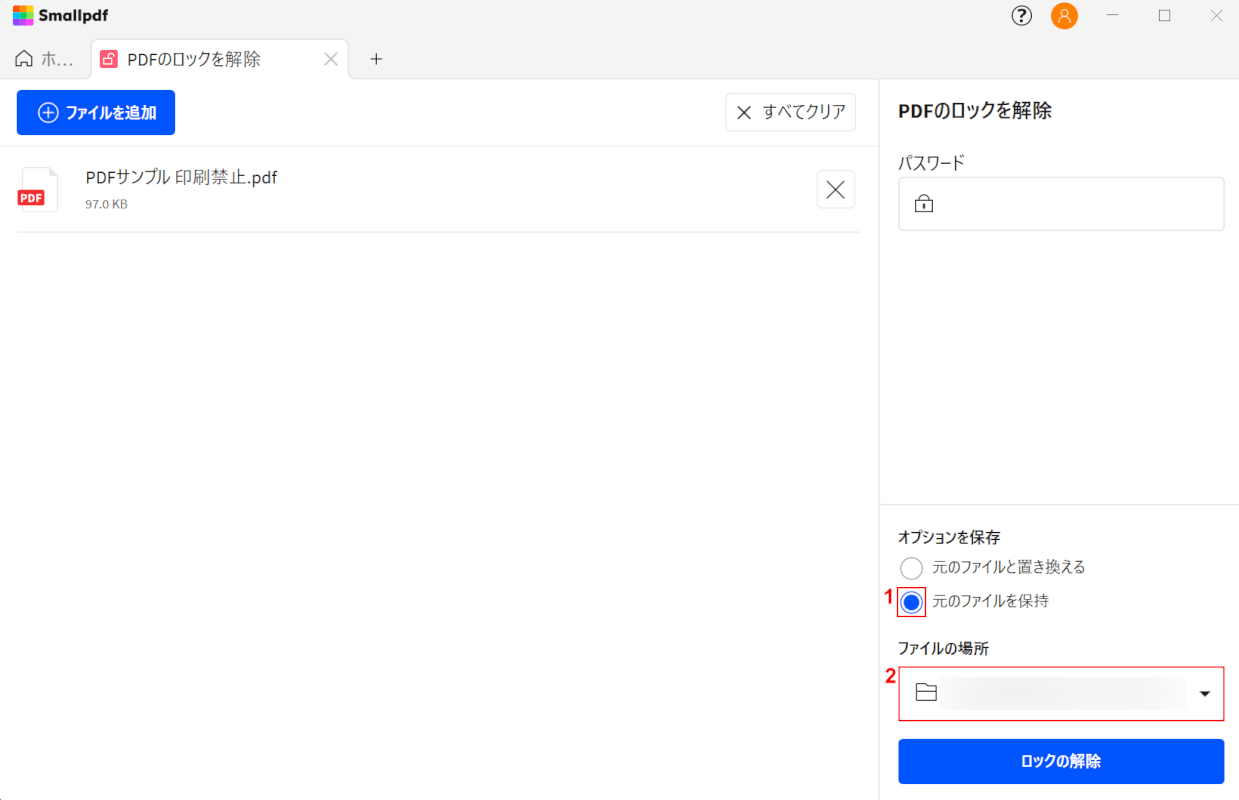
選択したPDFが追加されました。次に、保存先を指定します。
①オプションを保存の「元のファイルを保持」を選択し、②「ファイルの場所」のプルダウンを開きます。
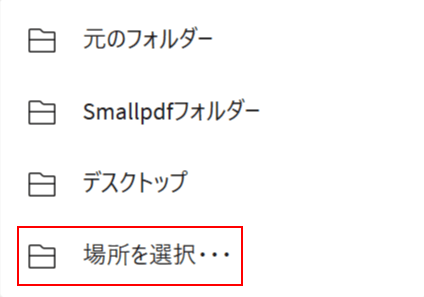
表示されたプルダウンから「場所を選択…」を選択します。
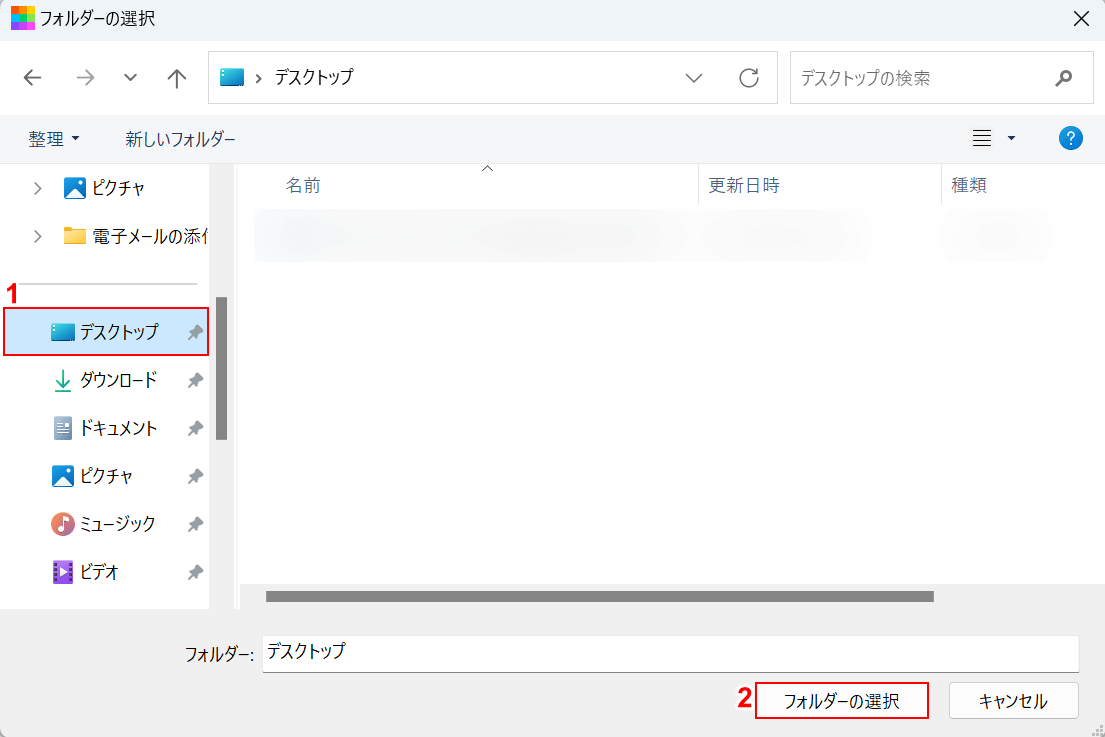
「フォルダーの選択」ダイアログボックスが表示されました。
①任意の保存先(例:デスクトップ)を選択し、②「フォルダーの選択」ボタンを押します。
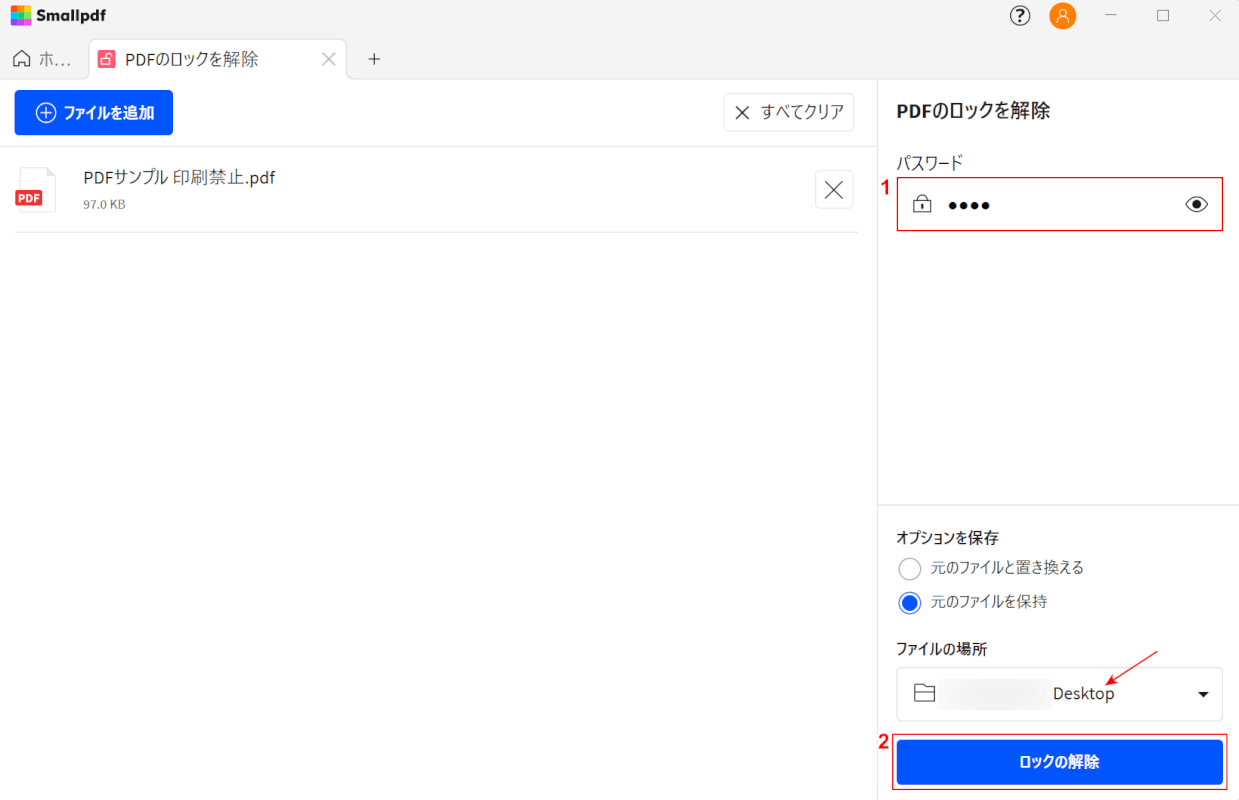
保存先を指定できました。「ファイルの場所」に指定した保存先が正しく記載されていることを確認してください。
次に、PDFの印刷禁止を解除します。
①画面右上の「パスワード」にPDFに設定されているパスワードを入力し、②「ロックの解除」ボタンを押します。
以上の操作で印刷禁止を解除したPDFが保存されます。
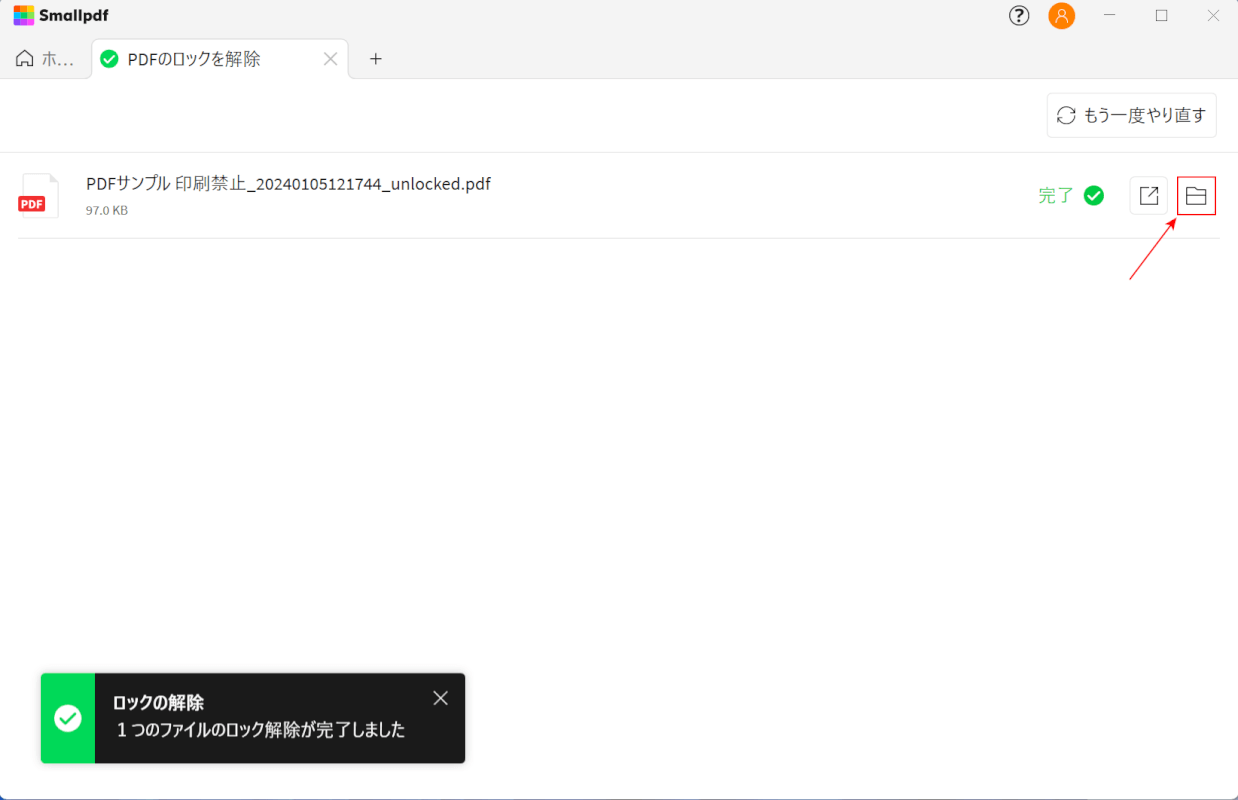
次に、印刷禁止が正しく解除されているかを確認します。
保存されたPDFの右端にある「フォルダを表示」ボタンを押します。
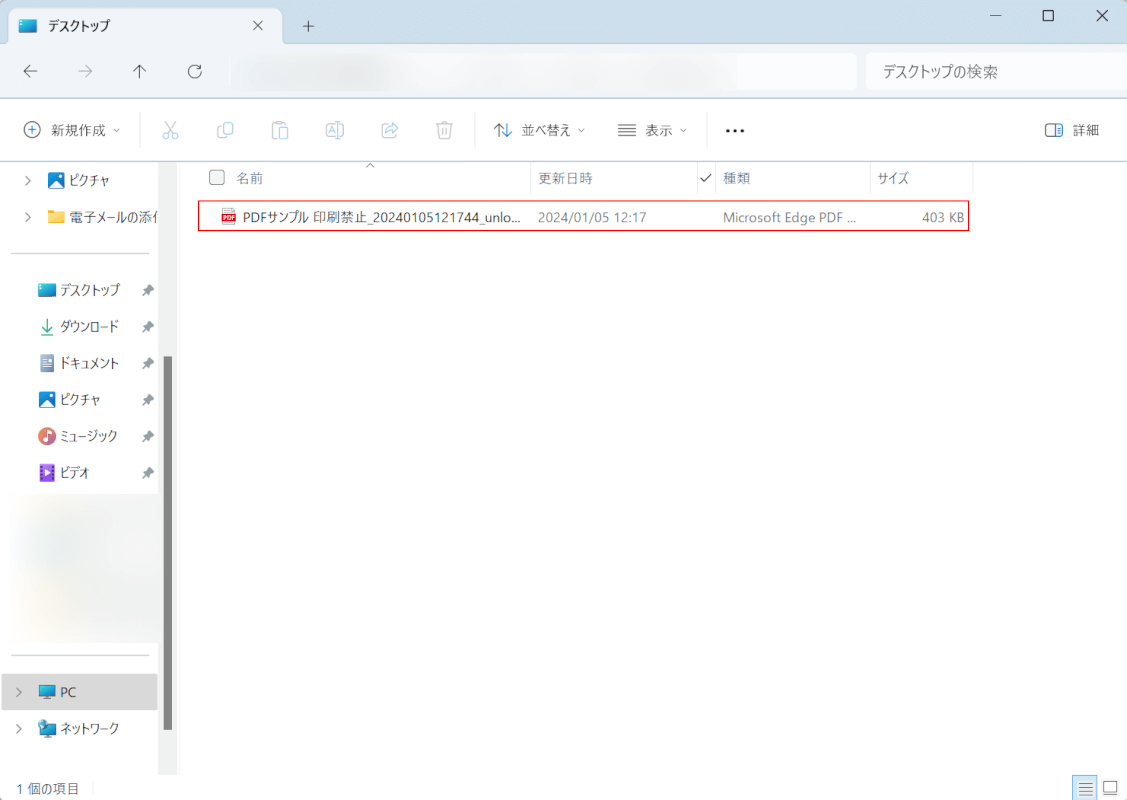
指定した保存先が自動で開き、PDFが表示されました。
保存されたPDFをダブルクリックします。
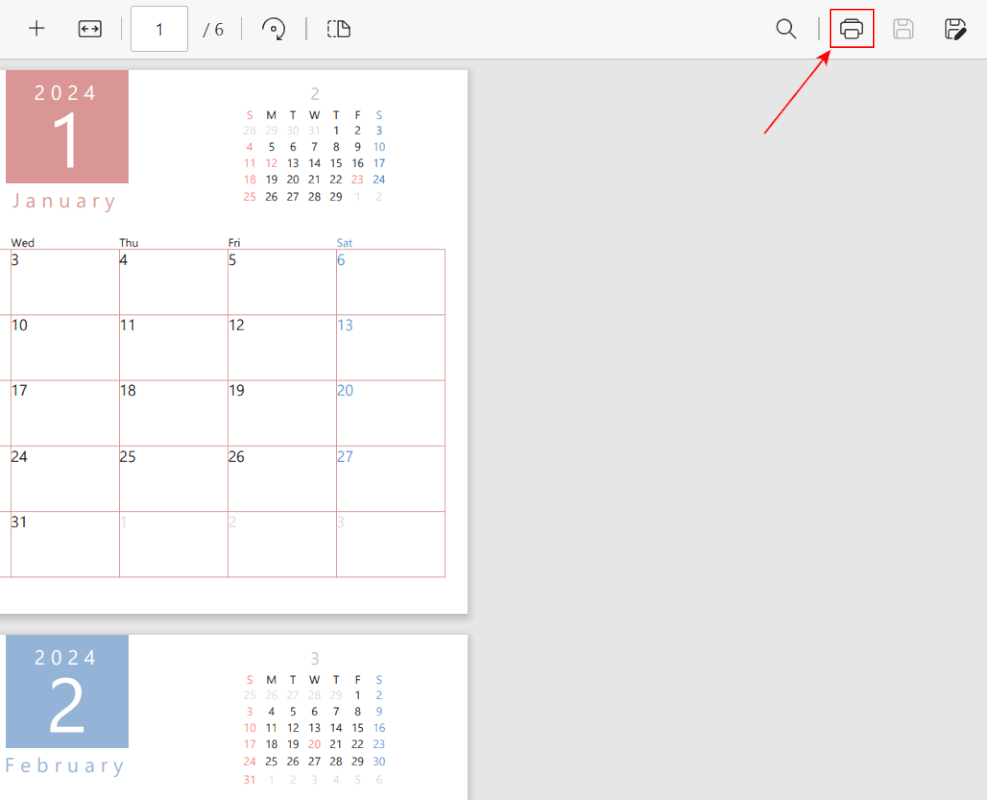
PDFが表示されました。「印刷」ボタンを押します。
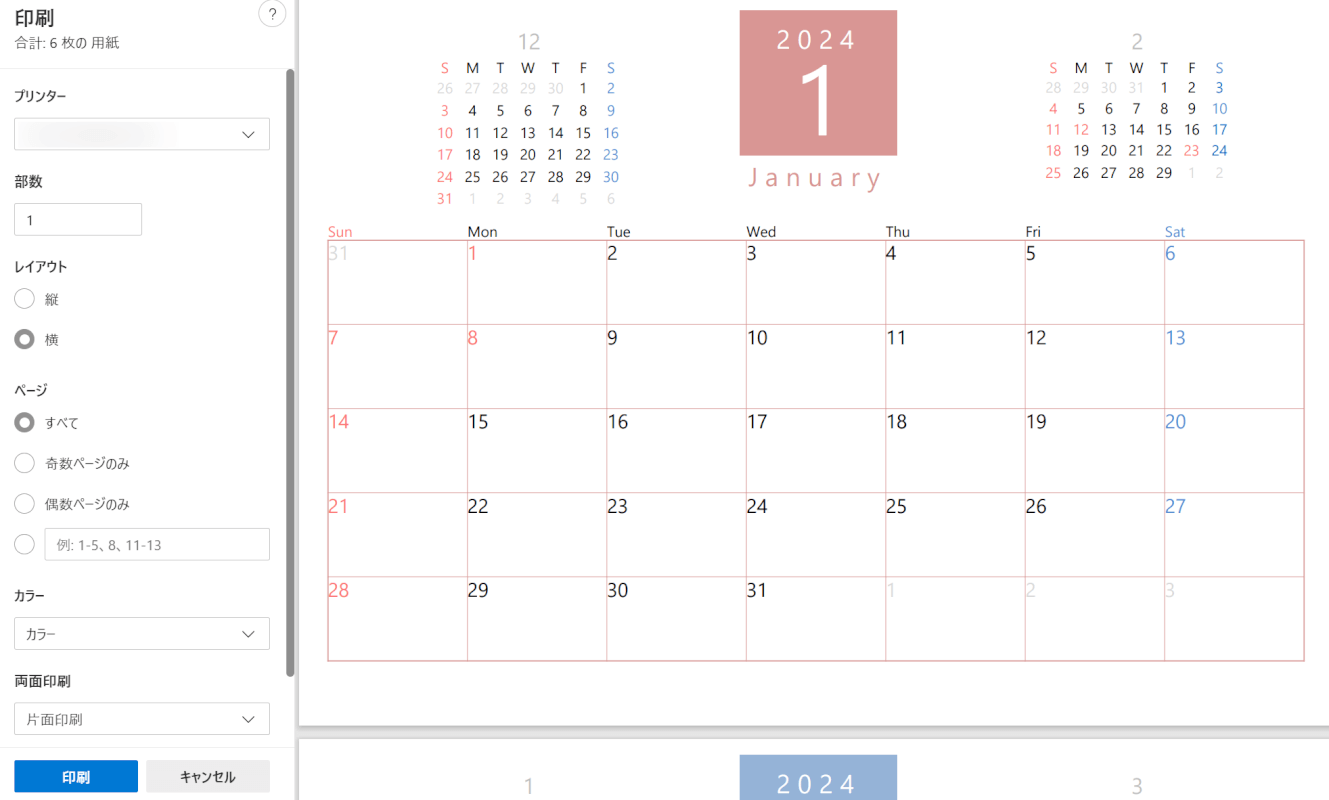
印刷設定画面が表示されれば、PDFの印刷禁止が正しく解除されています。
CleverPDFの基本情報

CleverPDF
日本語: 〇
オンライン(インストール不要): 〇
オフライン(インストール型): 〇
CleverPDFで印刷禁止を解除する方法
CleverPDFでPDFの印刷禁止を解除する方法をご紹介します。
デスクトップ版やオンライン版が提供されているPDF変換/編集ツールであるCleverPDFでは、パスワードを入力せずともPDFの印刷禁止を解除することができます。
ただし、無料版ではページ数の上限などが設けられていますのでご注意ください。
以下ではWindows 11を使って、CleverPDFでPDFの印刷禁止を解除する方法をご説明します。
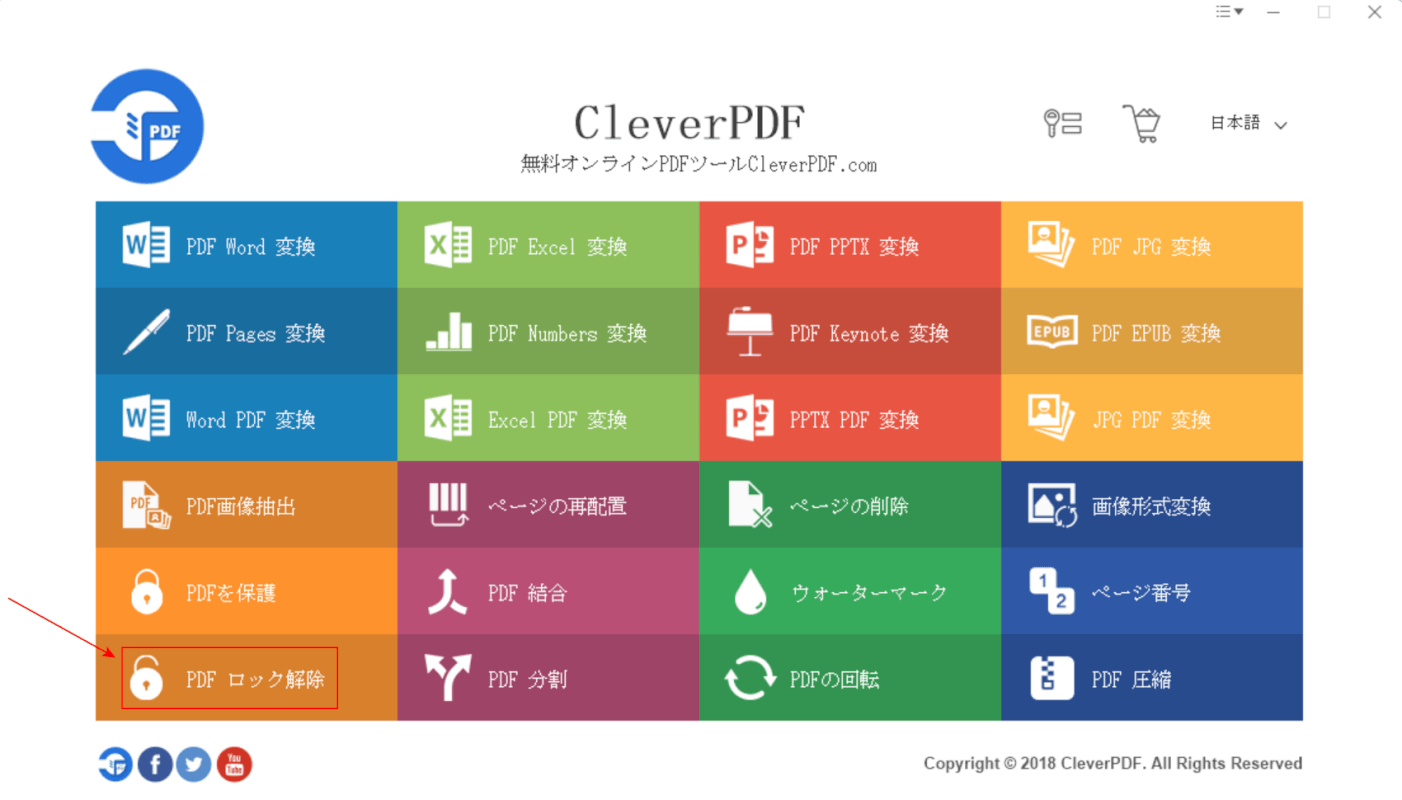
CleverPDFを起動します。
「PDF ロック解除」を選択します。
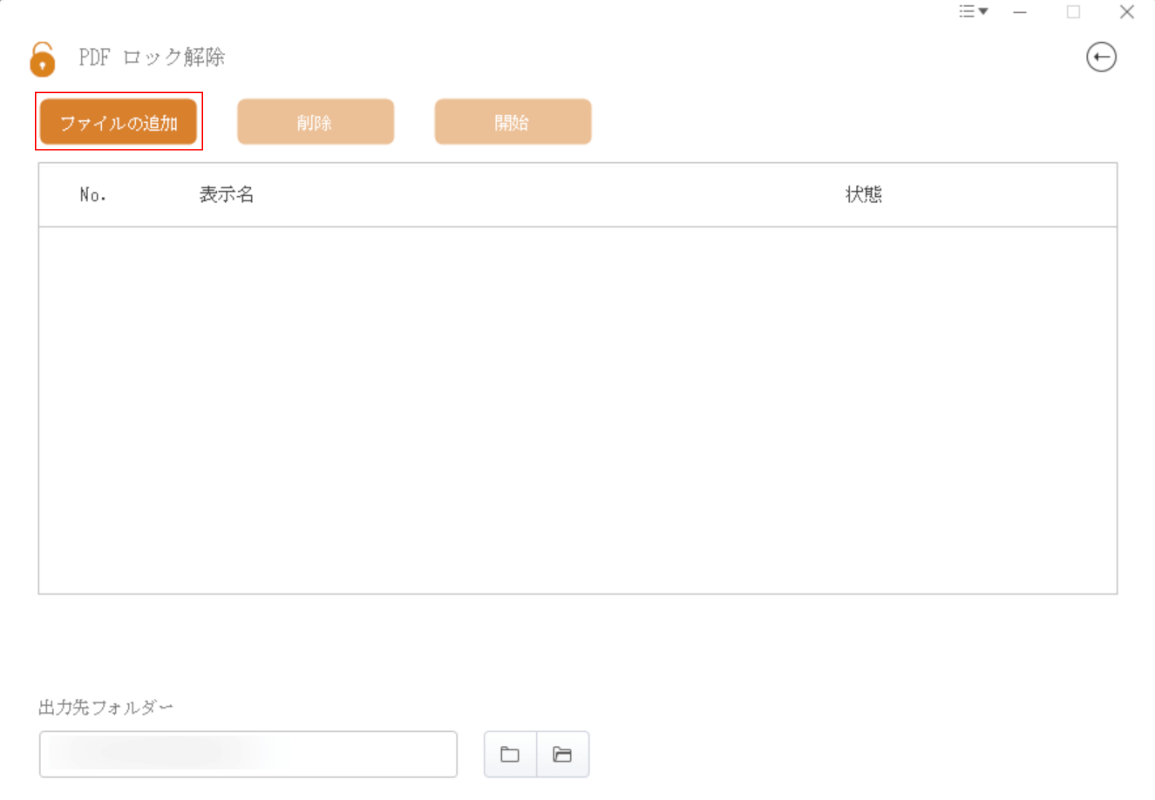
「ファイルの追加」ボタンを押します。
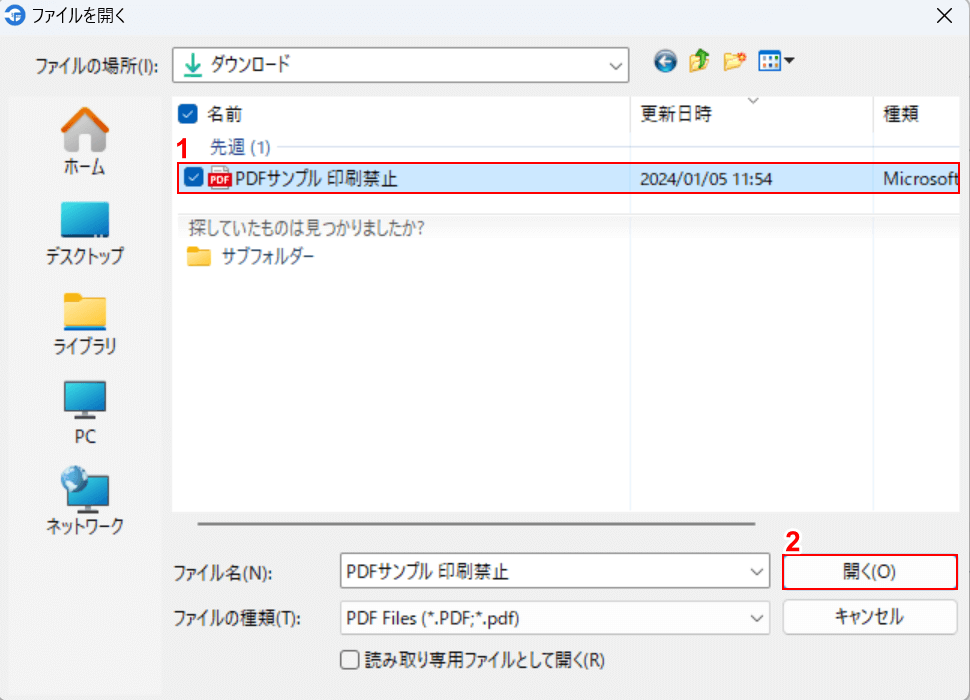
「ファイルを開く」ダイアログボックスが表示されました。
①印刷禁止を解除したいPDF(例:PDFサンプル 印刷禁止)を選択し、②「開く」ボタンを押します。
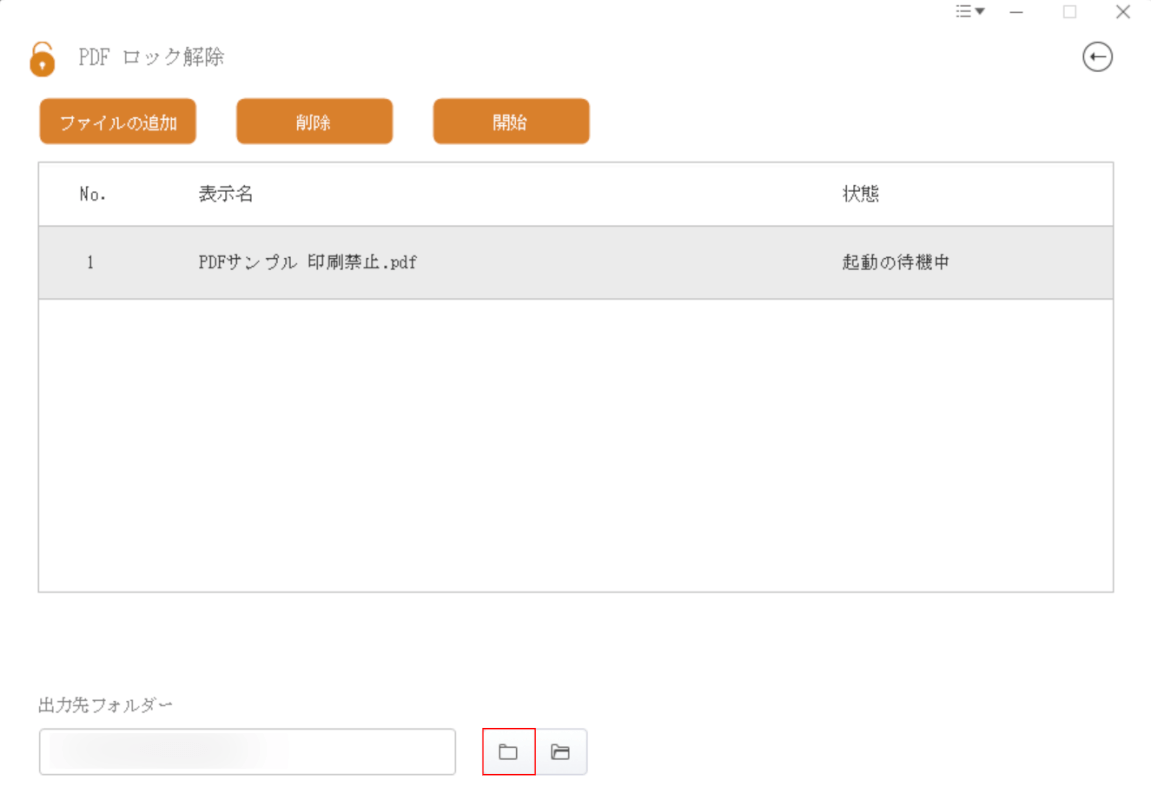
選択したPDFが追加されました。
次に、保存先を指定します。画面下部の「フォルダーの選択」ボタンを押します。
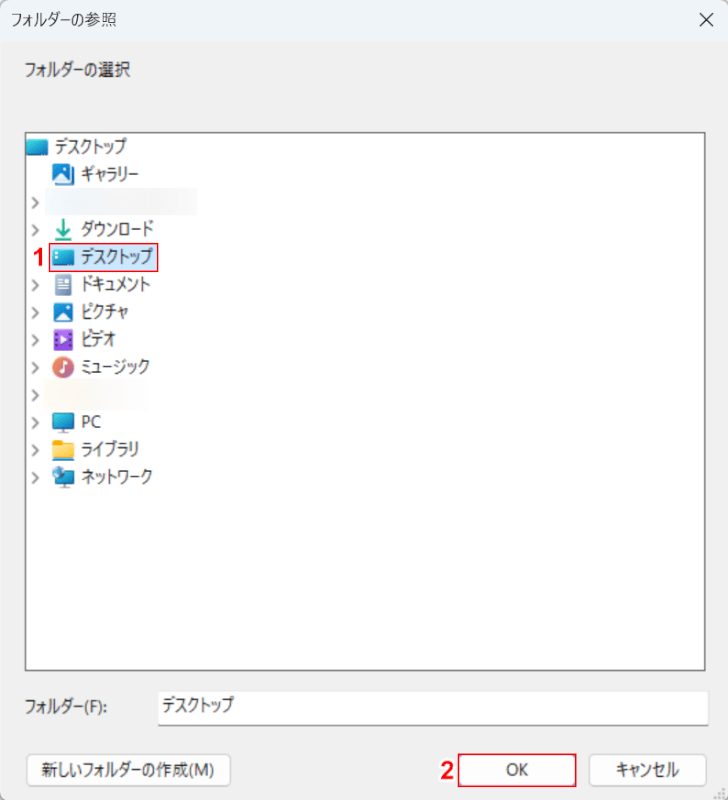
「フォルダーの参照」ダイアログボックスが表示されました。
①任意の保存先(例:デスクトップ)を選択し、②「OK」ボタンを押します。
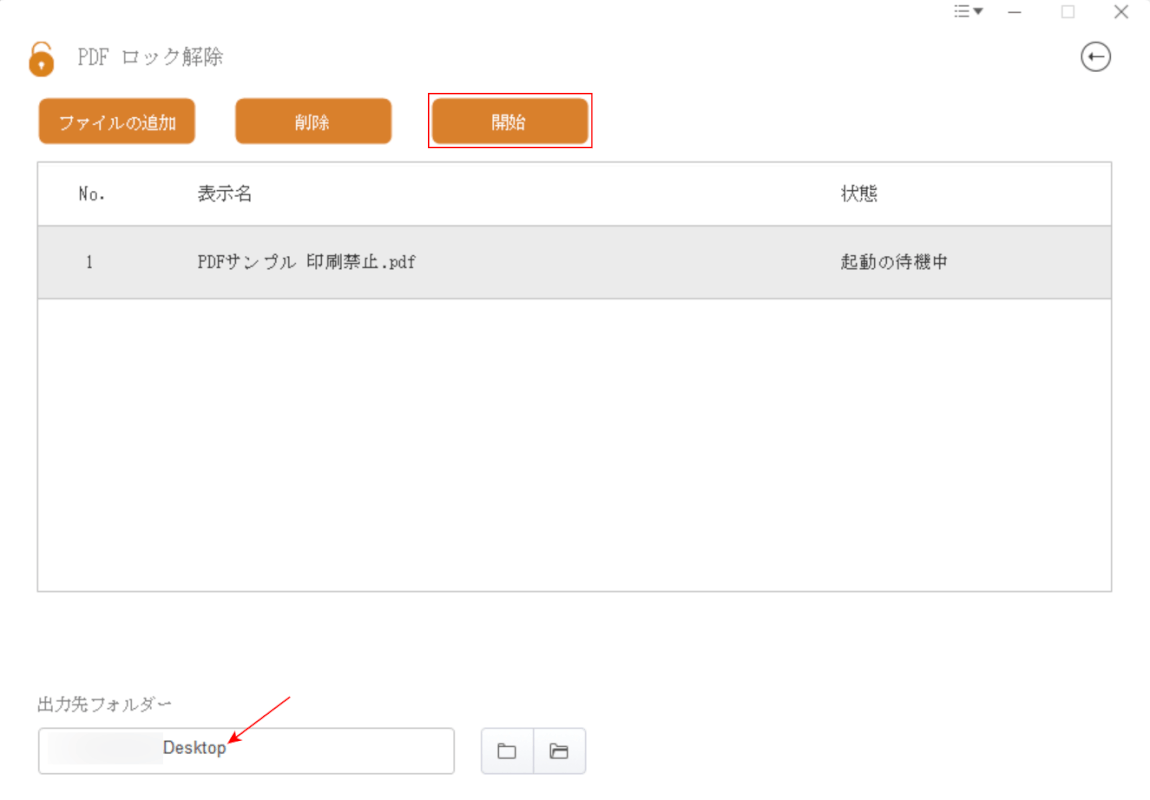
保存先を指定できました。画面左下の「出力先フォルダー」に指定した保存先が正しく記載されていることを確認してください。
問題なければ、「開始」ボタンを押します。
以上の操作で印刷禁止を解除したPDFが保存されます。
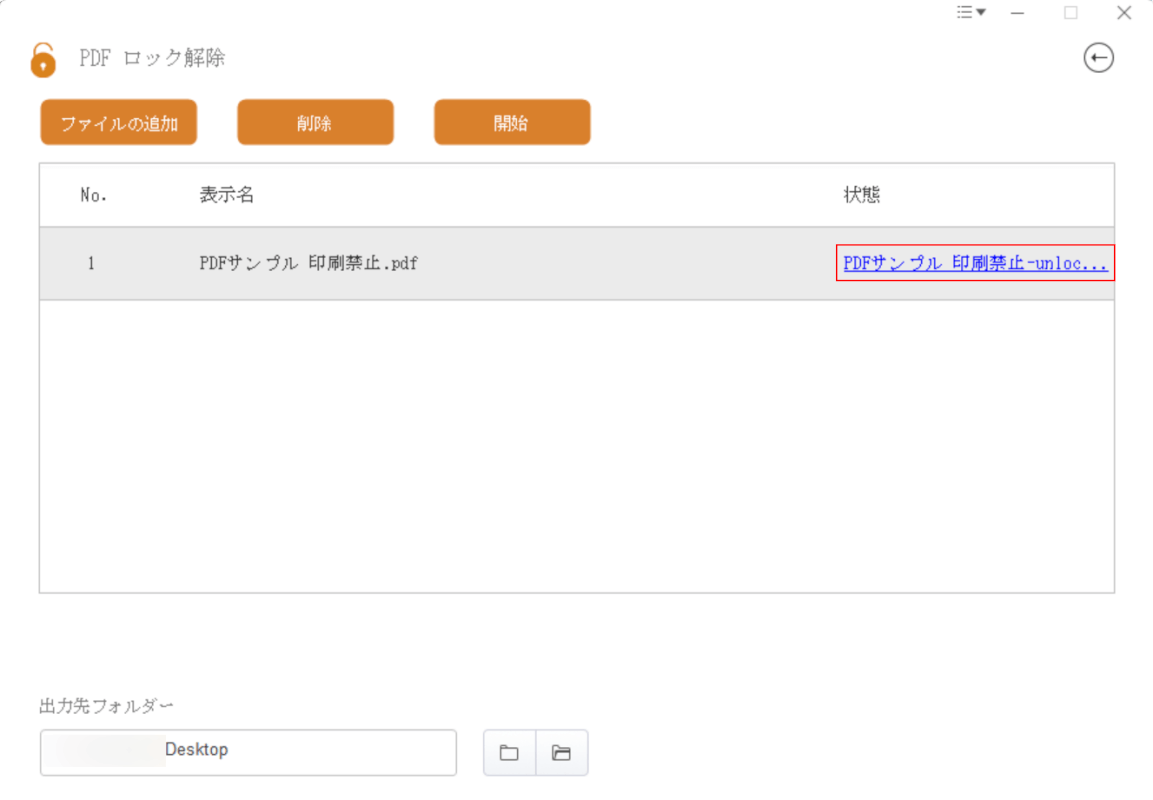
次に、印刷禁止が正しく解除されているかを確認します。
「状態」に表示されているPDFのタイトルをクリックします。
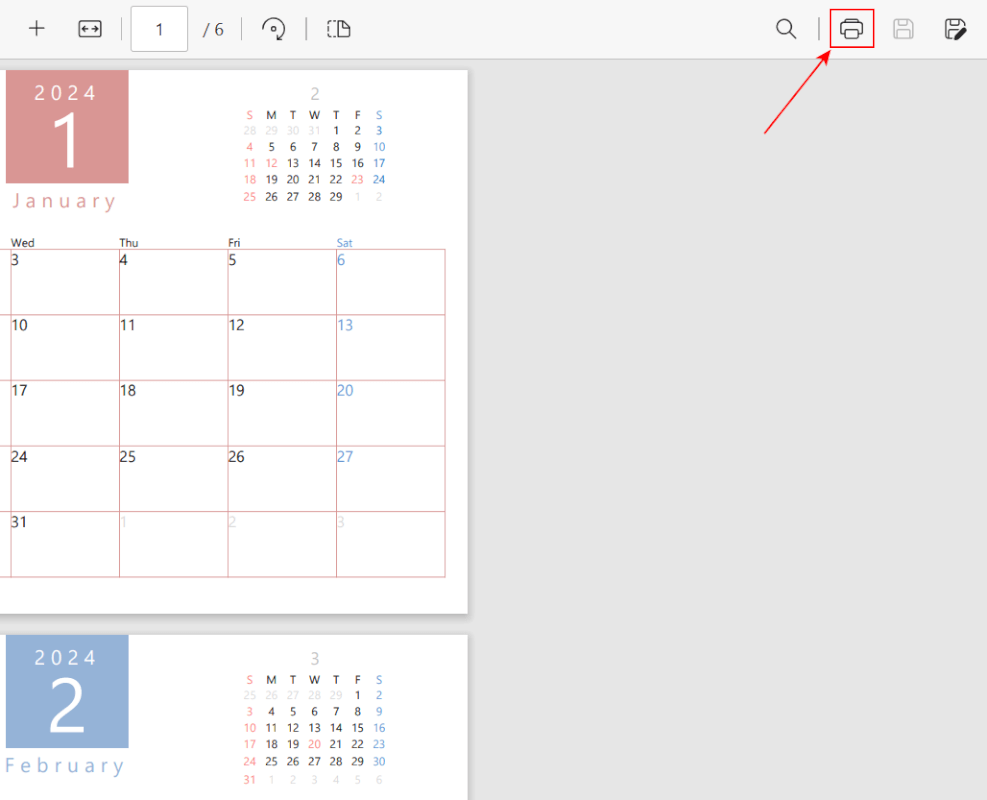
PDFが表示されました。「印刷」ボタンを押します。
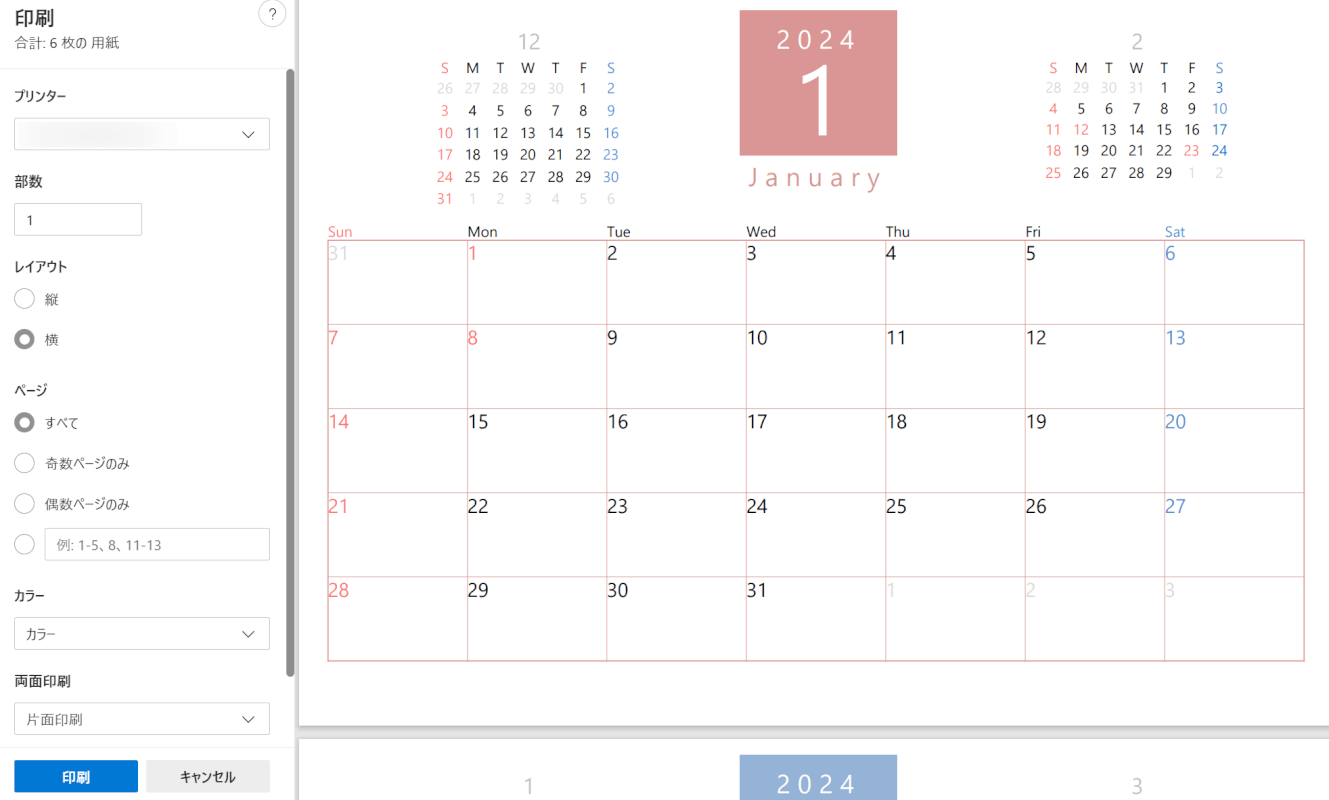
印刷設定画面が表示されれば、PDFの印刷禁止が正しく解除されています。
問題は解決できましたか?
記事を読んでも問題が解決できなかった場合は、無料でAIに質問することができます。回答の精度は高めなので試してみましょう。
- 質問例1
- PDFを結合する方法を教えて
- 質問例2
- iLovePDFでできることを教えて

コメント
この記事へのコメントをお寄せ下さい。