- 公開日:
PDFのコピー禁止を解除するフリーソフト3選
コピーの禁止設定をしたPDFでも、禁止する必要がなくなった場合その設定を解除できるフリーソフトが便利です。
いずれもアカウント登録などは不要で、無料で利用できるソフトをご紹介しています。
なお、ご紹介するソフトのうち、PDF24 Creator以外はそのソフトで禁止設定したPDFのみでしか解除はできませんので、ご留意ください。
CubePDF Utilityの基本情報

CubePDF Utility
日本語: 〇
オンライン(インストール不要): ×
オフライン(インストール型): 〇
CubePDF UtilityでPDFのコピー禁止を解除する方法
CubePDF UtilityでPDFのコピー禁止を解除する方法をご紹介します。
オフラインで使えるためファイルをアップロードする必要がなく情報漏洩のリスクを抑えることができます。
また、無料ソフトですがPDFの結合や抽出などの機能を無制限で利用可能です。
今回はWindows 11を使って、CubePDF Utilityのデスクトップ版でコピー禁止を解除する方法をご紹介します。
なお、CubePDF Utility(またはCubePDF)で禁止設定をしたPDF以外は、ロックの解除はできないためご留意ください。
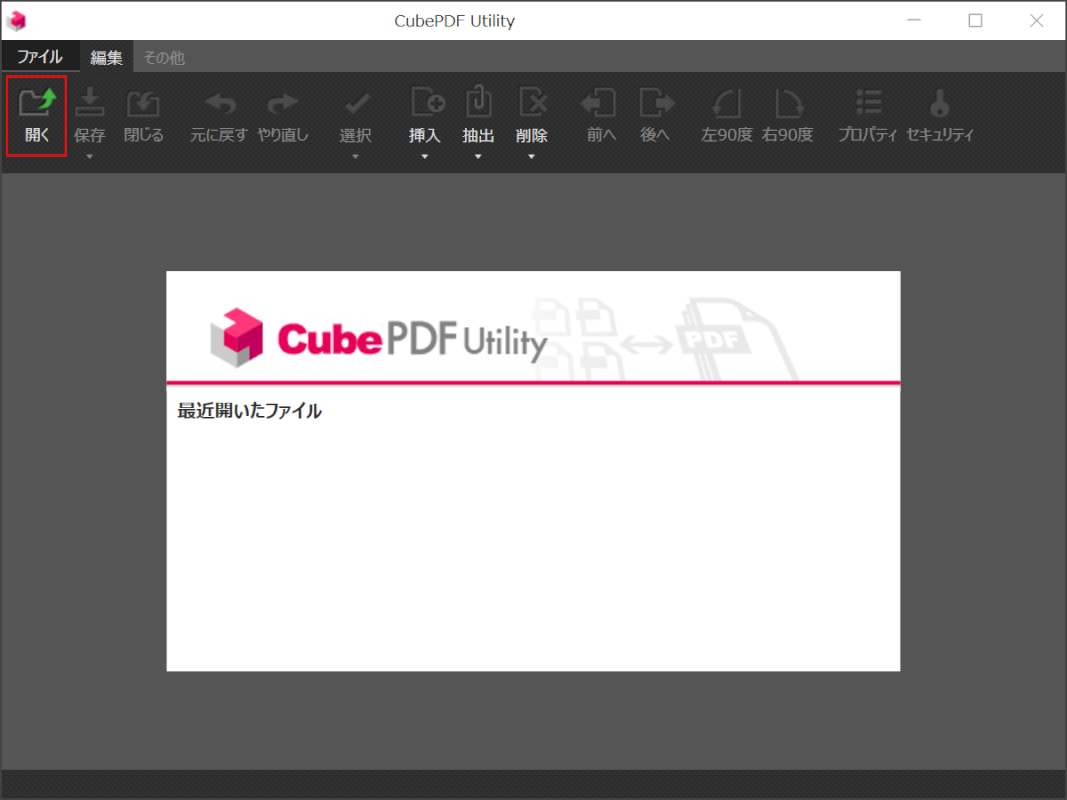
CubePDF Utilityを起動します。
「開く」を選択します。
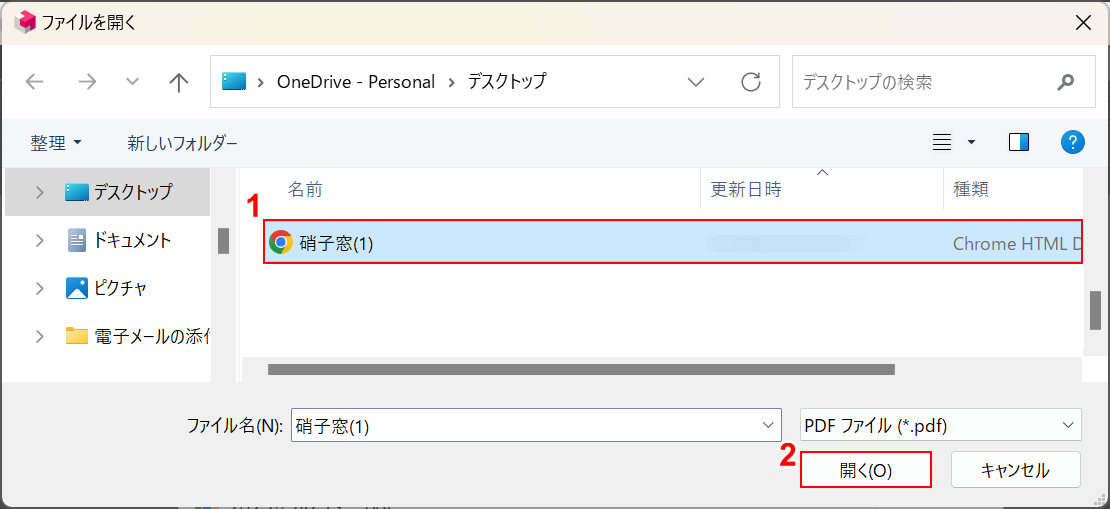
「ファイルを開く」ダイアログボックスが表示されます。
①コピー禁止を解除したいPDFファイル(例:硝子窓(1))を選択し、②「開く」ボタンを押します。
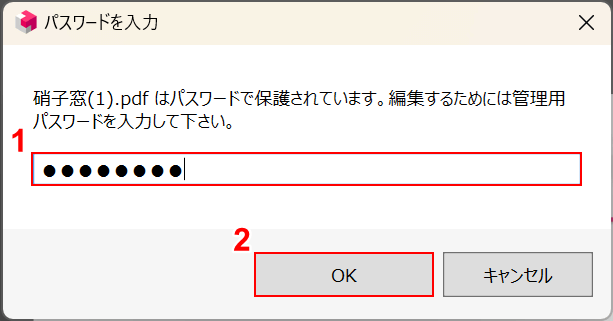
「パスワードを入力」ダイアログボックスが表示されます。
①設定したパスワードを入力し、②「OK」ボタンを押します。
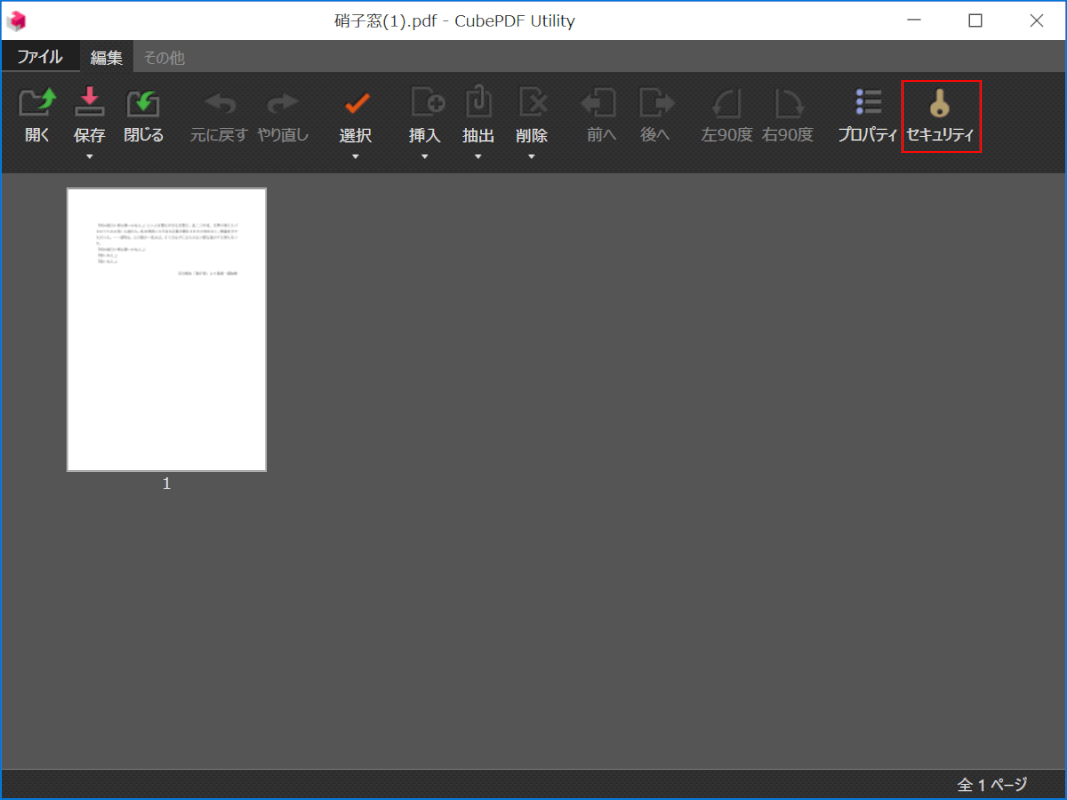
「セキュリティ」を選択します。
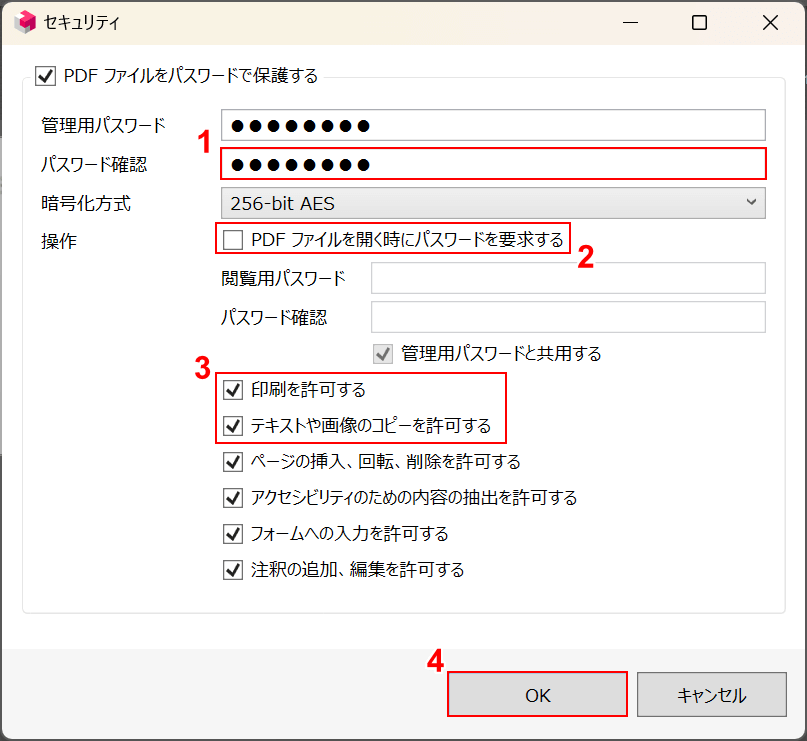
「セキュリティ」ダイアログボックスが表示されます。
①「パスワード確認」にSTEP3で入力したものと同様のパスワードを入力し、②「PDF ファイルを開く時にパスワードを要求する」のチェックを外します。
②「印刷を許可する」「テキストや画像のコピーを許可する」のチェックを入れ、④「OK」ボタンを押します。
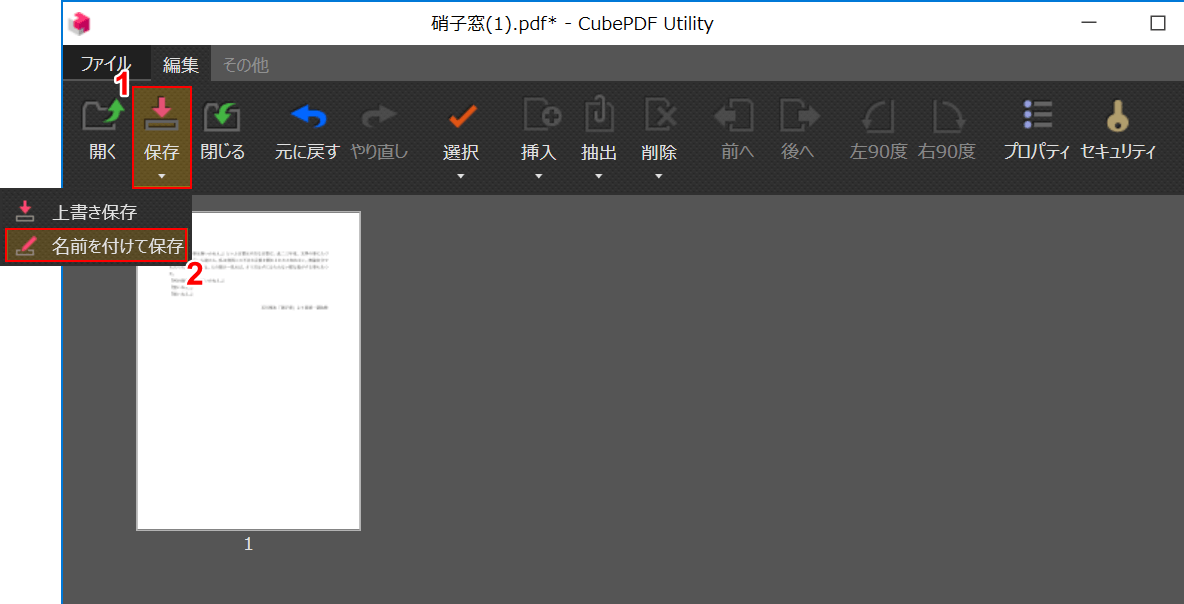
①「保存」、②「名前を付けて保存」の順に選択します。
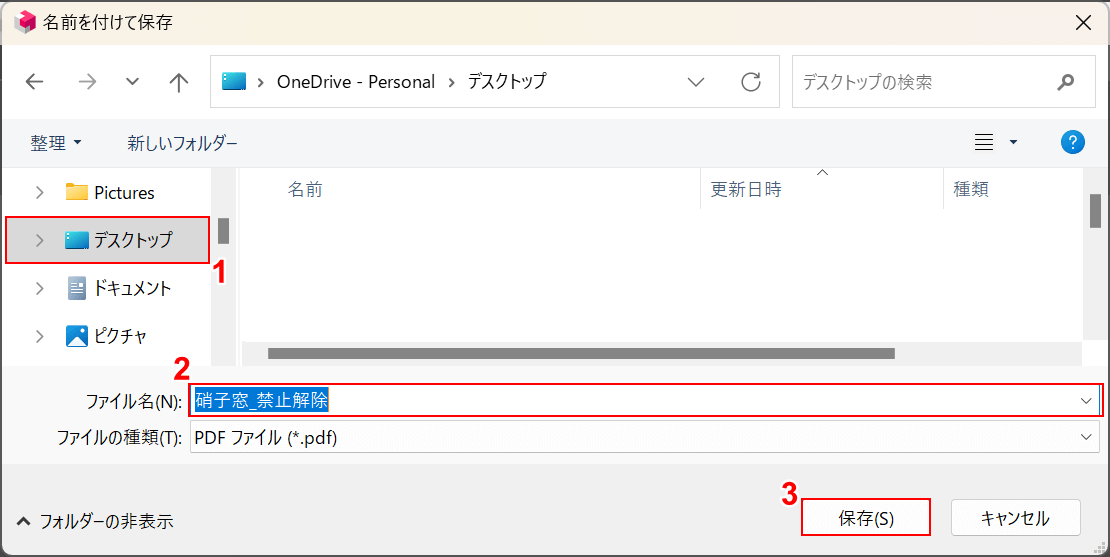
「名前を付けて保存」ダイアログボックスが表示されます。
①任意の格納場所(例:デスクトップ)を選択し、②任意のファイル名(例:硝子窓_禁止解除)を入力します。
③「保存」ボタンを押します。
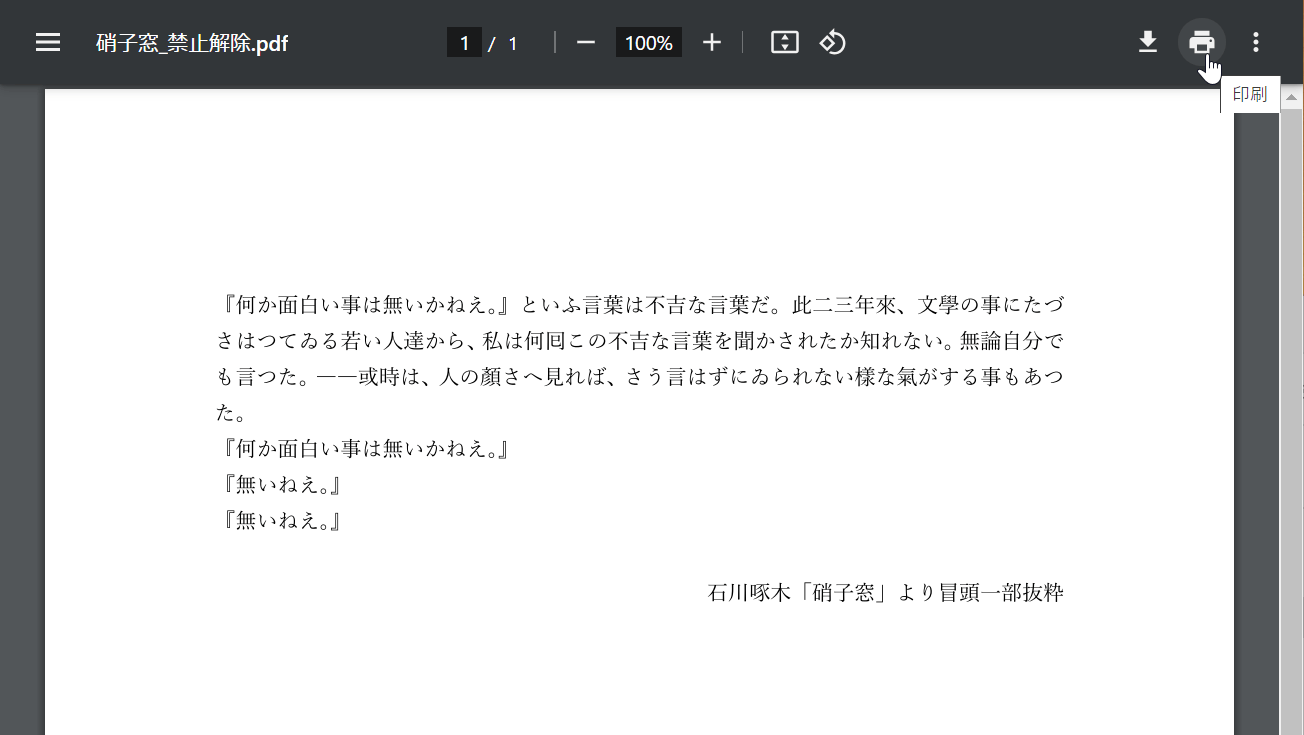
保存したPDFファイルを開いて確認します。
上の画像はChromeで開いたものです。
画面右上の「印刷」ボタンを押せるようになりました。
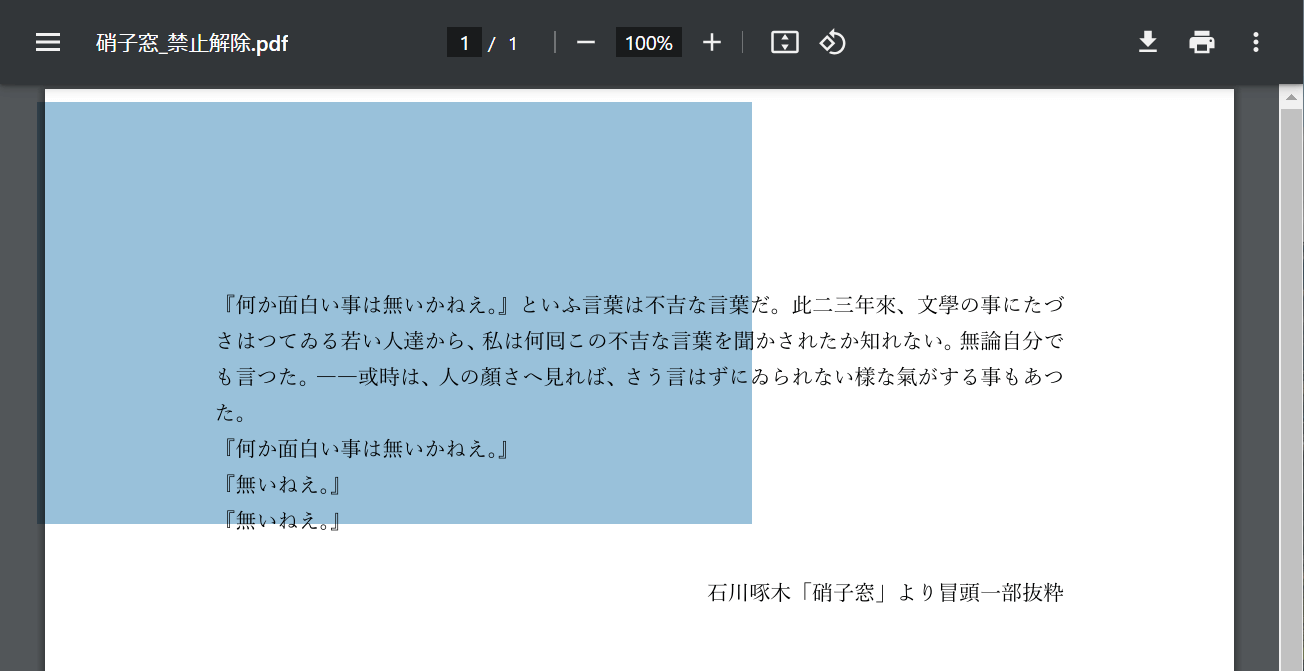
ただし、一度CubePDF Utility(またはCubePDF)で「テキストや画像のコピーを許可する」を禁止設定にしたものを解除しても、上の画像のようにテキストは選択できずコピーすることができなくなりますのでご留意ください。
PDF24 Creatorの基本情報

日本語: 〇
オンライン(インストール不要): 〇
オフライン(インストール型): 〇
PDF24 CreatorでPDFのコピー禁止を解除する方法
PDF24 CreatorでPDFのコピー禁止を解除する方法をご紹介します。
PDF24 Creatorは有料版はなく、すべて完全に無料で利用できます。
無料で利用する際の制限もありません。また、PDFのフラット化やオーバーレイなどの高度な操作が利用できるツールも無料で使えます。
今回はWindows 11を使って、PDF24 Creatorのデスクトップ版でコピー禁止を解除する方法をご紹介します。
なお、PDF24 Creatorでは他のソフトで禁止設定をしたPDFファイルでも、ロック解除をすることができます。
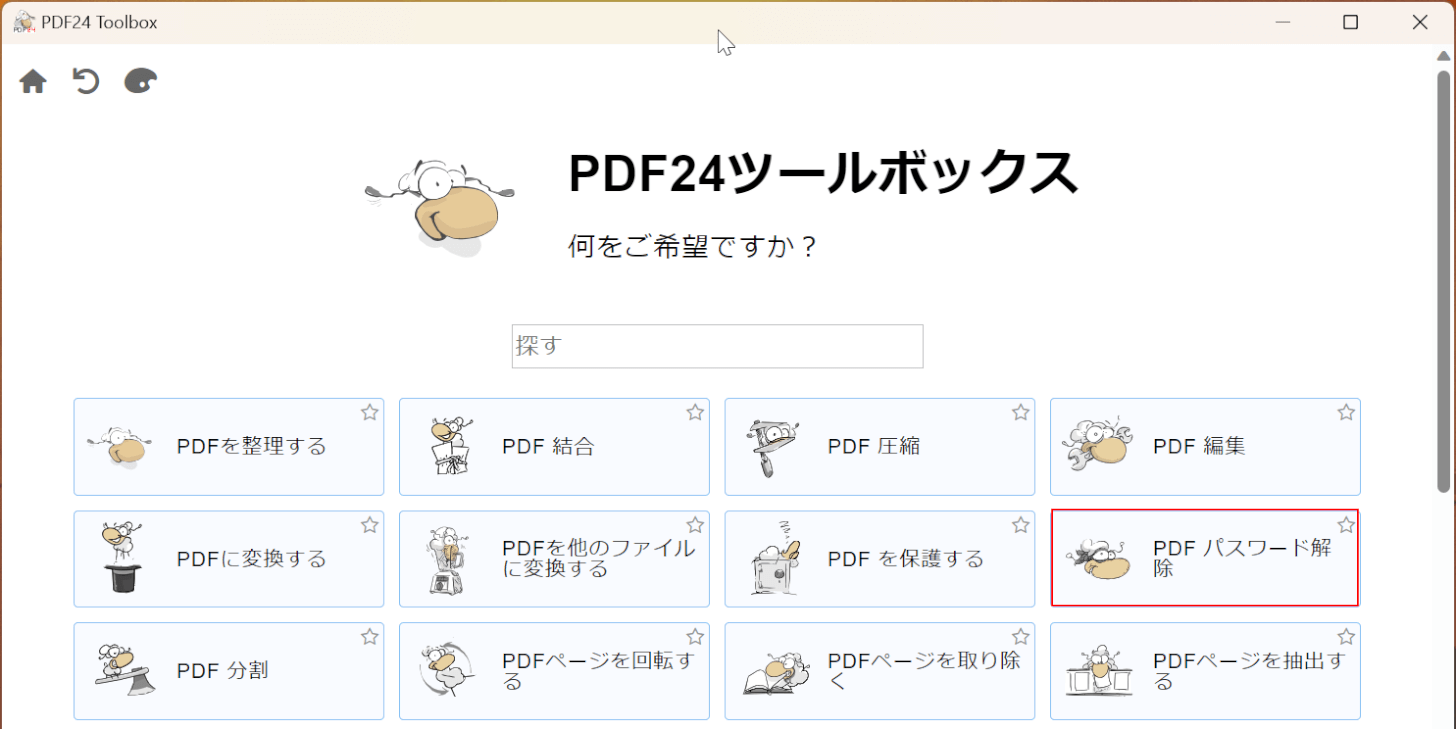
PDF24 Creatorを起動します。
「PDF パスワード解除」を選択します。
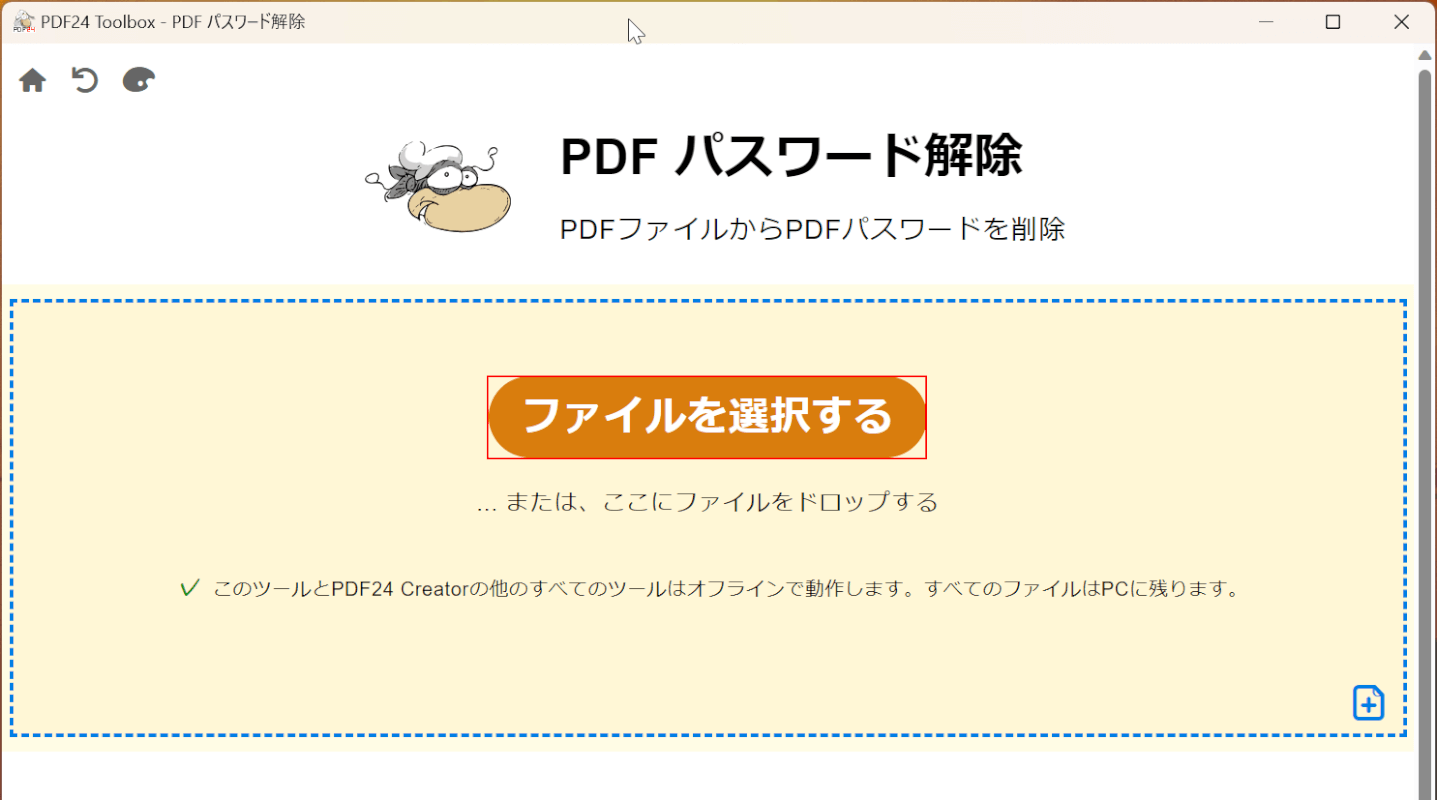
「ファイルを選択する」ボタンを押します。
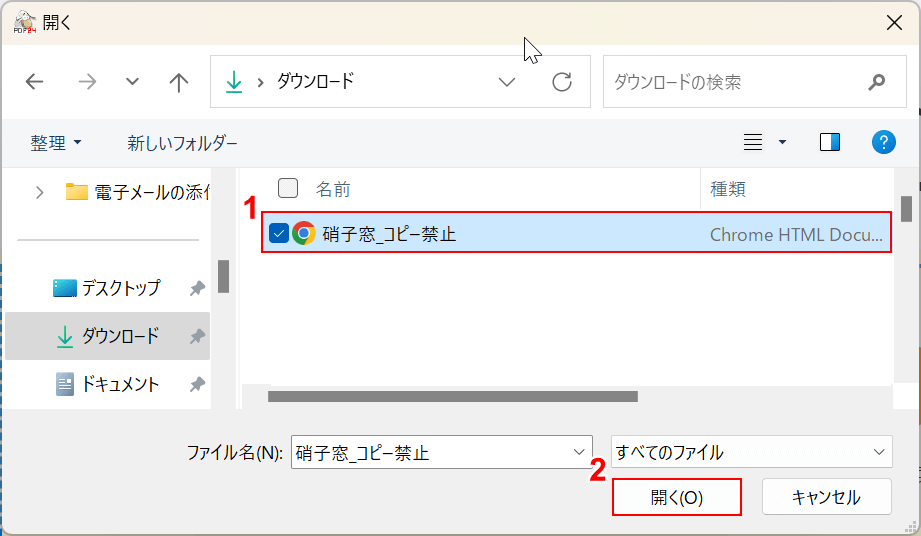
「開く」ダイアログボックスが表示されます。
①コピー禁止を解除したいPDFファイル(例:硝子窓_コピー禁止)を選択し、②「開く」ボタンを押します。
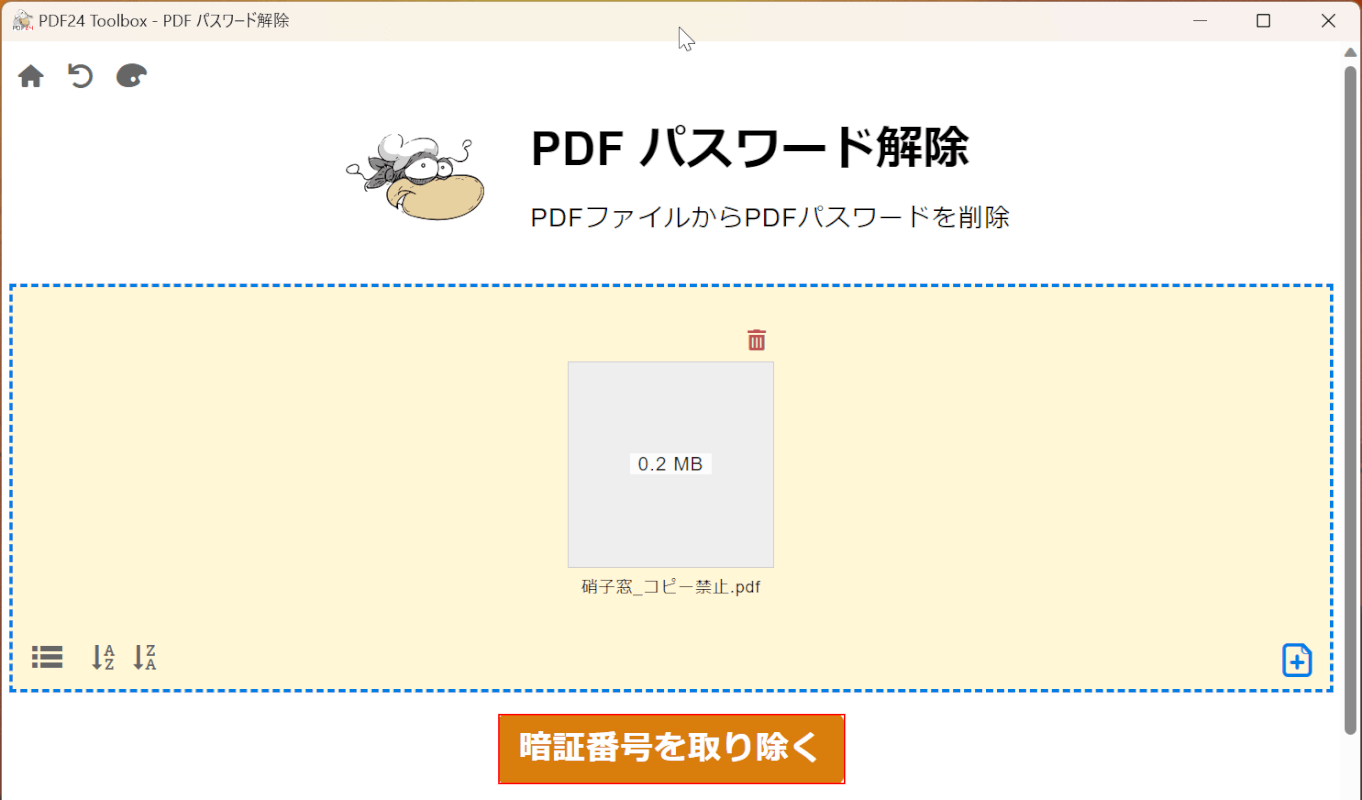
「暗証番号を取り除く」ボタンを押します。
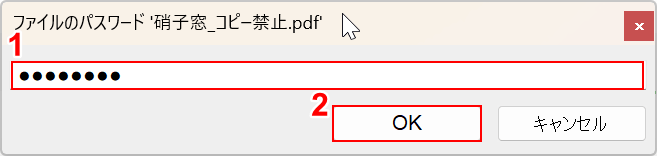
「ファイルのパスワード」ダイアログボックスが表示されます。
①PDFファイルのパスワードを入力し、②「OK」ボタンを押します。
なお、PDF24 Creator以外の他のソフトでセキュリティロックをかけたPDFファイルの場合、上記のポップアップは表示されず、パスワードを入力しなくてもセキュリティ解除が可能です。
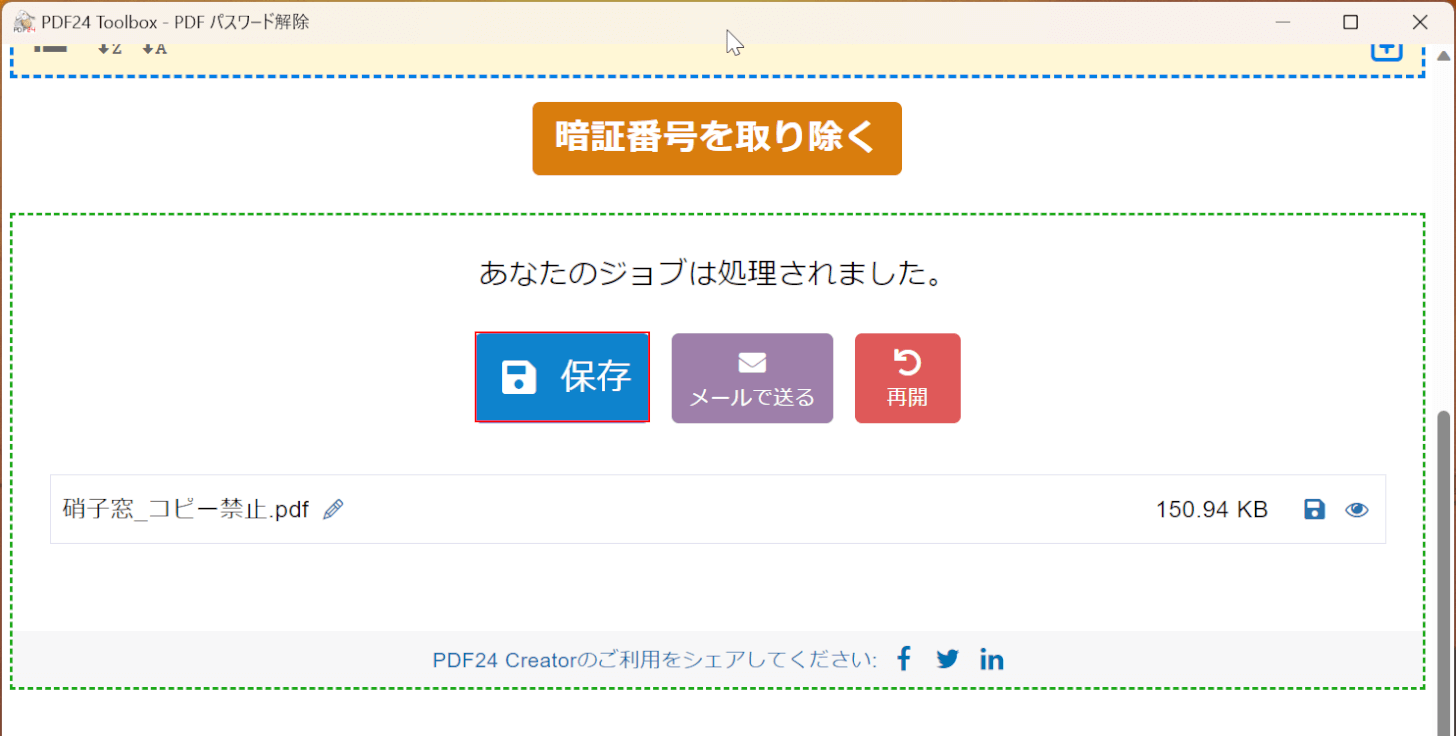
変換が完了すると、「あなたのジョブは処理されました」と表示されます。
「保存」ボタンを押します。
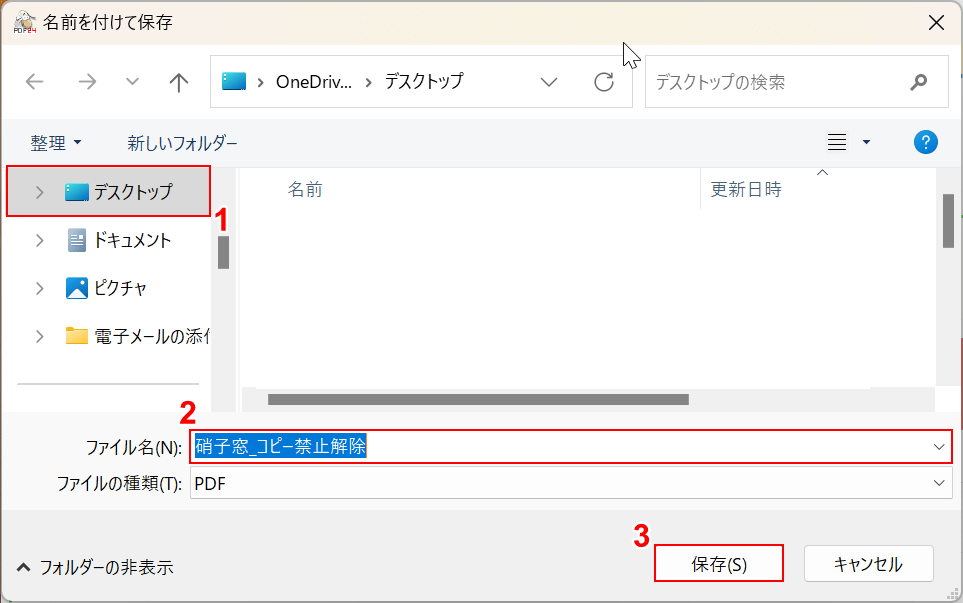
「名前を付けて保存」ダイアログボックスが表示されます。
①任意の格納場所(例:デスクトップ)を選択し、②任意のファイル名(例:硝子窓_コピー禁止解除)を入力します。
③「保存」ボタンを押します。
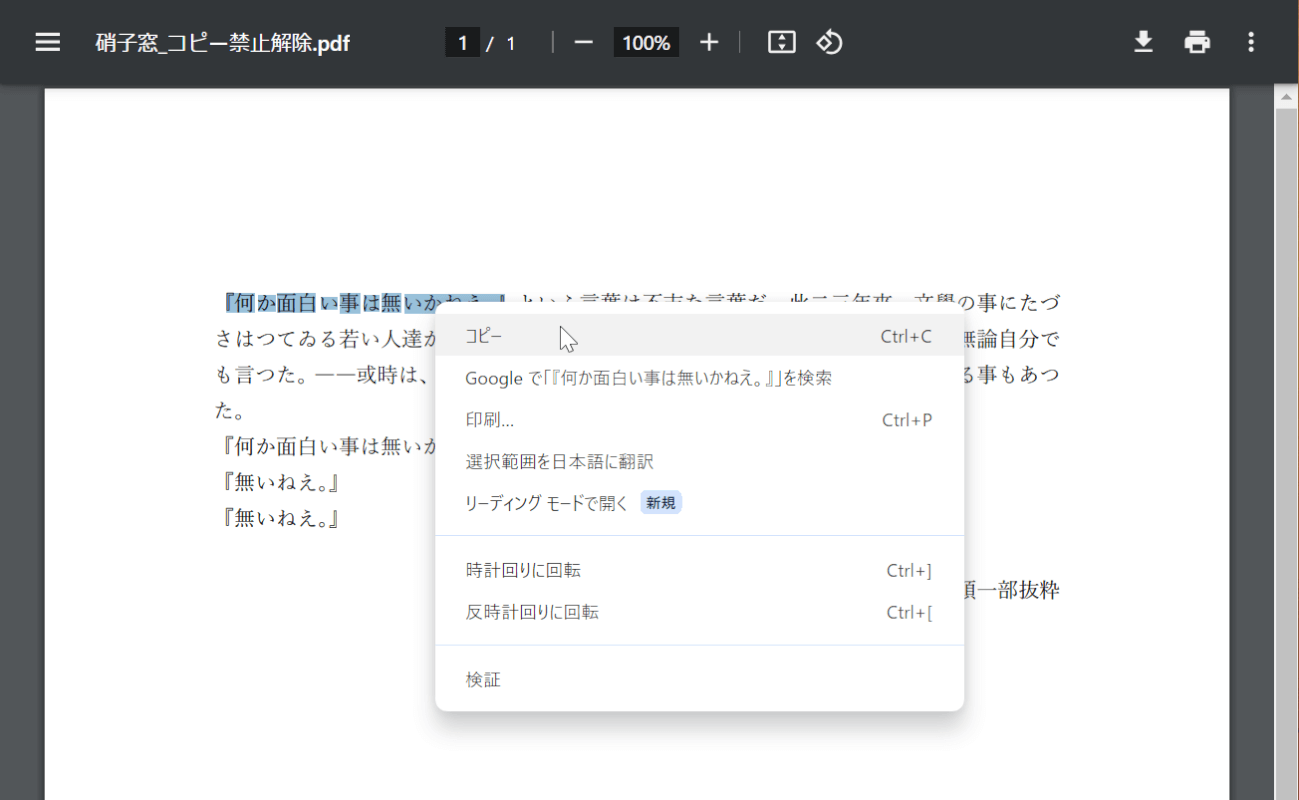
保存したPDFファイルを開いて確認します。
上の画像はChromeで開いたものです。
テキストをドラッグしてコピーが選択できるようになり、画面右上の「印刷」ボタンを押しても印刷画面が表示されるようになりました。
CleverPDFの基本情報

CleverPDF
日本語: 〇
オンライン(インストール不要): 〇
オフライン(インストール型): 〇
CleverPDFでPDFのコピー禁止を解除する方法
CleverPDFでPDFのコピー禁止を解除する方法をご紹介します。
デスクトップ版の無料版は有料版のすべての機能を利用できますが、変換以外の機能は10ページ未満のファイルのみ利用可能という制限があります。
無料版はアカウント登録などが不要で、インストール後はすぐに利用できます。
今回はWindows 11を使って、CleverPDFのデスクトップ版でコピー禁止を解除する方法をご紹介します。
なお、CleverPDFで禁止設定をしたPDF以外は、ロックの解除はできないためご留意ください。
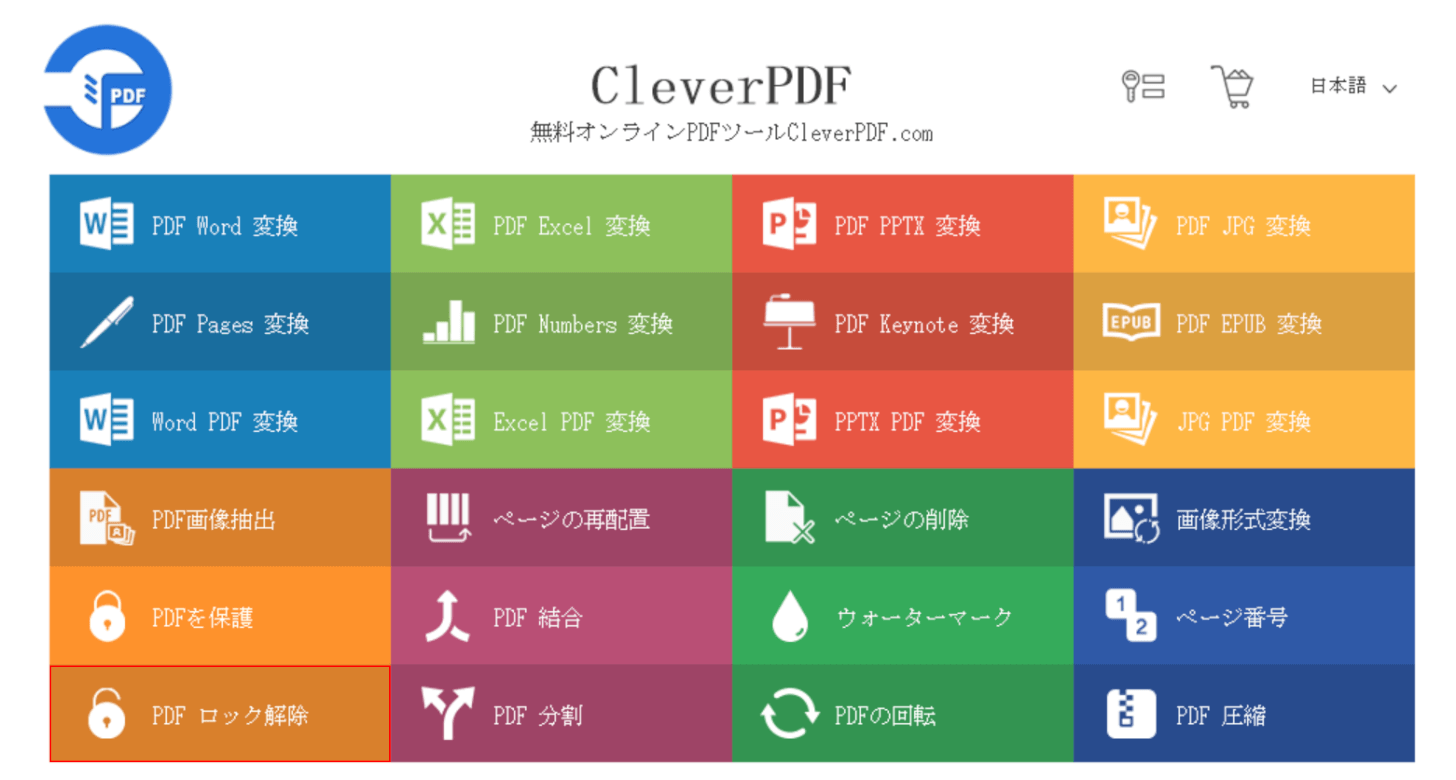
CleverPDFを起動します。
「PDF ロック解除」を選択します。
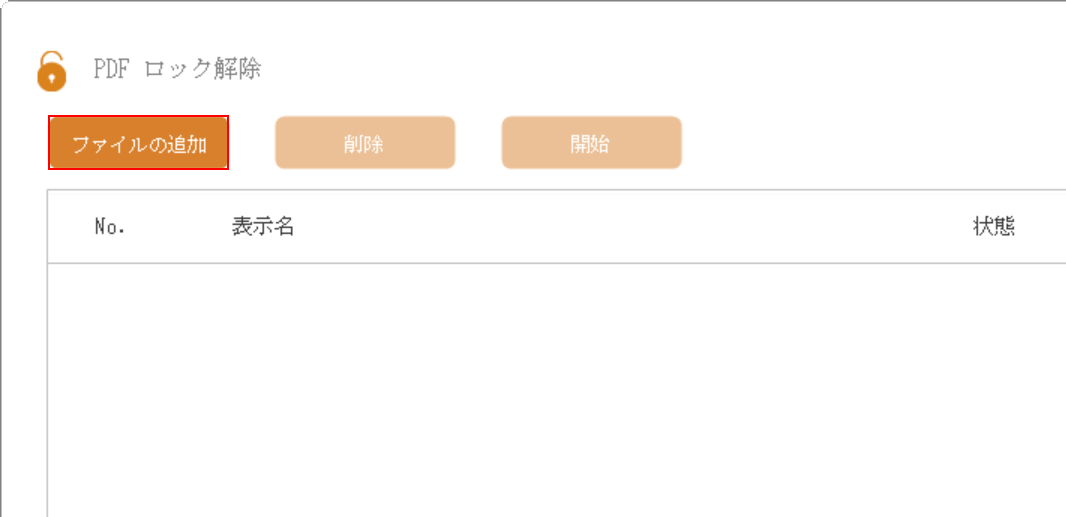
「ファイルの追加」ボタンを押します。
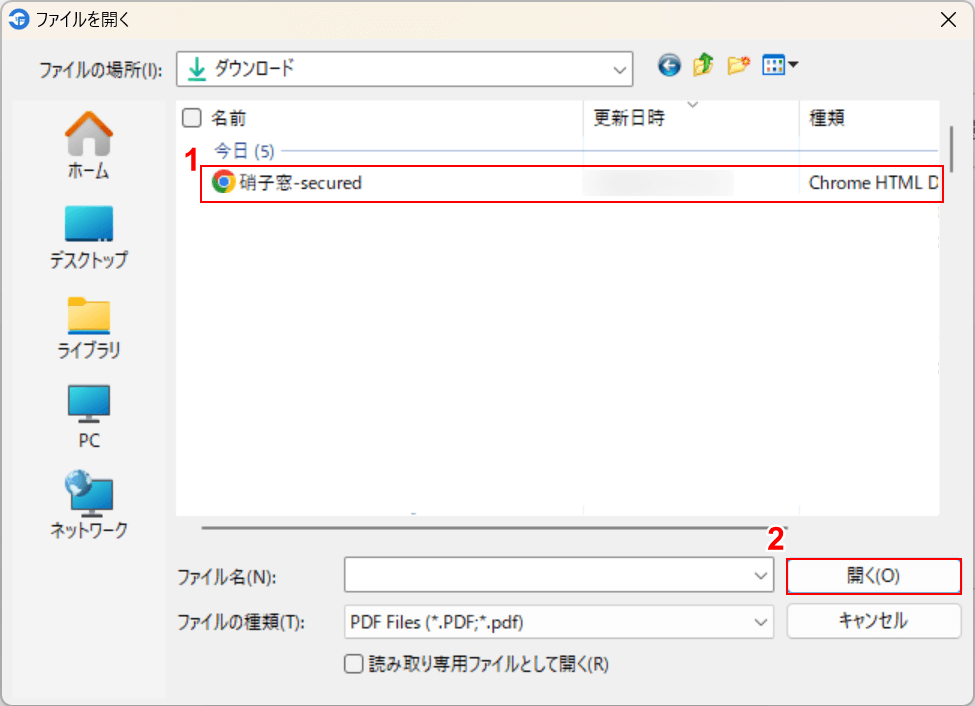
「ファイルを開く」ダイアログボックスが表示されます。
①コピー禁止を解除したいPDFファイル(例:硝子窓_secured)を選択し、②「開く」ボタンを押します。
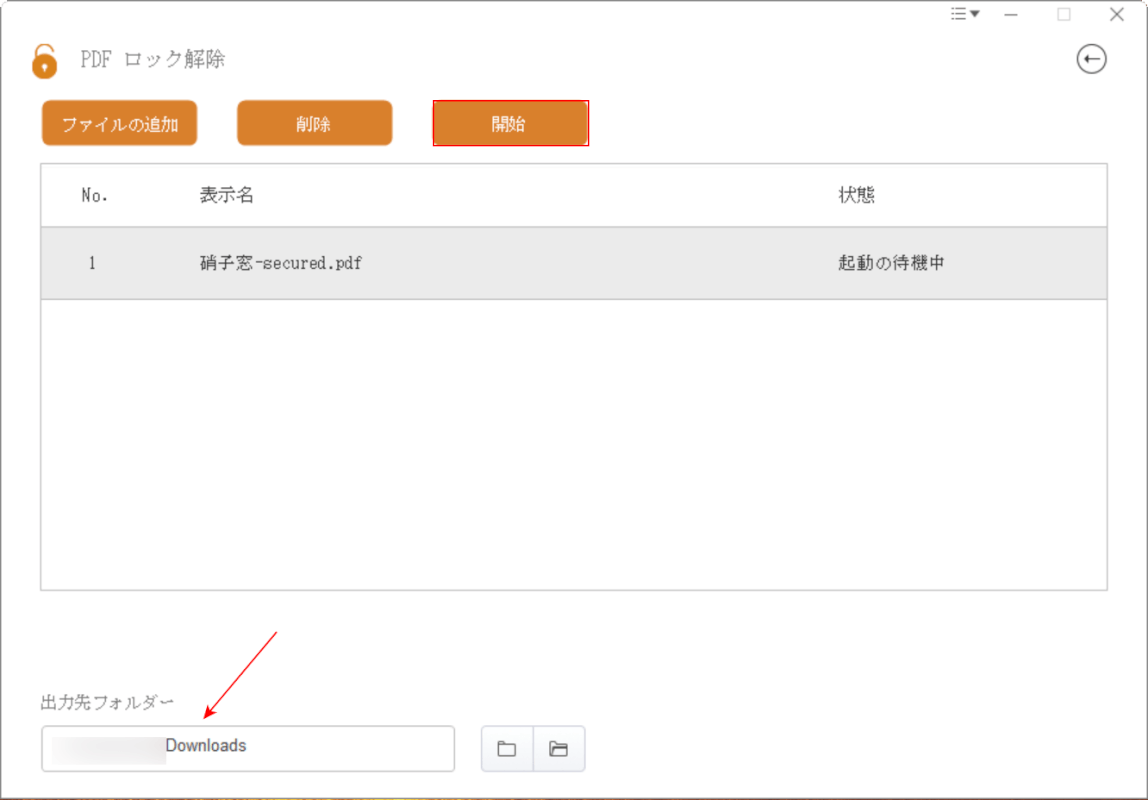
赤矢印で示す「出力先フォルダー」が正しいか確認し、「開始」ボタンを押します。
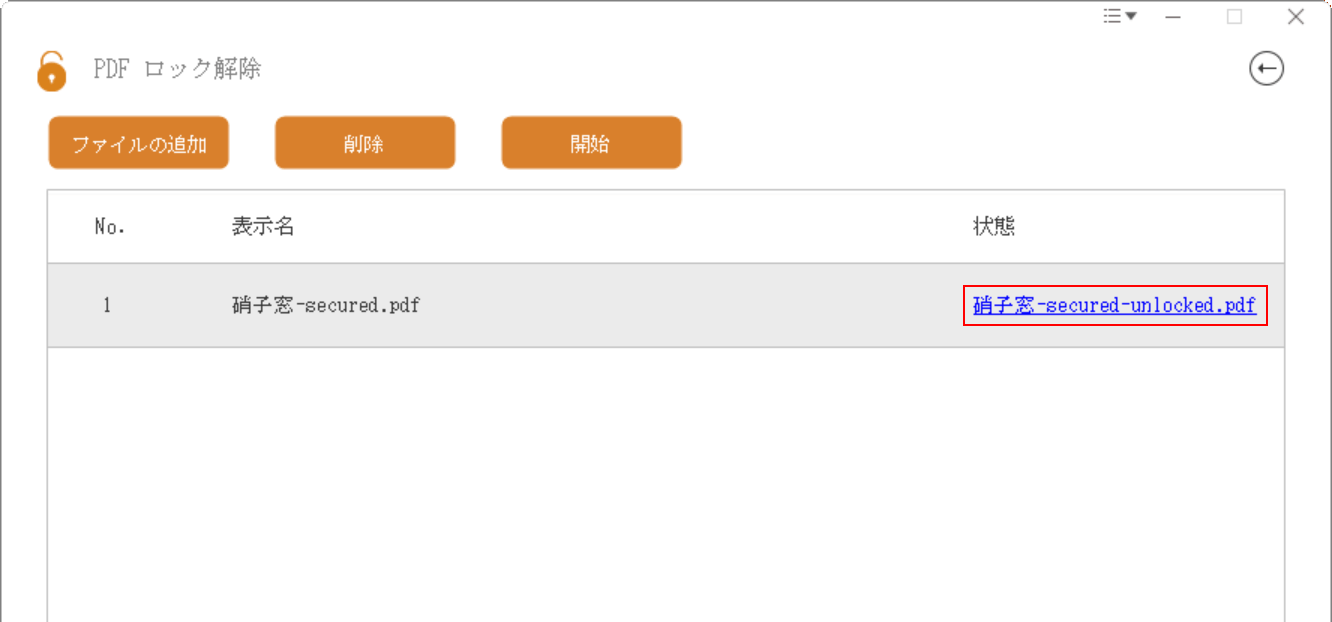
変換が完了すると、「状態」の項目が青色になります。
変換したPDFファイル(例:硝子窓-secured-unlocked.pdf)を選択して開きます。
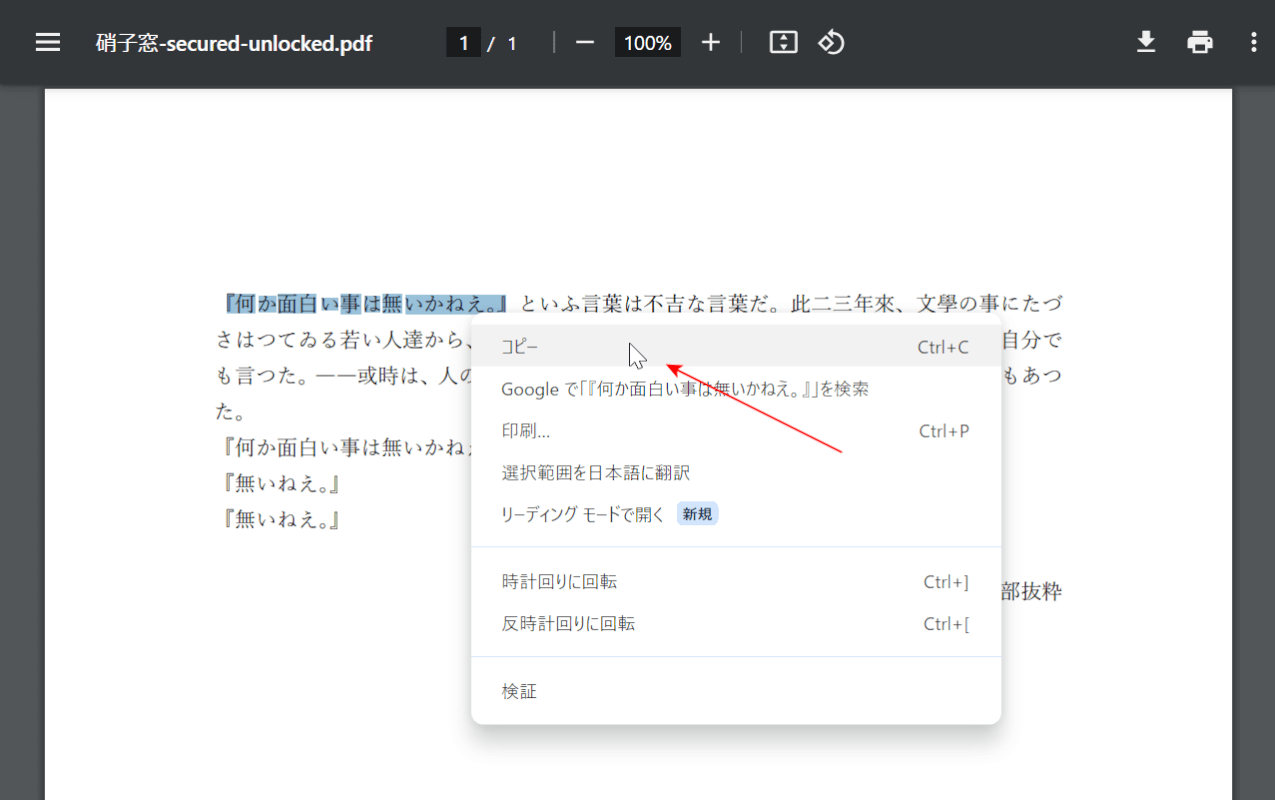
上の画像はChromeで開いたものです。
テキストをドラッグしてコピーが選択できるようになり、画面右上の「印刷」ボタンを押すと印刷画面が表示されるようになりました。
問題は解決できましたか?
記事を読んでも問題が解決できなかった場合は、無料でAIに質問することができます。回答の精度は高めなので試してみましょう。
- 質問例1
- PDFを結合する方法を教えて
- 質問例2
- iLovePDFでできることを教えて

コメント
この記事へのコメントをお寄せ下さい。