- 公開日:
PDFの目次にリンクを付与する無料ソフト
パンフレットやプレゼン資料など、ページ数が多くなってしまいがちな文書の場合には閲覧する相手に配慮する意味でも、あらかじめ目次ページを作成しておくことが大切です。
また、目次の項目をクリックすることで、該当のページへ自動で移動することができるリンクを付与しておくことも重要な心遣いとなります。
以下ではPDF形式のまま、目次にページ移動用のリンクを付与できる編集ソフトをご紹介していますので、PDF形式の資料をお使いの方はぜひお役立てください。
Adobe Acrobat Readerの基本情報

Adobe Acrobat Reader
日本語: 〇
オンライン(インストール不要): 〇
オフライン(インストール型): 〇
Adobe Acrobat Readerで目次にリンクを付与する方法
Adobe Acrobat ReaderでPDFの目次にリンクを付与する方法をご紹介します。
Adobe Acrobat Readerの有料版では、ウェブサイトへのリンクなどと合わせて、文書内の任意のページへ自動的に移動できるリンクを付与する機能が提供されています。
膨大なページ数のPDFなどには、ぜひトライアル期間を有効に使って、指定したページへ簡単に移動できる目次を作成してみてください。
以下ではWindows 11を使って、Adobe Acrobat ReaderでPDFの目次にリンクを付与する方法をご説明します。
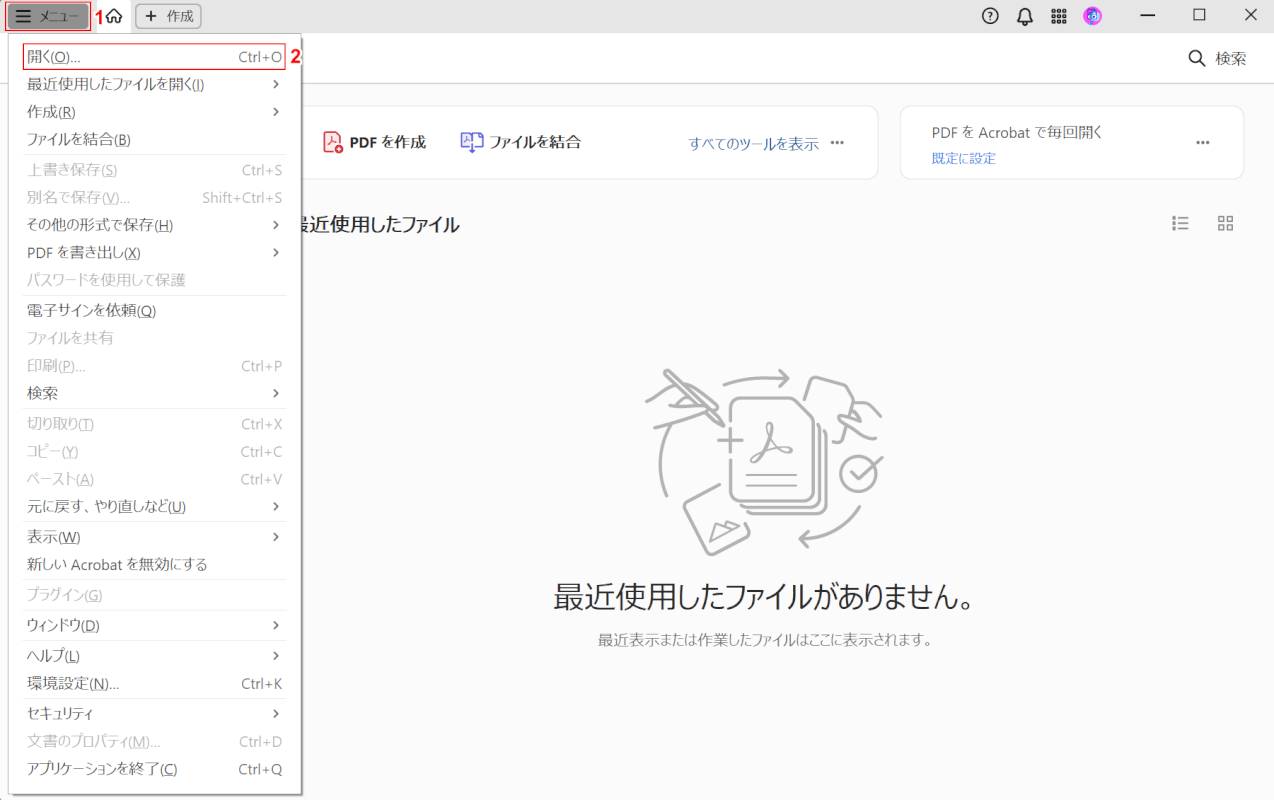
Adobe Acrobat Readerを起動します。
①「メニュー」、②「開く」の順に選択します。
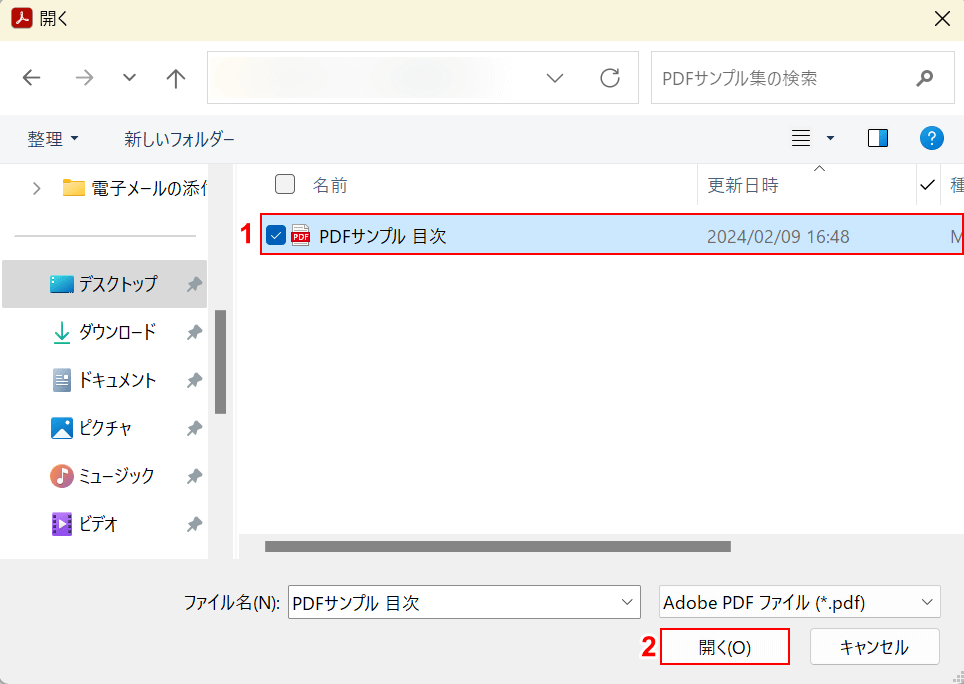
「開く」ダイアログボックスが表示されました。
①目次にリンクを付与したいPDF(例:PDFサンプル 目次)を選択し、②「開く」ボタンを押します。
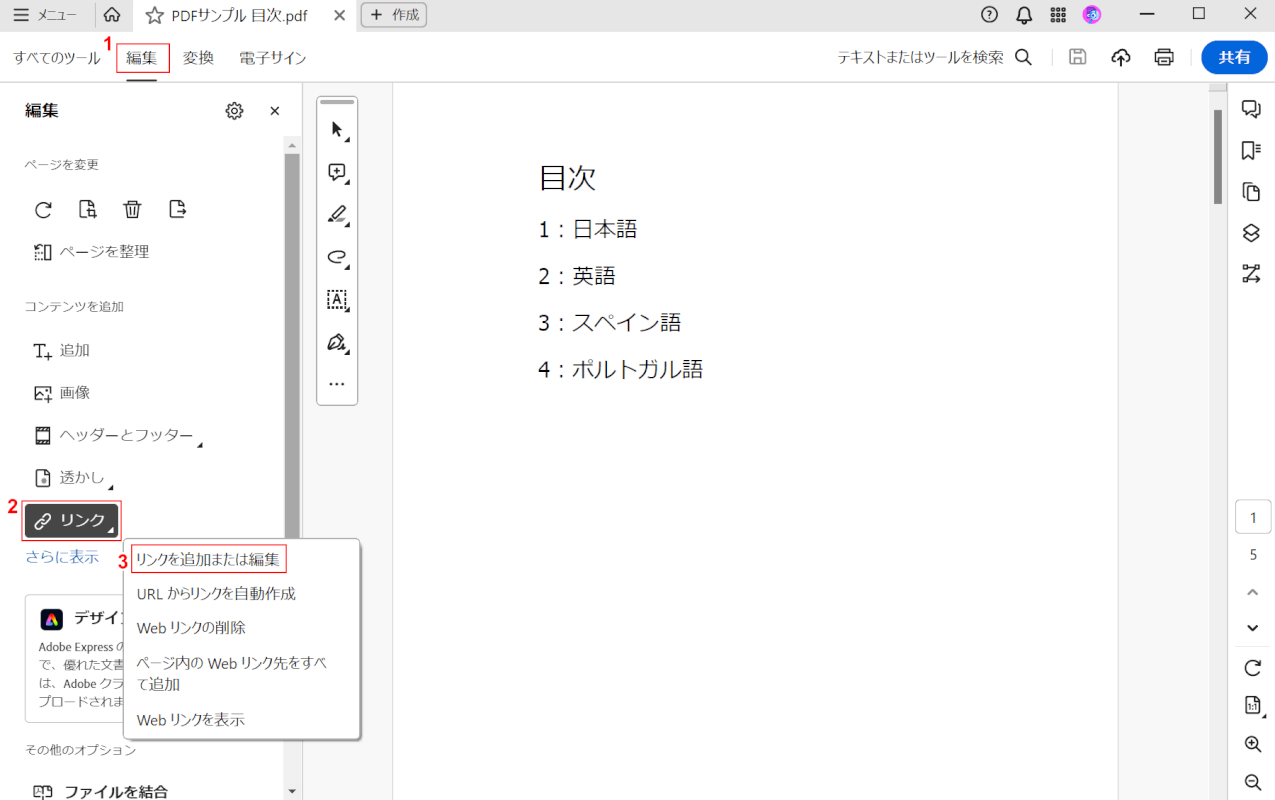
選択したPDFが表示されました。
①「編集」タブ、②「リンク」、③「リンクを追加または編集」の順に選択します。
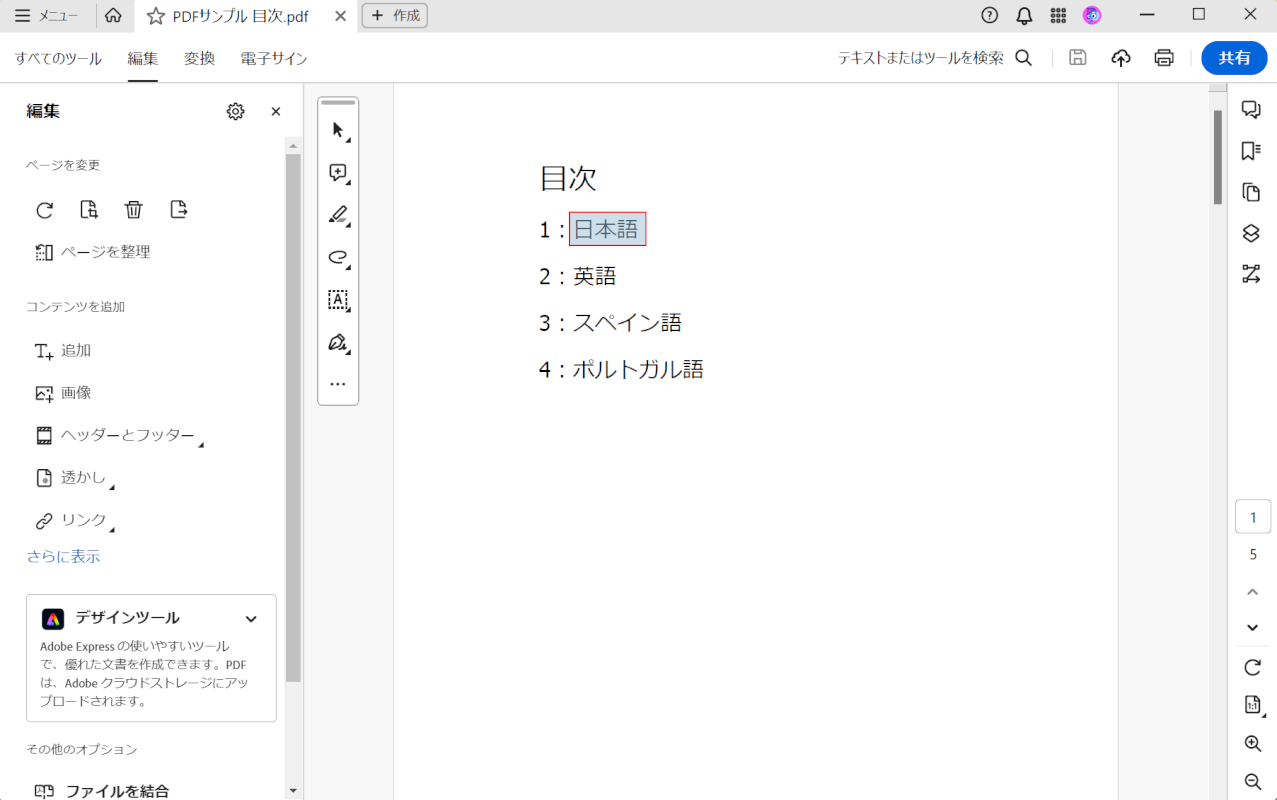
リンクを付与したい範囲を選択します。
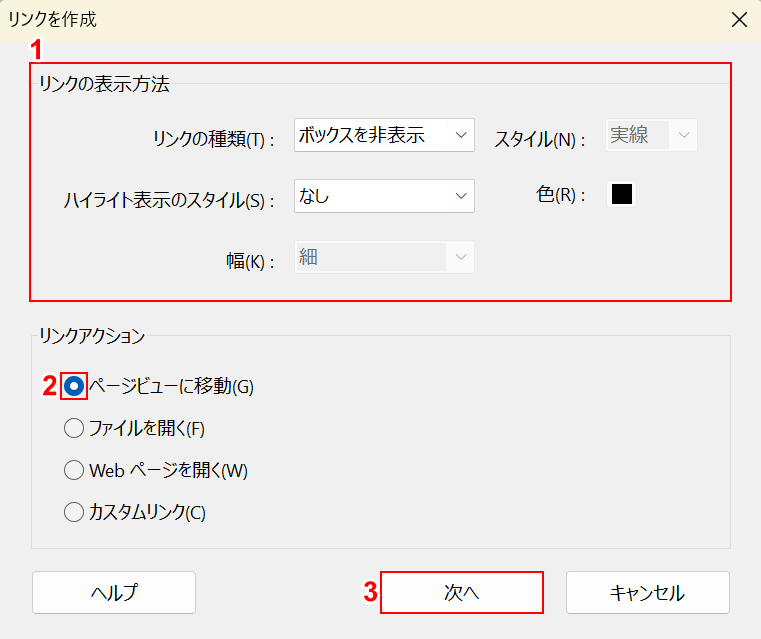
「リンクを作成」ダイアログボックスが表示されました。
①「リンクの表示方法」からリンクボックスの表示/非表示などを設定します。
②「ページビューに移動」を選択し、③「次へ」ボタンを押します。
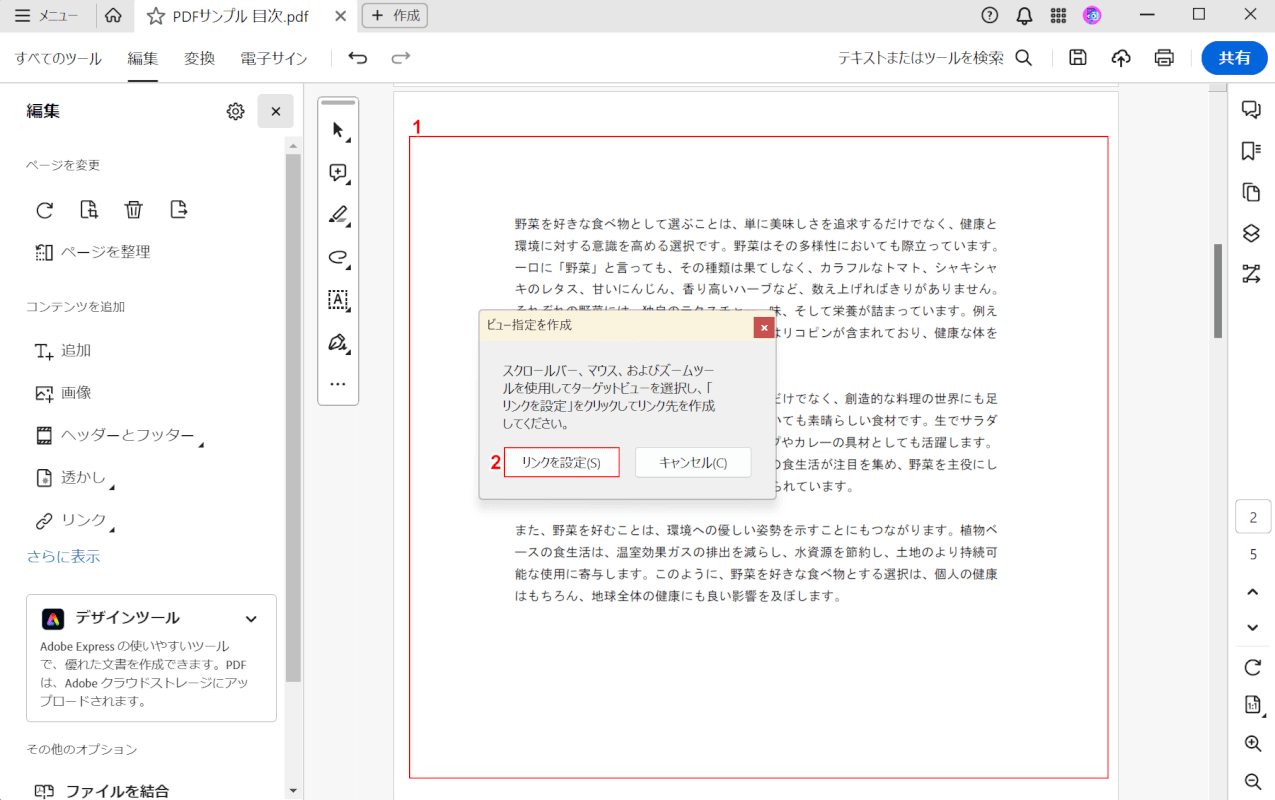
画面に「ビュー設定を作成」ダイアログボックスが表示されました。
「ビュー設定を作成」ダイアログボックスが表示されている状態で、①移動先のページにスクロールします。②「リンクを設定」ボタンを押します。
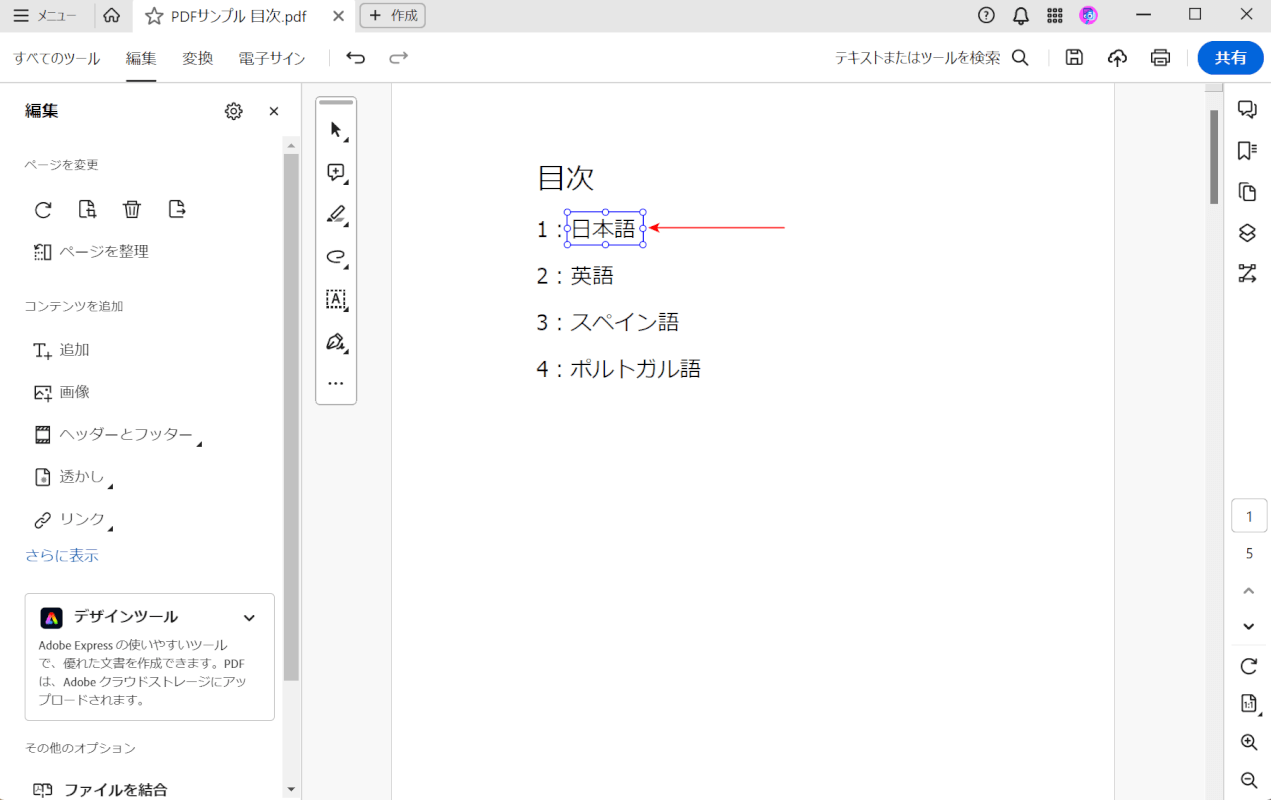
目次の1つ目の項目に、指定したページへ移動できるリンクを付与できました。
その他の目次項目にも、同様の操作でリンクを付与します。
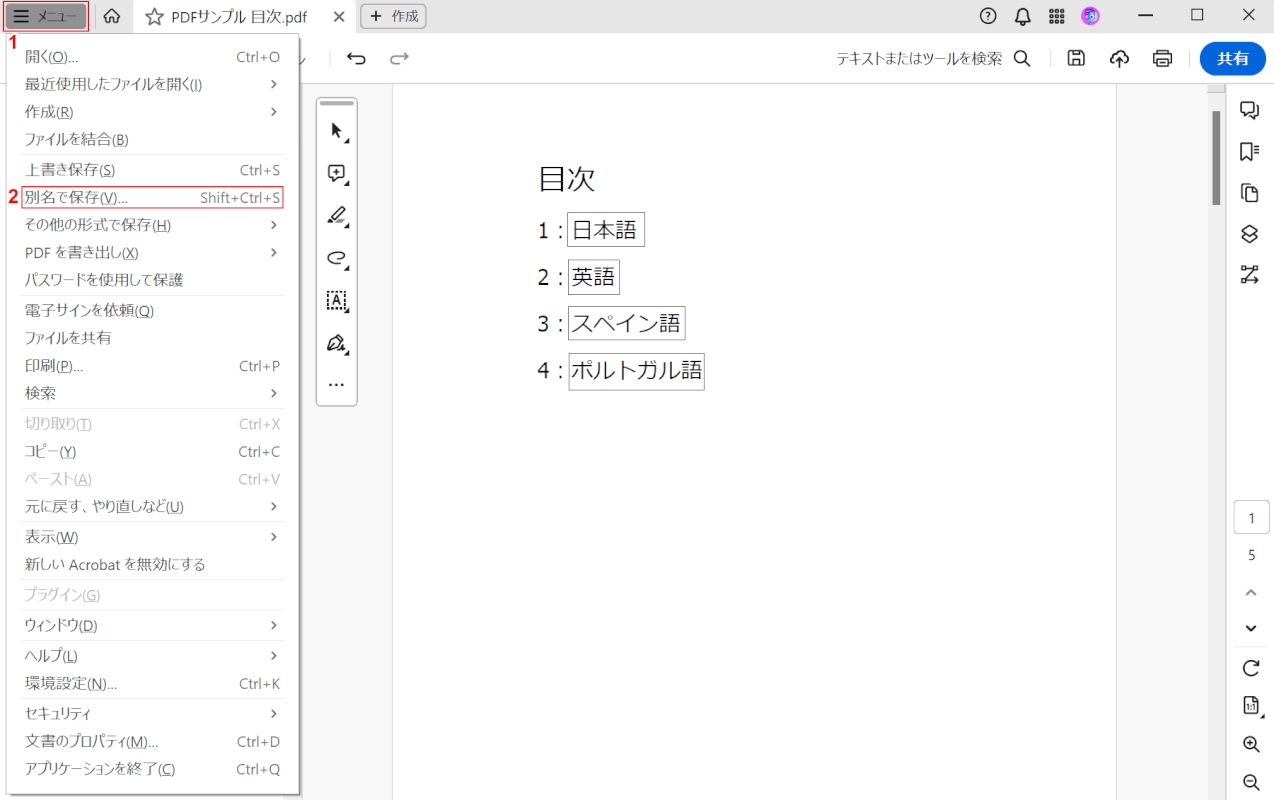
全ての目次項目にページ移動ができるリンクを付与できました。
次に、PDFを保存します。①「メニュー」、②「別名で保存」の順に選択します。
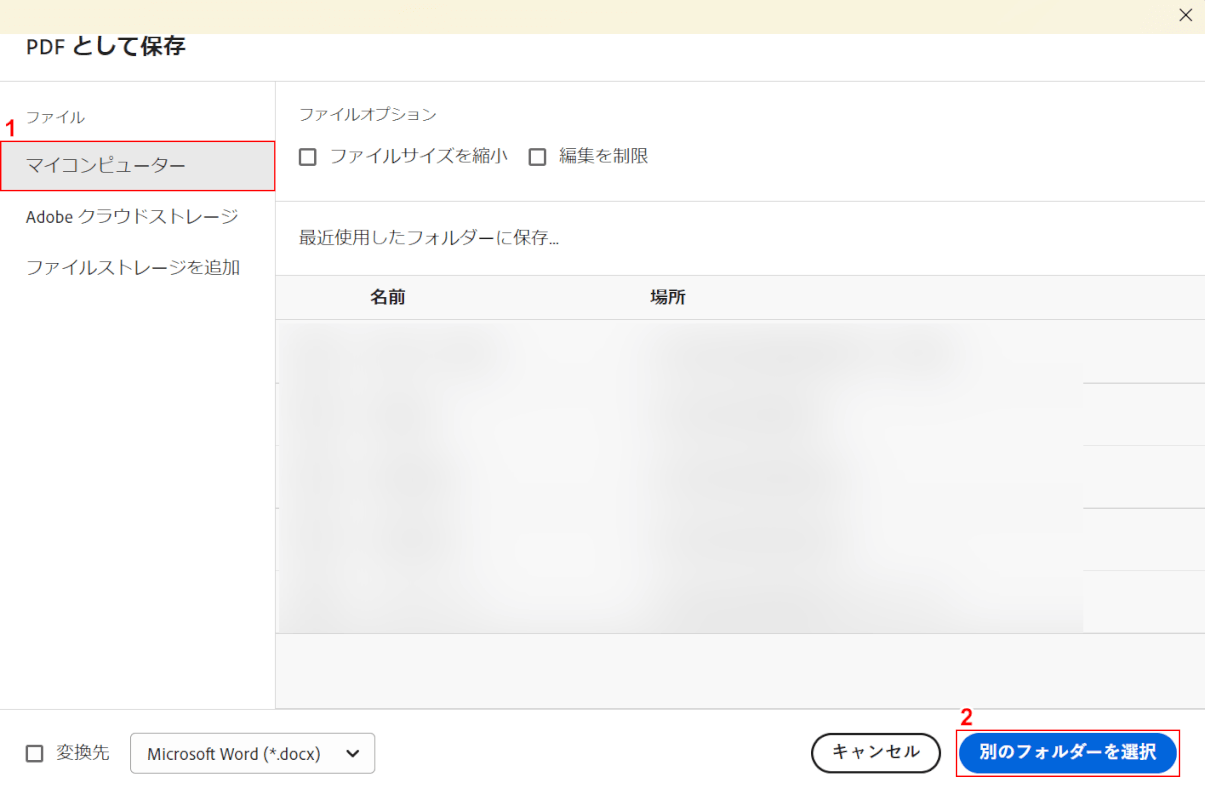
「PDFとして保存」ダイアログボックスが表示されました。
①「マイコンピューター」を選択し、②「別のフォルダーを選択」ボタンを押します。
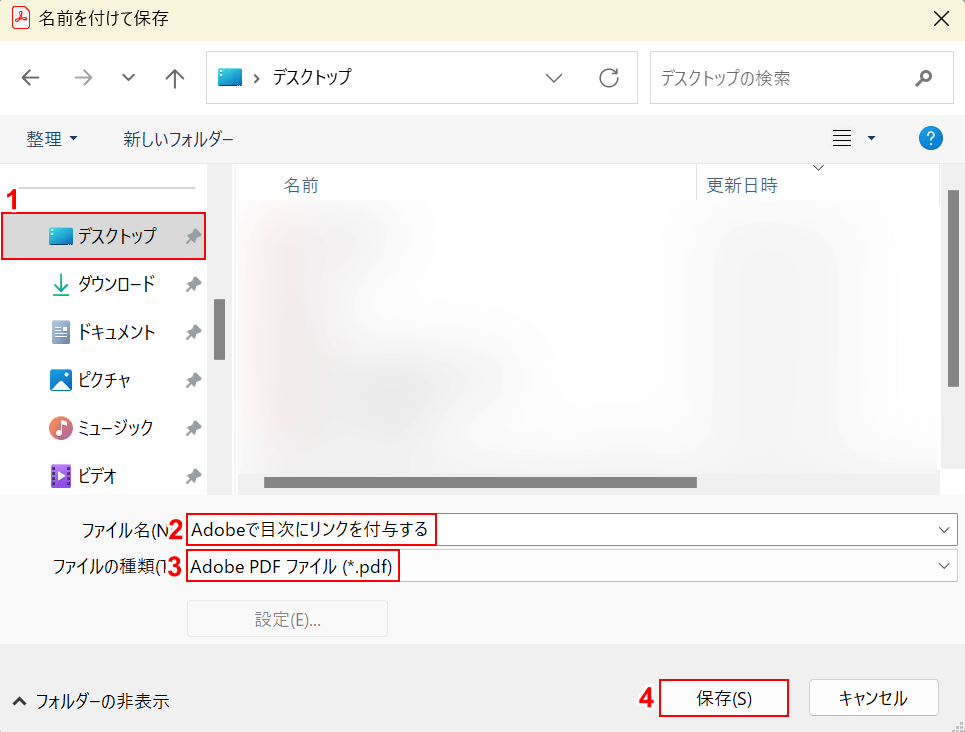
「名前を付けて保存」ダイアログボックスが表示されました。
①任意の保存先(例:デスクトップ)を選択し、②ファイル名(例:Adobeで目次にリンクを付与する)を入力します。
③「ファイルの種類」にPDFが選択されていることを確認し、④「保存」ボタンを押します。
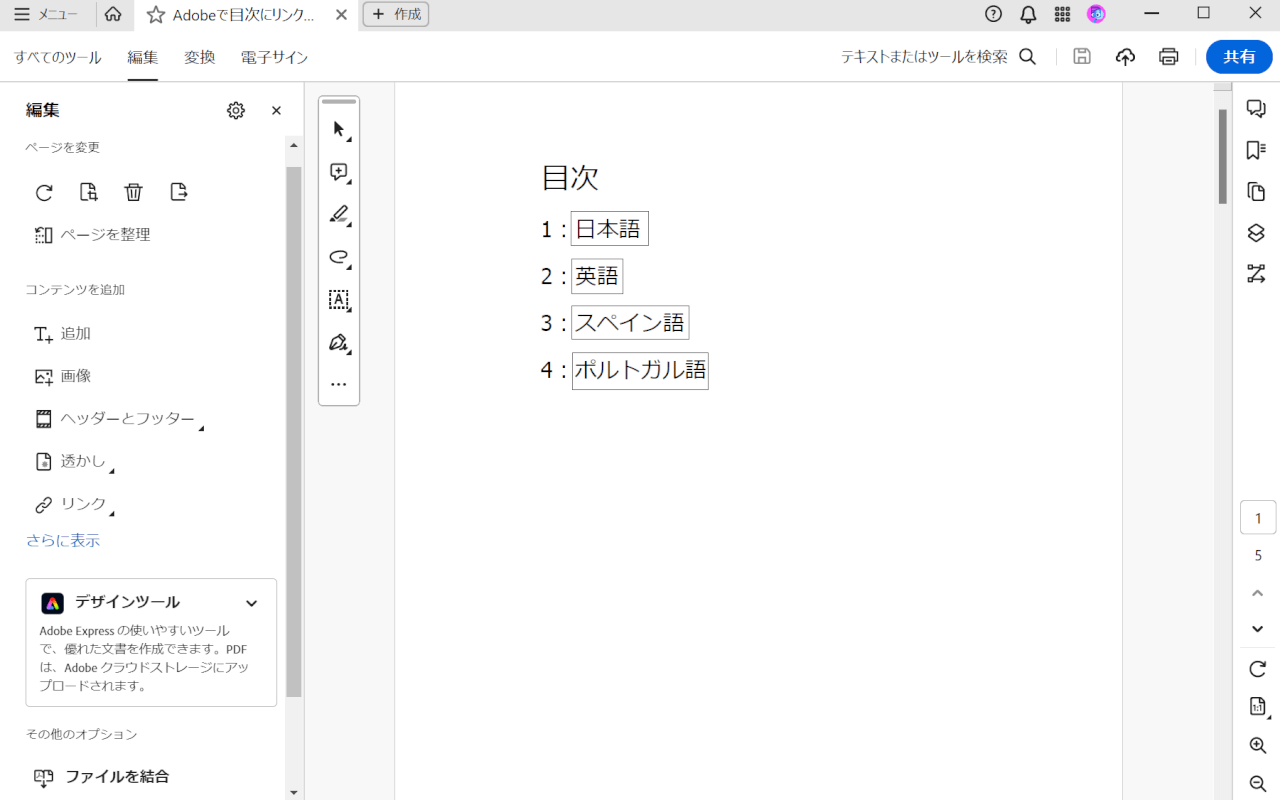
目次にリンクを付与したPDFを保存できました。
次に、正しくリンクが機能するか確認します。
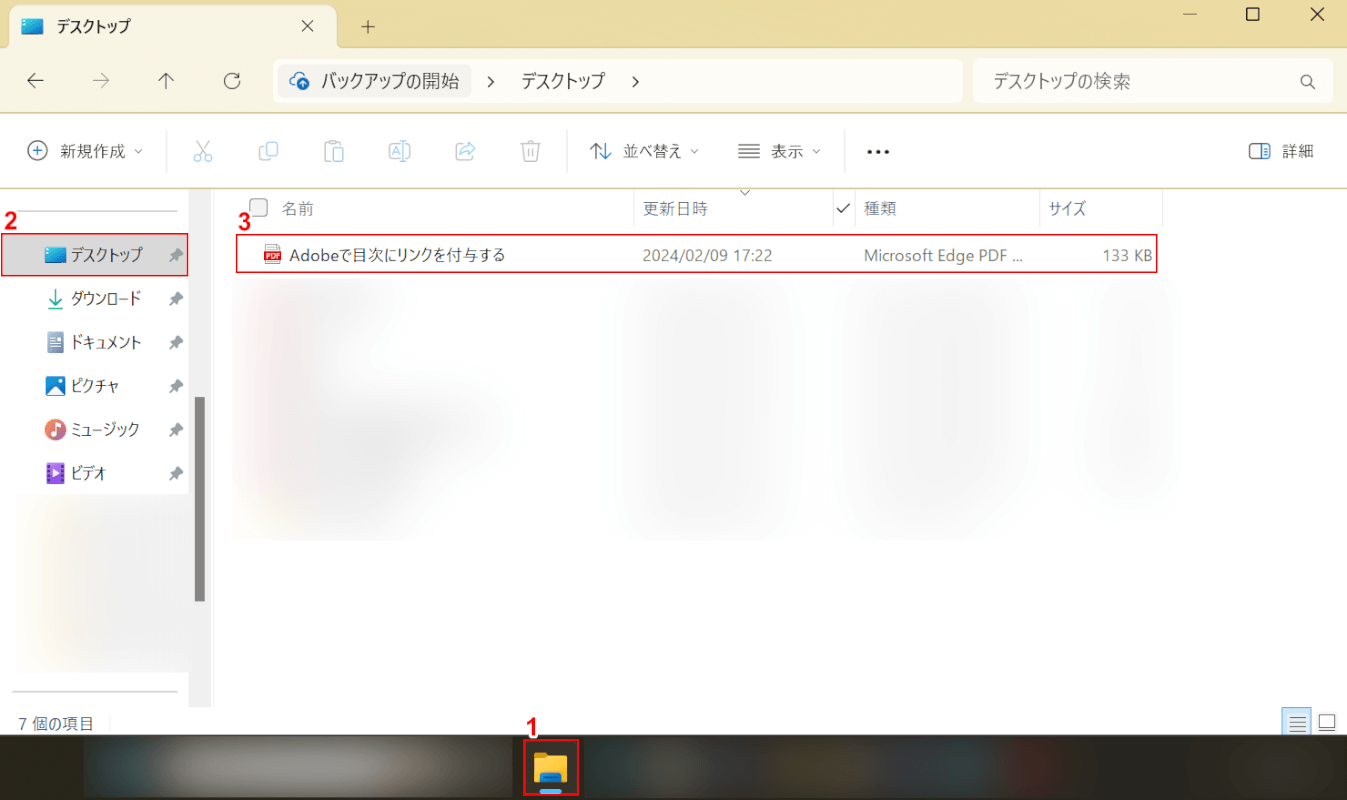
①「エクスプローラー」、②指定した保存先(例:デスクトップ)の順に選択します。
③先ほど保存したPDF(例:Adobeで目次にリンクを付与する)をダブルクリックします。
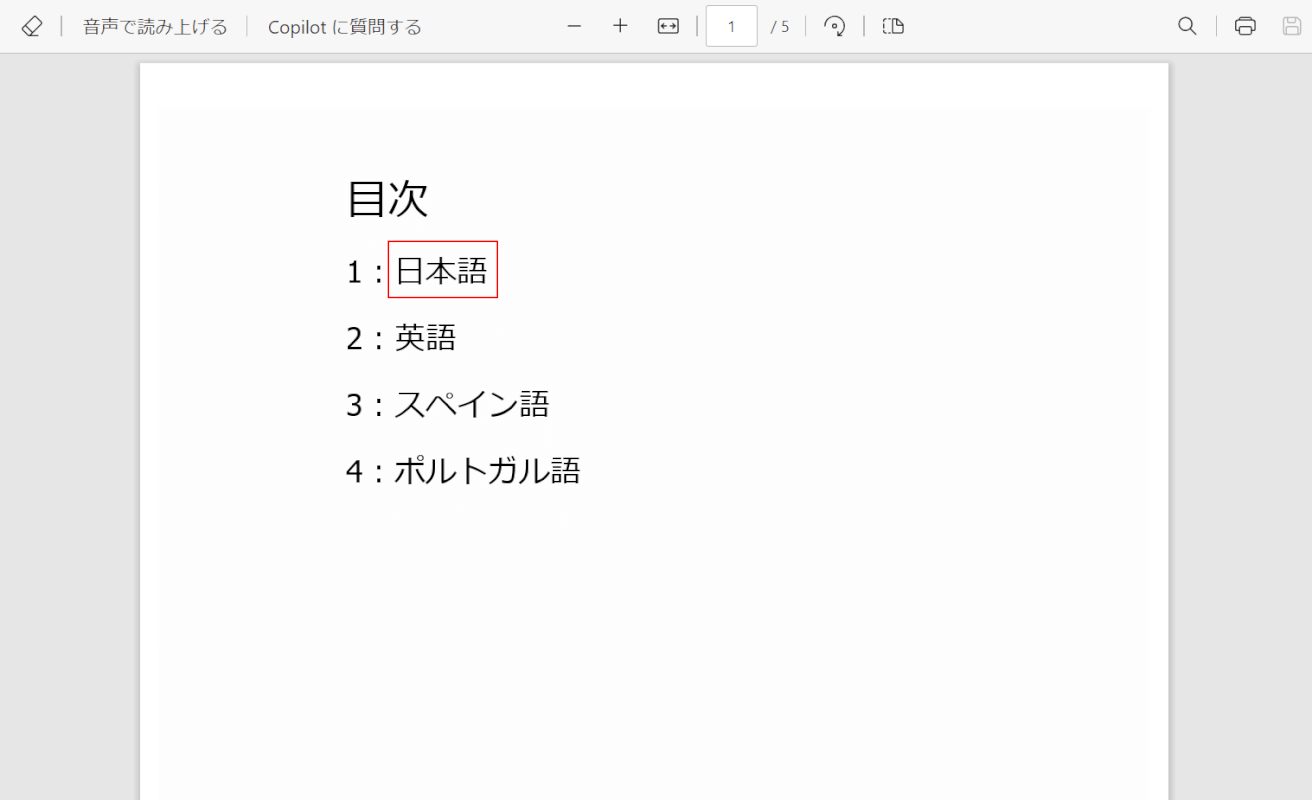
PDFが表示されました。リンクを付与した目次項目をクリックします。
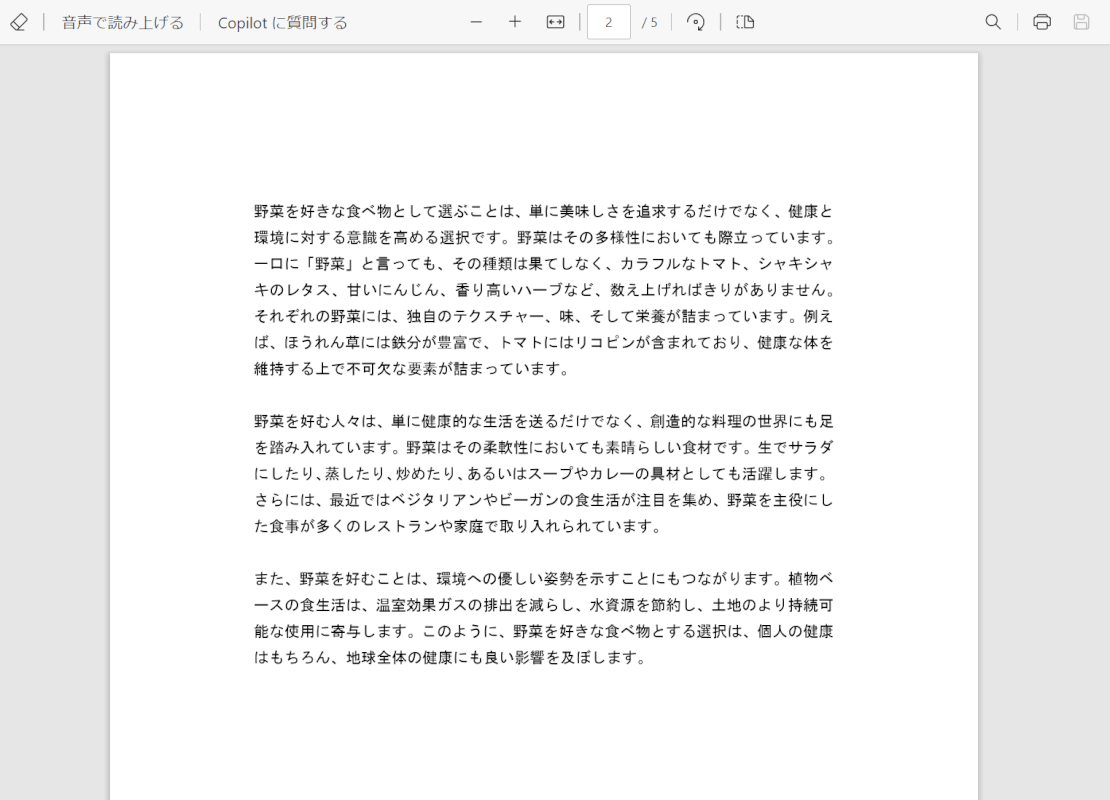
指定したページに正しく移動しました。
他の目次項目も同様に確認して正常に動作すれば、正しくリンクを付与できています。
問題は解決できましたか?
記事を読んでも問題が解決できなかった場合は、無料でAIに質問することができます。回答の精度は高めなので試してみましょう。
- 質問例1
- PDFを結合する方法を教えて
- 質問例2
- iLovePDFでできることを教えて

コメント
この記事へのコメントをお寄せ下さい。