- 公開日:
PDFの文字サイズを変更する無料ソフト3選
PDFは、一度作成すると後から直接内容を変更するのが難しいファイル形式です。例えば文字サイズを変更したい場合は、元ファイルの文字サイズを編集して再度PDF化する必要があります。
ただし、フリーソフトを使えば直接PDF内のテキストの文字サイズを変更可能です。
PDFファイルのデザインのバランスを整えたい場合などにお役立てください。
Xodo PDF Reader & Editorの基本情報

Xodo PDF Reader & Editor
日本語: 〇
オンライン(インストール不要): 〇
オフライン(インストール型): 〇
Xodo PDF Reader & EditorでPDFの文字サイズを変更する方法
Xodo PDF Reader & Editorは一部無料で利用できるPDFツールです。
オンライン版であれば、1日1回まで無料ですべてのツールを利用できます。
すべての機能を無料で利用したい場合は、有料版の購入を検討しましょう。
PDFの文字サイズ変更は、オンライン版のXodo PDF Reader & Editorでのみ可能です。
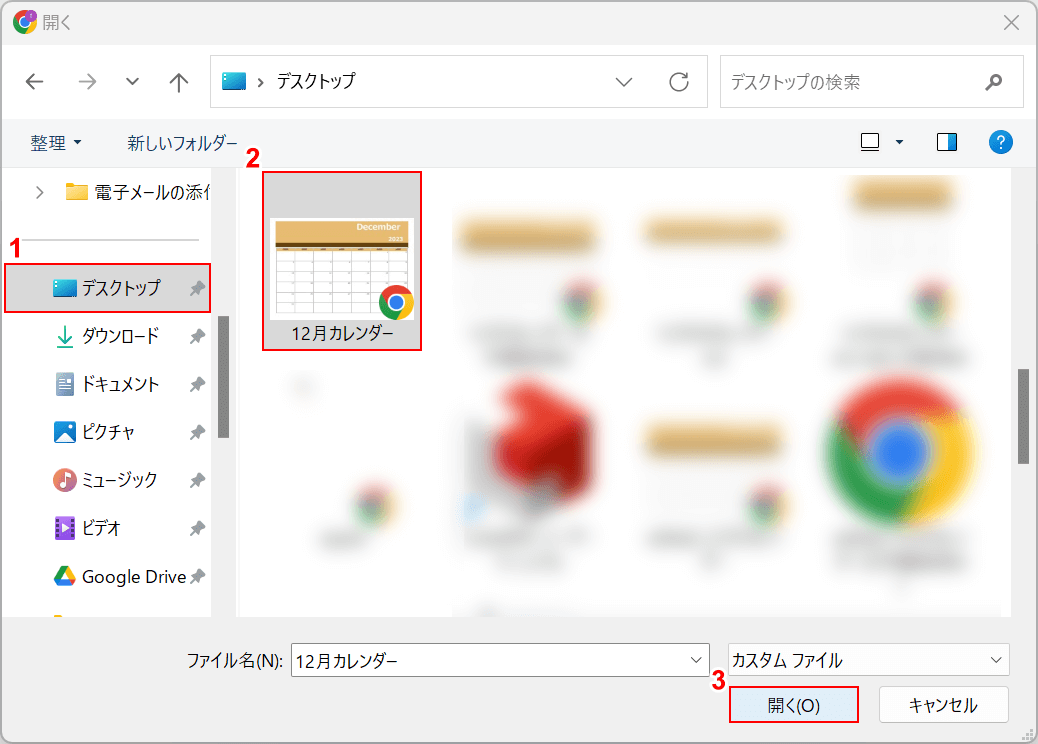
「開く」ダイアログボックスが表示されます。
①ファイルの保存場所(例:デスクトップ)、②文字サイズを変更したいPDFファイル(例:12月カレンダー)の順に選択します。
③「開く」ボタンを押します。
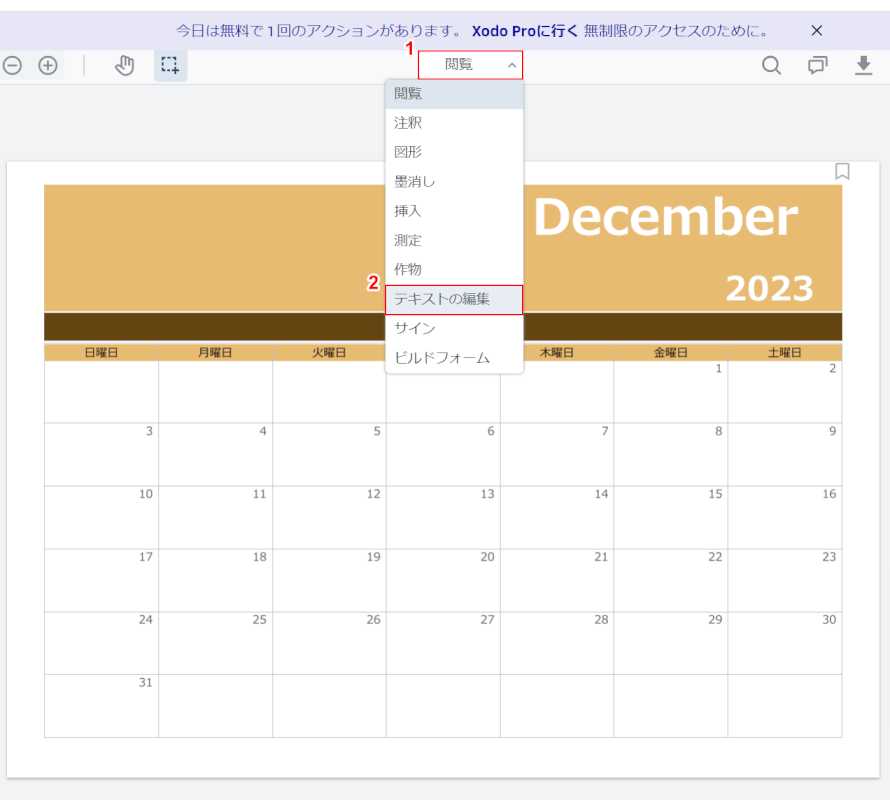
PDFファイルが読み込まれました。
①「閲覧」、②「テキストの編集」の順に選択します。

テキストの編集モードに切り替わりました。
①文字サイズを変更したいテキスト(例:December)を選択します。
②文字サイズの▽ボタンを押して、③任意の文字サイズ(例:40pt)を選択します。
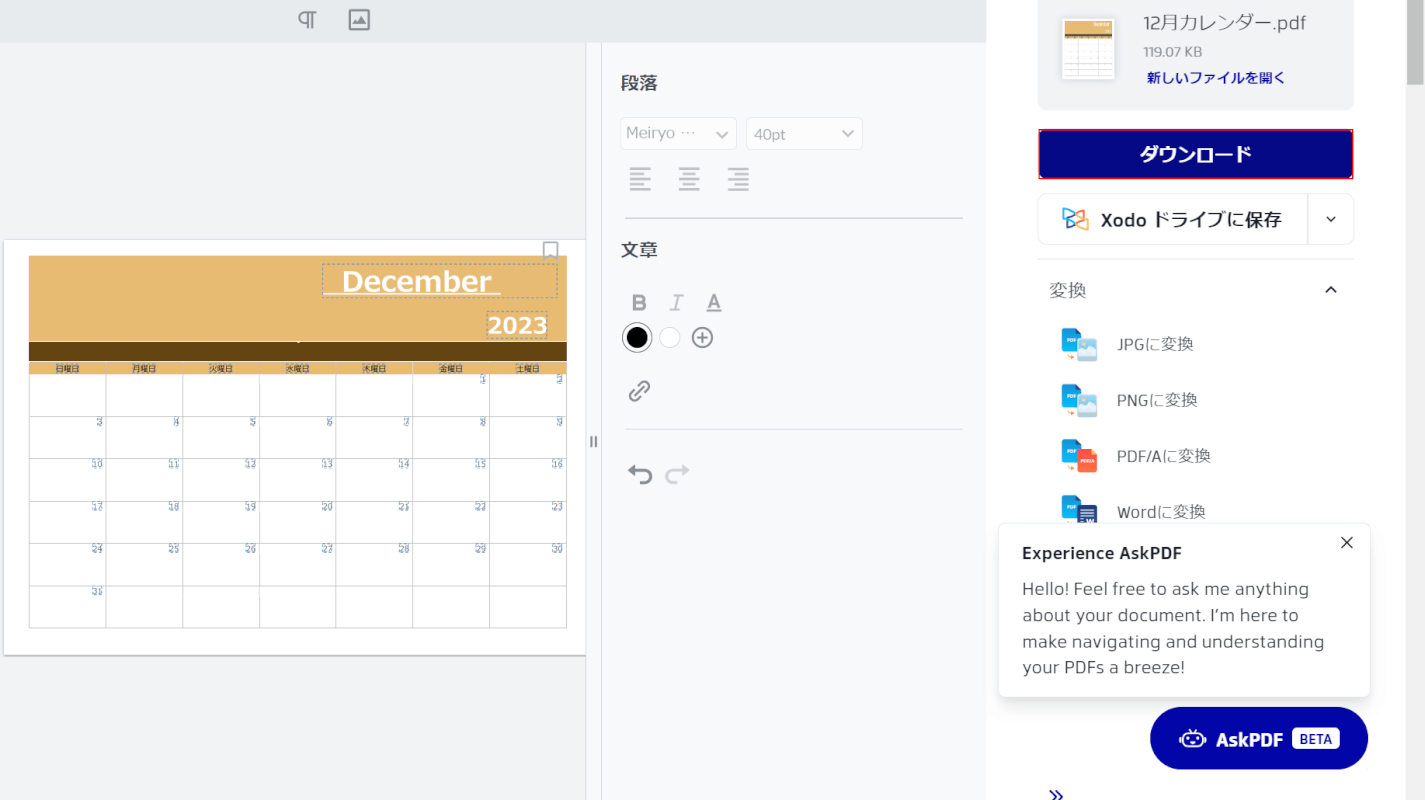
文字サイズが変更されました。
位置の調整など問題なければ、「ダウンロード」ボタンを押します。
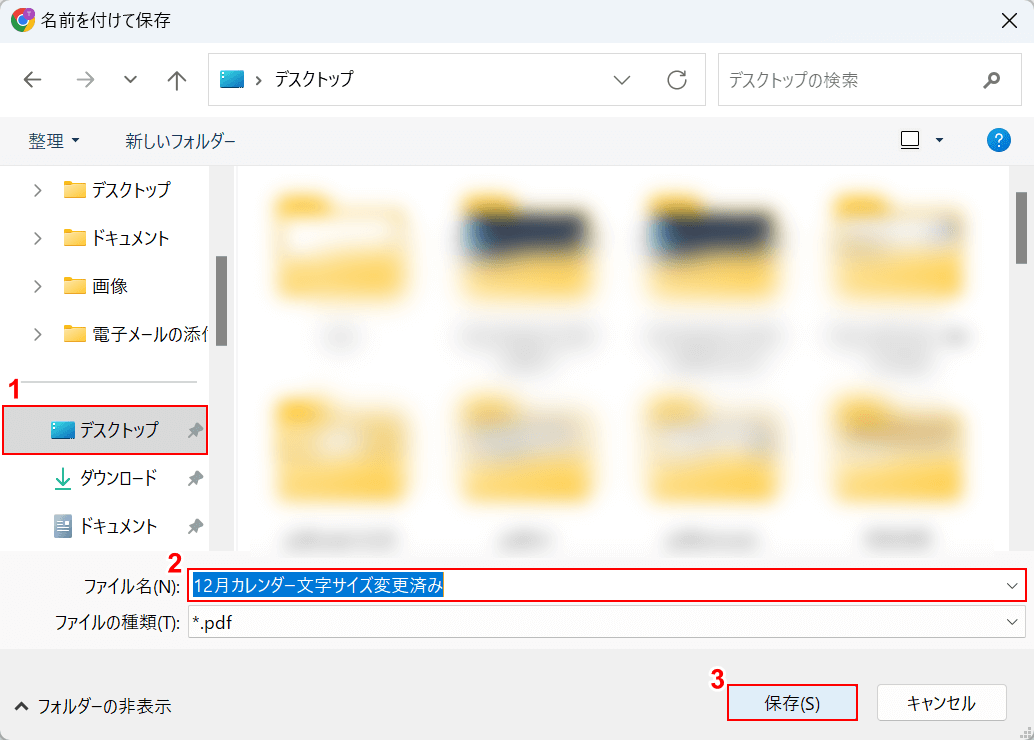
「名前を付けて保存」ダイアログボックスが表示されます。
①PDFファイルを保存したい場所(例:デスクトップ)を選択し、②任意のファイル名を入力します。
③「保存」ボタンを押します。
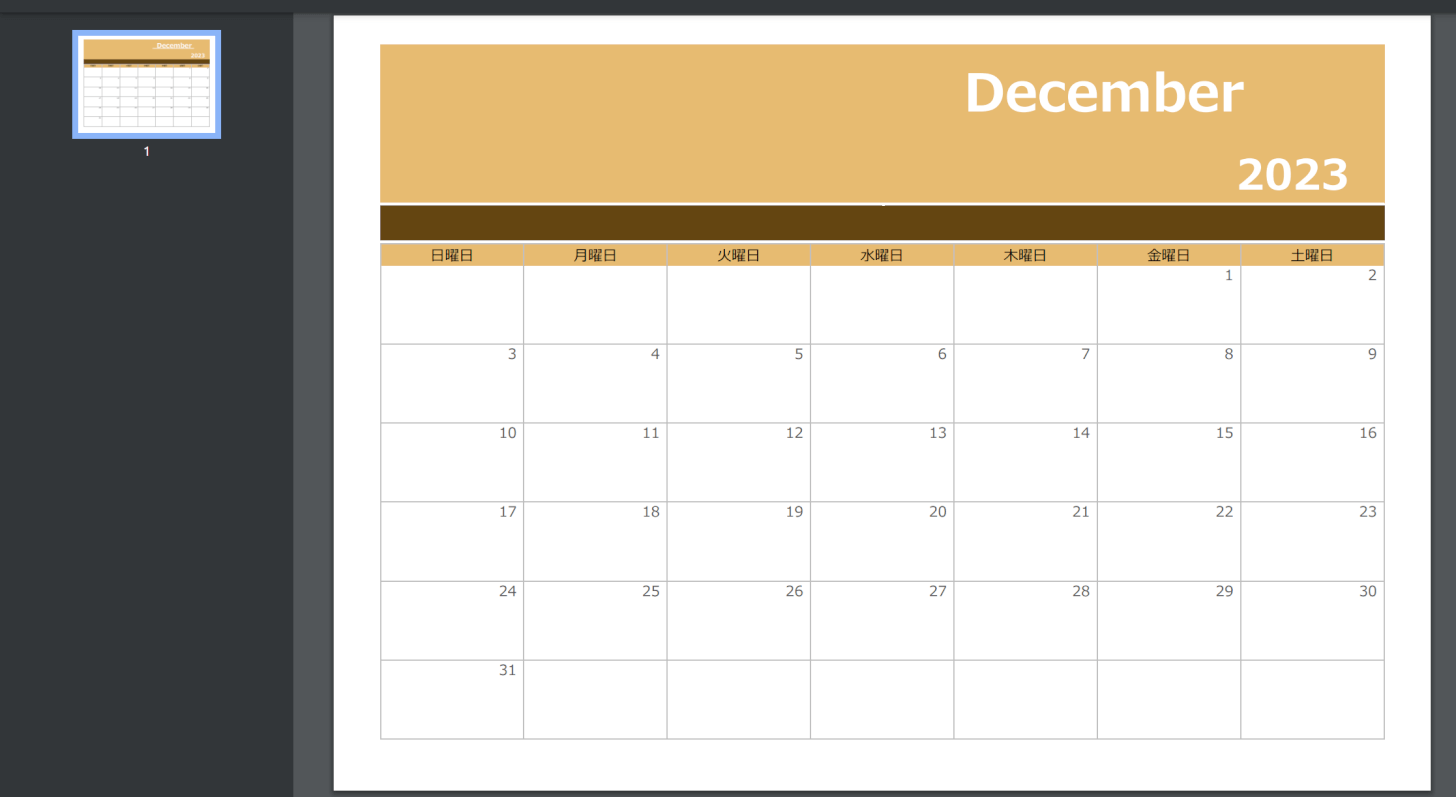
保存が完了しました。
PDFファイルを開くと文字サイズが正しく変更されていることが確認できます。
Sejdaの基本情報

Sejda
日本語: 〇
オンライン(インストール不要): 〇
オフライン(インストール型): 〇
SejdaでPDFの文字サイズを変更する方法
Sejdaは無料で利用できるPDF編集ツールです。
オンライン版とデスクトップ版があり、どちらも完全に無料で利用可能です。
以下では、Sejdaのデスクトップ版でPDFの文字サイズを変更する方法をご紹介します。
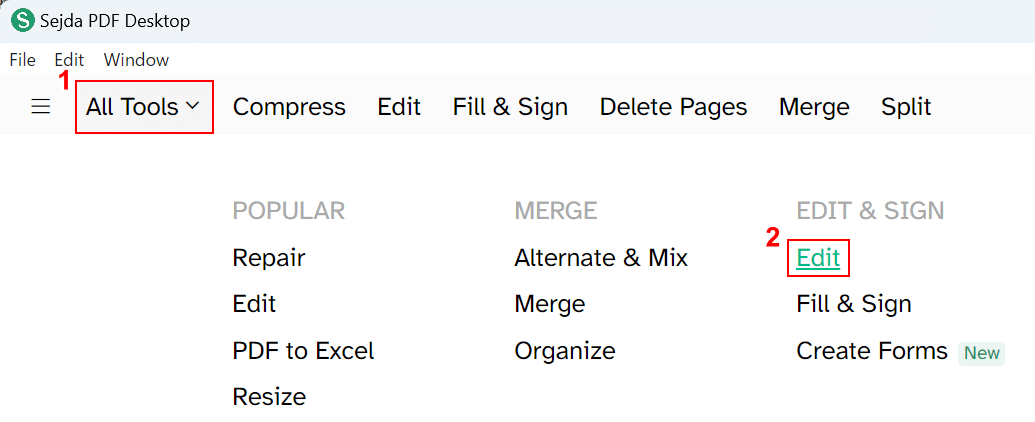
デスクトップ版のSejdaを起動します。
①「All Tools」、②「Edit」の順に選択します。
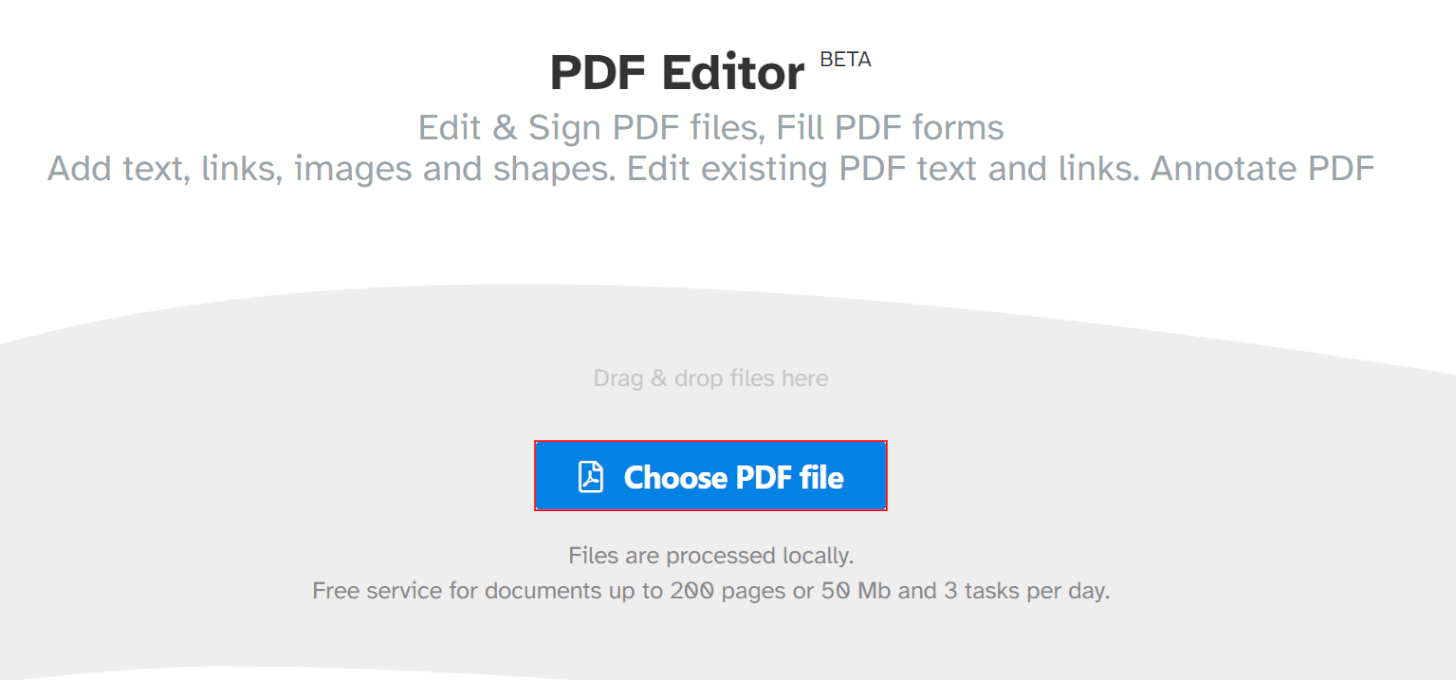
PDF Editorツールが開きました。
「Choose PDF file」ボタンを押します。
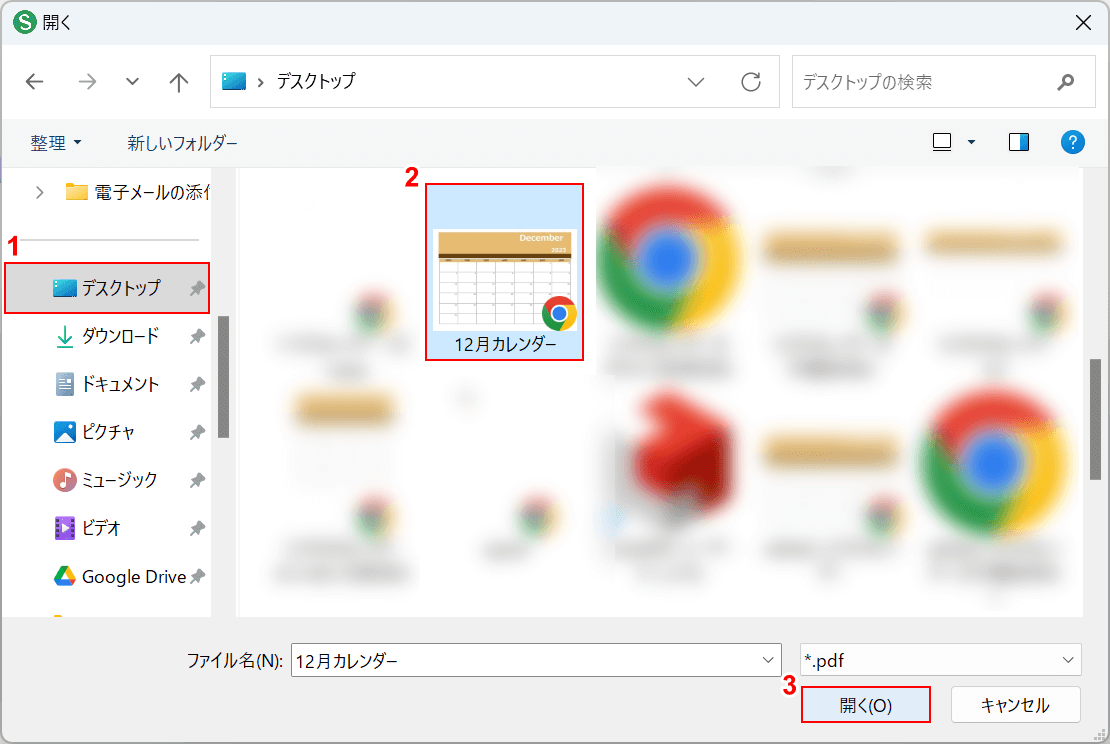
「開く」ダイアログボックスが表示されます。
①ファイルの保存場所(例:デスクトップ)、②文字サイズを変更したいPDFファイル(例:12月カレンダー)の順に選択します。
③「開く」ボタンを押します。
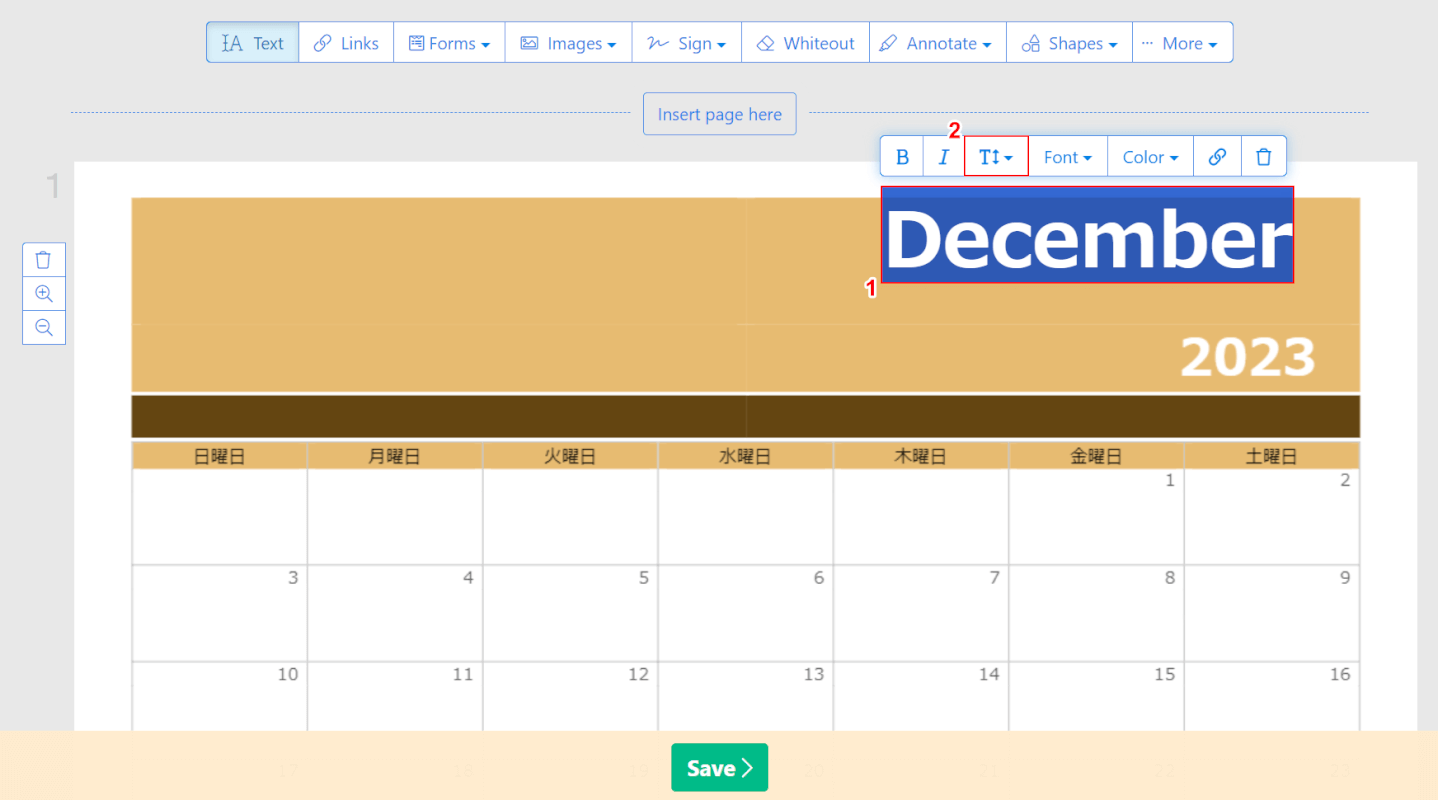
PDFファイルが読み込まれました。
①文字サイズを変更したいテキスト(例:December)を範囲選択します。
②表示されたメニューから「Font size」を選択します。
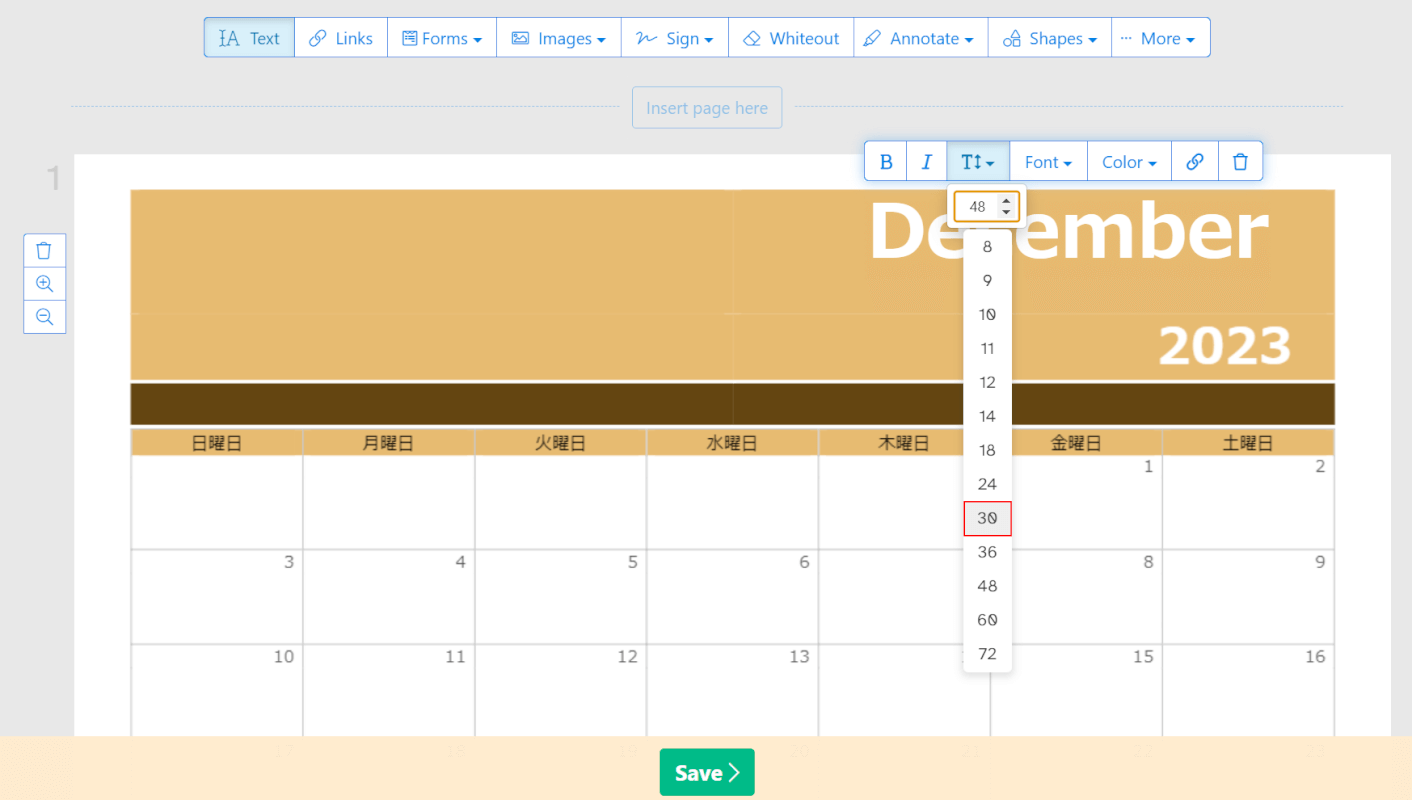
文字サイズの選択肢が表示されます。
任意の文字サイズ(例:39)を選択します。
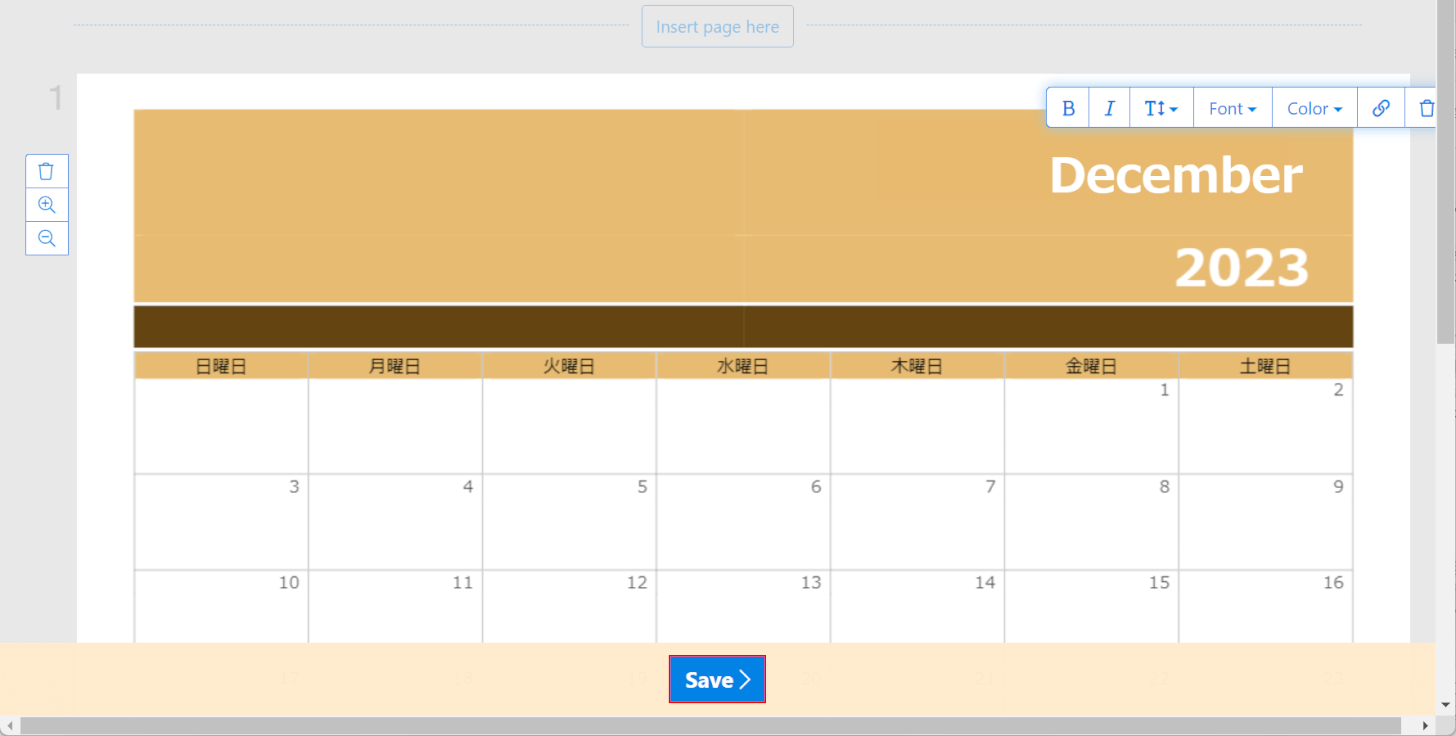
文字サイズが変更されました。
変更が終了したら、「Save」ボタンを押します。
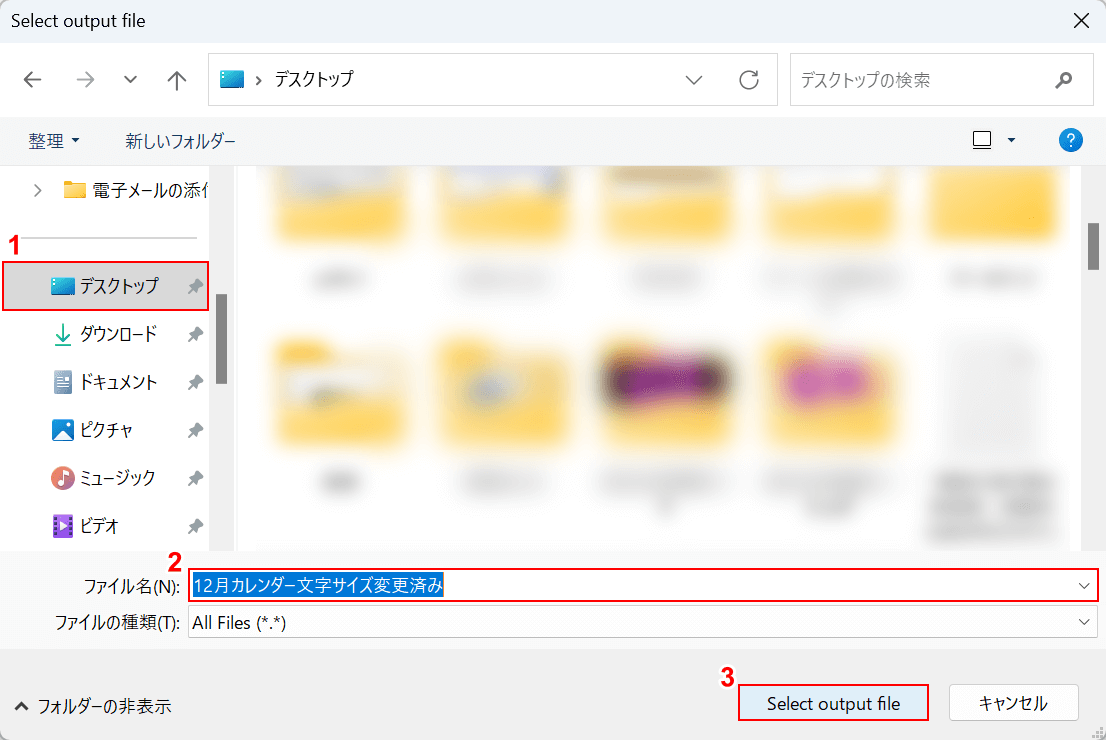
「Select output file」ダイアログボックスが表示されます。
①PDFファイルを保存したい場所(例:デスクトップ)を選択し、②任意のファイル名を入力します。
③「Select output file」ボタンを押します。
ファイル名はデフォルトでは「edited_元のファイル名」として出力されますが、任意の名前を入力することも可能です。
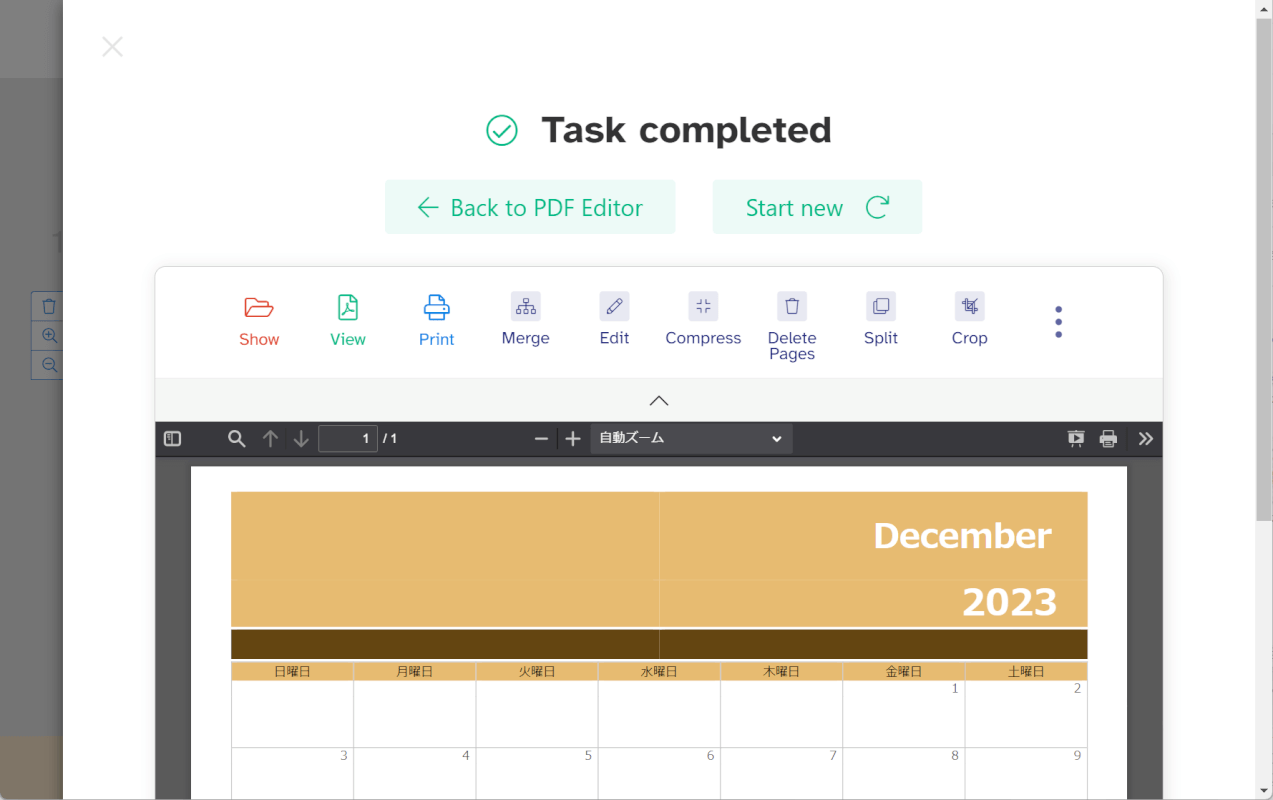
「Task completed」と表示されて、文字サイズが変更されていたら問題なく操作が完了しています。
PDF-XChange Editorの基本情報

PDF-XChange Editor
日本語: 〇
オンライン(インストール不要): ×
オフライン(インストール型): 〇
PDF-XChange EditorでPDFの文字サイズを変更する方法
PDF-XChange Editorは一部無料で利用できる、デスクトップ版のPDF編集ツールです。
PDFの文字サイズ変更は無料機能なので、アカウント登録や無料トライアル登録などは必要ありません。
また、文字サイズの変更を行ってもPDFに透かしが入ることはありません。
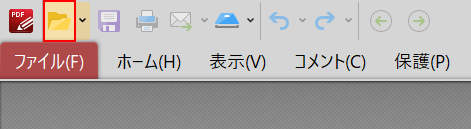
PDF-XChange Editorを起動します。
画面左上の「開く」ボタンを押します。
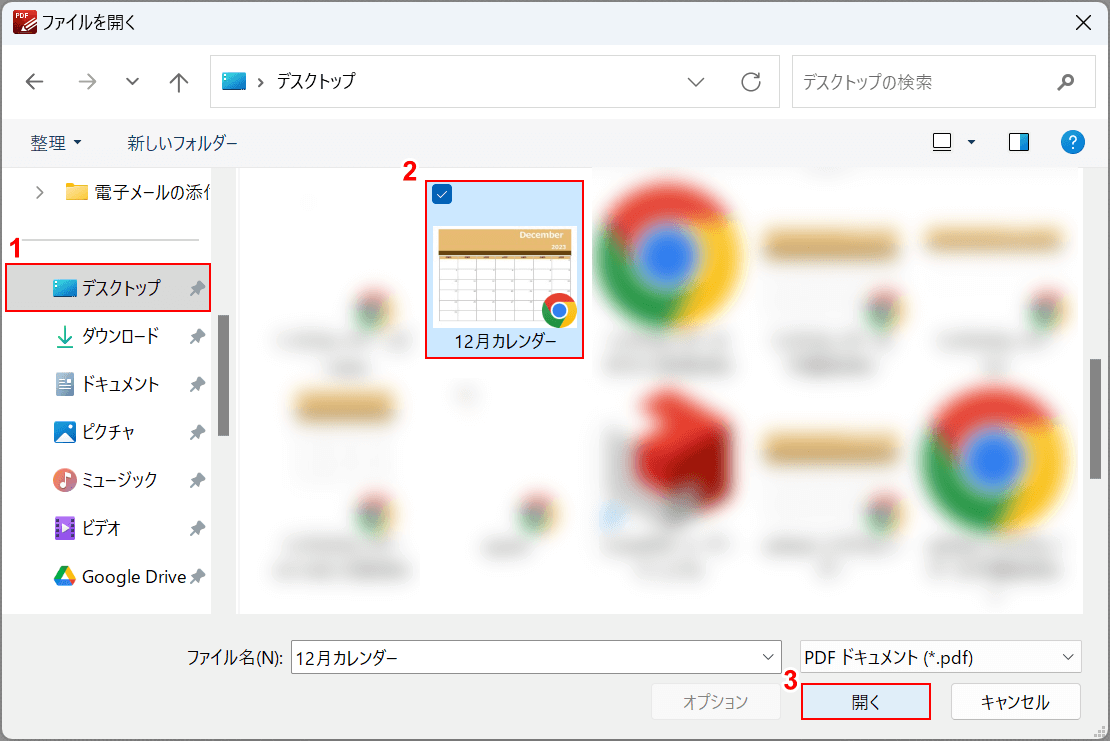
「ファイルを開く」ダイアログボックスが表示されます。
①ファイルの保存場所(例:デスクトップ)、②文字サイズを変更したいPDFファイル(例:12月カレンダー)の順に選択します。
③「開く」ボタンを押します。
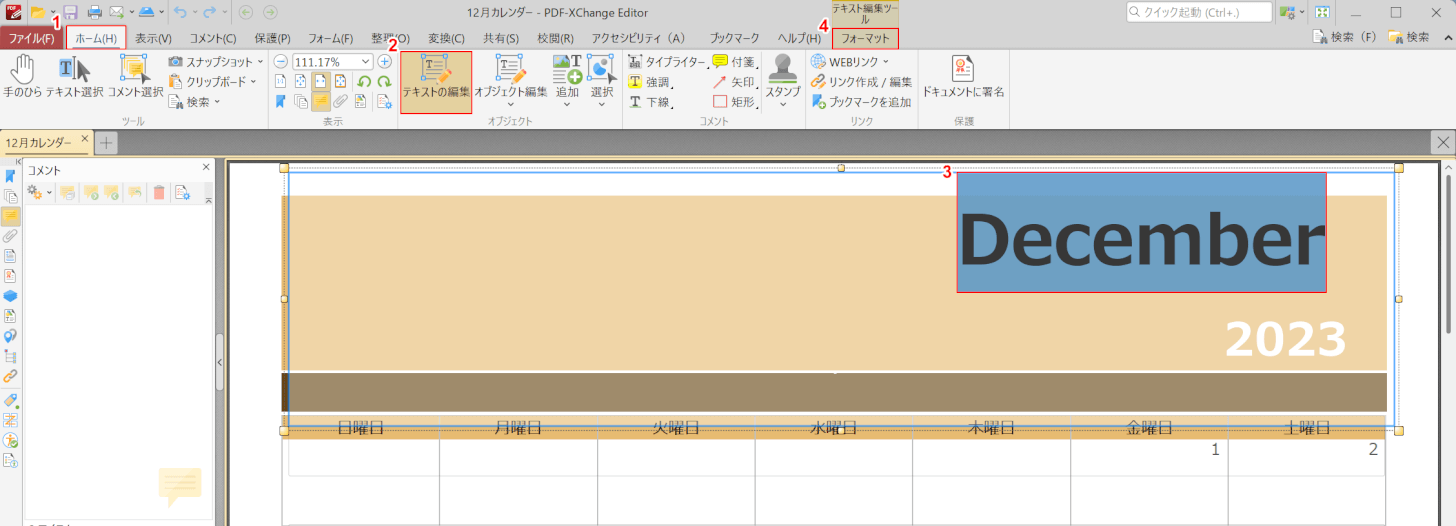
PDFが読み込まれました。
①「ホーム」タブ、②「テキストの編集」の順に選択します。
③文字サイズを変更したいテキスト(例:December)を範囲選択します。
④「フォーマット」タブを選択します。
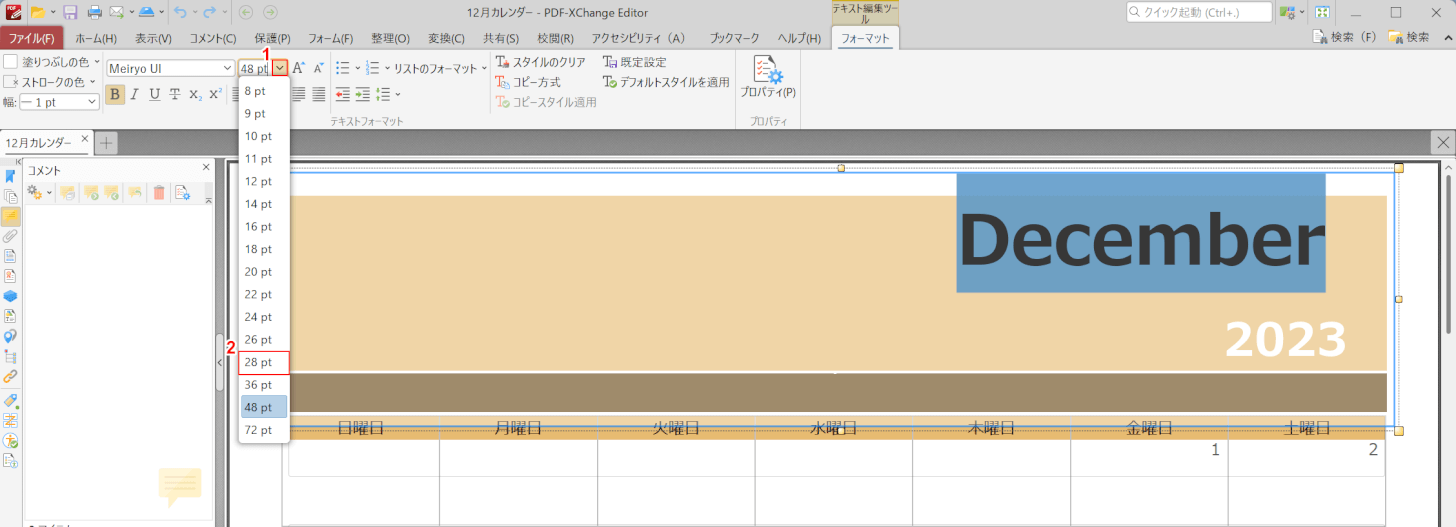
①「フォントサイズ」の▽ボタンを押して、②任意の文字サイズ(例:28 pt)を選択します。
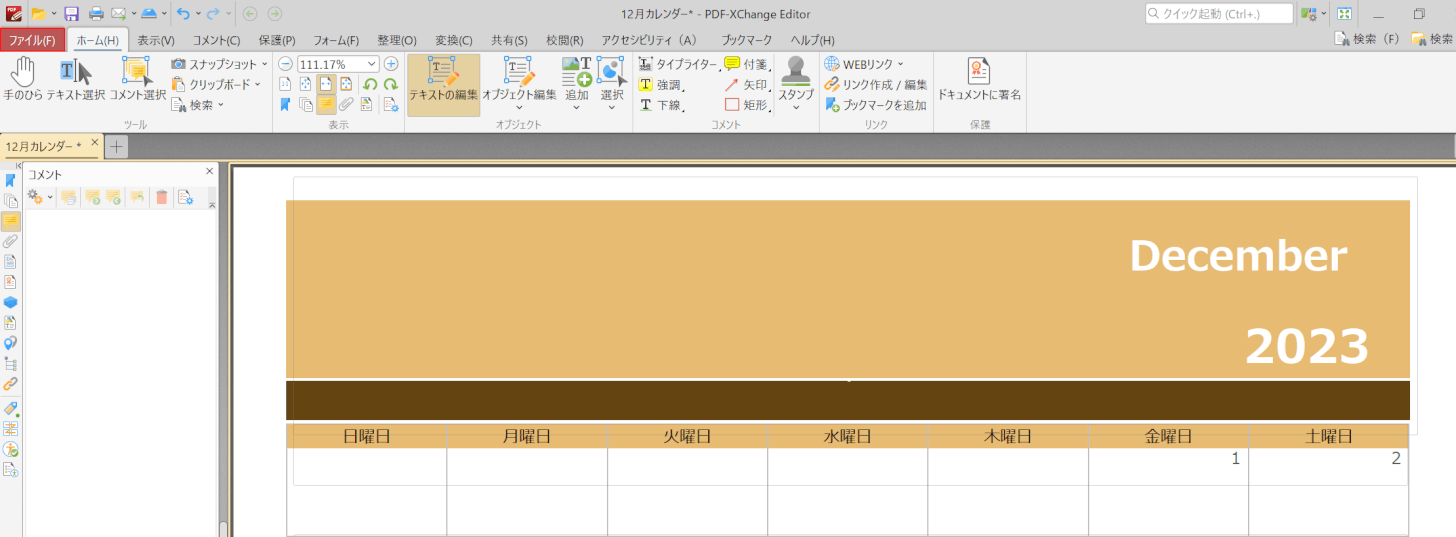
文字サイズが変更できたら、画面左上の「ファイル」タブを選択します。
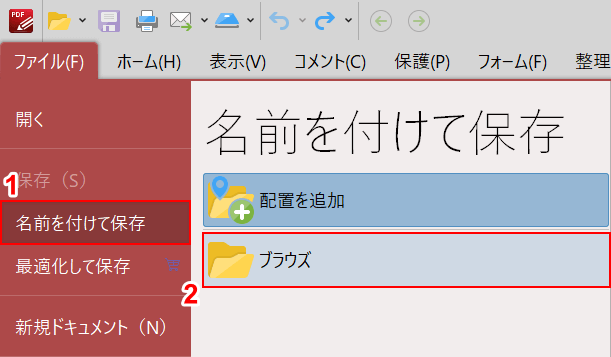
①「名前を付けて保存」、②「ブラウズ」の順に選択します。
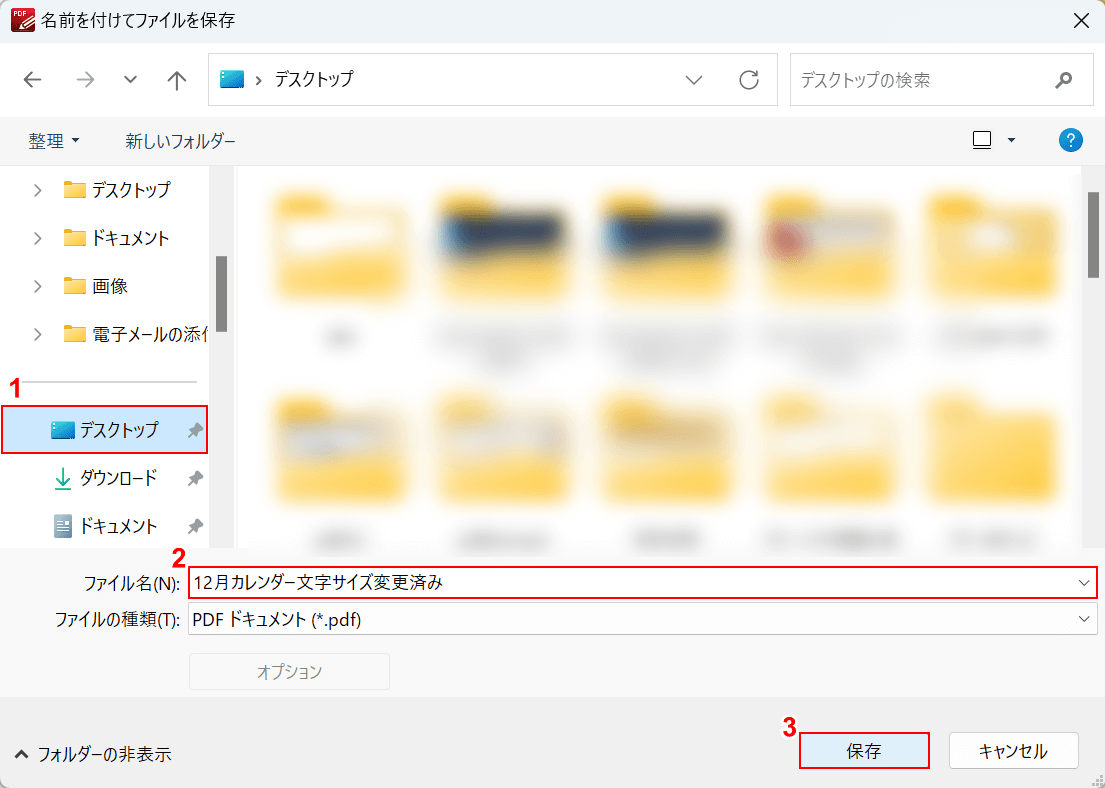
「名前を付けてファイルを保存」ダイアログボックスが表示されます。
①PDFファイルを保存したい場所(例:デスクトップ)を選択し、②任意のファイル名を入力します。
③「保存」ボタンを押します。
ファイル名はデフォルトでは「edited_元のファイル名」として出力されますが、任意の名前を入力することも可能です。
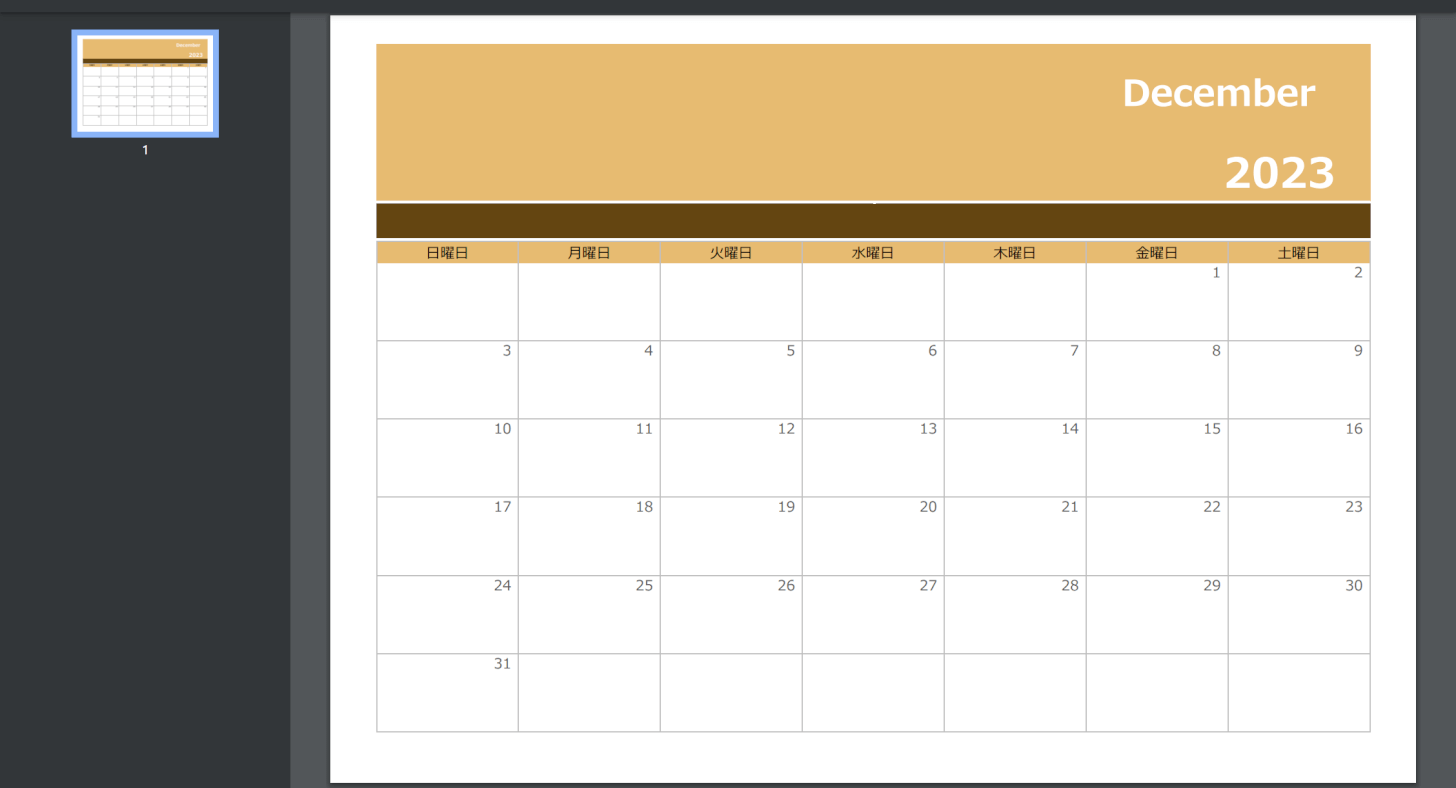
保存が完了しました。
PDFファイルを開くと、文字サイズが正しく変更されていることが確認できます。
問題は解決できましたか?
記事を読んでも問題が解決できなかった場合は、無料でAIに質問することができます。回答の精度は高めなので試してみましょう。
- 質問例1
- PDFを結合する方法を教えて
- 質問例2
- iLovePDFでできることを教えて

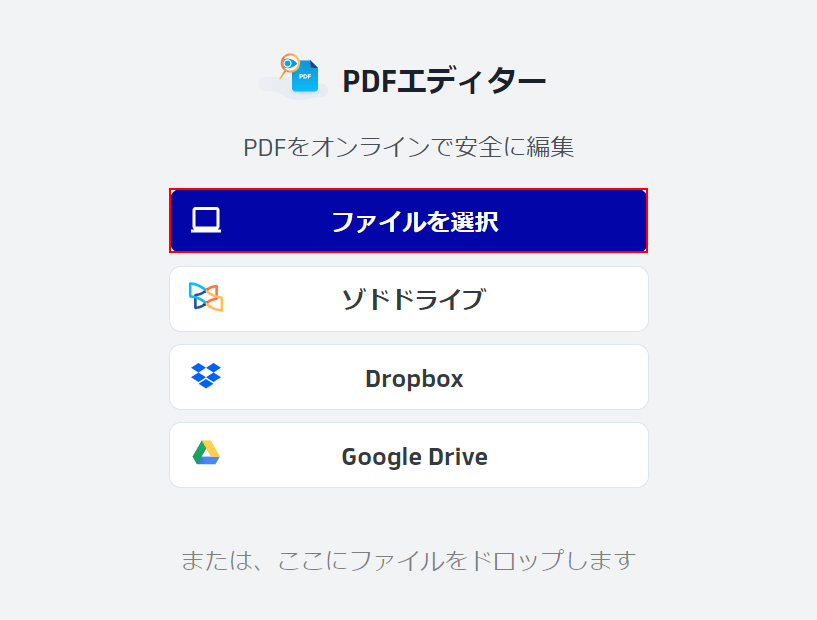
コメント
この記事へのコメントをお寄せ下さい。