- 公開日:
PDFリーダーのおすすめ無料ソフト3選
ビジネスシーンにおいてPDF文書を読む機会は毎日のようにあります。その際に必要なのがPDFリーダーです。
現在、PDFドキュメントを閲覧するための様々なフリーソフトウェアが提供されており、無料でも使いやすいソフトが数多くあります。
いずれもアカウント登録などは不要で、インストール後はすぐ利用できる無料ソフトをご紹介しています。
PDF24 Creatorの基本情報

日本語: 〇
オンライン(インストール不要): 〇
オフライン(インストール型): 〇
PDF24 CreatorでPDFを表示する方法
PDF24 CreatorでPDFを表示する方法をご紹介します。
PDF24 Creatorは有料版はなく、すべて完全に無料で利用できます。
無料で利用する際の制限もありません。また、PDFのフラット化やオーバーレイなどの高度な操作が利用できるツールも無料で使えます。
今回はWindows 11を使って、PDF24 Creatorのデスクトップ版でPDFを表示する方法をご紹介します。
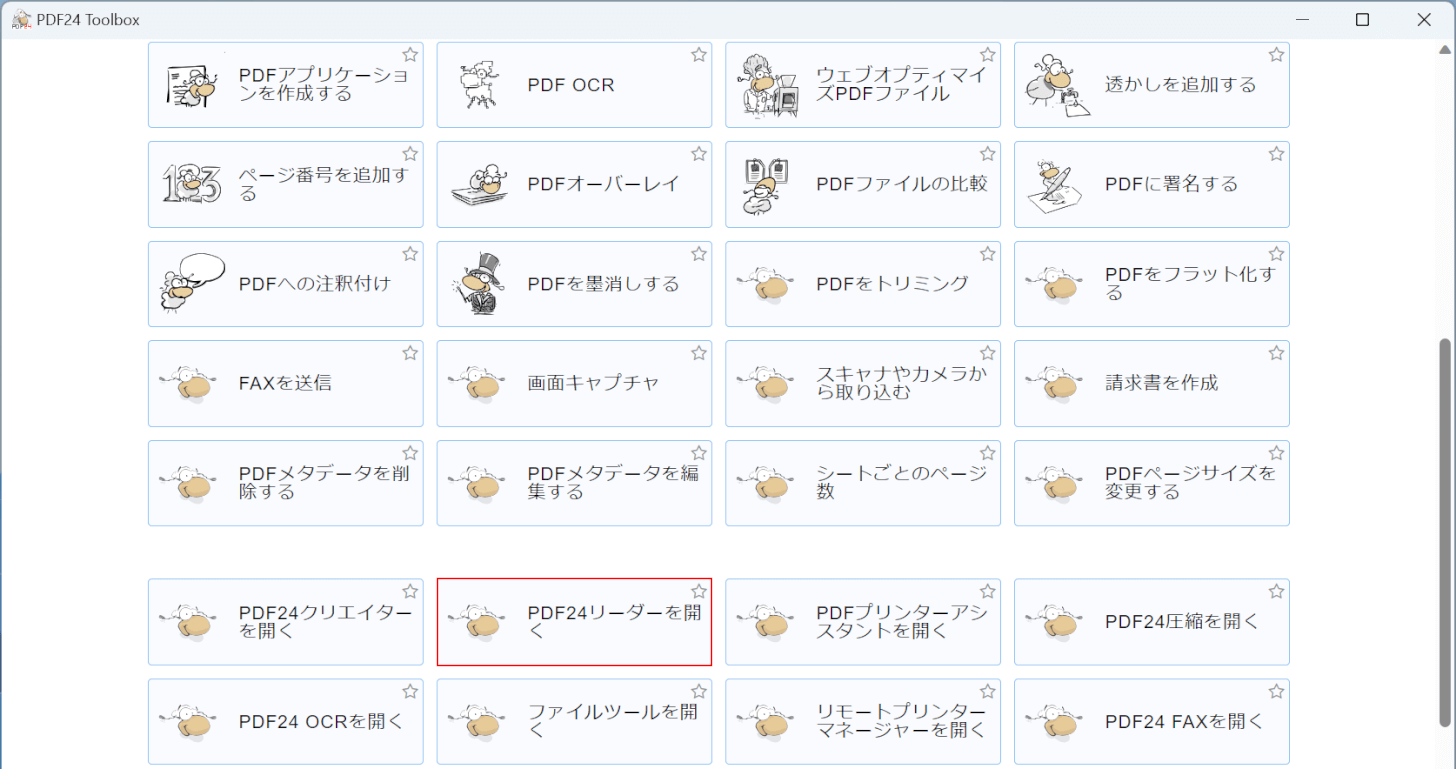
PDF24 Creatorを起動します。
「PDF24リーダーを開く」を選択します。
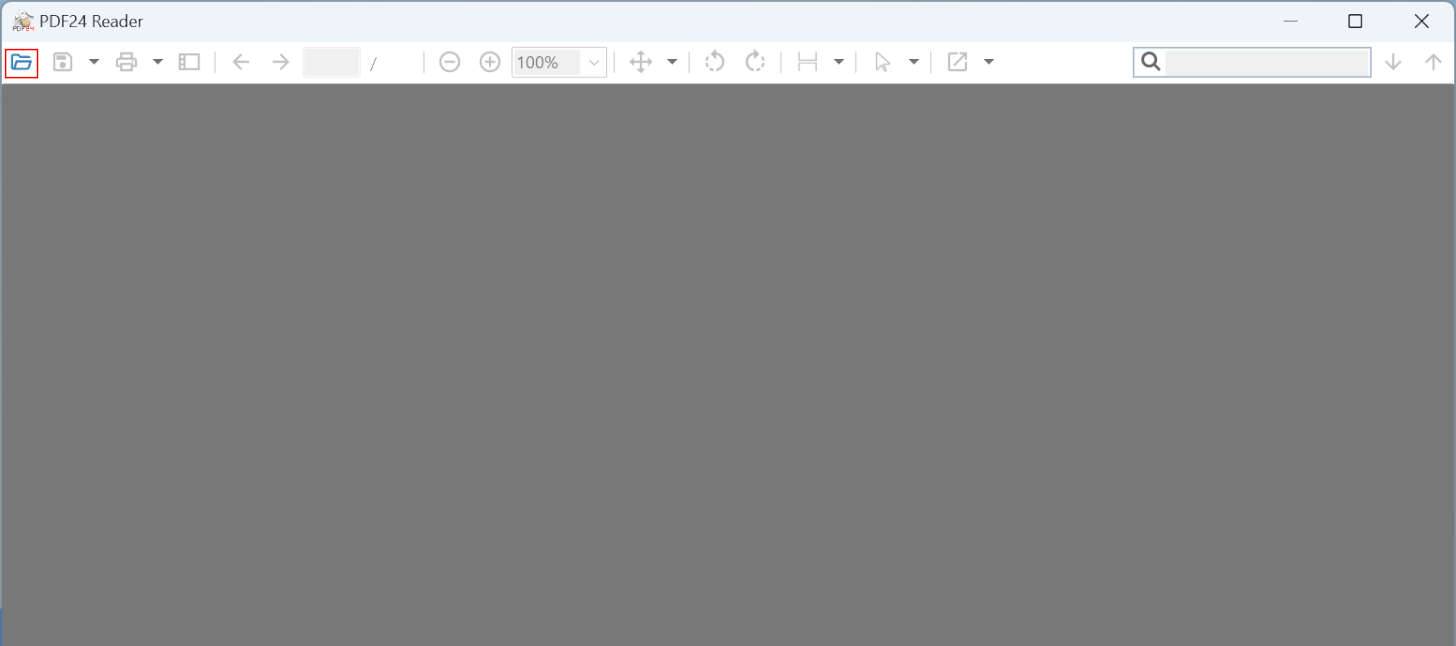
「PDF24 Reader」が開きます。
画面左上の「フォルダを開く」ボタンを押します。
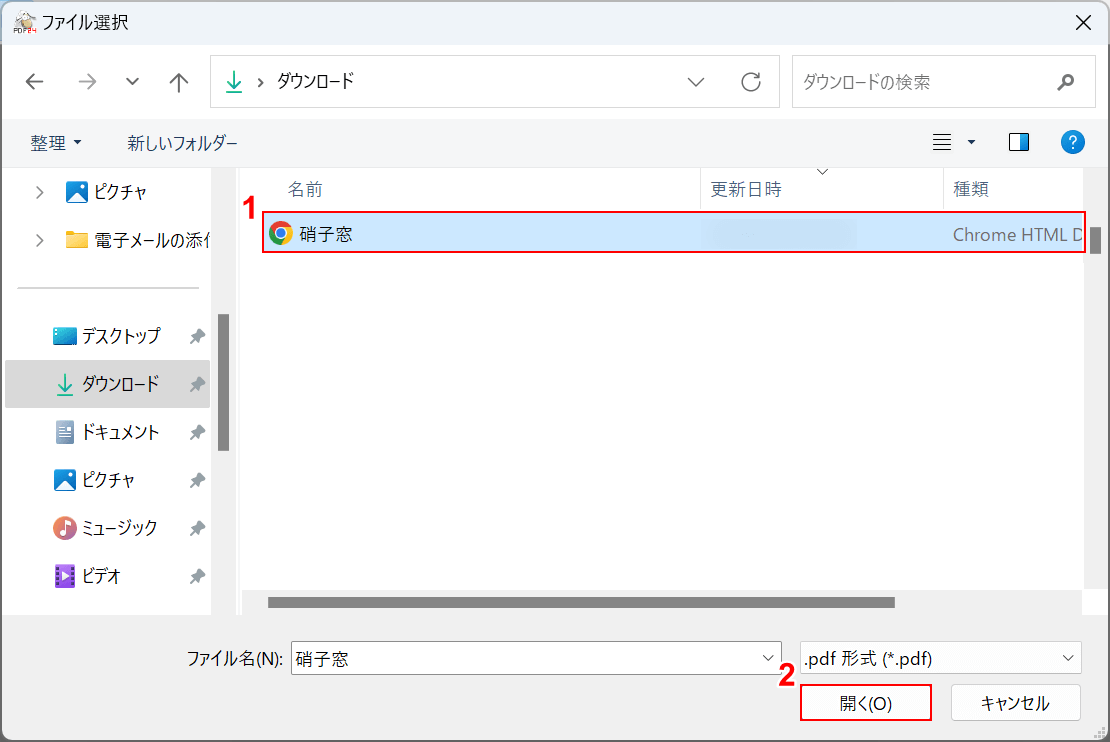
「ファイルを選択」ダイアログボックスが表示されます。
①開きたいPDFファイル(例:硝子窓)を選択し、②「開く」ボタンを押します。
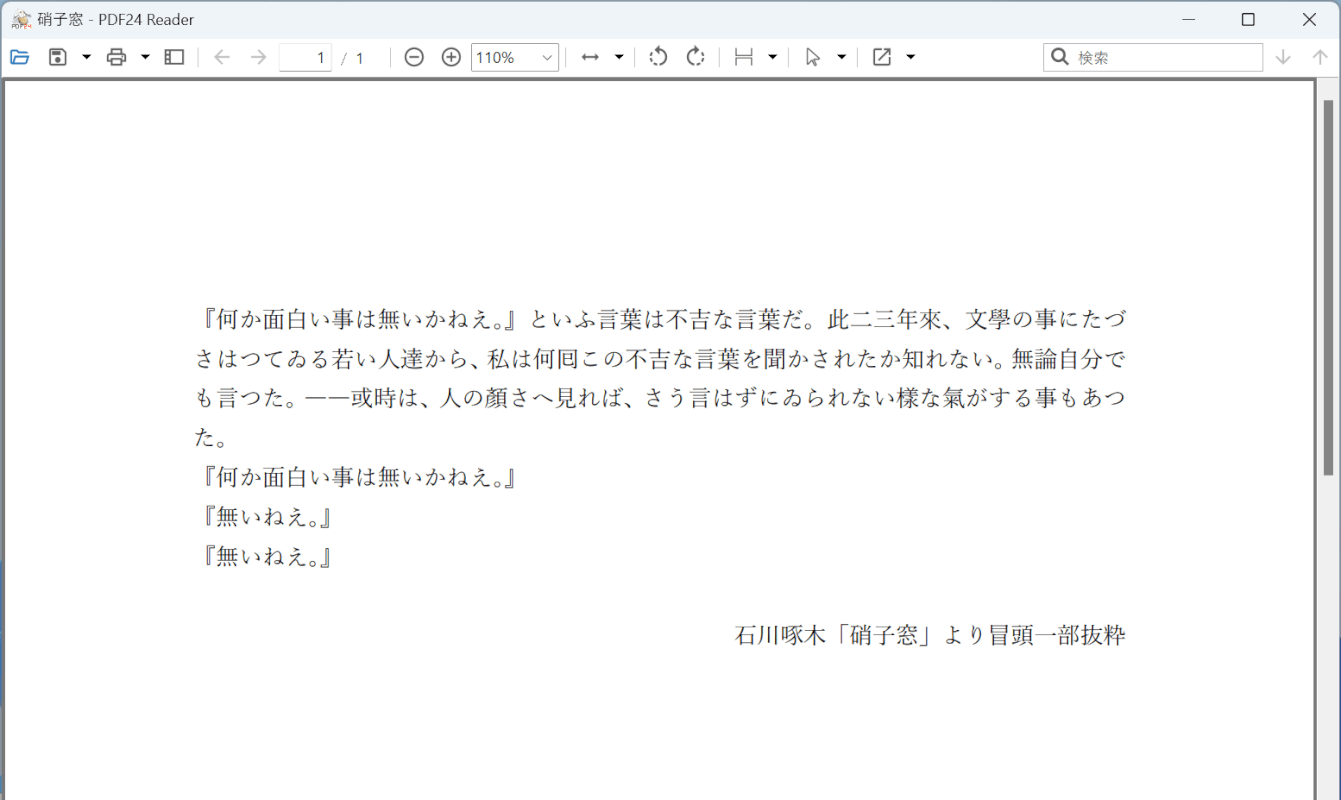
選択したPDFファイルが表示されました。
PDFビューアーとしての機能は、回転表示や拡大/縮小表示、印刷機能などがあります。
Soda PDFの基本情報

Soda PDF
日本語: 〇
オンライン(インストール不要): 〇
オフライン(インストール型): 〇
Soda PDFでPDFを表示する方法
Soda PDFでPDFを表示する方法をご紹介します。
デスクトップ版の無料利用の場合、ほとんどPDFビューアーとしてのみの利用になりますが、アカウント登録などは不要です。
無料版でも音声読み上げ機能や、2つのPDFファイルを並べて表示させることができます。
今回はWindows 11を使って、Soda PDFのデスクトップ版でPDFを表示する方法をご紹介します。
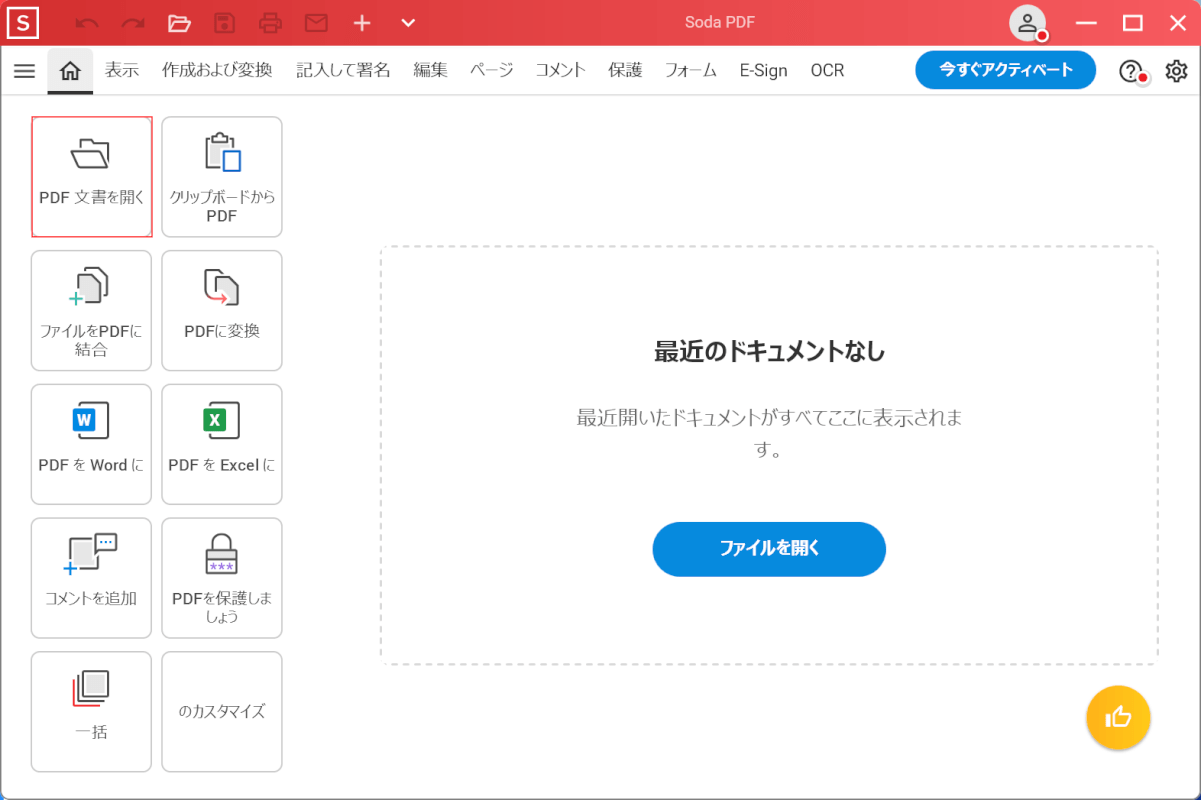
Soda PDFを起動します。
「PDF 文書を開く」を選択します。
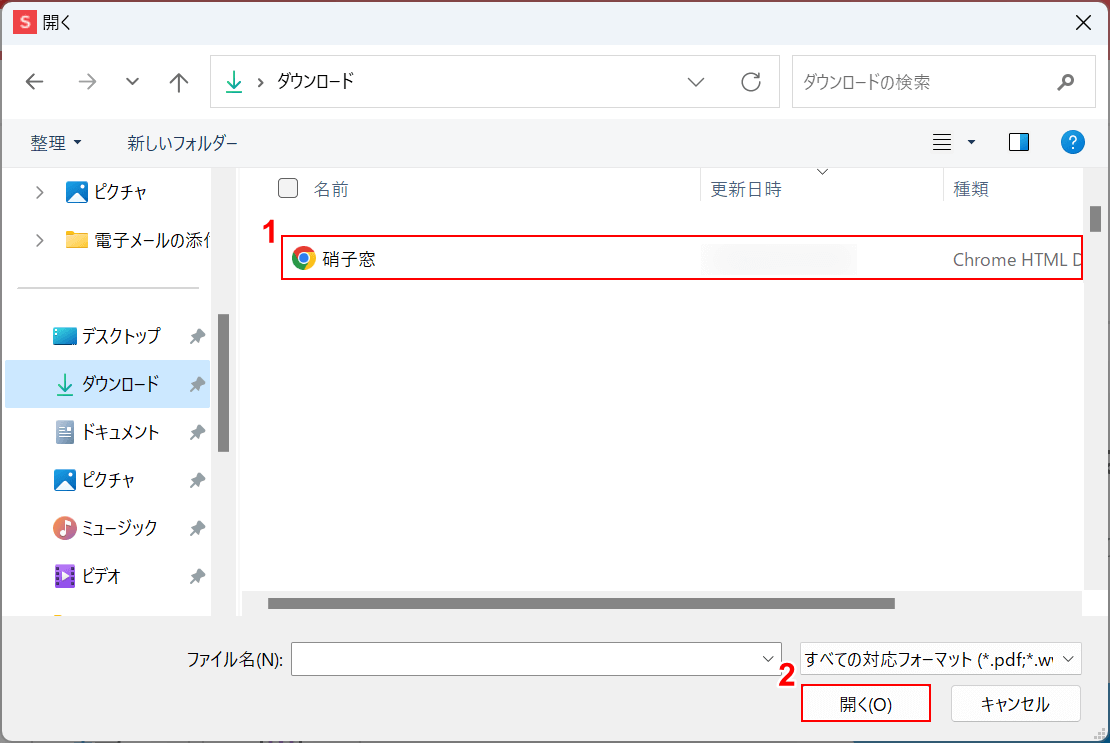
「開く」ダイアログボックスが表示されます。
①開きたいPDFファイル(例:硝子窓)を選択し、②「開く」ボタンを押します。
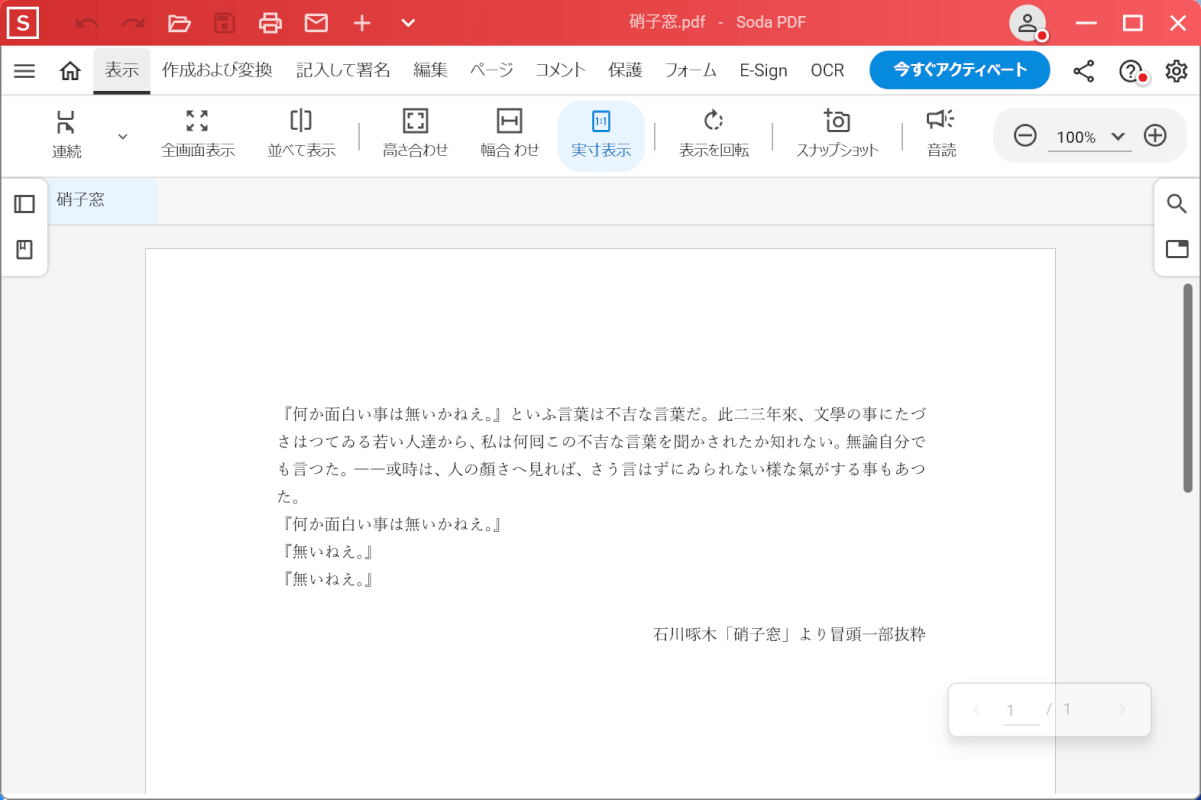
選択したPDFファイルが表示されました。
PDFビューアーとしての機能は、回転表示や印刷、音声読み上げ機能などがあります。
UPDFの基本情報

UPDF
日本語: 〇
オンライン(インストール不要): ×
オフライン(インストール型): 〇
UPDFでPDFを表示する方法
UPDFでPDFを表示する方法をご紹介します。
無料版はアカウント登録をしなくても利用できますが、クラウドストレージや有料版のすべての機能を利用するにはアカウント登録が必要です。
アカウントはメールアドレス(またはGoogleアカウント/Apple IDでのログイン)のみで登録でき、クレジットカードなどの登録も不要です。
今回はWindows 11を使って、UPDFのデスクトップ版でPDFを表示する方法をご紹介します。
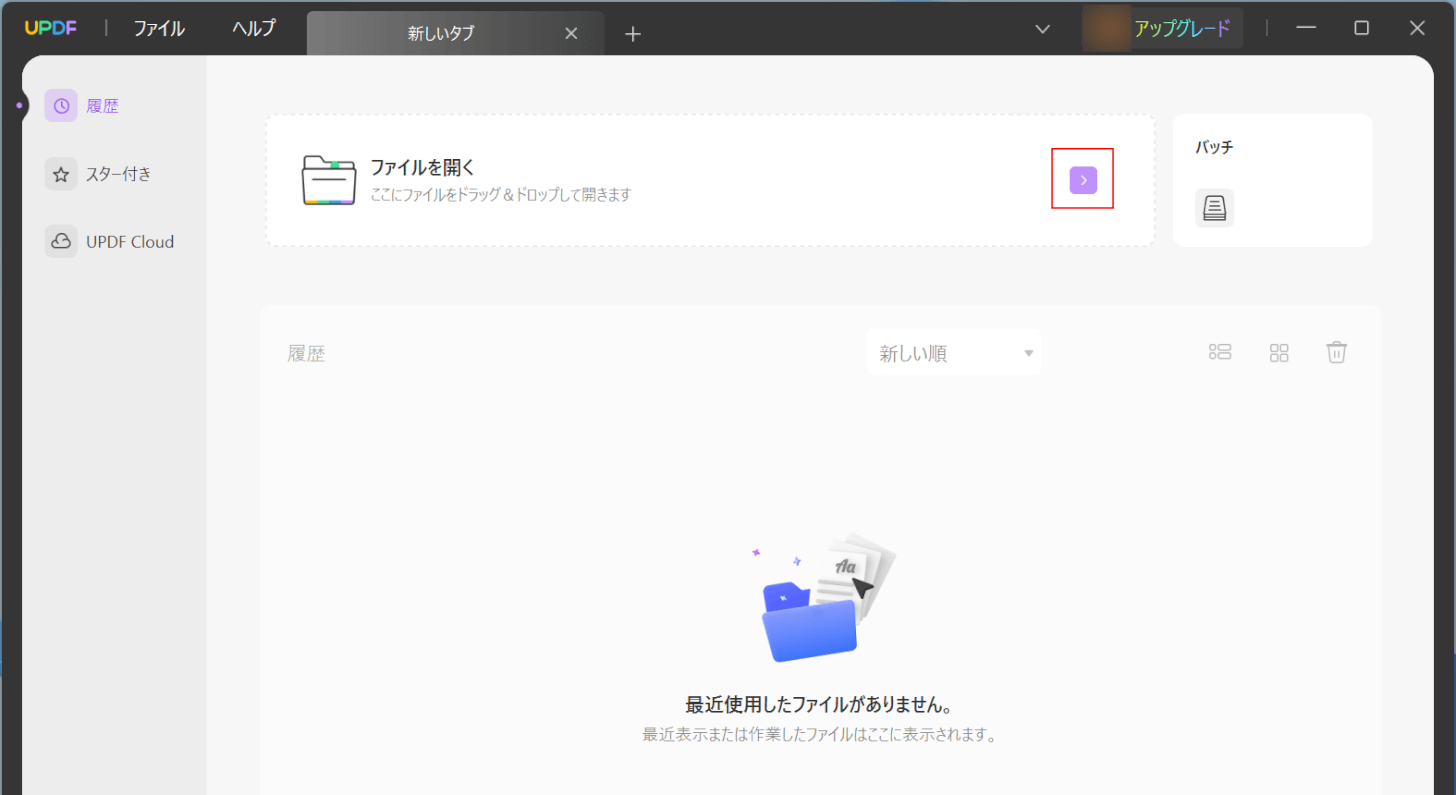
UPDFを起動します。
「ファイルを開く」の「矢印」ボタンを押します。
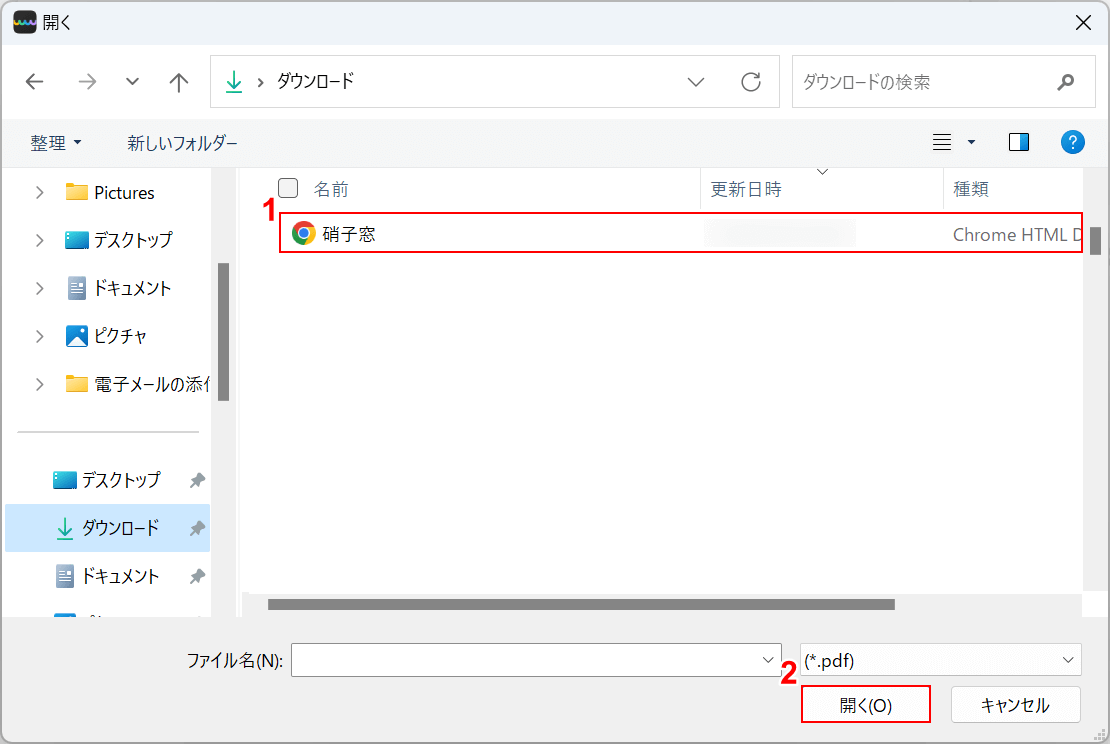
「開く」ダイアログボックスが表示されます。
①開きたいPDFファイル(例:硝子窓)を選択し、②「開く」ボタンを押します。
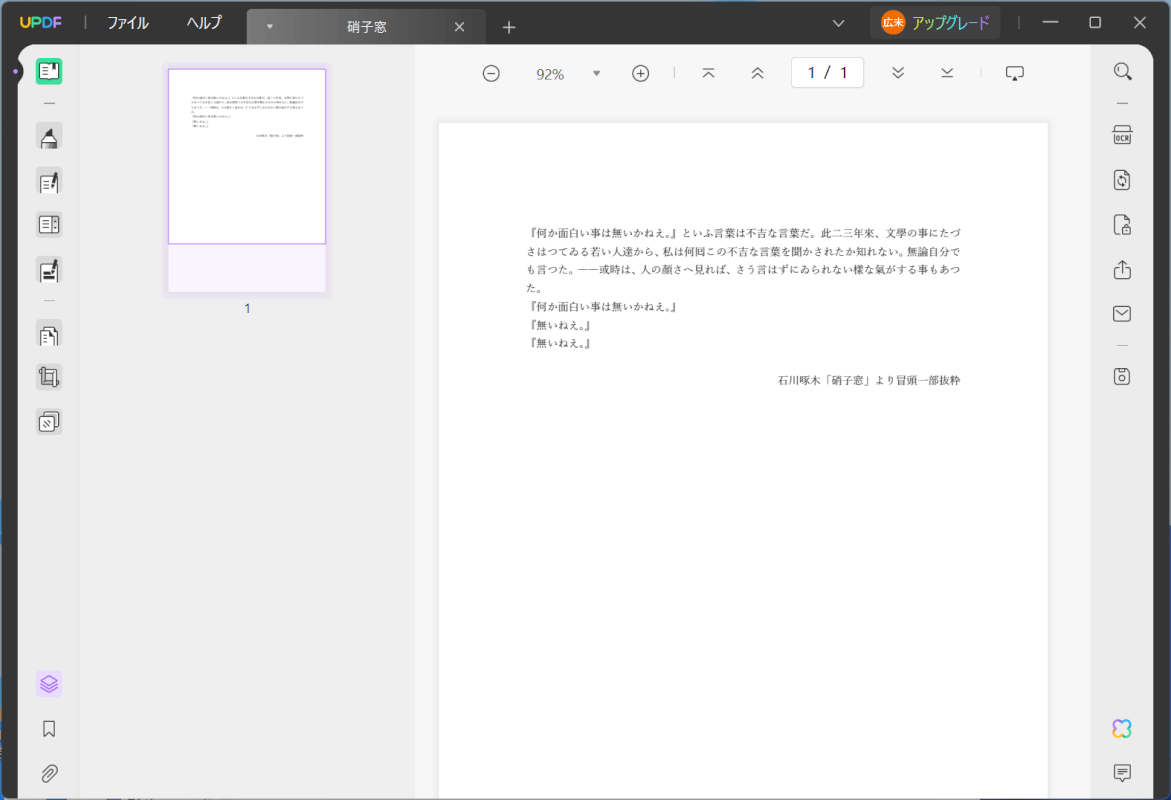
選択したPDFファイルが表示されました。
PDFビューアーとしての機能は、注釈追加や拡大/縮小表示、スライドショーや印刷機能などがあります。
問題は解決できましたか?
記事を読んでも問題が解決できなかった場合は、無料でAIに質問することができます。回答の精度は高めなので試してみましょう。
- 質問例1
- PDFを結合する方法を教えて
- 質問例2
- iLovePDFでできることを教えて

コメント
この記事へのコメントをお寄せ下さい。