- 公開日:
3D PDFのビューワーフリーソフト2選
3D PDFファイルとは、PDF文書内に埋め込まれた3Dコンテンツを指し、ユーザーが文書内で3Dモデルを操作できるようになります。
このようなファイルを効果的に閲覧するには、特定の機能を持つビューワーソフトウェアが必要です。本記事では、使いやすさ、機能性、セキュリティ面で優れた2つの無料ビューワーソフトウェアの基本情報や使い方を紹介します。
これらのソフトウェアにより、3D PDFファイルの閲覧が可能になります。
PDF24 Creatorの基本情報

日本語: 〇
オンライン(インストール不要): 〇
オフライン(インストール型): 〇
PDF24 Creatorで3D PDFを閲覧する方法
PDF24 Creatorはすべて完全に無料で利用できるPDF編集・変換ツールです。
無料で利用する際の制限もありません。「PDF リーダー」という機能を使えば、PDFファイルを開いて閲覧することができます。
以下、Windows 11を使って、PDF24 Creatorのデスクトップ版で3D PDFを閲覧する方法をご紹介します。
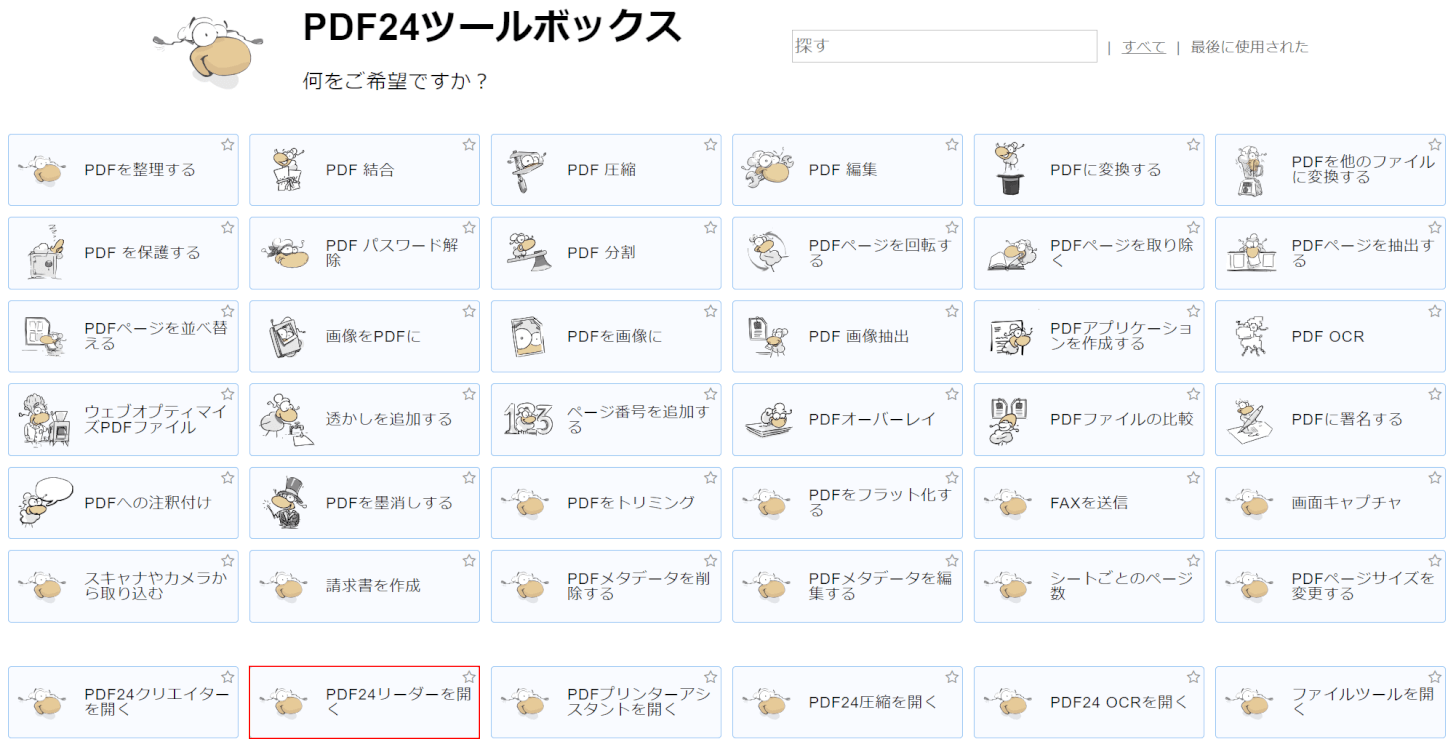
PDF24 Creatorを開きます。
「PDF24リーダーを開く」を選択します。
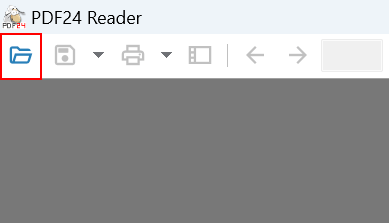
「ファイルを開く」を選択します。
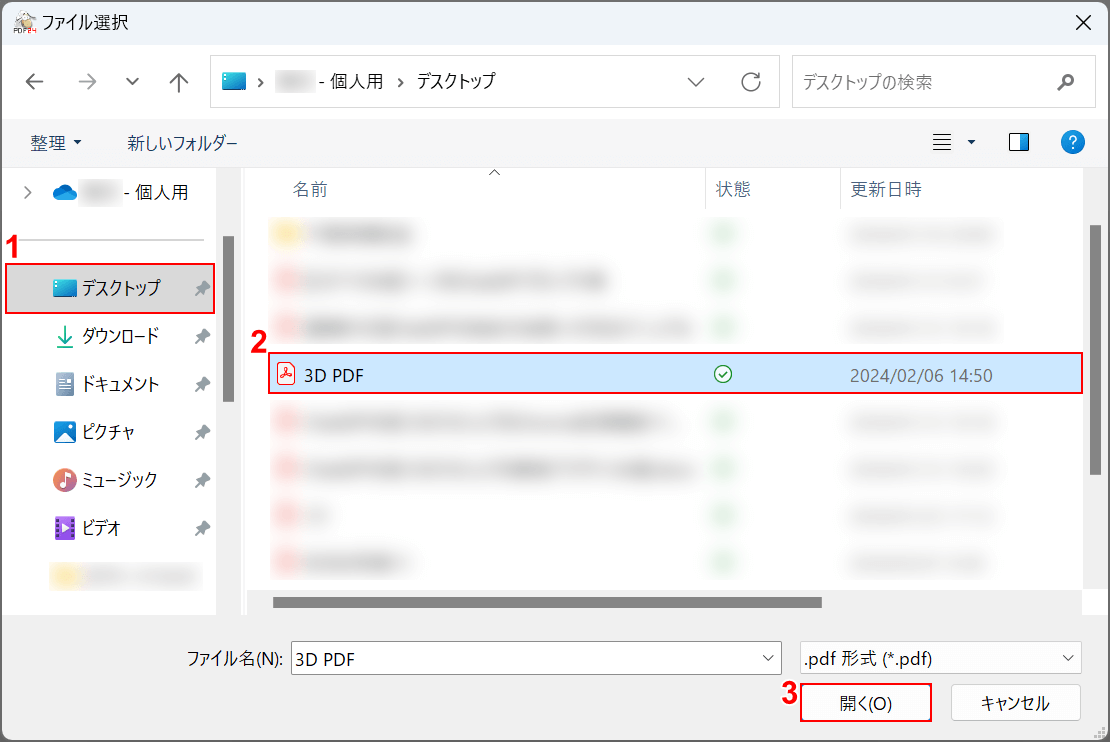
「ファイル選択」ダイアログボックスが表示されました。
①3D PDFがあるフォルダー(例: デスクトップ)、②3D PDFの順に選択し、③「開く」ボタンを押します。
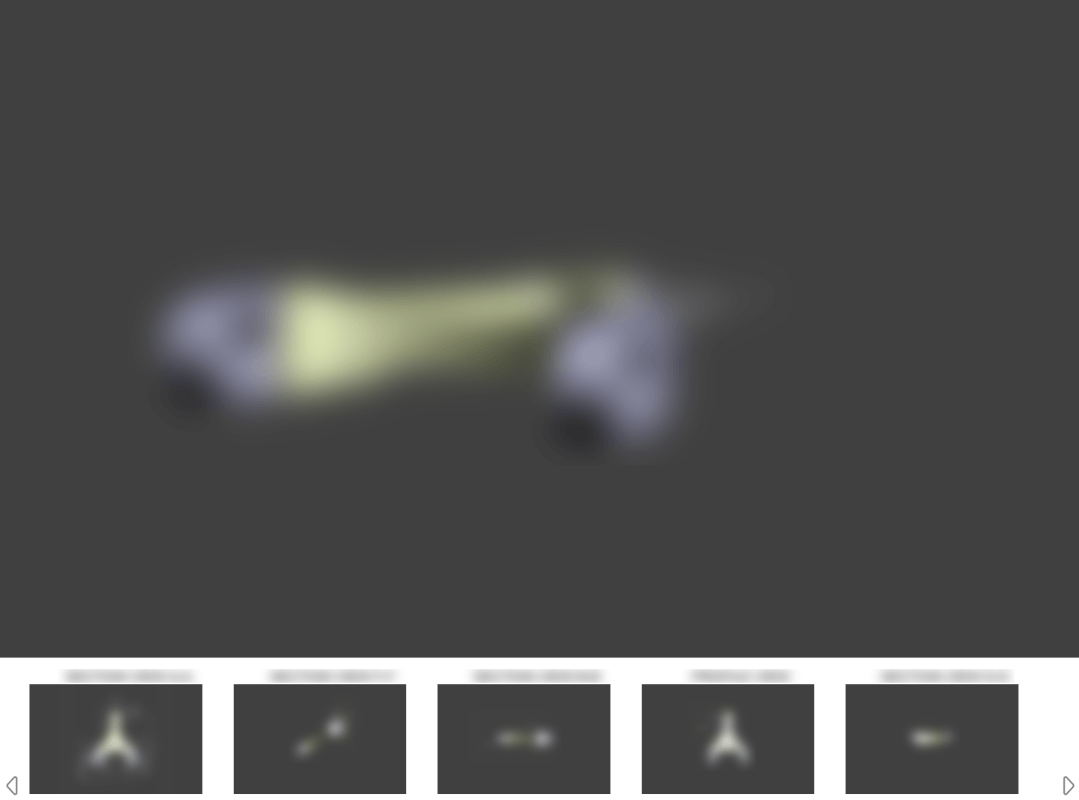
PDFの3Dページを閲覧することができました。
画面下に他の角度の3Dが表示されていましたが、残念ながら今回は操作できませんでした。
Adobe Acrobat Readerの基本情報

Adobe Acrobat Reader
日本語: 〇
オンライン(インストール不要): 〇
オフライン(インストール型): 〇
Adobe Acrobat Readerで3D PDFを閲覧する方法
Adobe Acrobat Readerは、PDFの表示/印刷/署名/コメントの追加が可能な無料のPDF閲覧ソフトです。
高機能でありながら使いやすいと評価が高く、PDFにパスワードをかけて閲覧や印刷、編集機能に制限をかけることができ、セキュリティ機能も充実しています。
Adobe Acrobat Readerで3D PDFを閲覧する方法は、以下を参照してください。
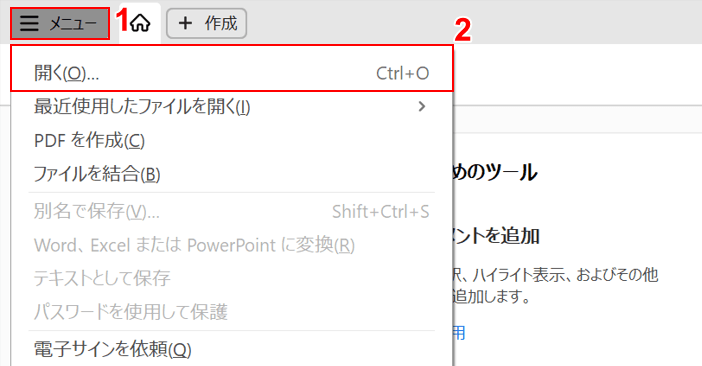
Adobe Acrobat Readerを起動します。
①「メニュー」、②「開く」の順に選択します。
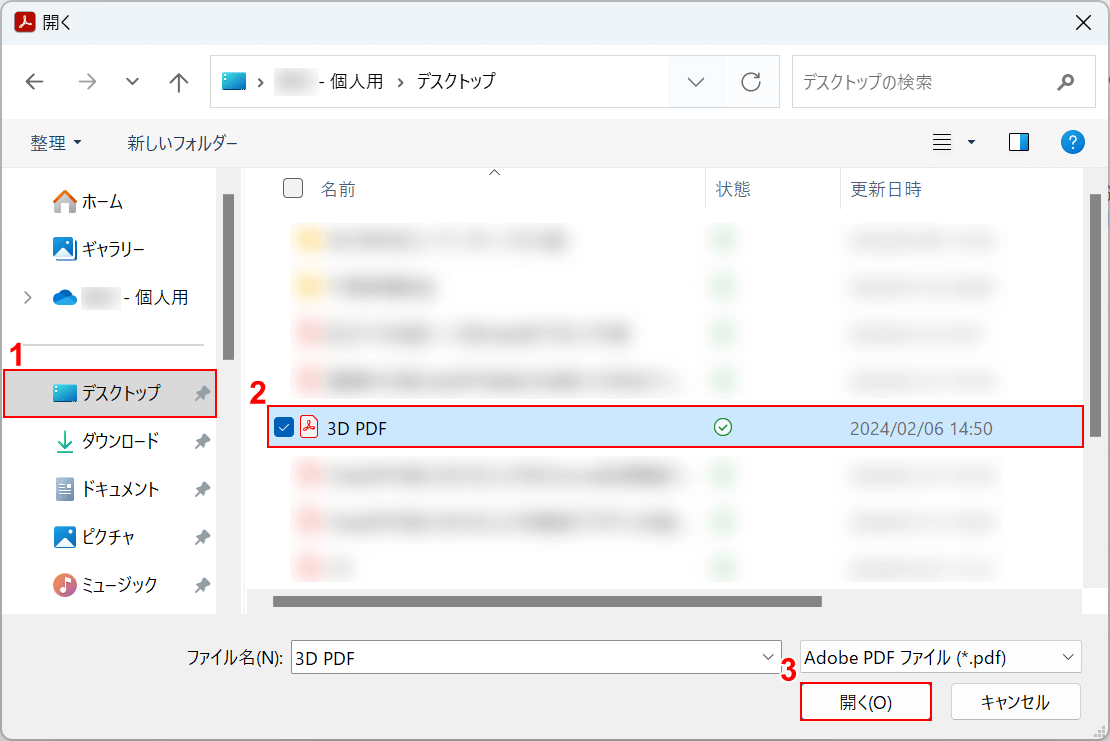
「開く」ダイアログボックスが表示されました。
①3D PDFがあるフォルダー(例: デスクトップ)、②「3D PDF」の順に選択し、③「開く」ボタンを押します。
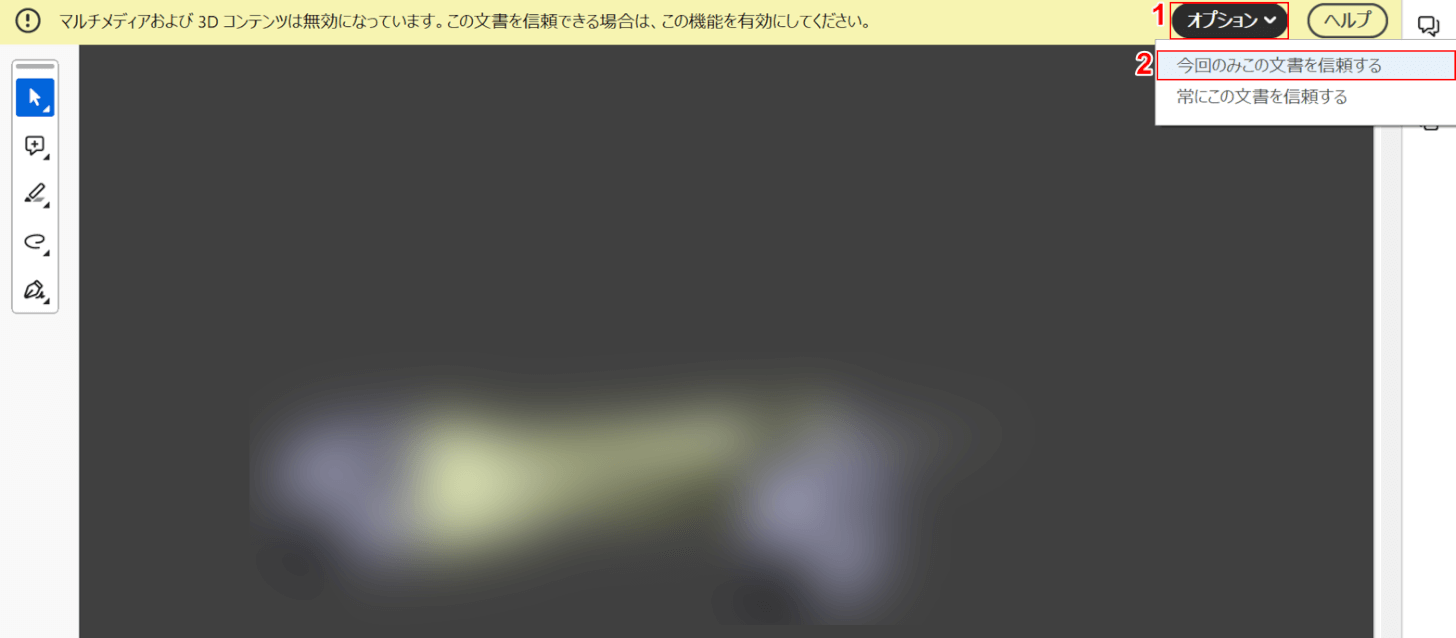
PDFの3Dページを閲覧することができました。
3Dコンテンツが無効になっているとのメッセージが表示されているので、①「オプション」、②「今回のみこの文書を信頼する」の順に選択します。
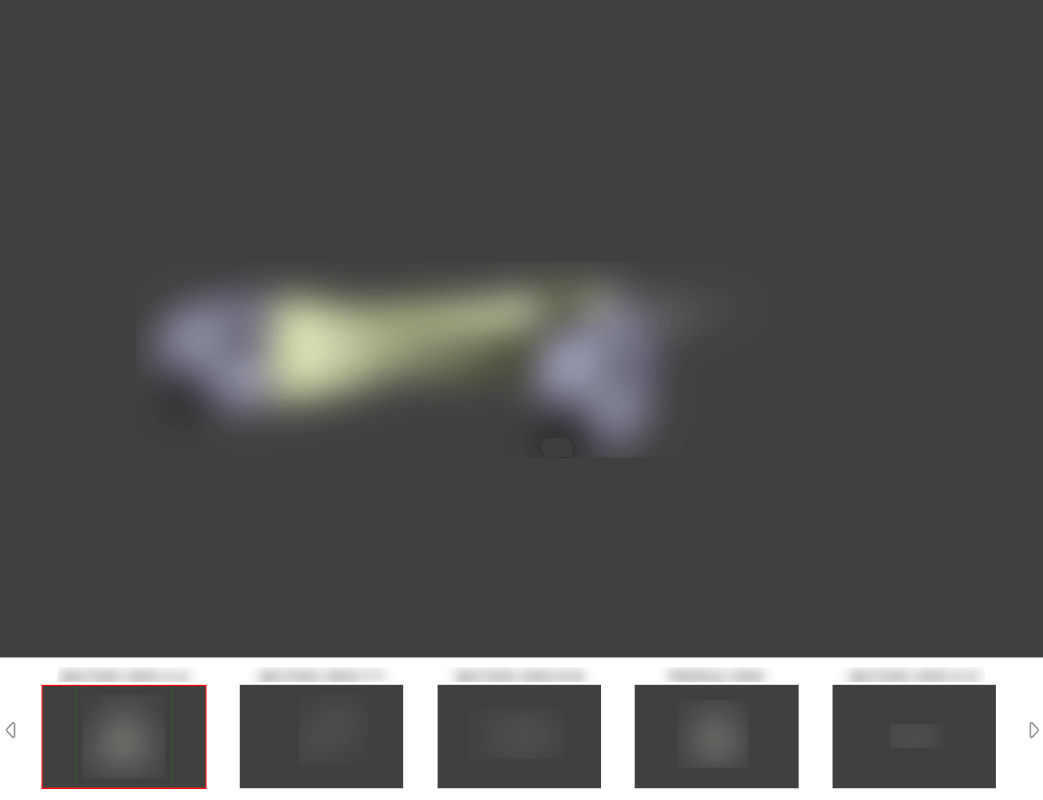
3Dモデルの操作を確かめるため、他の角度のスライドを選択します。
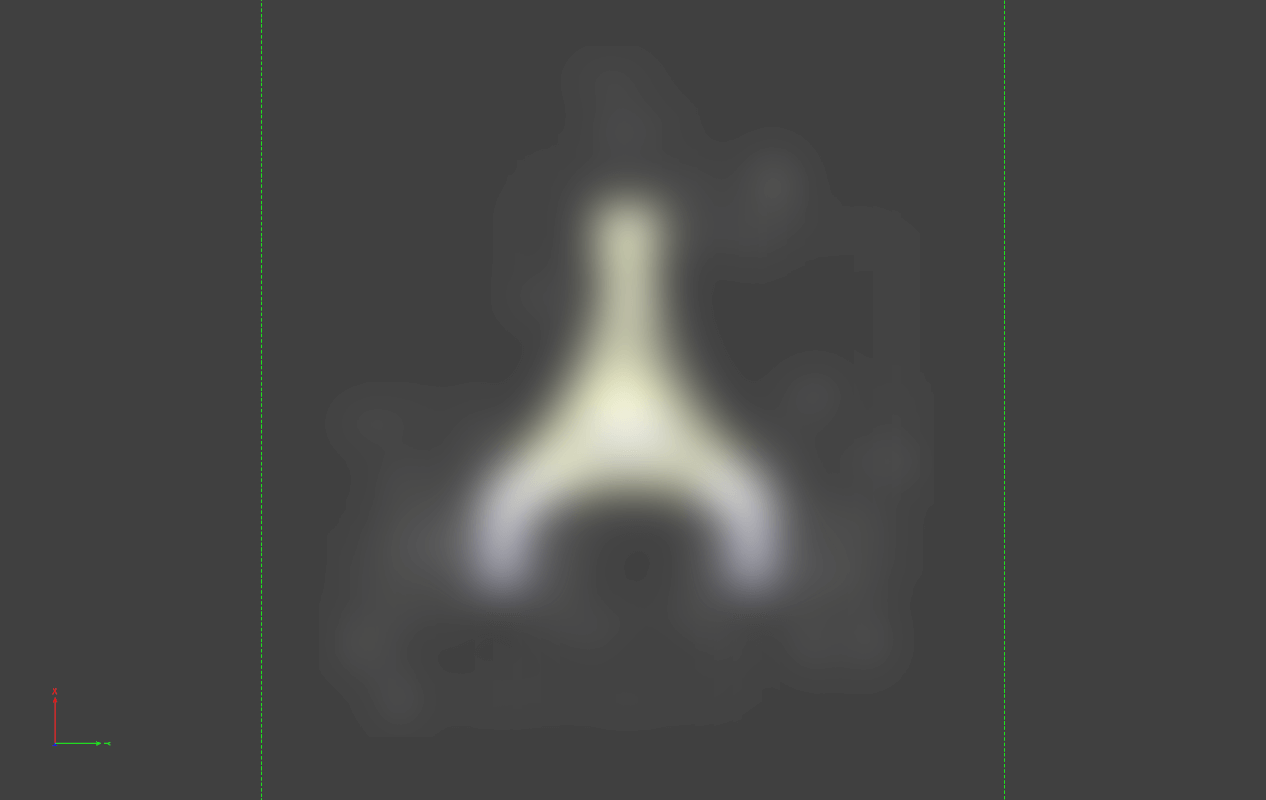
3Dが選択した角度で表示されました。
問題は解決できましたか?
記事を読んでも問題が解決できなかった場合は、無料でAIに質問することができます。回答の精度は高めなので試してみましょう。
- 質問例1
- PDFを結合する方法を教えて
- 質問例2
- iLovePDFでできることを教えて

コメント
この記事へのコメントをお寄せ下さい。