- 公開日:
PDFの読み取り専用を解除する無料ソフト3選
仕事で送られてきた資料、ダウンロードしたマニュアル…いざ編集しようとしたら「読み取り専用」で変更できない!こんな経験があると思います。
PDFの読み取り専用を解除する無料ソフトを3つご紹介します。
パスワードがわかっている場合に解除できるソフトを2つ、パスワードが不明でも解除できるソフトを1つ紹介します。
PDF Candyの基本情報

PDF Candy
日本語: 〇
オンライン(インストール不要): 〇
オフライン(インストール型): 〇
PDF CandyでPDFの読み取り専用を解除する方法
PDF Candyは、パスワードが不明でも「読み取り専用」を解除できます。
デスクトップ版の無料版は合計2回までしか使用できません、しかし、オンライン版は「1時間に3回」までならPDFのロック解除ができます。
今回はWindows 11を使って、オンライン版のPDF CandyでPDFの読み取り専用を解除する方法をご紹介します。
なお、Adobe Acrobat Readerで編集制限(読み取り専用に)されたPDFを使用しています。
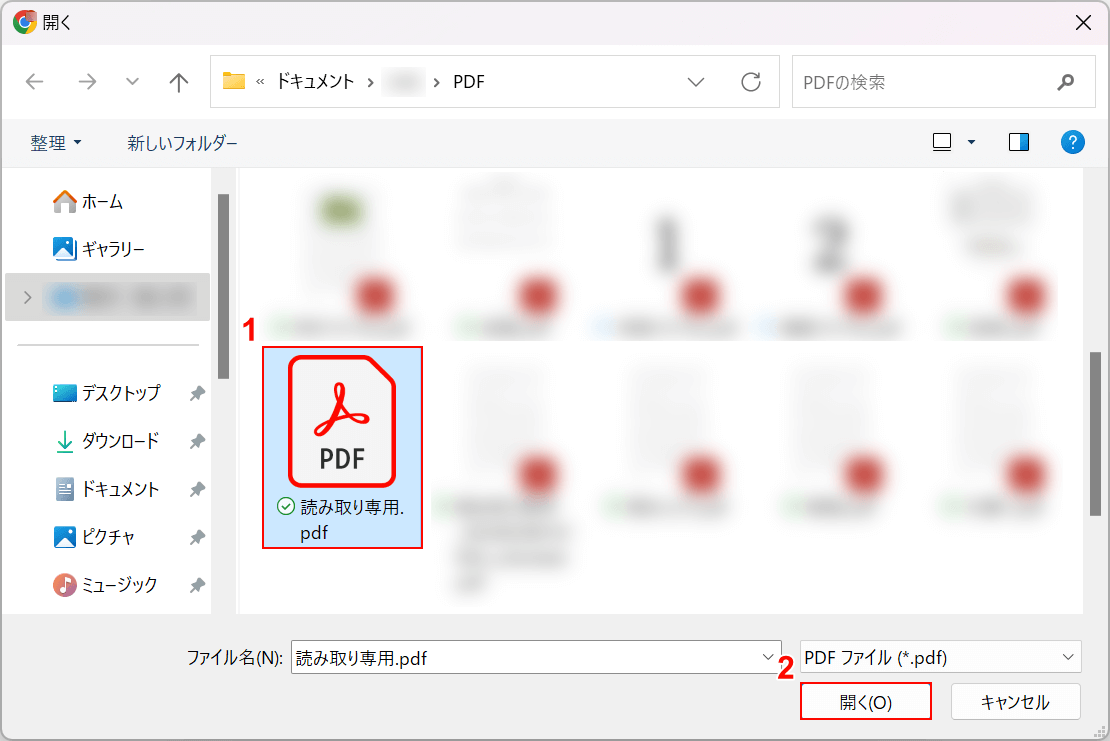
「開く」ダイアログボックスが表示されます。
①解除したいファイル(例:読み取り専用.pdf)を選択し、②「開く」ボタンを押します。
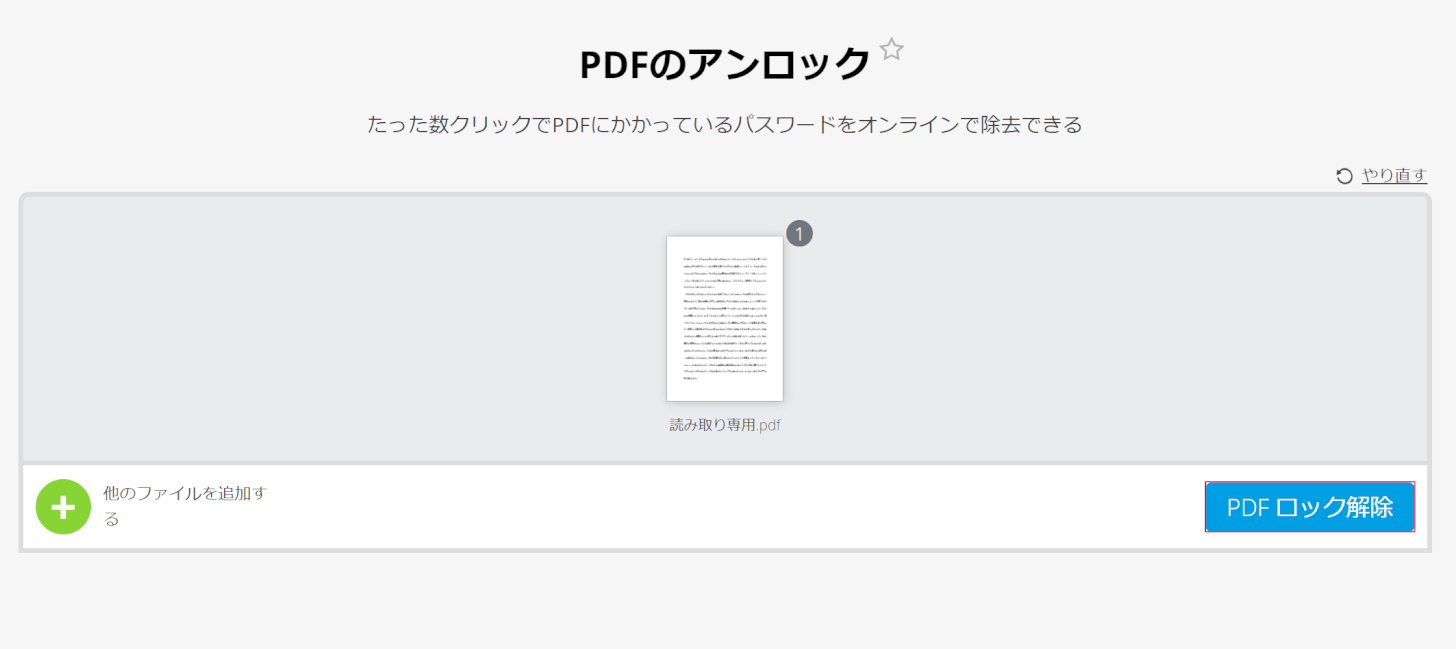
選択したファイルがPDF Candyに読み込まれます。
「PDF ロック解除」ボタンを押します。
なお、パスワード入力の必要はありません。
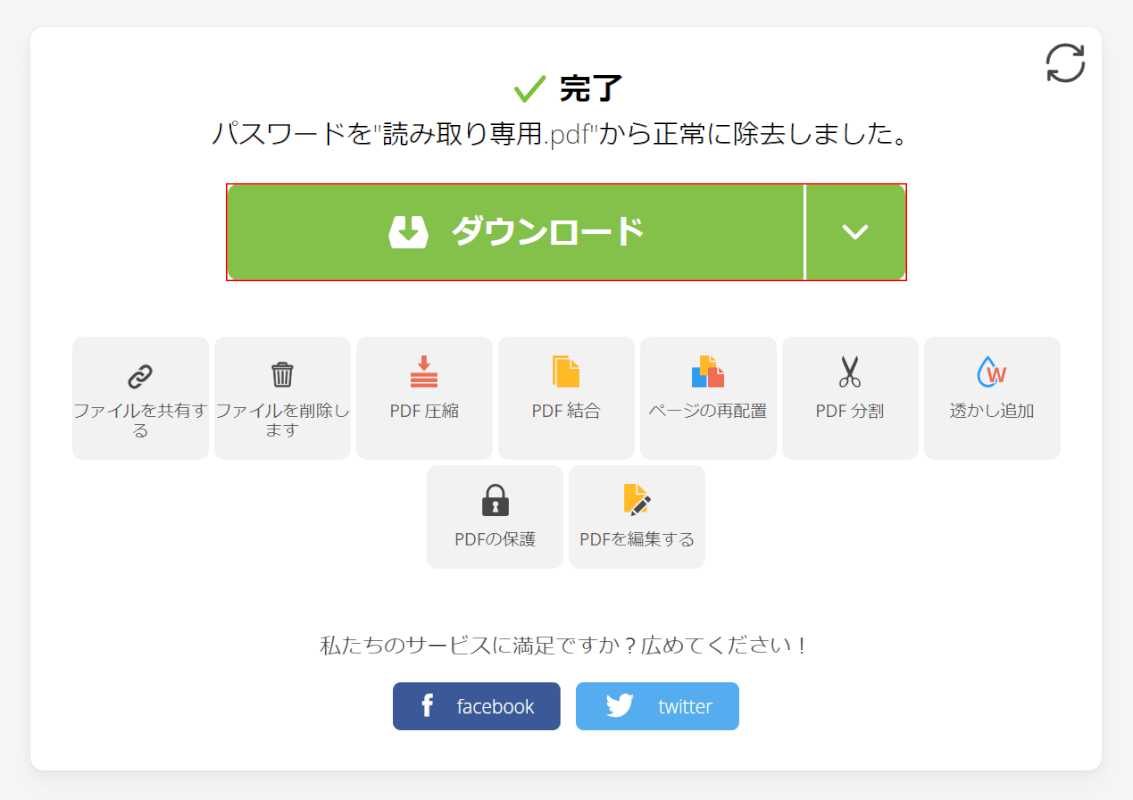
ロックの解除が完了したので、次にファイルをダウンロードします。
「ダウンロード」ボタンを押します。
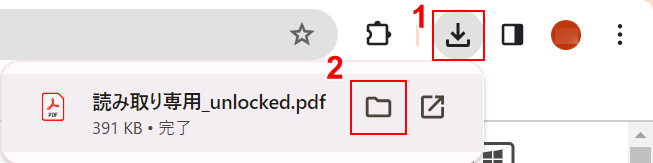
ダウンロードができました。
編集ができるようになったか確認するために、①ブラウザの「ダウンロード」、②「フォルダを開く」の順に選択します。
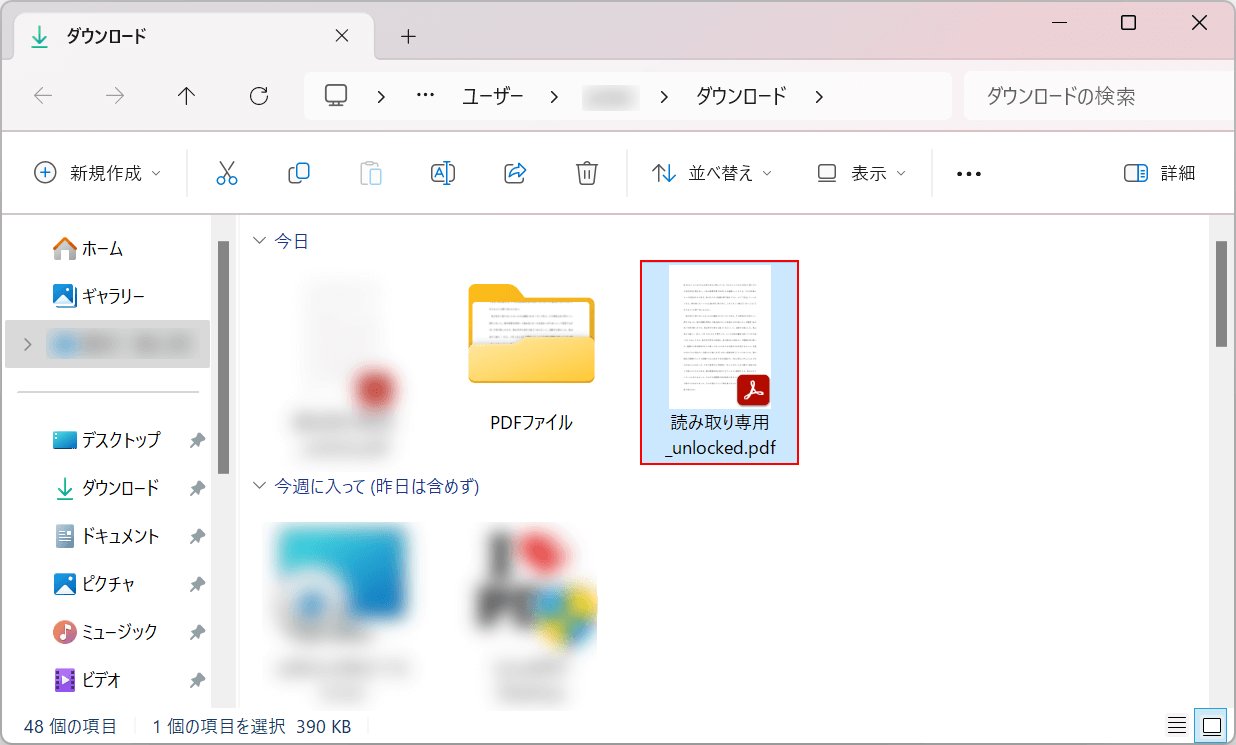
保存先のフォルダが開きます。
ファイルが保存されているのでダブルクリックして、Adobe Acrobat Readerで開きます。
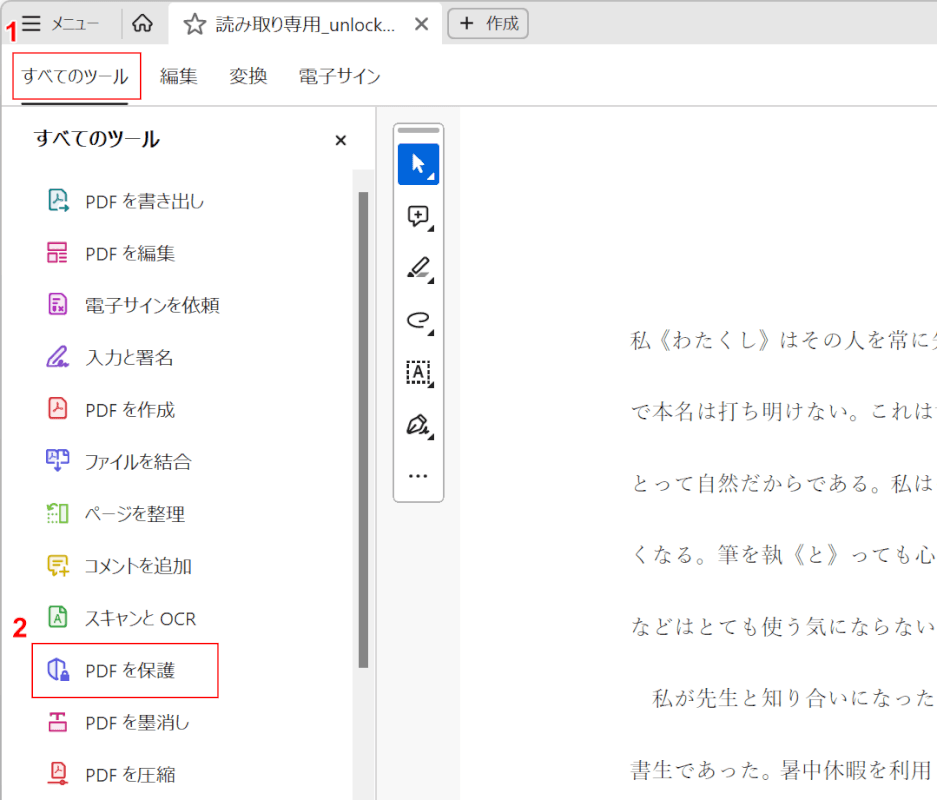
Adobe Acrobat ReaderでPDFが開きます。
プロパティを確認します。①「すべてのツール」タブ、②「PDFを保護」の順に選択します。
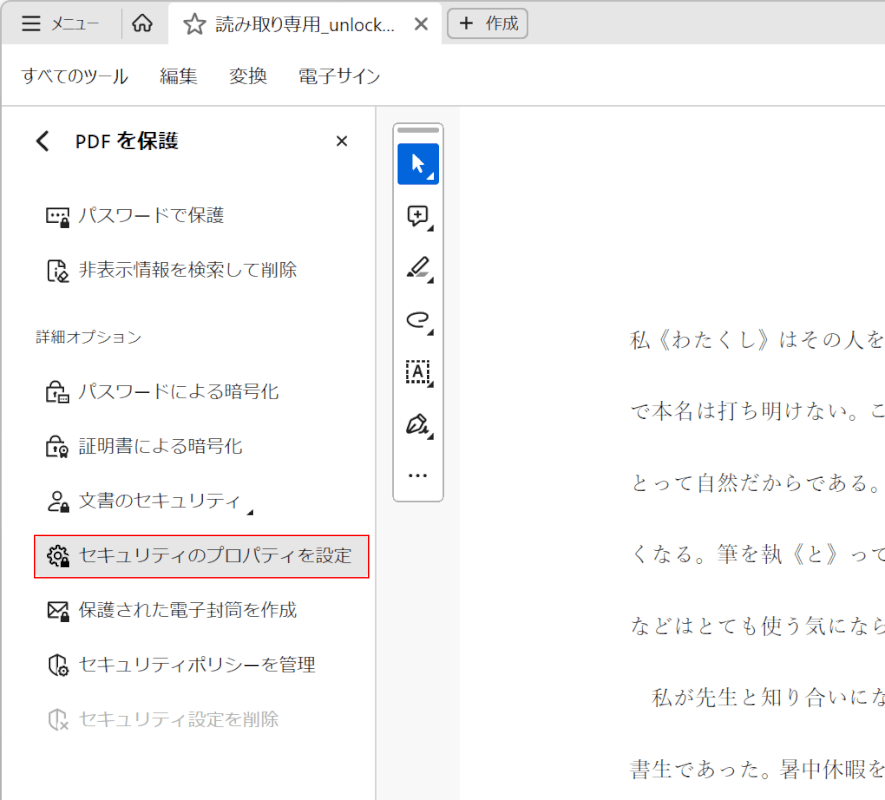
「PDFを保護」が表示されます。
「セキュリティのプロパティを設定」を選択します。
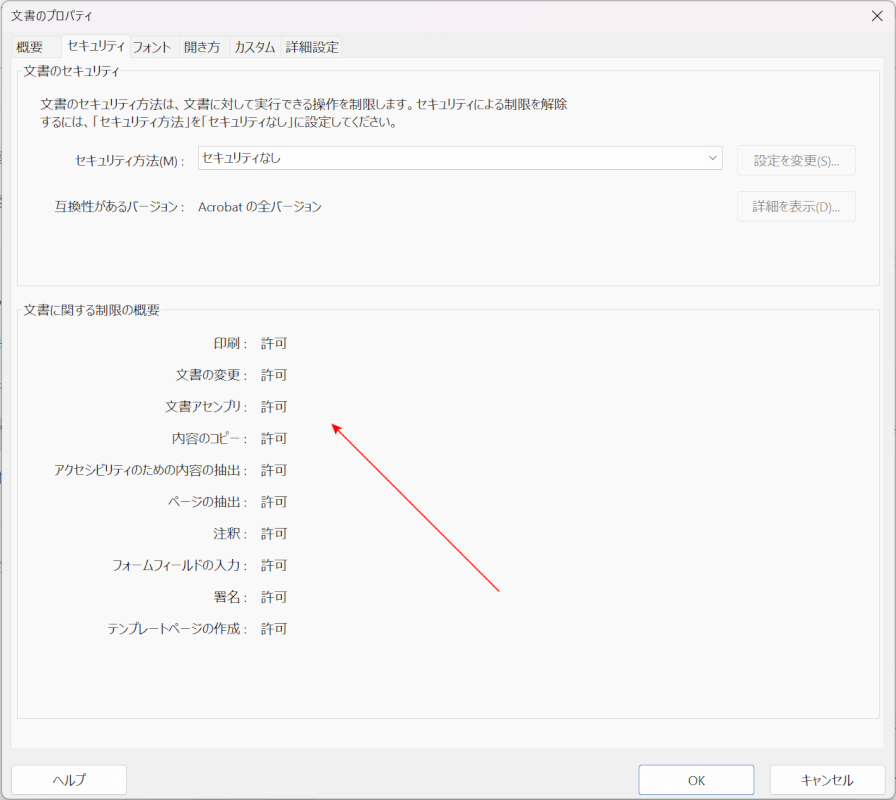
「文書のプロパティ」ダイアログボックスが表示されます。
文書の変更やコピーなどが「許可」になっていれば、編集できる状態なので、正しく読み取り専用を解除できています。
HiPDFの基本情報

HiPDF
日本語: 〇
オンライン(インストール不要): 〇
オフライン(インストール型): 〇
HiPDFでPDFの読み取り専用を解除する方法
HiPDFは、パスワードがわかっている場合に「読み取り専用」を解除できます。
デスクトップ版ではPDFのロック解除機能は搭載されていませんが、オンライン版には解除ツールが用意されています。
今回はWindows 11を使って、オンライン版のHiPDFでPDFの読み取り専用を解除する方法をご紹介します。
なお、Adobe Acrobat Readerで編集制限(読み取り専用に)されたPDFを使用しています。
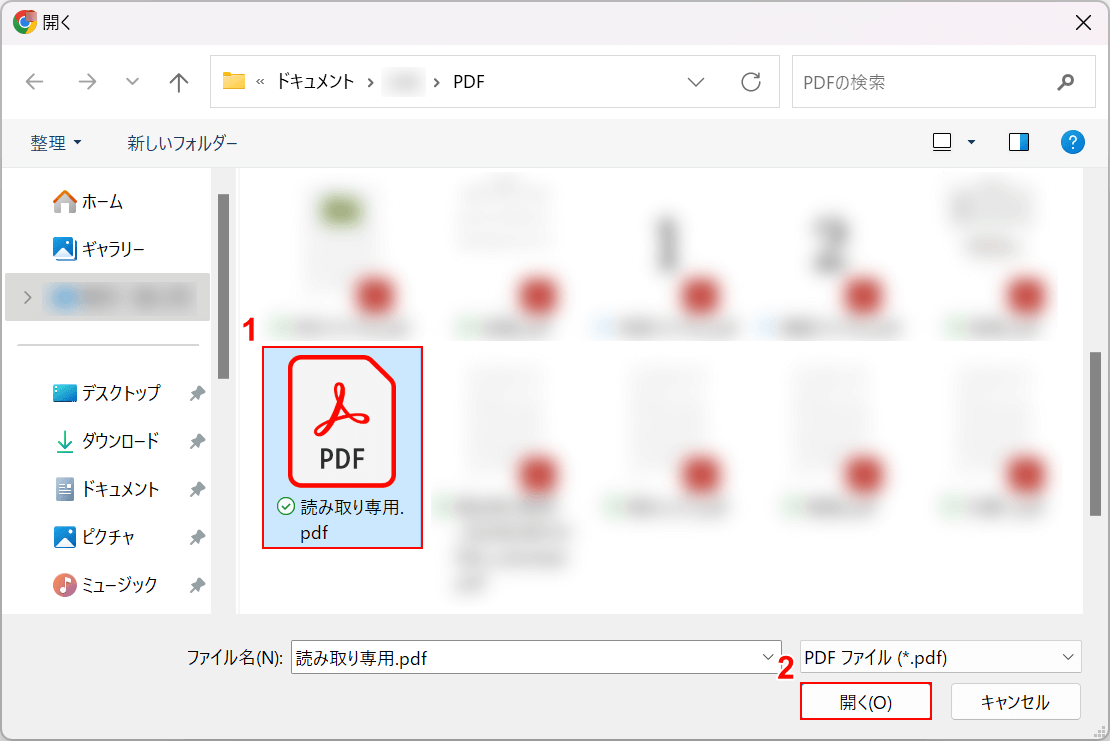
「開く」ダイアログボックスが表示されます。
①解除したいファイル(例:読み取り専用.pdf)を選択し、②「開く」ボタンを押します。
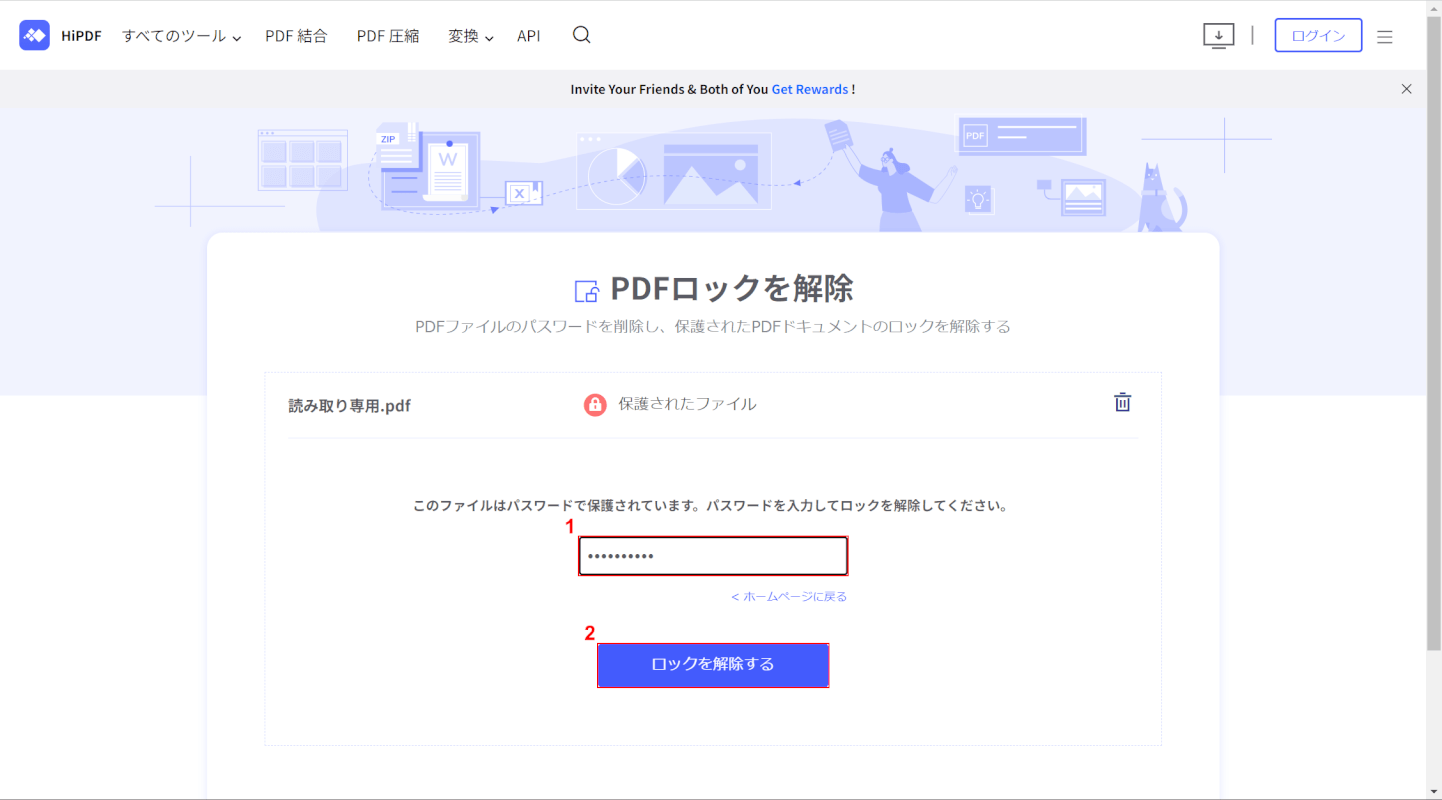
選択したファイルがHiPDFに読み込まれます。
①解除のためのパスワードを入力し、②「ロックを解除する」ボタンを押します。
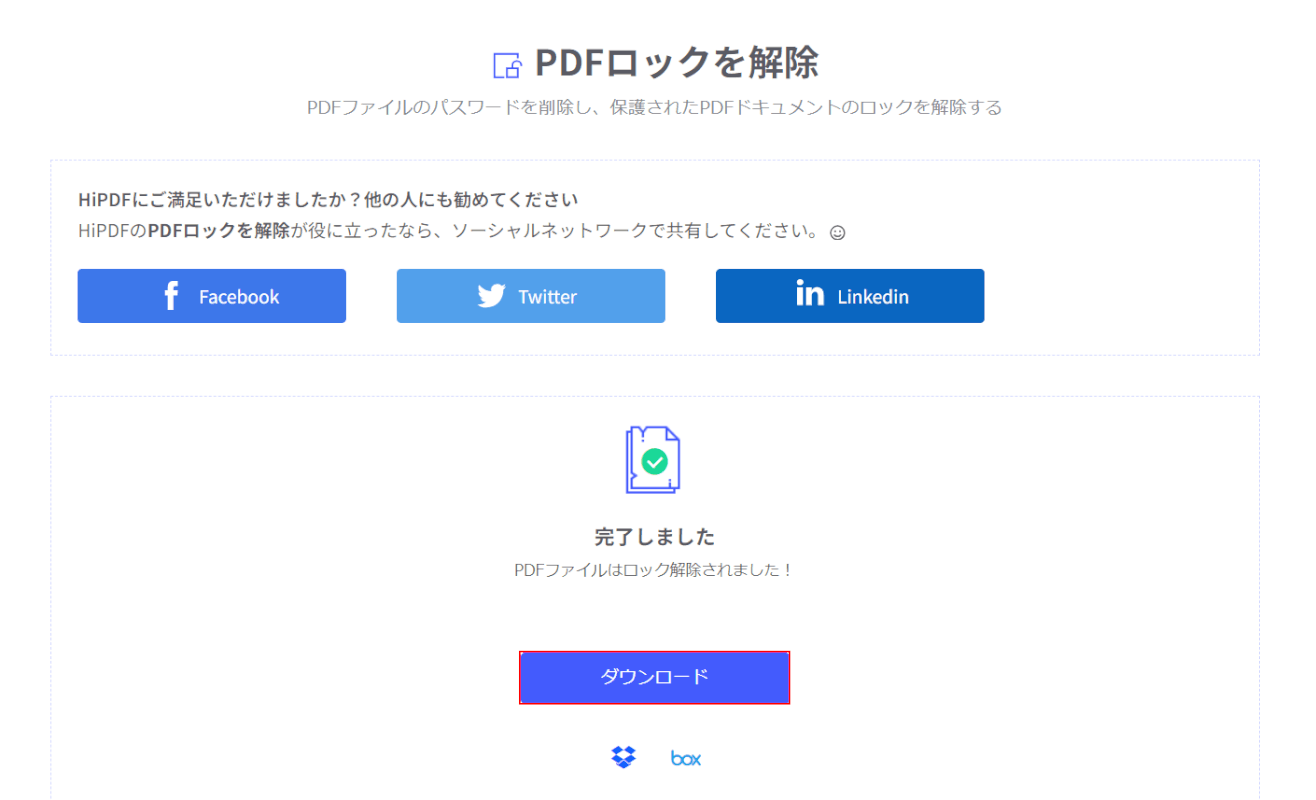
ロックの解除が完了したので、次にファイルをダウンロードします。
「ダウンロード」ボタンを押します。
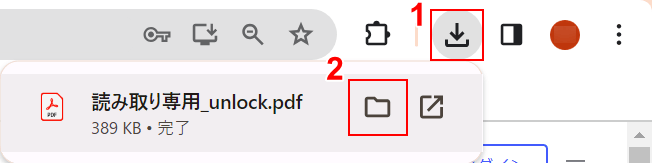
ダウンロードができました。
編集ができるようになったか確認するために、①ブラウザの「ダウンロード」、②「フォルダを開く」の順に選択します。
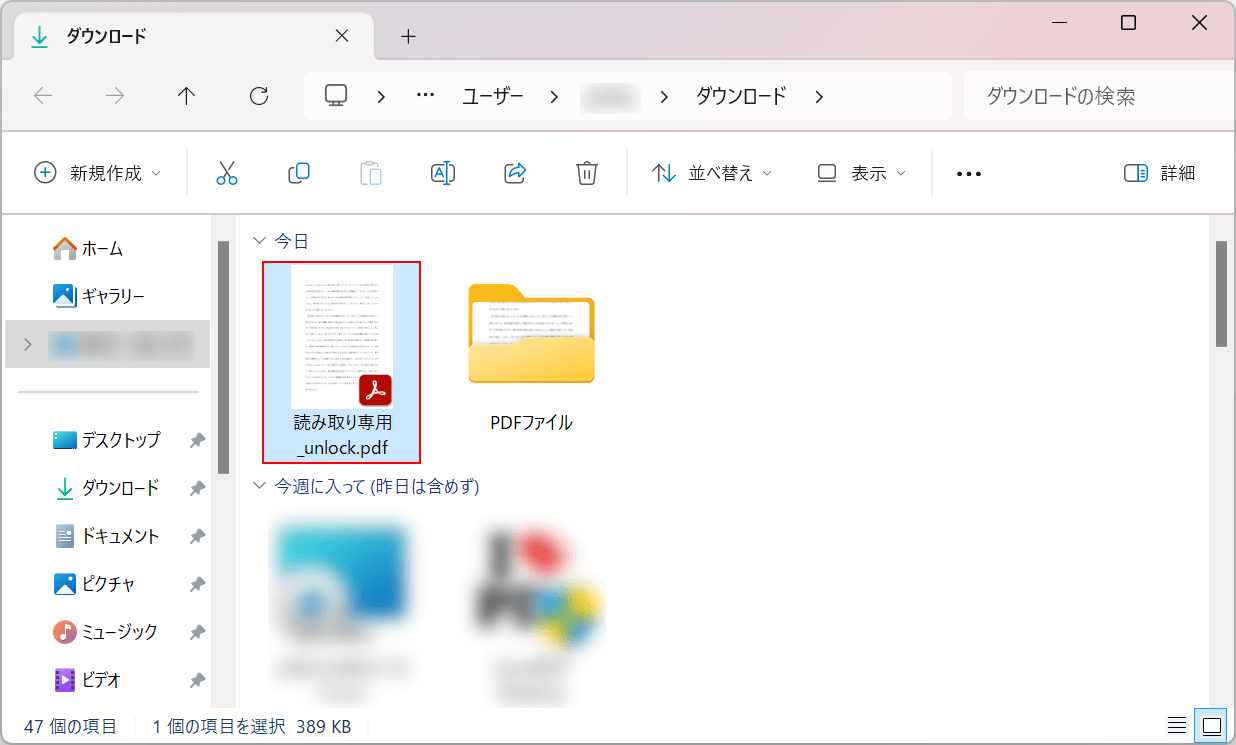
保存先のフォルダが開きます。
ファイルが保存されているのでダブルクリックして、Adobe Acrobat Readerで開きます。
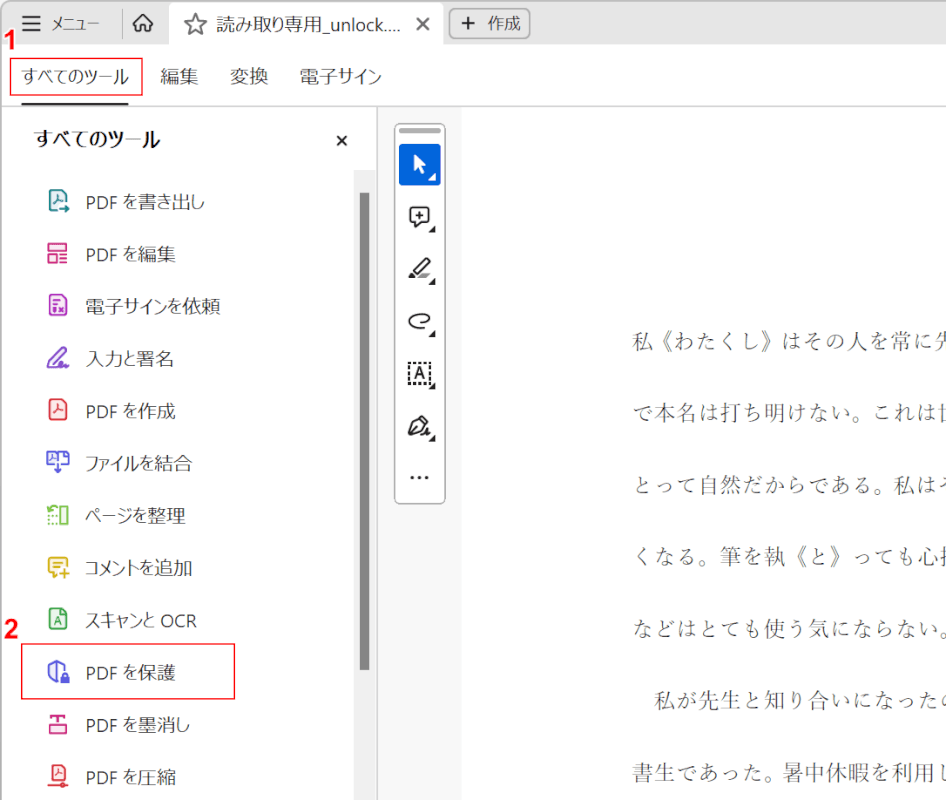
Adobe Acrobat ReaderでPDFが開きます。
プロパティを確認します。①「すべてのツール」タブ、②「PDFを保護」の順に選択します。
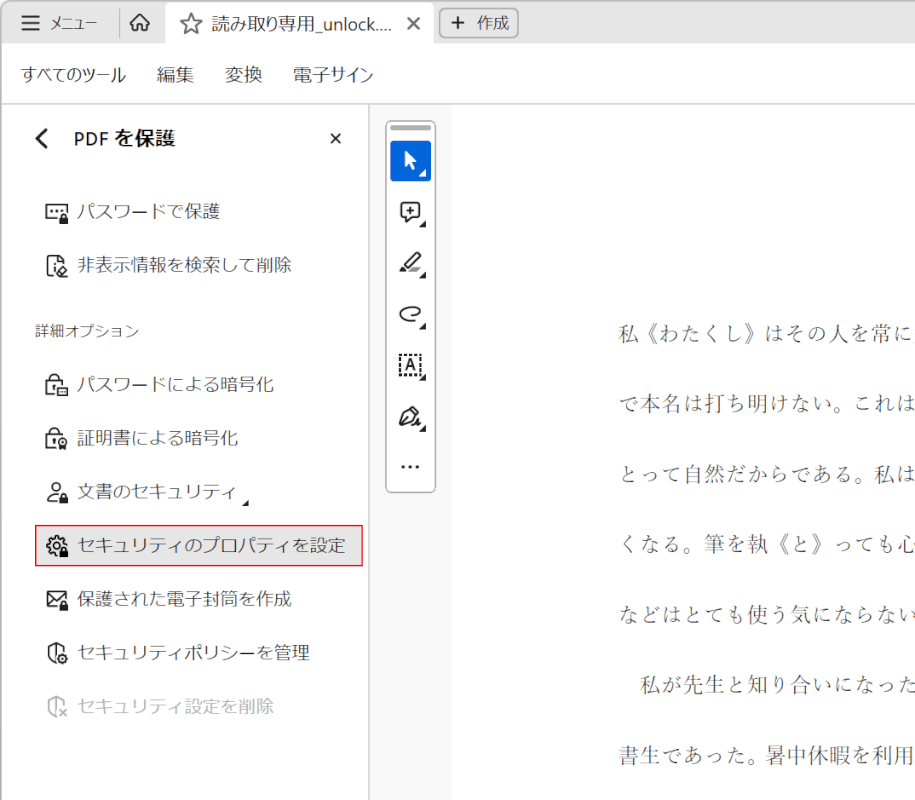
「PDFを保護」が表示されます。
「セキュリティのプロパティを設定」を選択します。
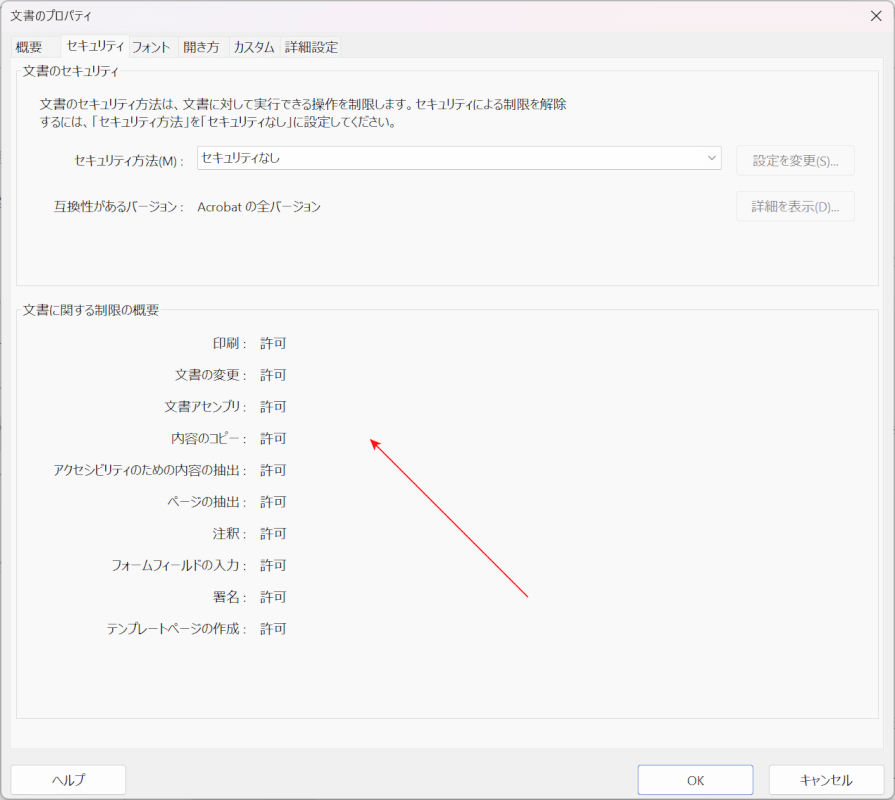
「文書のプロパティ」ダイアログボックスが表示されます。
文書の変更やコピーなどが「許可」になっていれば、編集できる状態なので、正しく読み取り専用を解除できています。
Smallpdfの基本情報

Smallpdf
日本語: 〇
オンライン(インストール不要): 〇
オフライン(インストール型): 〇
SmallpdfでPDFの読み取り専用を解除する方法
Smallpdfは、パスワードがわかっている場合に「読み取り専用」を解除できます。
「PDFのロックを解除」機能を使い、パスワードを入力することで、編集制限されたPDFファイルを編集可能にします。
今回はWindows 11を使って、デスクトップ版のSmallpdfでPDFの読み取り専用を解除する方法をご紹介します。
なお、Adobe Acrobat Readerで編集制限(読み取り専用に)されたPDFを使用しています。
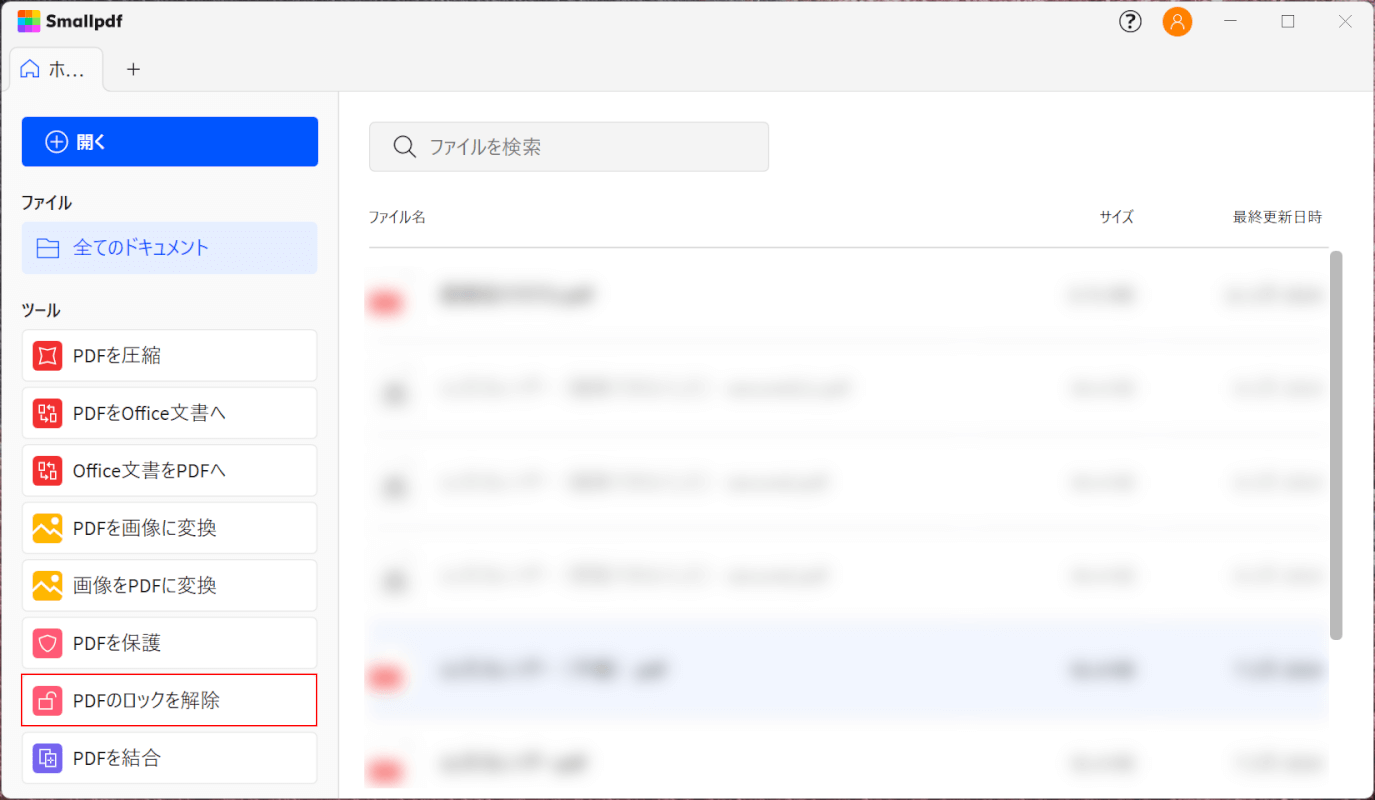
Smallpdfを起動します。
「PDFのロックを解除」ボタンを押します。
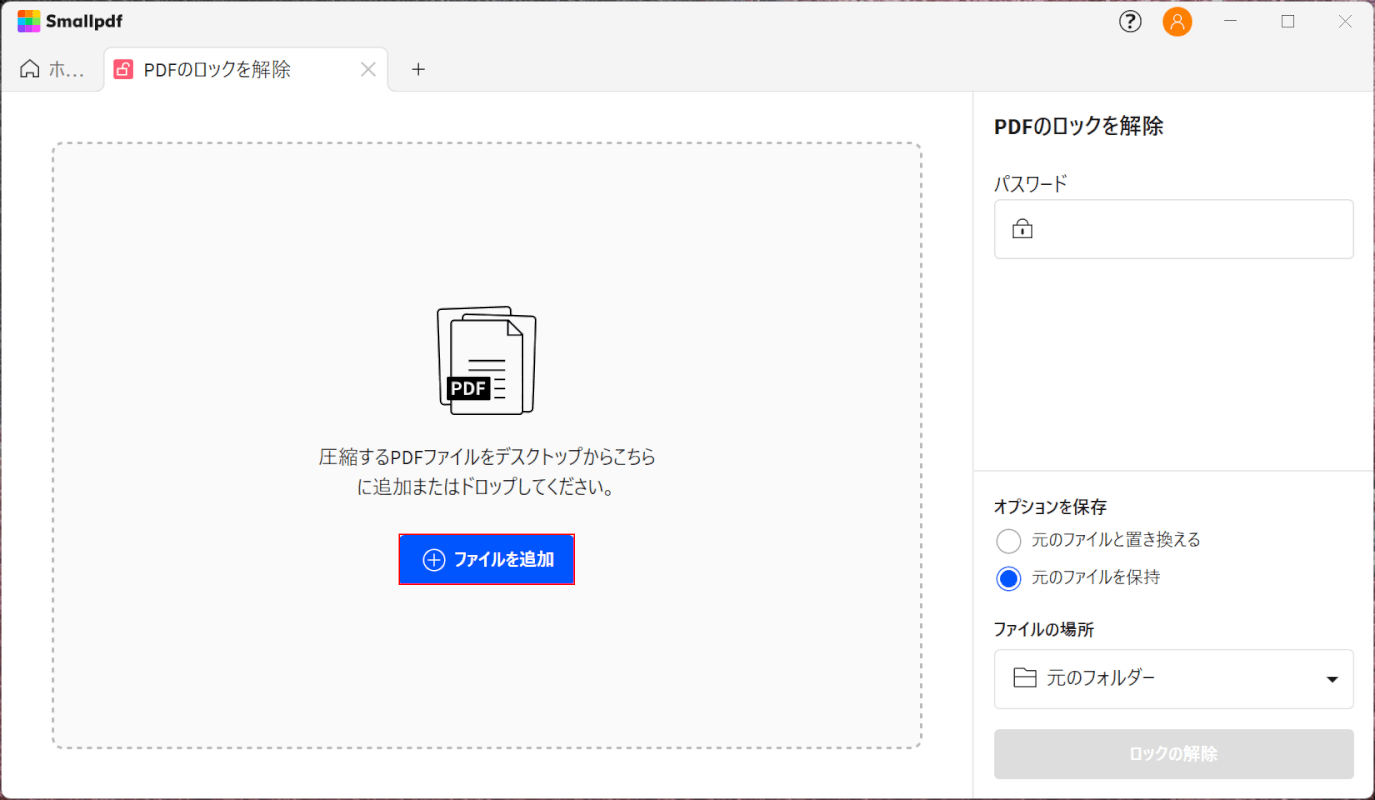
解除ツールが開きます。
「ファイルを追加」ボタンを押します。
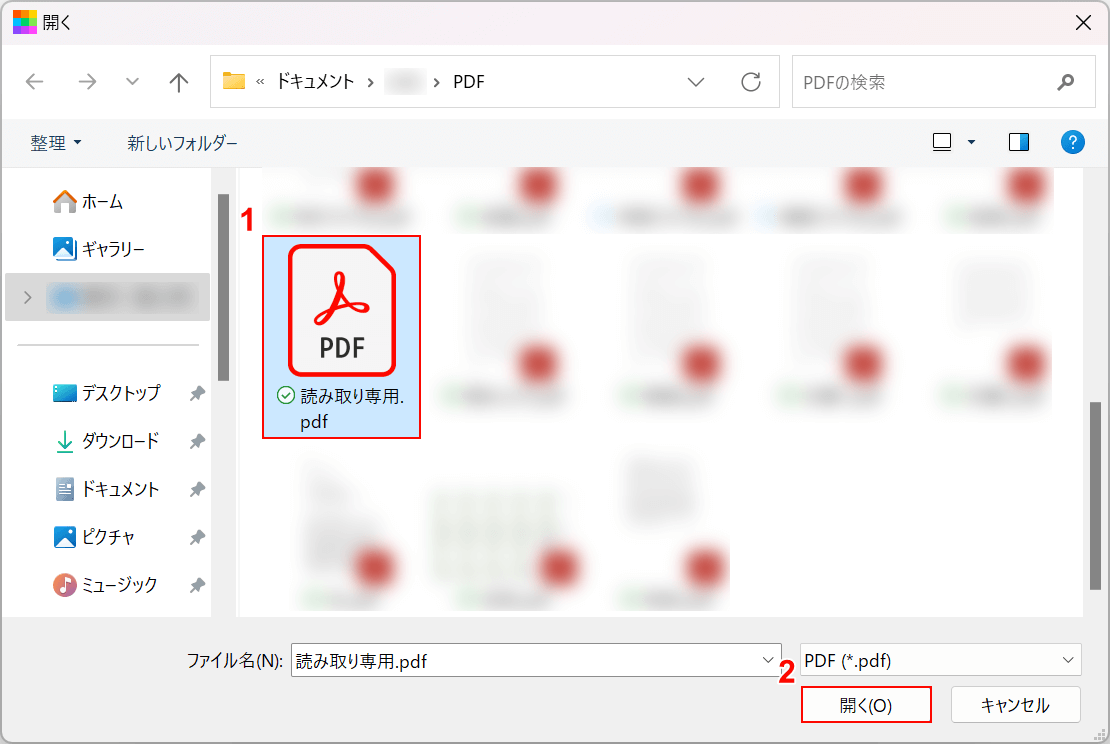
「開く」ダイアログボックスが表示されます。
①解除したいファイル(例:読み取り専用.pdf)を選択し、②「開く」ボタンを押します。
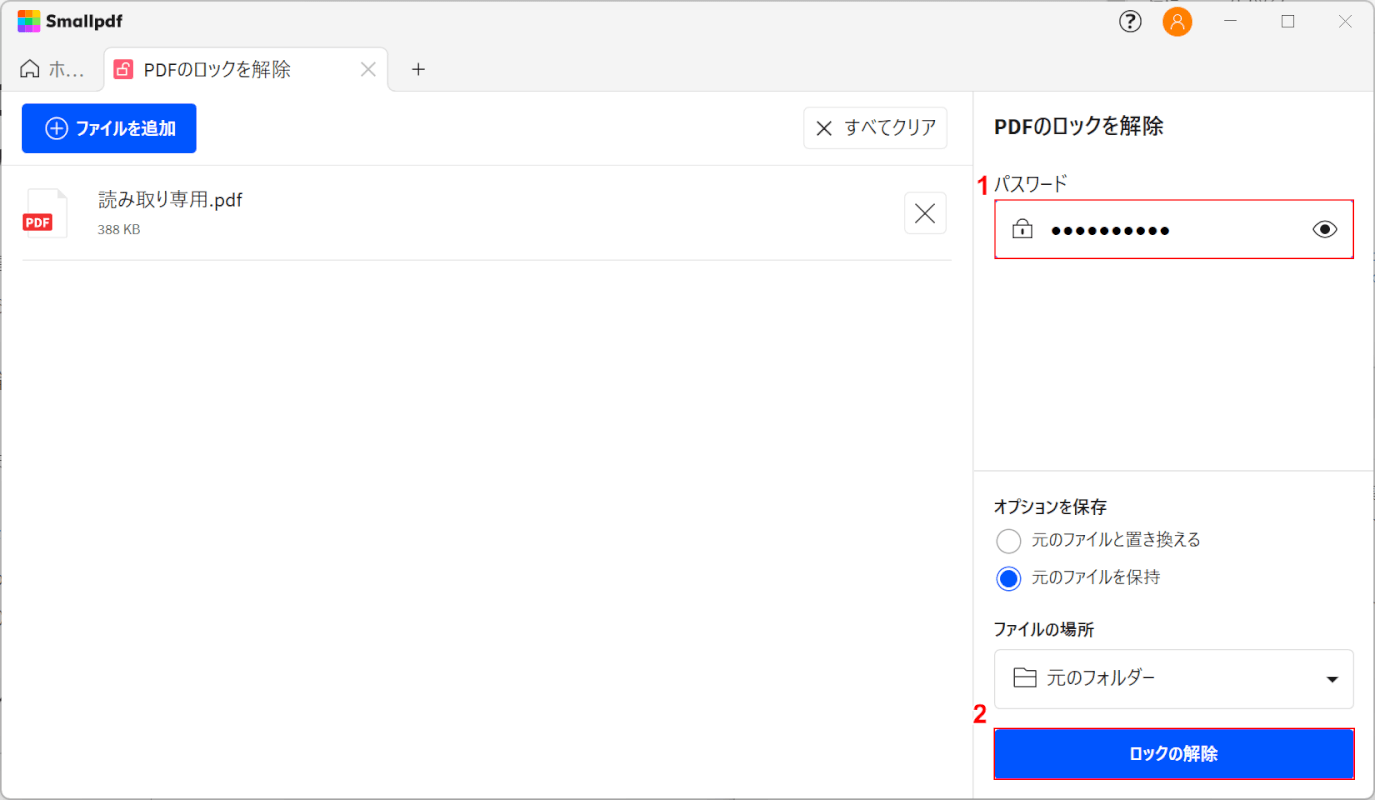
選択したファイルがSmallpdfに読み込まれます。
①解除のためのパスワードを入力し、②「ロックの解除」ボタンを押します。
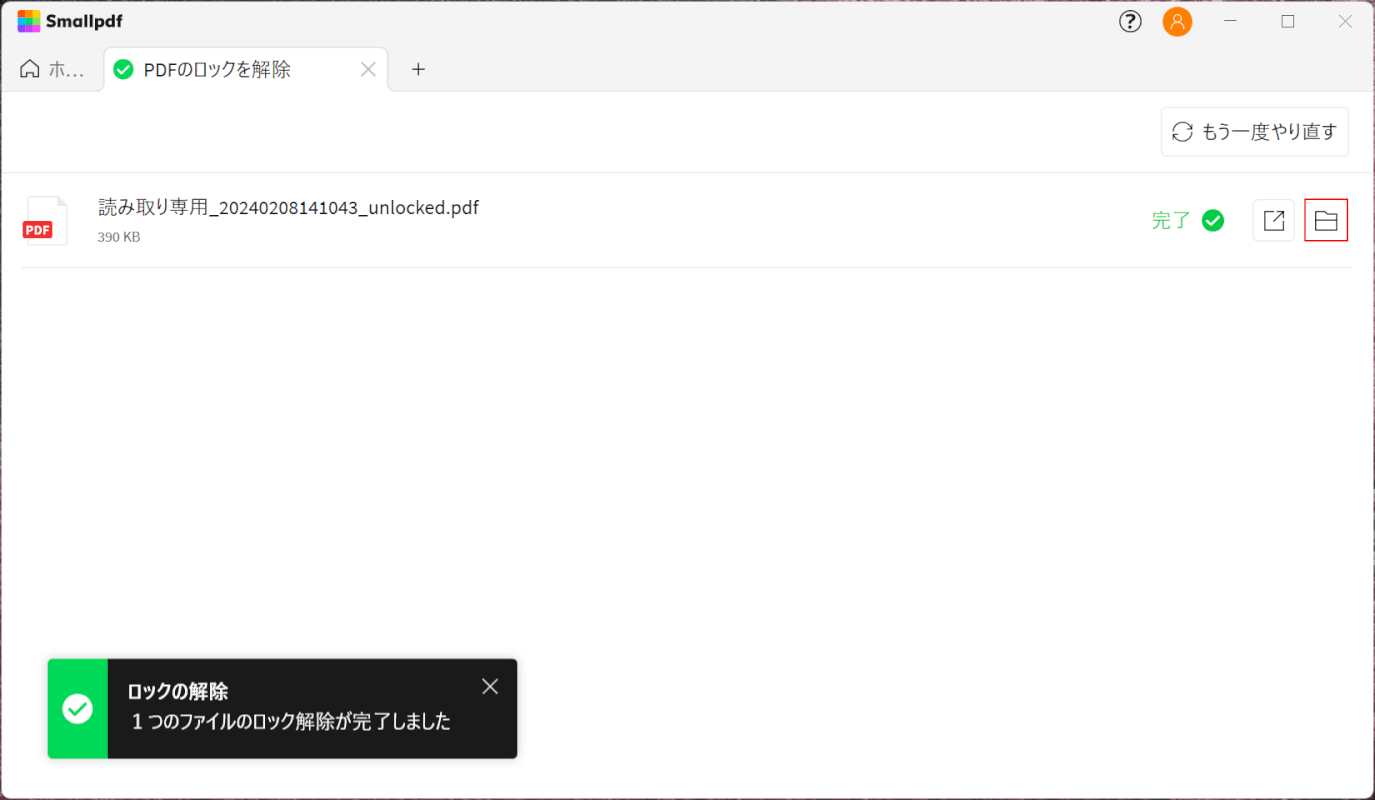
ロックの解除が完了しました。
編集ができるようになったか確認するために、「フォルダー」マークを選択します。
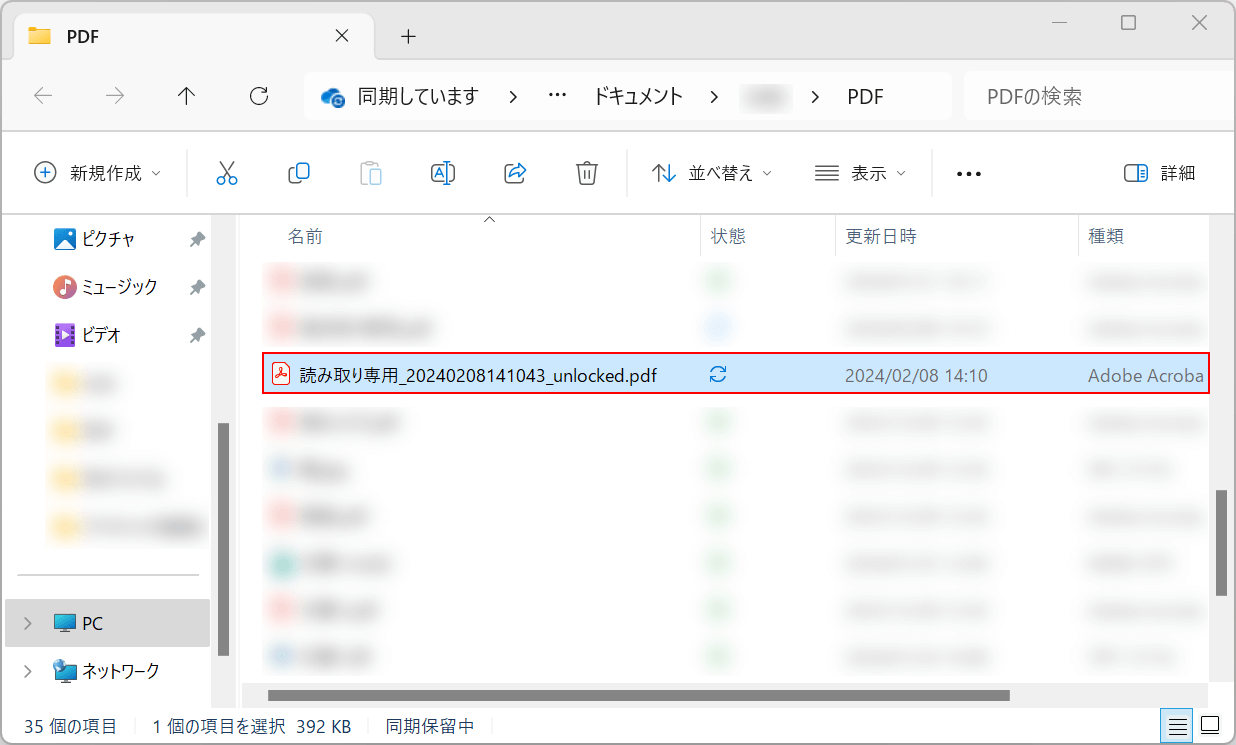
保存先のフォルダが開きます。
保存されているファイルをダブルクリックして、Adobe Acrobat Readerで開きましょう。
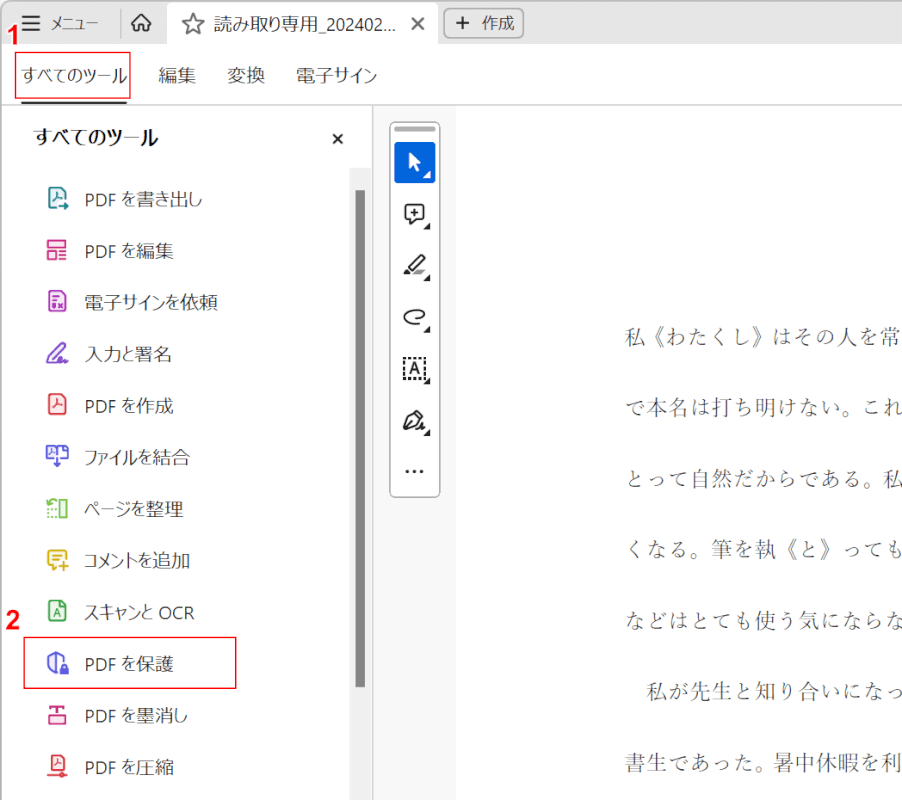
Adobe Acrobat ReaderでPDFが開きます。
プロパティを確認します。①「すべてのツール」タブ、②「PDFを保護」の順に選択します。
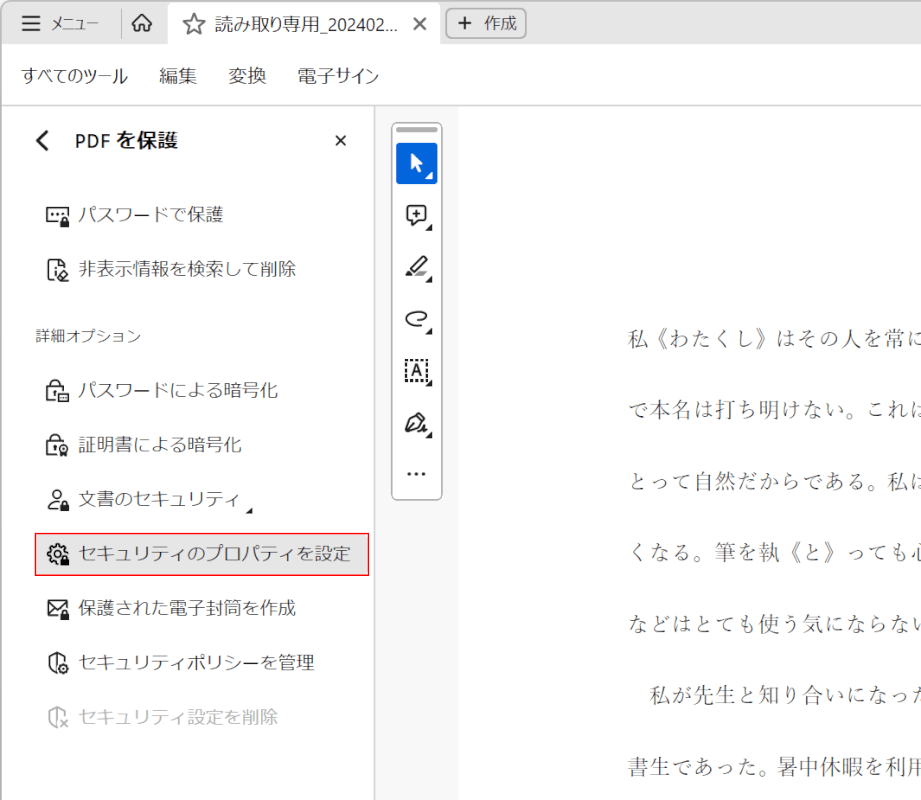
「PDFを保護」が表示されます。
「セキュリティのプロパティを設定」を選択します。
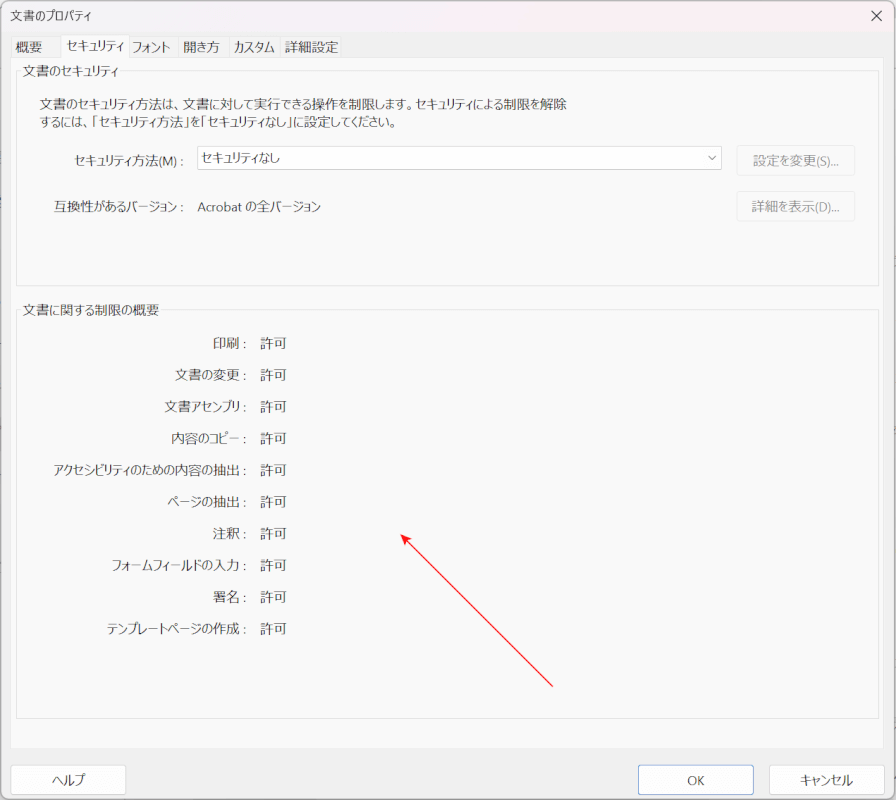
「文書のプロパティ」ダイアログボックスが表示されます。
文書の変更やコピーなどが「許可」になっていれば、編集できる状態なので、正しく読み取り専用を解除できています。
問題は解決できましたか?
記事を読んでも問題が解決できなかった場合は、無料でAIに質問することができます。回答の精度は高めなので試してみましょう。
- 質問例1
- PDFを結合する方法を教えて
- 質問例2
- iLovePDFでできることを教えて

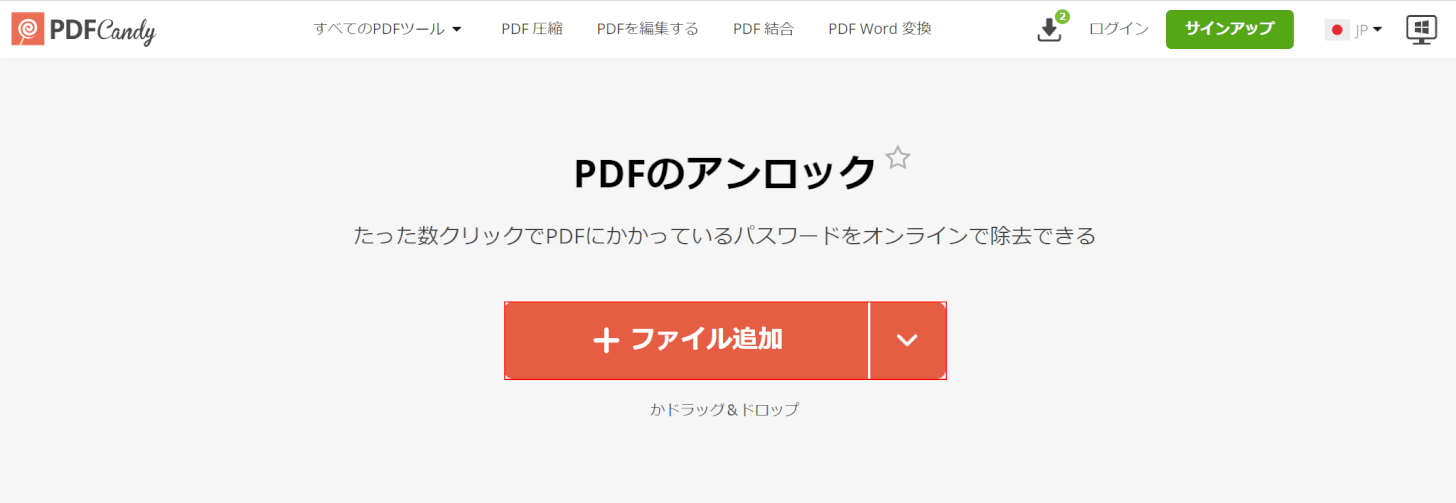
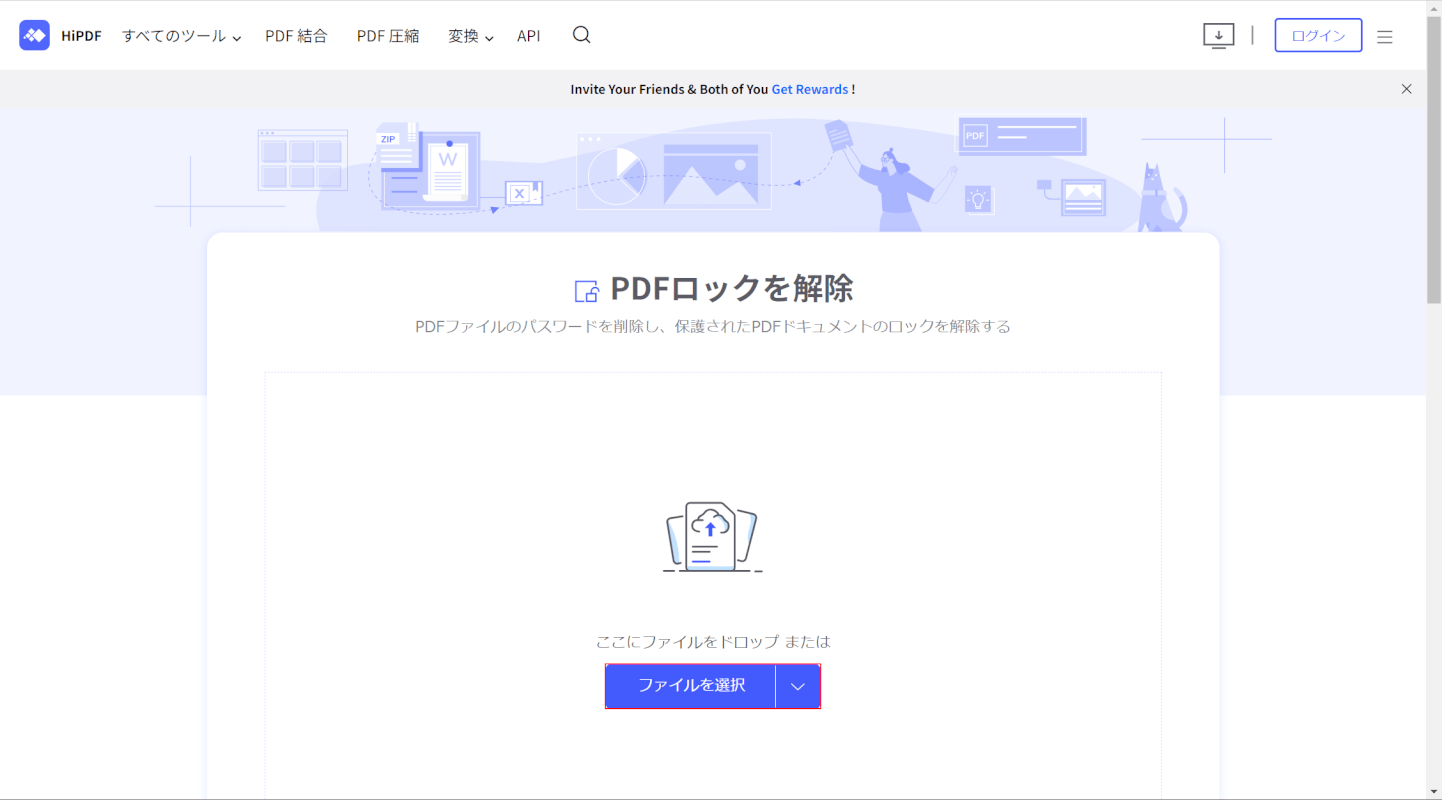
コメント
この記事へのコメントをお寄せ下さい。