- 公開日:
PDFのパスワードを解除して保存する無料ソフト3選
PDFはパスワードを設定することで、不特定多数にデータが漏洩しないよう、文書の閲覧や印刷などの行為に制限をかけることができます。
以下では、設定されているパスワードを入力することで、PDFからパスワードを解除し、制限されている全ての機能を有効にできるソフトをご紹介します。
ただし、パスワードが設定されているPDFは、重要な情報やプライバシーに関わる可能性が非常に高いです。そのため、あくまでも「自分で設定したパスワードを解除したい」「PDFの作成者から許可を得ている」場合にのみパスワードの解除を行うようにしてください。
CubePDF Utilityの基本情報

CubePDF Utility
日本語: 〇
オンライン(インストール不要): ×
オフライン(インストール型): 〇
CubePDF Utilityでパスワードを解除して保存する方法
CubePDF UtilityでPDFのパスワードを解除して保存する方法をご紹介します。
CubePDF Utilityは、ページの削除や挿入、分割、結合などの簡単な編集を行うことができるWindows専用ソフトです。
また、パスワードの解除画面では、パスワードや操作制限の変更なども行えますので、PDFにセキュリティ設定をする際にはぜひご活用ください。
以下ではWindows 11を使って、CubePDF UtilityでPDFのパスワードを解除して保存する方法をご説明します。
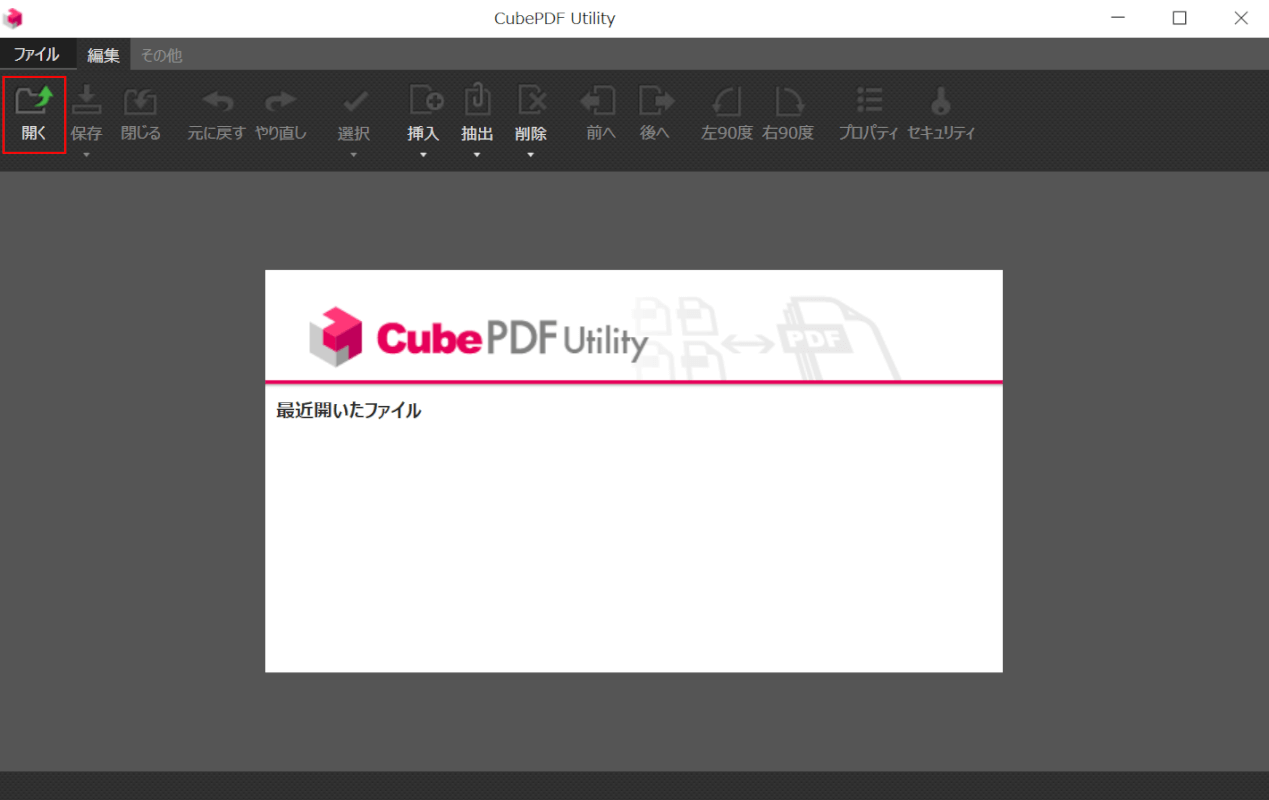
CubePDF Utilityを起動します。
画面左上の「開く」ボタンを押します。
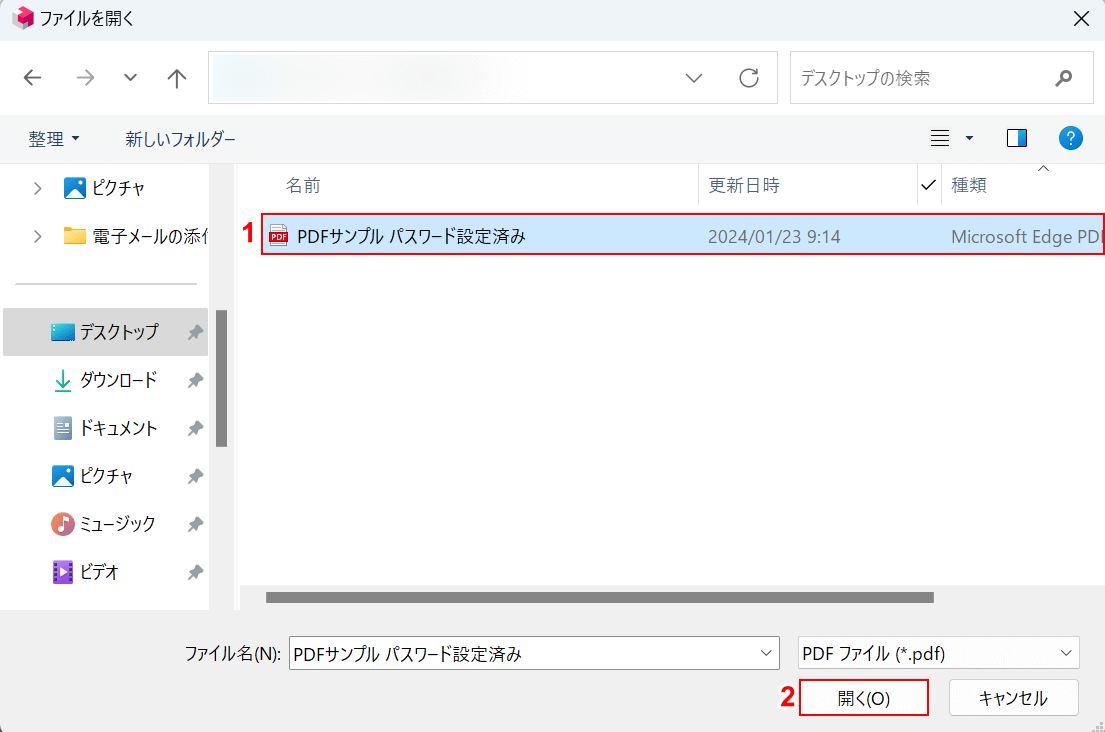
「ファイルを開く」ダイアログボックスが表示されました。
①パスワードを解除したいPDF(例:PDFサンプル パスワード設定済み)を選択し、②「開く」ボタンを押します。
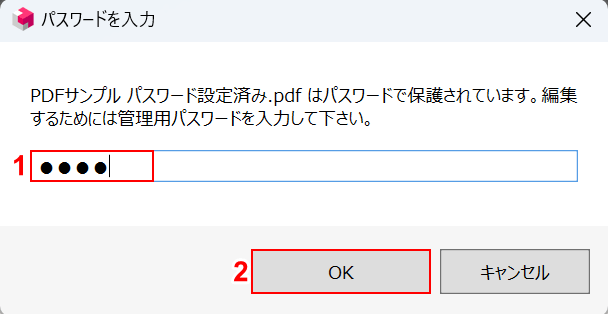
「パスワードを入力」ダイアログボックスが表示されました。
①PDFのパスワードを入力し、②「OK」ボタンを押します。
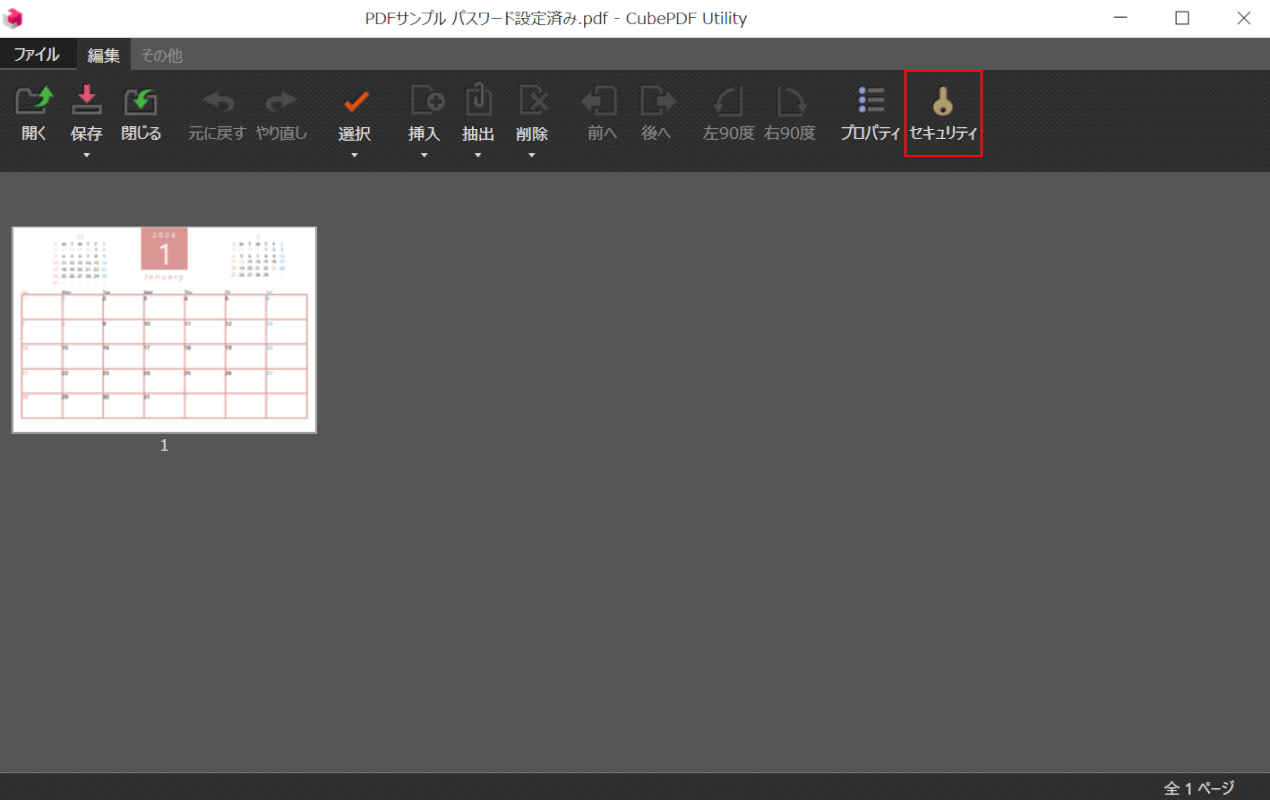
選択したPDFが表示されました。「セキュリティ」ボタンを押します。
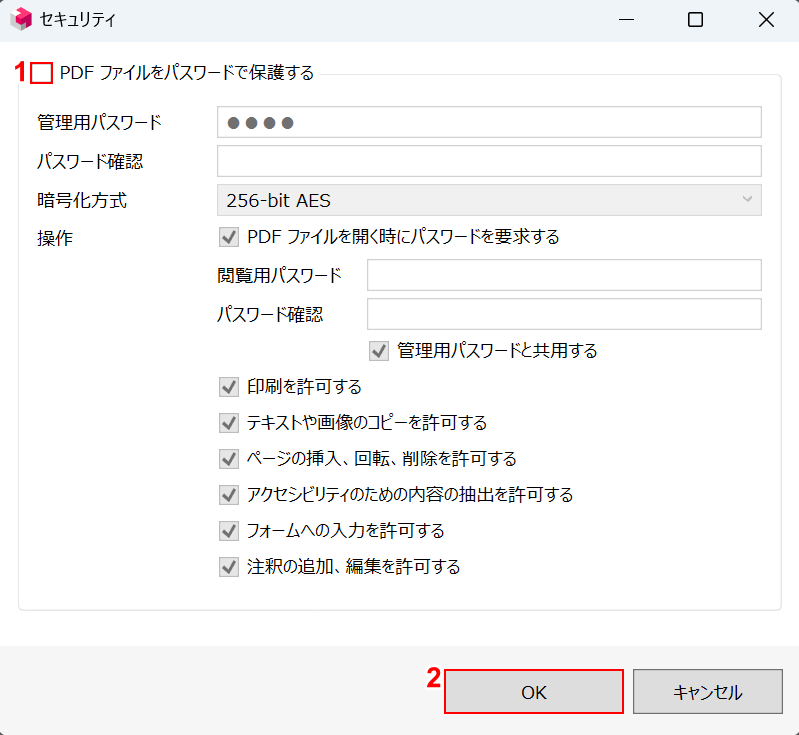
「セキュリティ」ダイアログボックスが表示されました。
①「PDF ファイルをパスワードで保護する」のチェックマークを外し、②「OK」ボタンを押します。
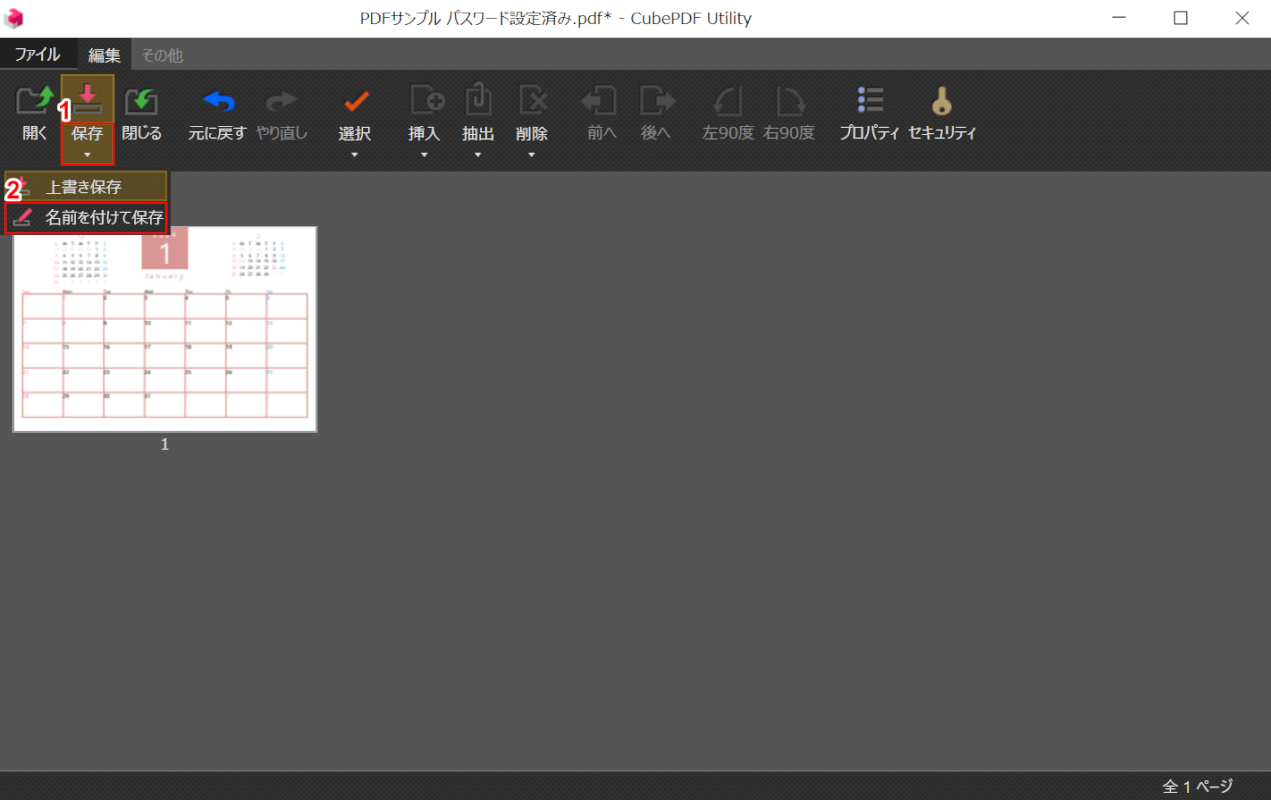
PDFのパスワードを解除できました。次に、パスワードを解除したPDFを保存します。
①「保存」の「▽」ボタンを押し、②「名前を付けて保存」を選択します。
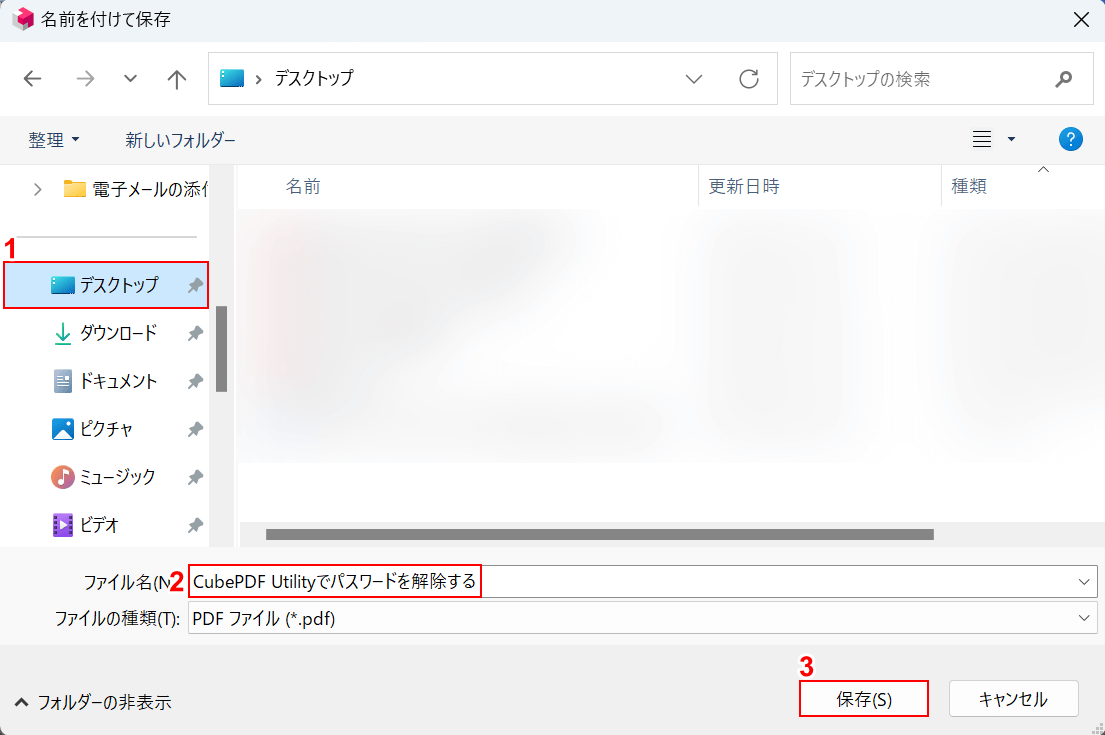
「名前を付けて保存」ダイアログボックスが表示されました。
①任意の保存先(例:デスクトップ)を選択し、②ファイル名(例:CubePDF Utilityでパスワードを解除する)を入力します。③「保存」ボタンを押します。
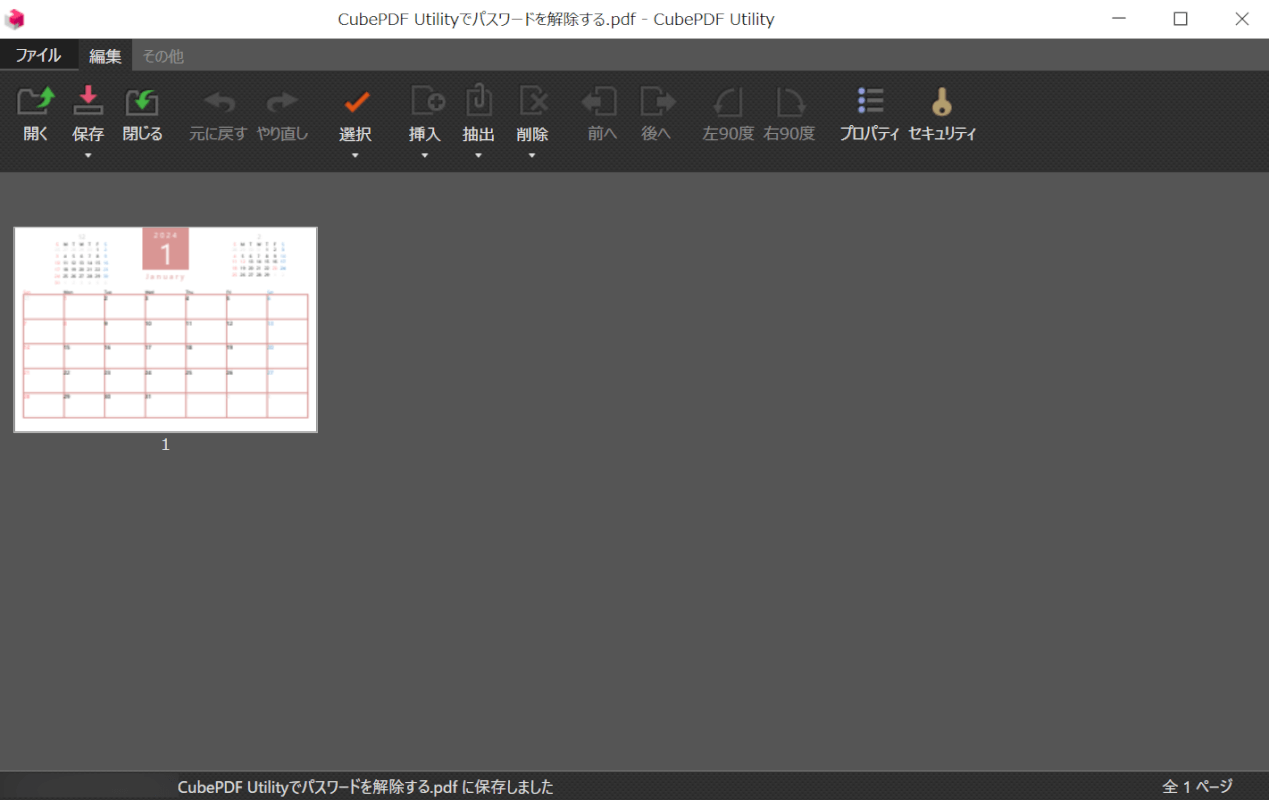
パスワードを解除したPDFを保存できました。次に、正しくパスワードが解除されているか確認します。
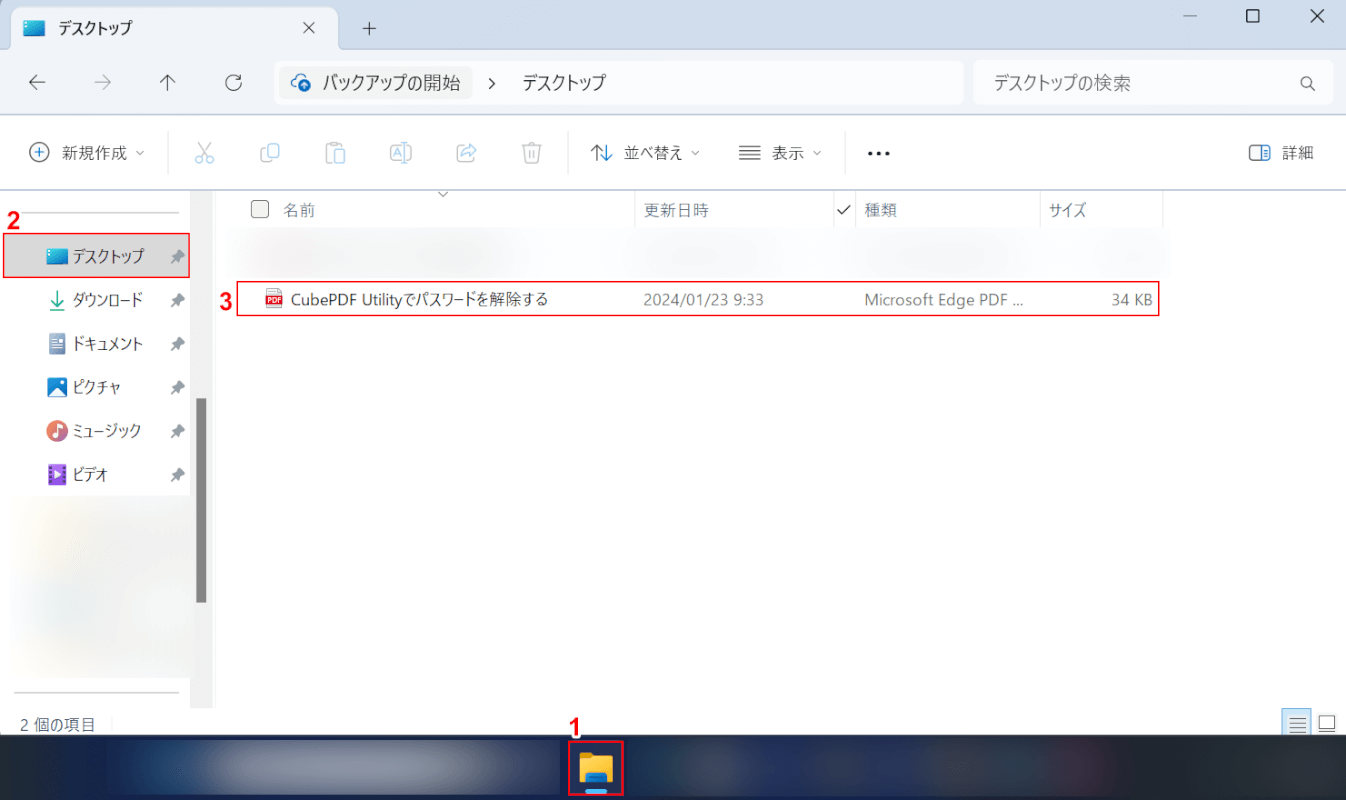
①「エクスプローラー」、②指定した保存先(例:デスクトップ)の順に開きます。
③先ほど保存したPDF(例:CubePDF Utilityでパスワードを解除する)をダブルクリックします。
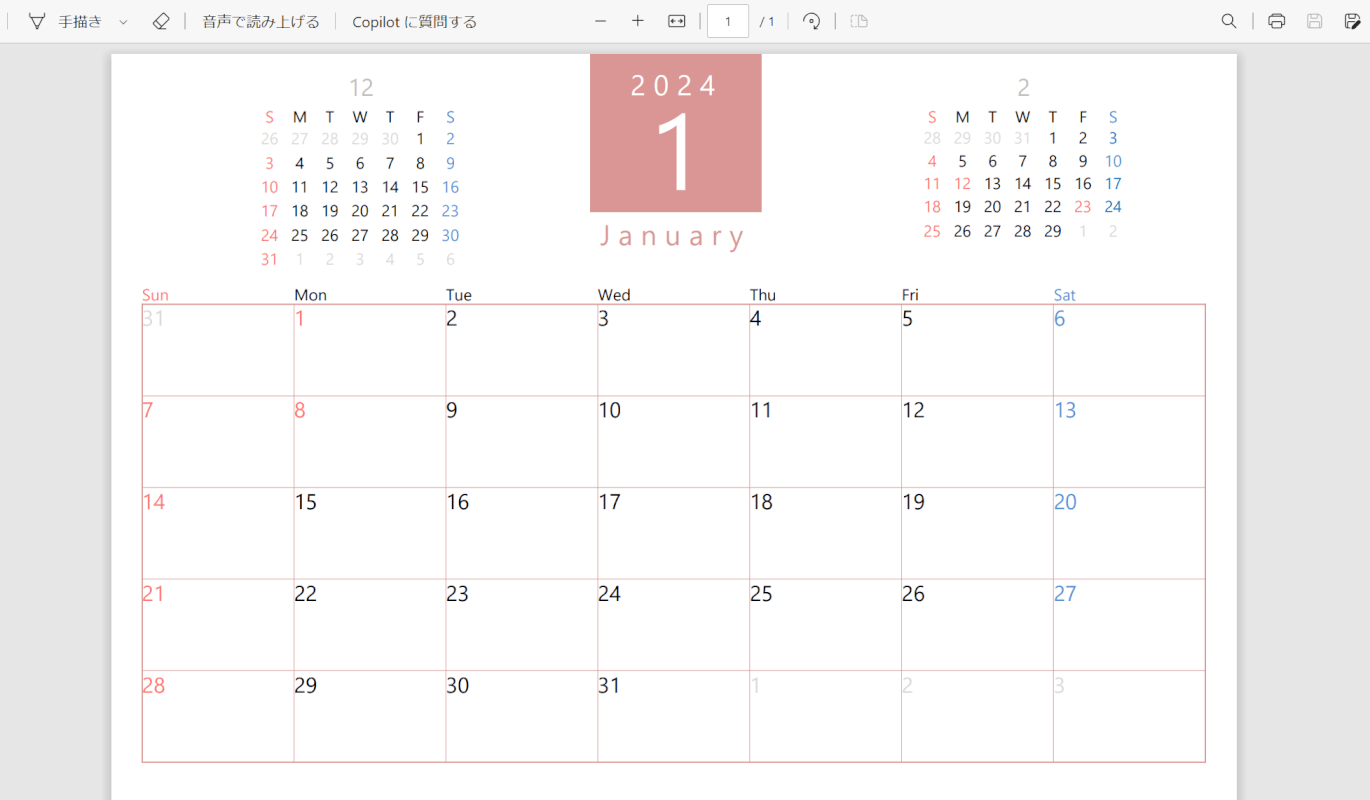
パスワードを入力することなくPDFが表示され、印刷などの機能を制限なく使用できれば、正しくパスワードを解除できています。
PDF24 Creatorの基本情報

日本語: 〇
オンライン(インストール不要): 〇
オフライン(インストール型): 〇
PDF24 Creatorでパスワードを解除して保存する方法
PDF24 CreatorでPDFのパスワードを解除して保存する方法をご紹介します。
PDF24 Creatorは、Windows向けに提供されている完全無料のPDF編集ソフトです。
シンプルな操作でパスワードの解除から保存までを簡単に行えるため、パソコンの扱いに不慣れな方でも安心してお使いいただけます。
以下ではWindows 11を使って、PDF24 CreatorでPDFのパスワードを解除して保存する方法をご説明します。
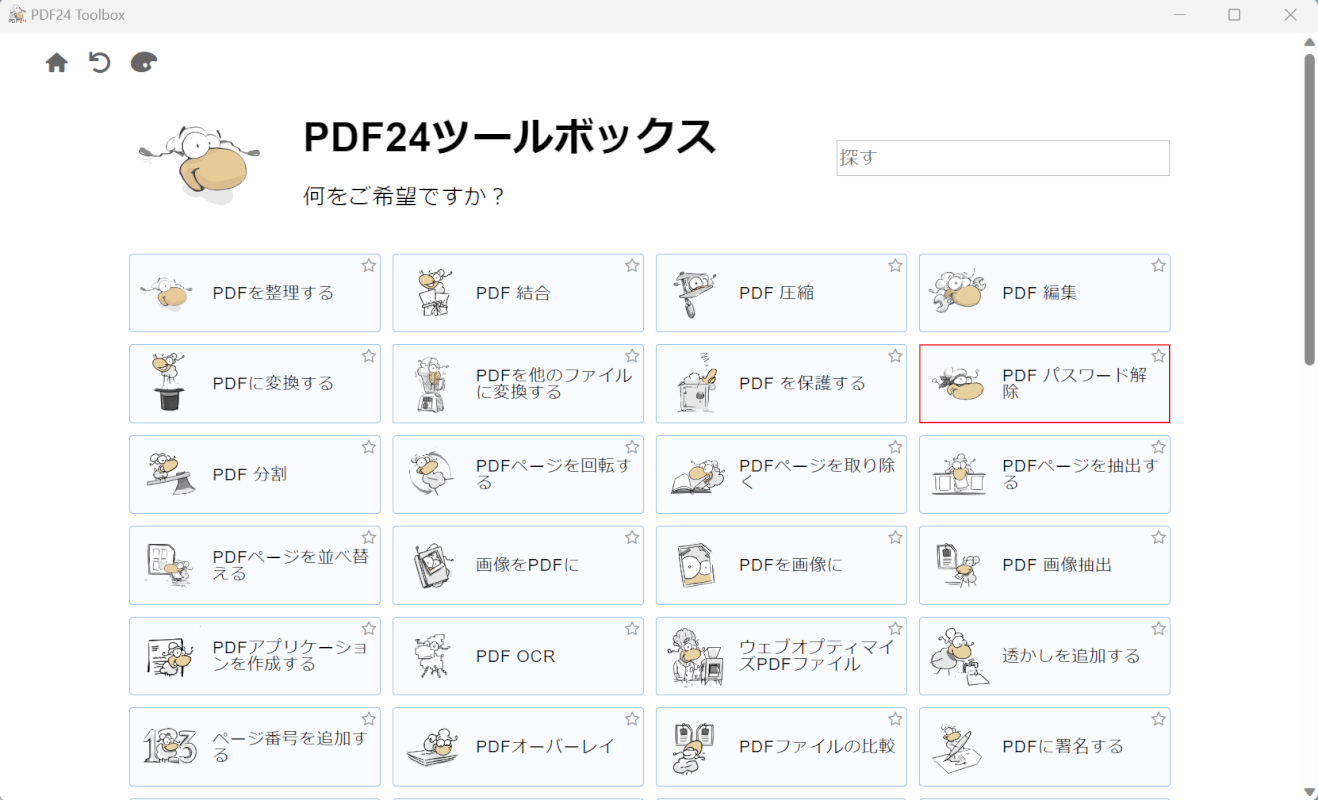
PDF24 Creatorを起動します。
「PDF パスワード解除」を選択します。
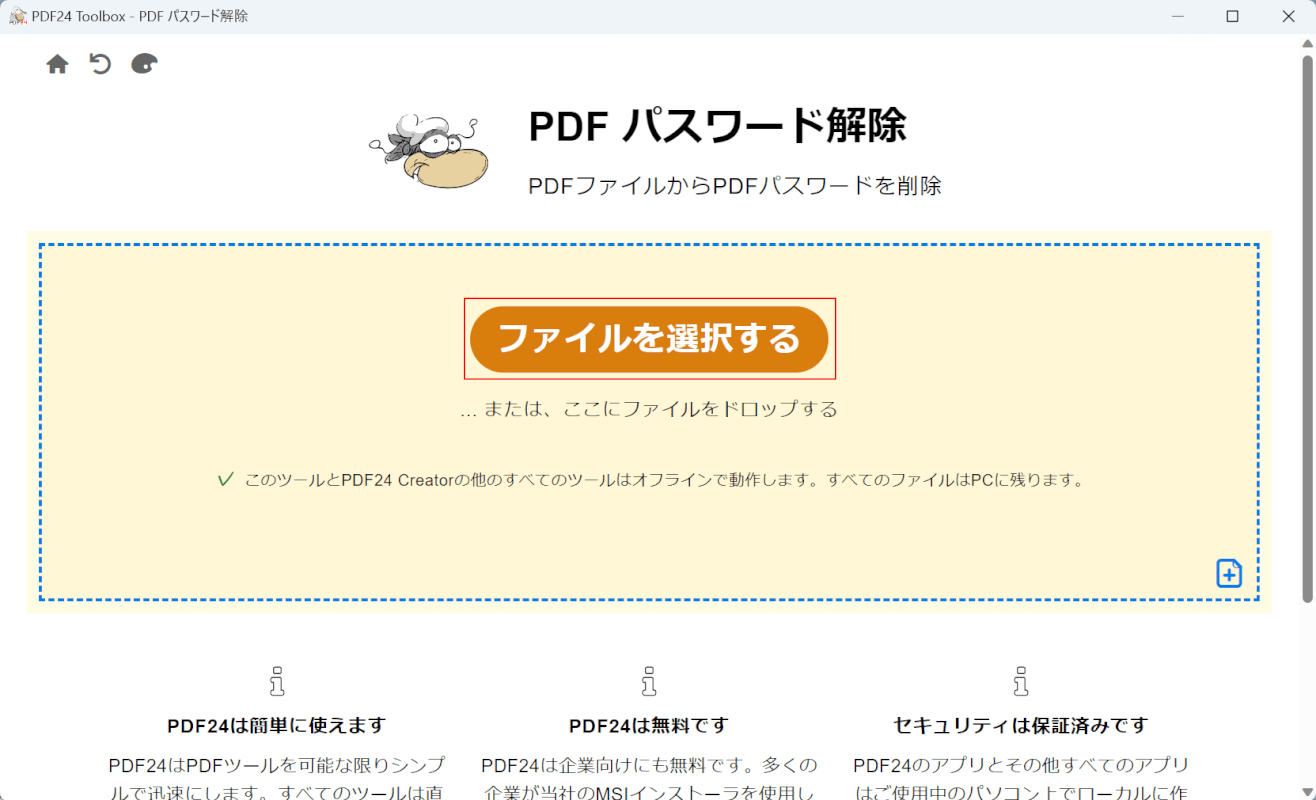
「ファイルを選択する」ボタンを押します。
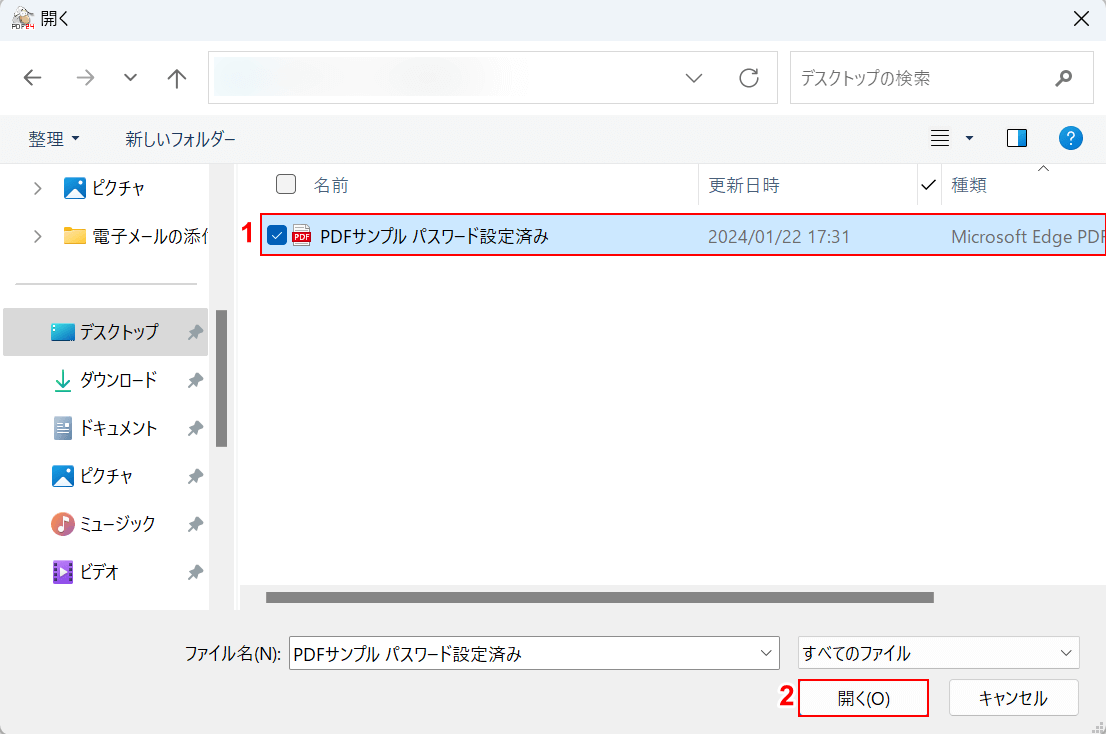
「開く」ダイアログボックスが表示されました。
①パスワードを解除したいPDF(例:PDFサンプル パスワード設定済み)を選択し、②「開く」ボタンを押します。
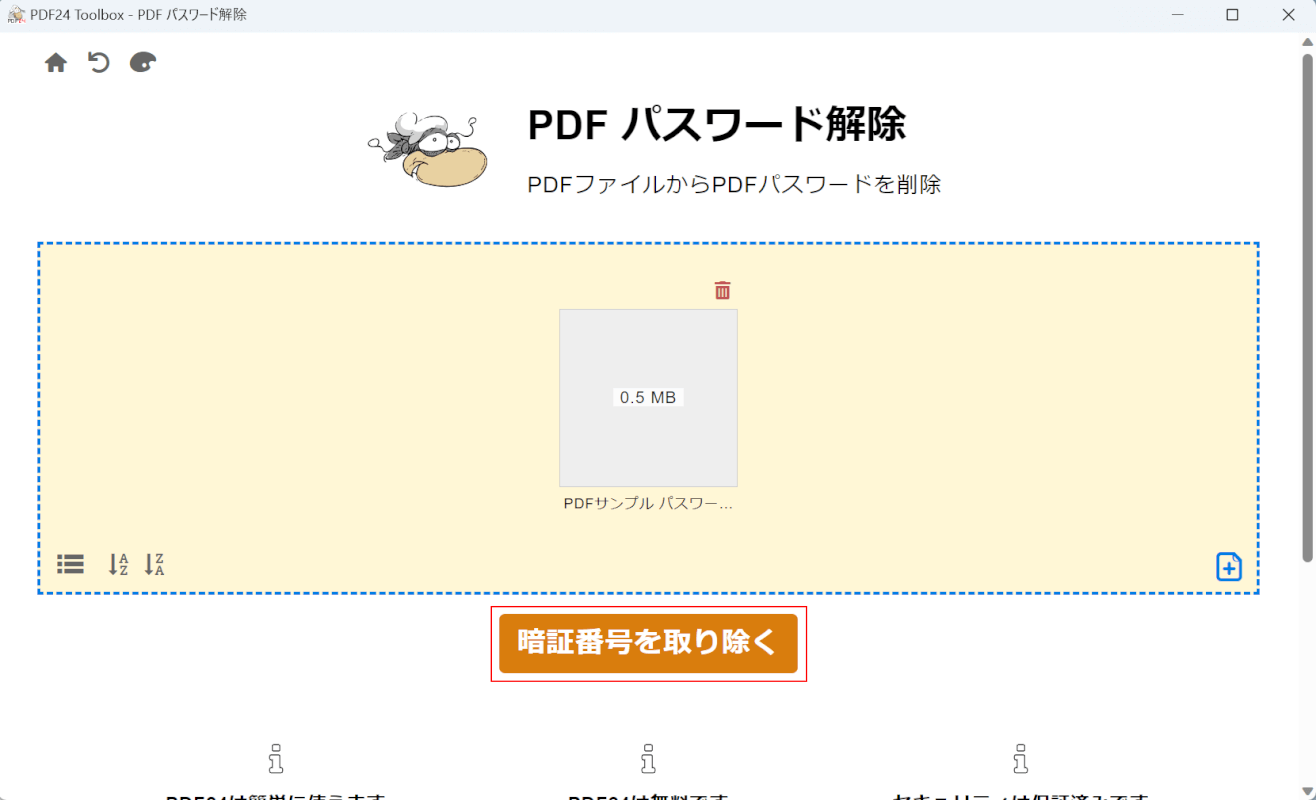
選択したPDFが追加されました。
「暗証番号を取り除く」ボタンを押します。
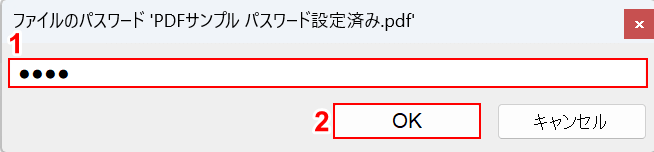
ダイアログボックスが表示されました。
①PDFのパスワードを入力し、②「OK」ボタンを押します。
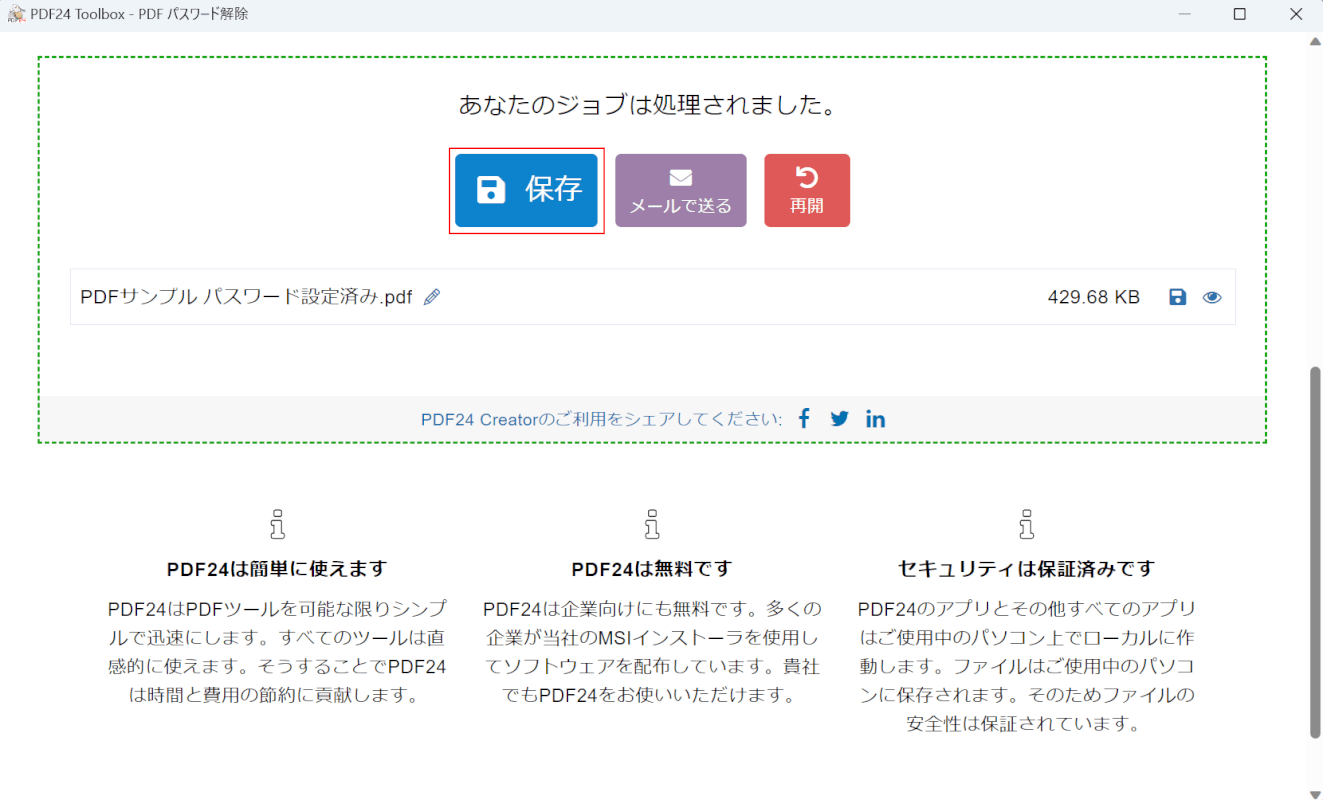
PDFのパスワードを解除でき、画面に「あなたのジョブは処理されました。」と、表示されました。
次に、パスワードを解除したPDFを保存します。「保存」ボタンを押します。
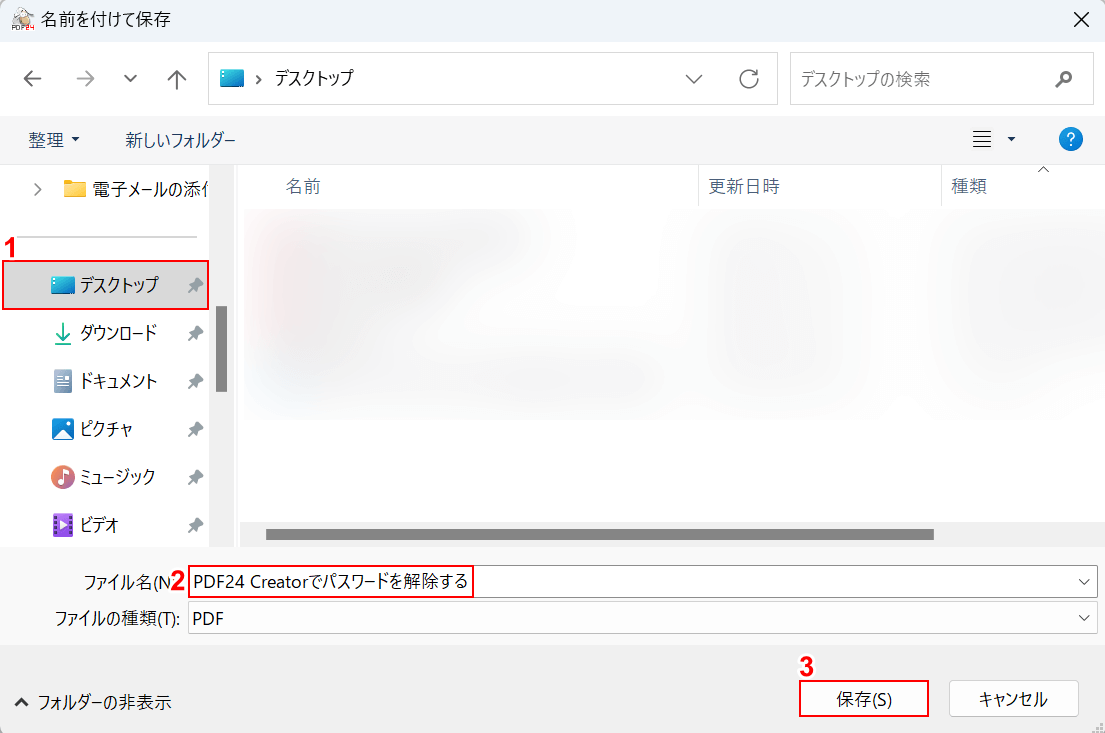
「名前を付けて保存」ダイアログボックスが表示されました。
①任意の保存先(例:デスクトップ)を選択し、②ファイル名(例:PDF24 Creatorでパスワードを解除する)を入力します。③「保存」ボタンを押します。
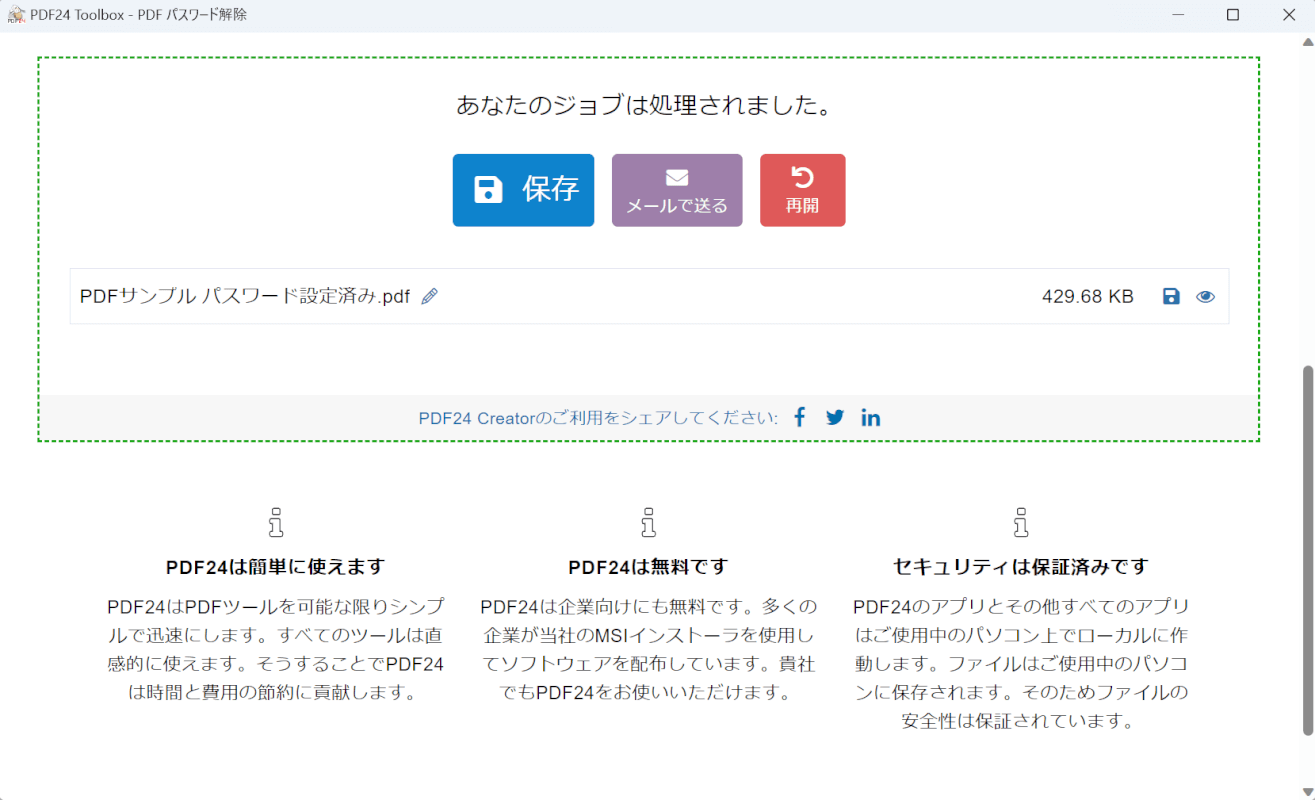
パスワードを解除したPDFを保存できました。次に、正しくパスワードが解除されているか確認します。
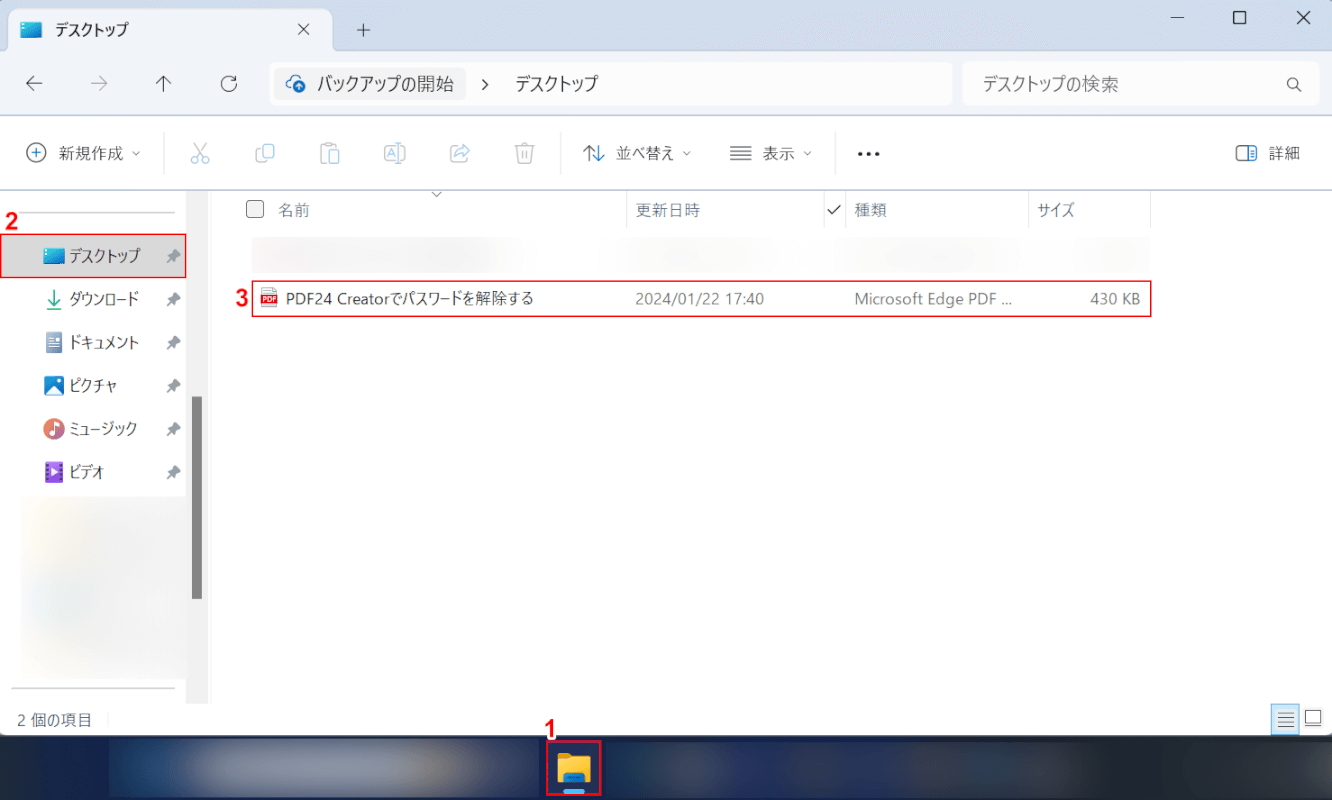
①「エクスプローラー」、②指定した保存先(例:デスクトップ)の順に開きます。
③先ほど保存したPDF(例:PDF24 Creatorでパスワードを解除する)をダブルクリックします。
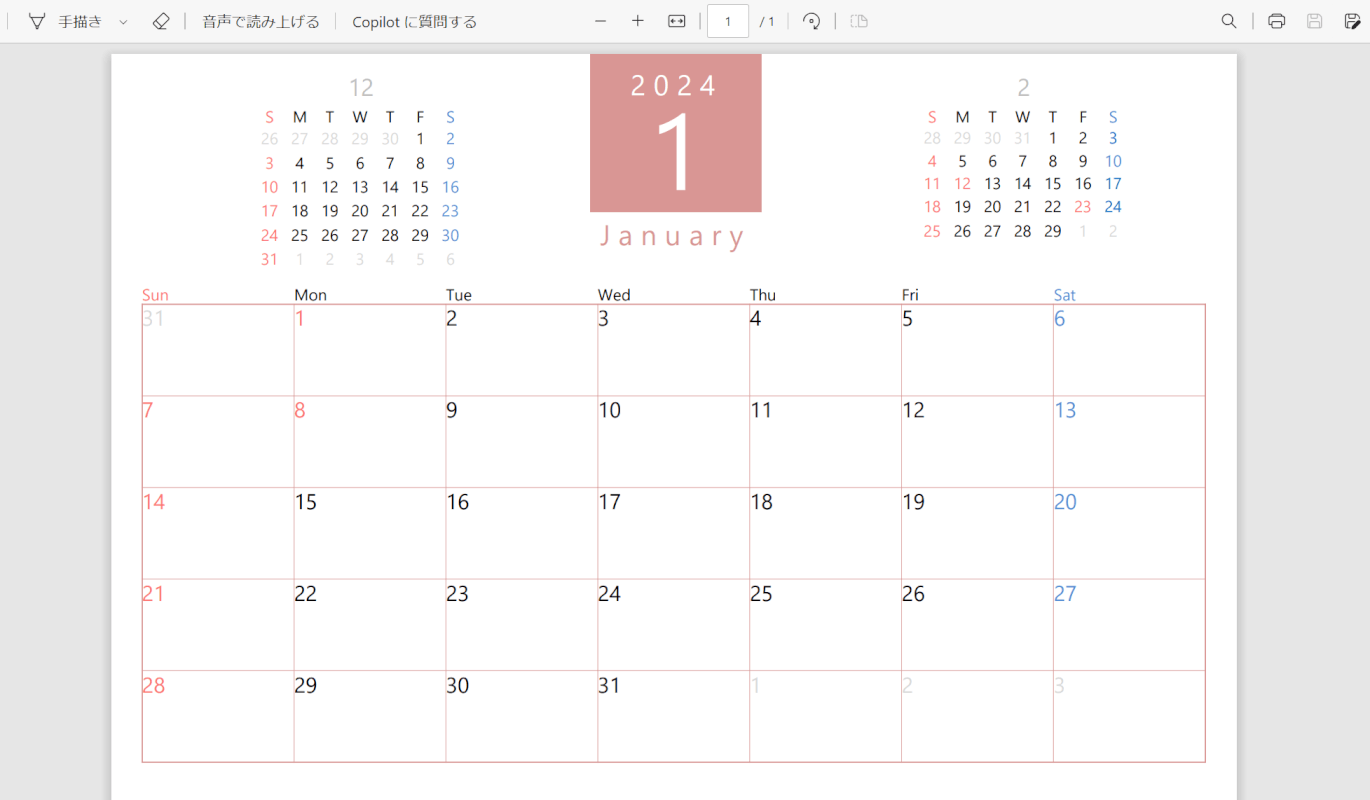
パスワードを入力することなくPDFが表示され、印刷などの機能を制限なく使用できれば、正しくパスワードを解除できています。
PDF.ioの基本情報

PDF.io
日本語: 〇
オンライン(インストール不要): 〇
オフライン(インストール型): ×
PDF.ioでパスワードを解除して保存する方法
PDF.ioでPDFのPDFのパスワードを解除して保存する方法をご紹介します。
PDF.ioは、パスワードの解除をはじめ、ファイルの圧縮や結合、別形式への変換など、色々な機能を提供しているオンラインのPDF変換/編集ツールです。
Google ChromeやMicrosoft Edge、Safariなどの様々なブラウザからサイトへアクセスできますので、ご自身が使い慣れているデバイスでご利用ください。
以下ではGoogle ChromeからPDF.ioにアクセスして、PDFのパスワードを解除して保存する方法をご説明します。
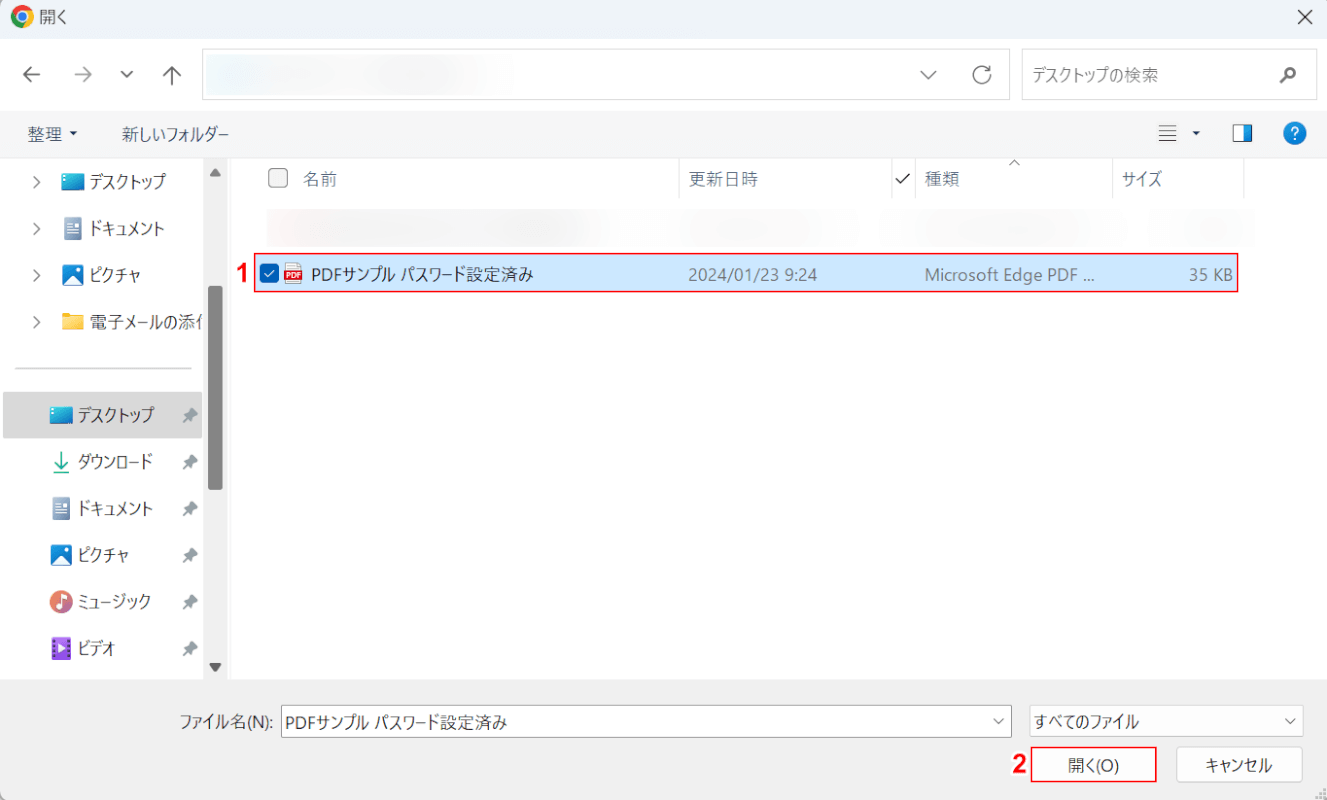
「開く」ダイアログボックスが表示されました。
①パスワードを解除したいPDF(例:PDFサンプル パスワード設定済み)を選択し、②「開く」ボタンを押します。
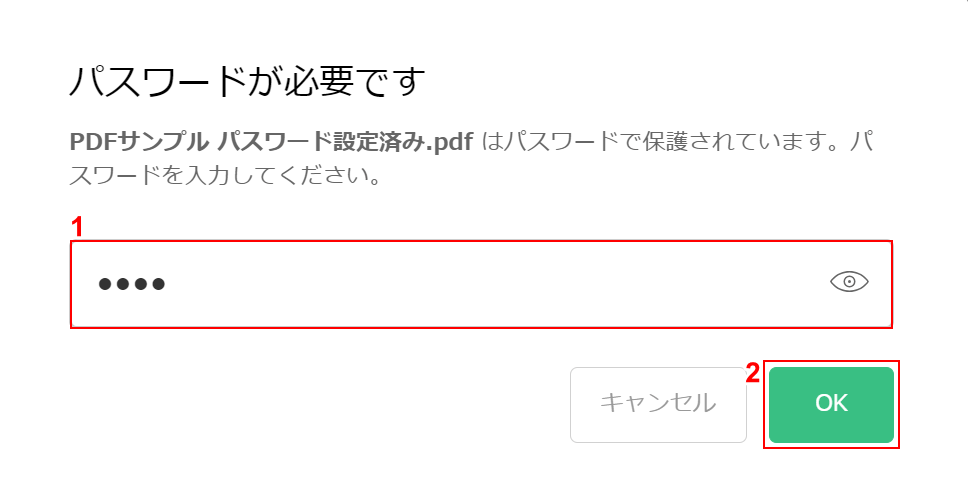
「パスワードが必要です」ダイアログボックスが表示されました。
①PDFのパスワードを入力し、②「OK」ボタンを押します。
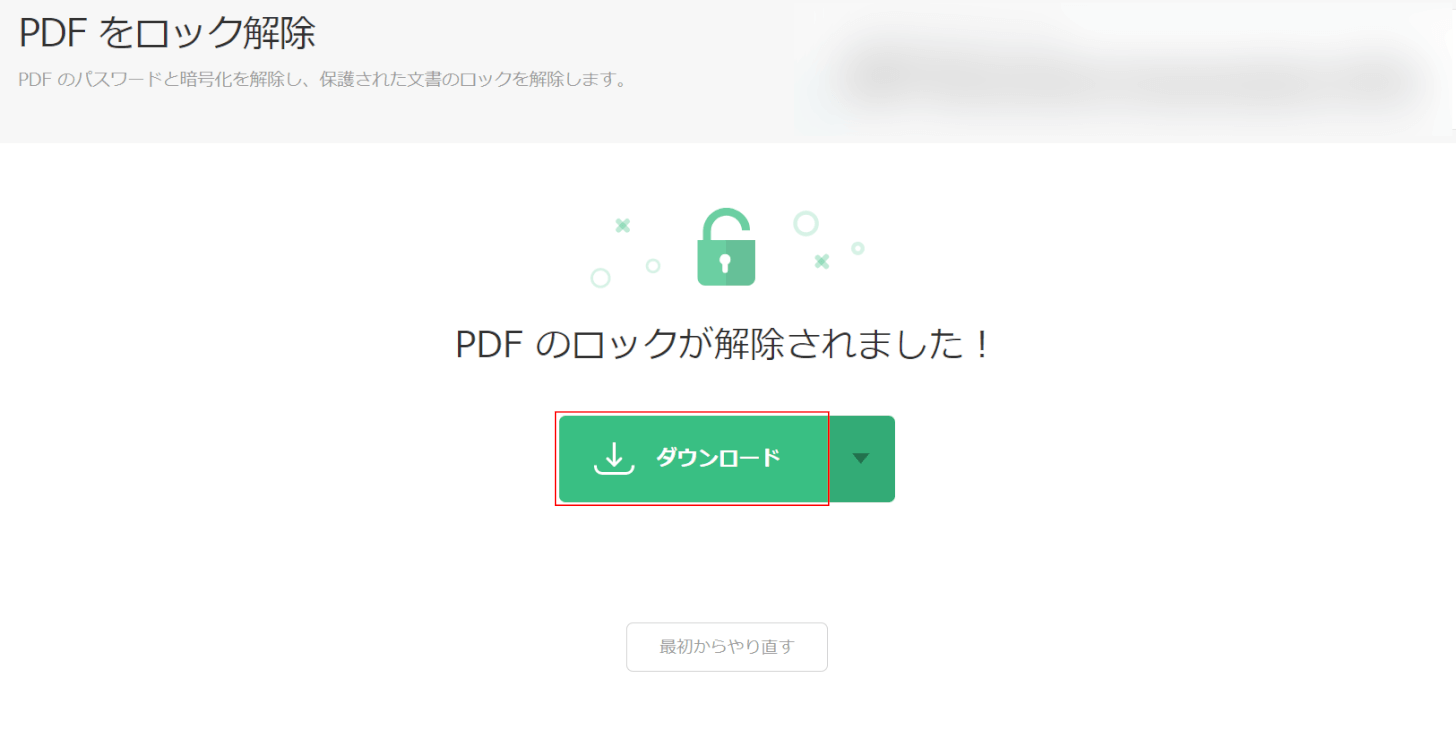
PDFのパスワードを解除でき、画面に「PDF のロックが解除されました!」と、表示されました。
次に、パスワードを解除したPDFをダウンロードして保存します。「ダウンロード」ボタンを押します。
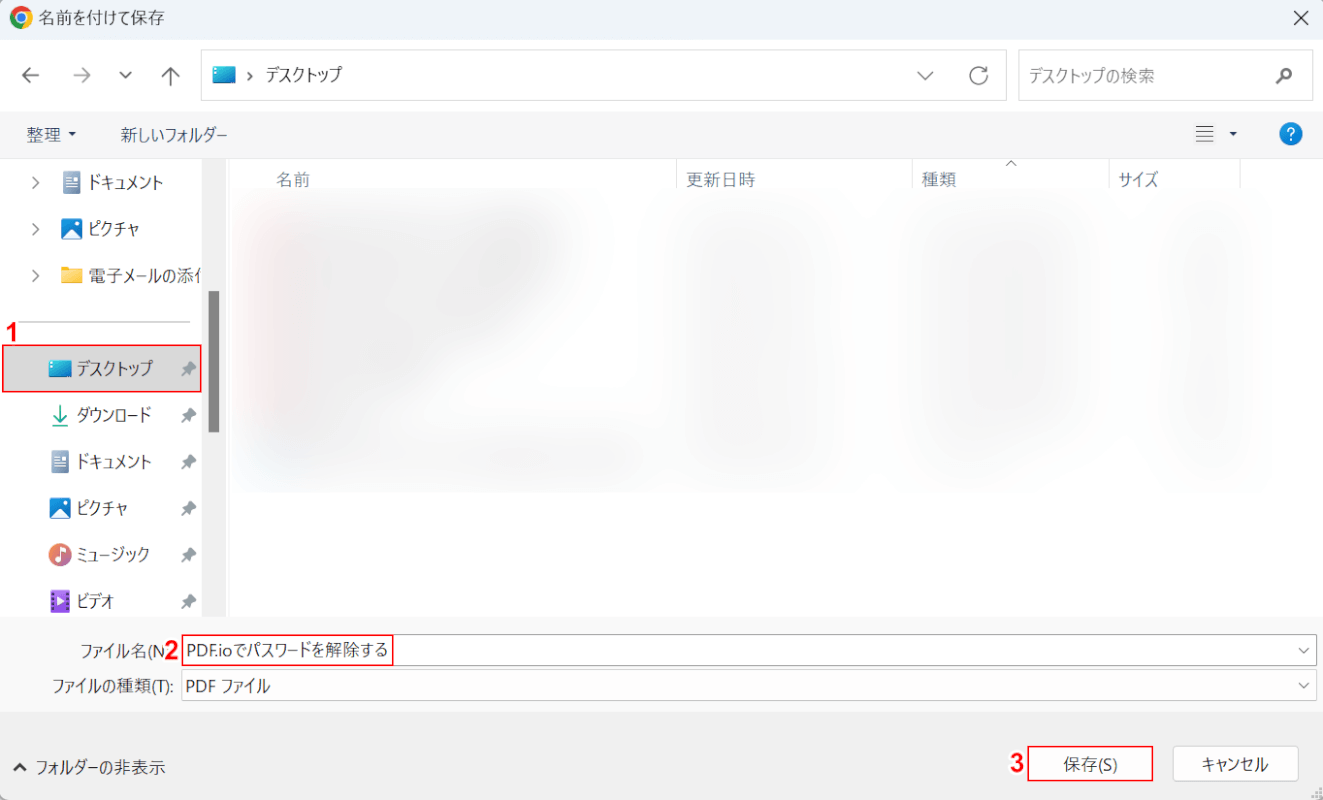
「名前を付けて保存」ダイアログボックスが表示されました。
①任意の保存先(例:デスクトップ)を選択し、②ファイル名(例:PDF.ioでパスワードを解除する)を入力します。③「保存」ボタンを押します。
以上の操作でダウンロードが開始します。
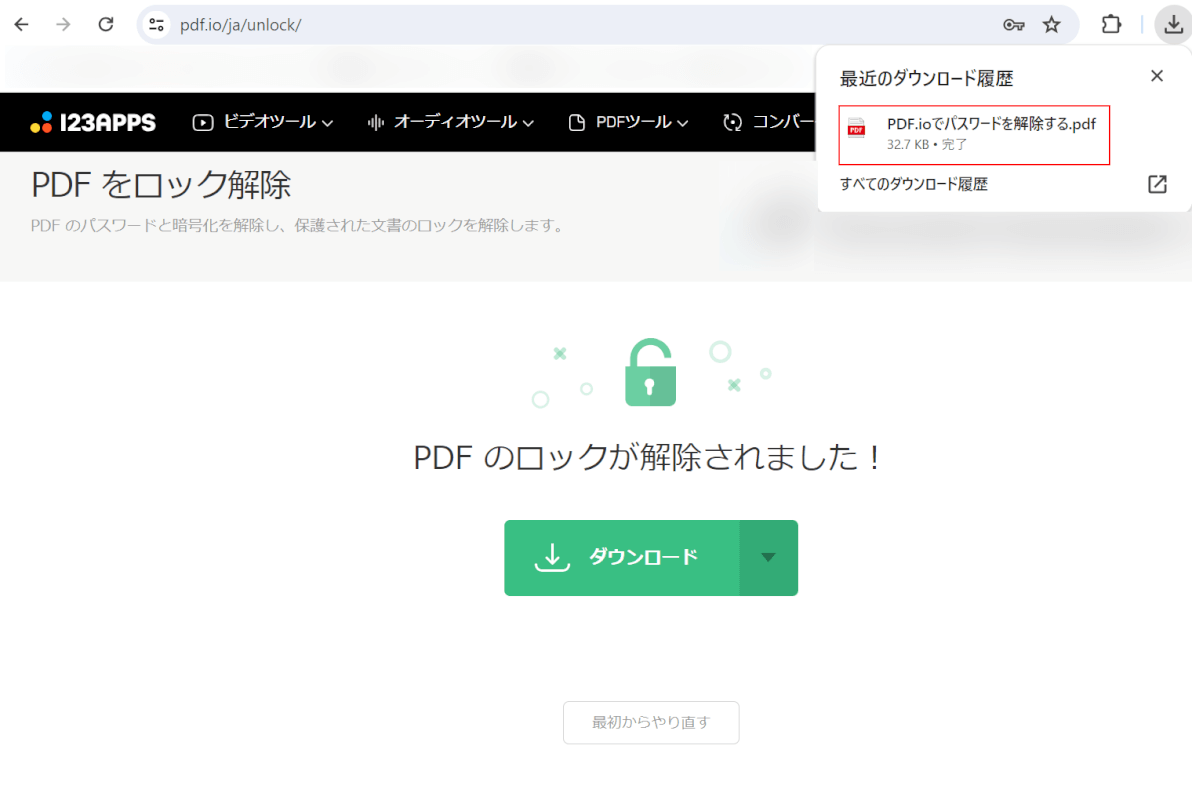
次に、正しくパスワードが解除されているか確認します。
ダウンロードが完了すると、画面右上に「最近のダウンロード履歴」が表示されます。
ダウンロードしたPDF(例:PDF.ioでパスワードを解除する)をクリックします。
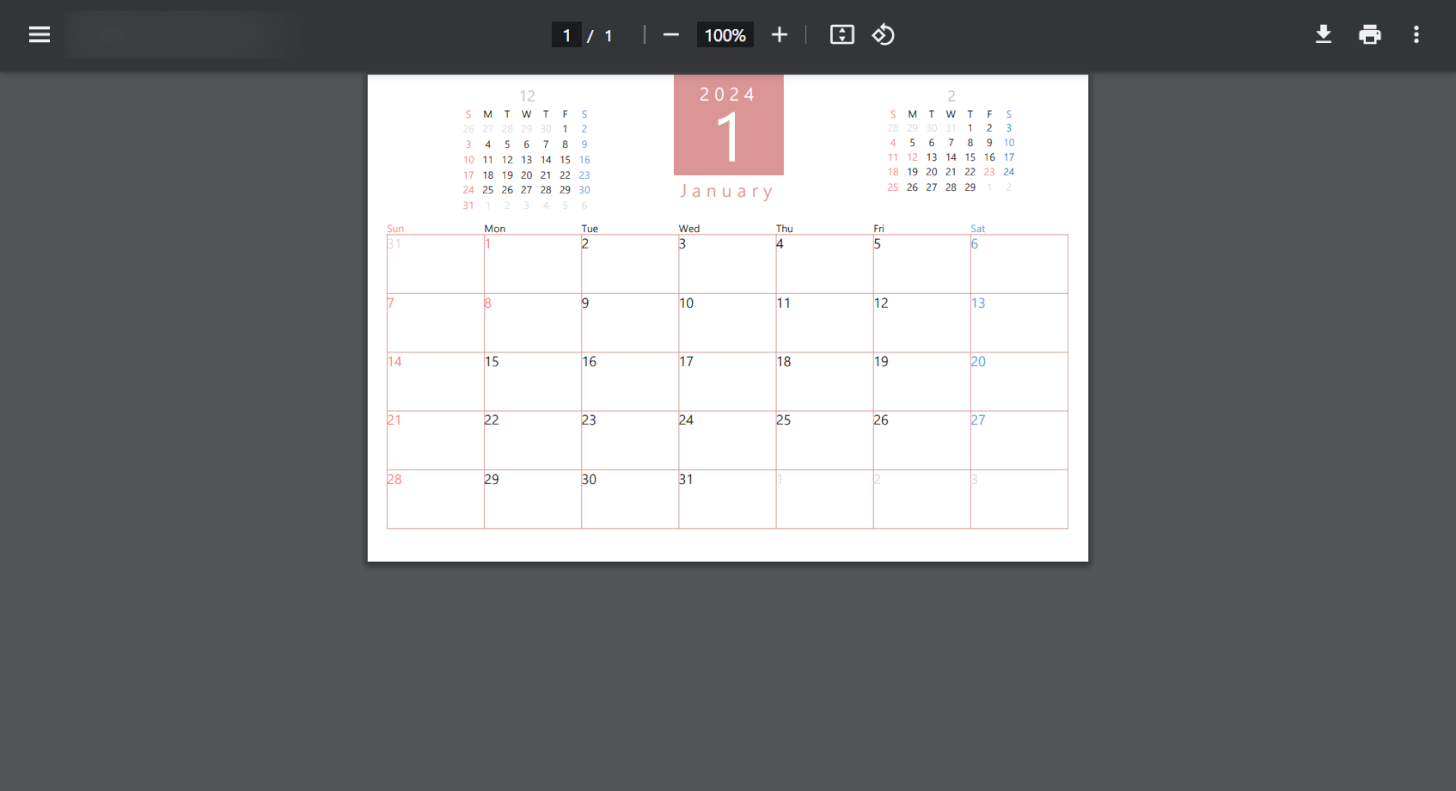
パスワードを入力することなくPDFが表示され、印刷などの機能を制限なく使用できれば、正しくパスワードを解除できています。
問題は解決できましたか?
記事を読んでも問題が解決できなかった場合は、無料でAIに質問することができます。回答の精度は高めなので試してみましょう。
- 質問例1
- PDFを結合する方法を教えて
- 質問例2
- iLovePDFでできることを教えて

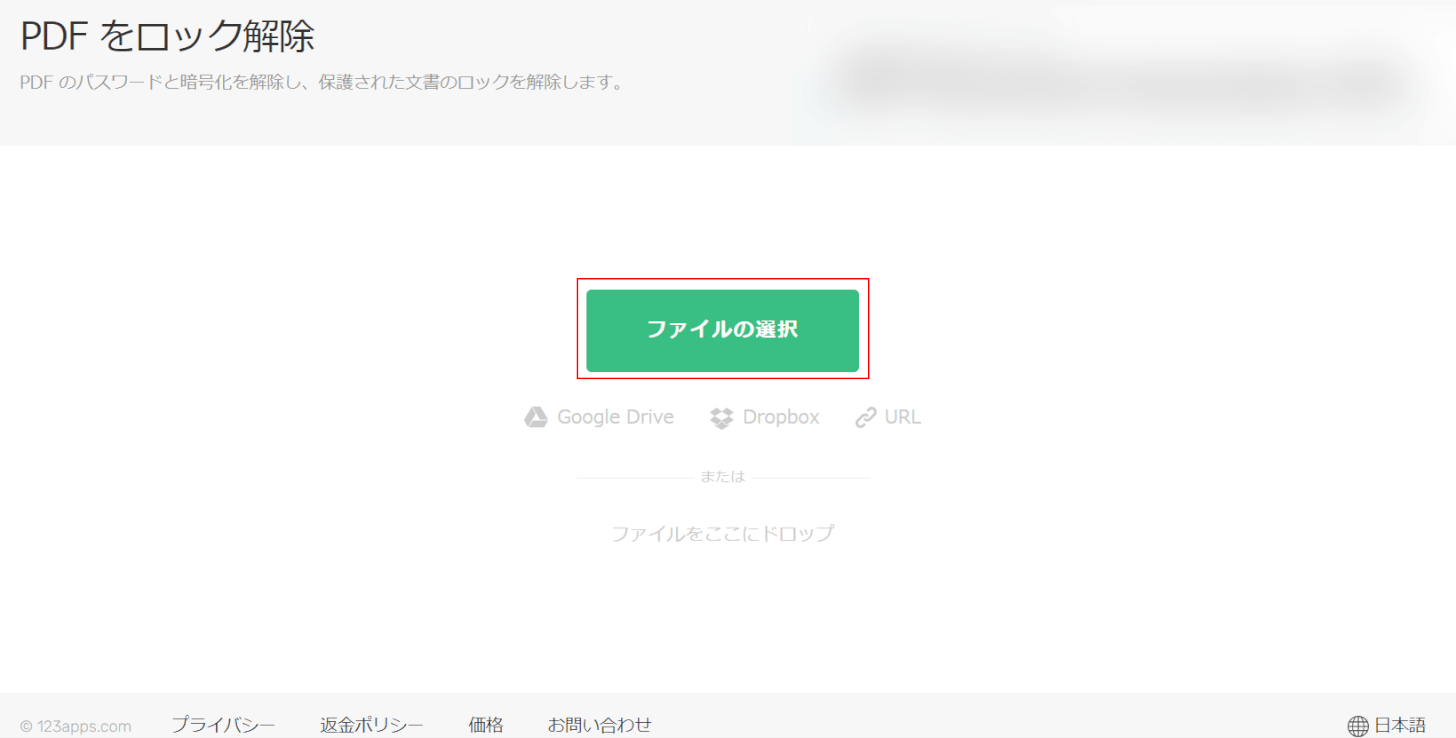
コメント
この記事へのコメントをお寄せ下さい。