- 公開日:
MacでPDFをアウトライン化する無料ソフト
アウトライン化とは、文書に含まれるデータのフォントやレイアウトなどを固定して、編集不可能な状態に変換する作業を指します。
そのためアウトライン化したPDFでは、異なるコンピューター間でのフォント不足による文字化けなどの不具合が発生しなくなります。
ぜひPDFをアウトライン化することで、共有や印刷が上手くいかないといった問題を事前に防ぎましょう。
Adobe Acrobat Readerの基本情報

Adobe Acrobat Reader
日本語: 〇
オンライン(インストール不要): 〇
オフライン(インストール型): 〇
Adobe Acrobat ReaderでPDFをアウトライン化する方法
Macを使って、Adobe Acrobat ReaderでPDFをアウトライン化する方法をご紹介します。
Adobe Acrobat Readerは、Macをはじめとした様々な端末で利用することができるPDF閲覧/編集ソフトです。
ただしPDFをアウトライン化する機能は有料版のみの提供となっておりますので、まずは初回7日間の無料期間でソフトをお試しください。
今回はmacOS 14.1.1を使って、Adobe Acrobat ReaderでPDFをアウトライン化する方法を説明します。
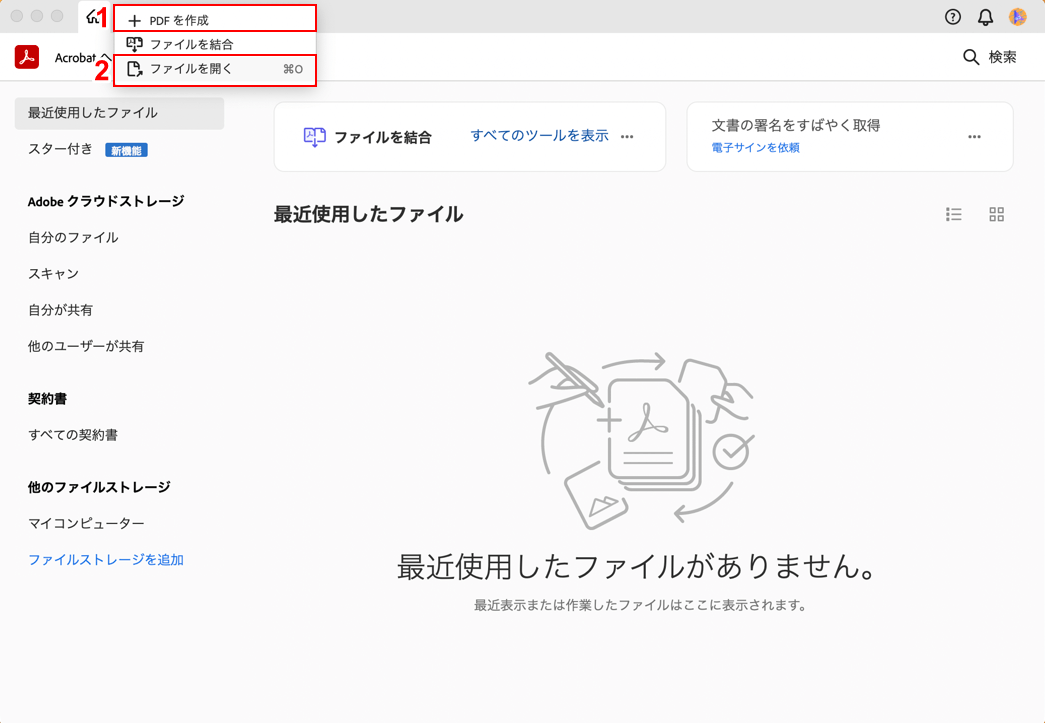
Adobe Acrobat Readerを起動します。
①「PDF を作成」にカーソルを合わせ、②「ファイルを開く」を選択します。
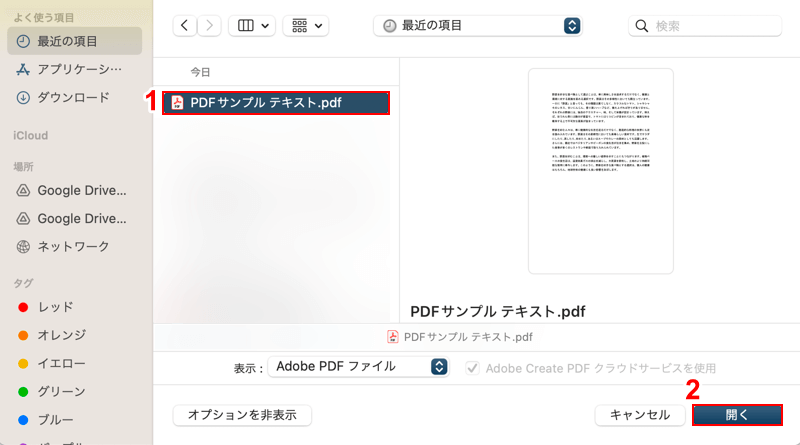
①アウトライン化したいPDF(例:PDFサンプル テキスト)を選択し、②「開く」ボタンを押します。
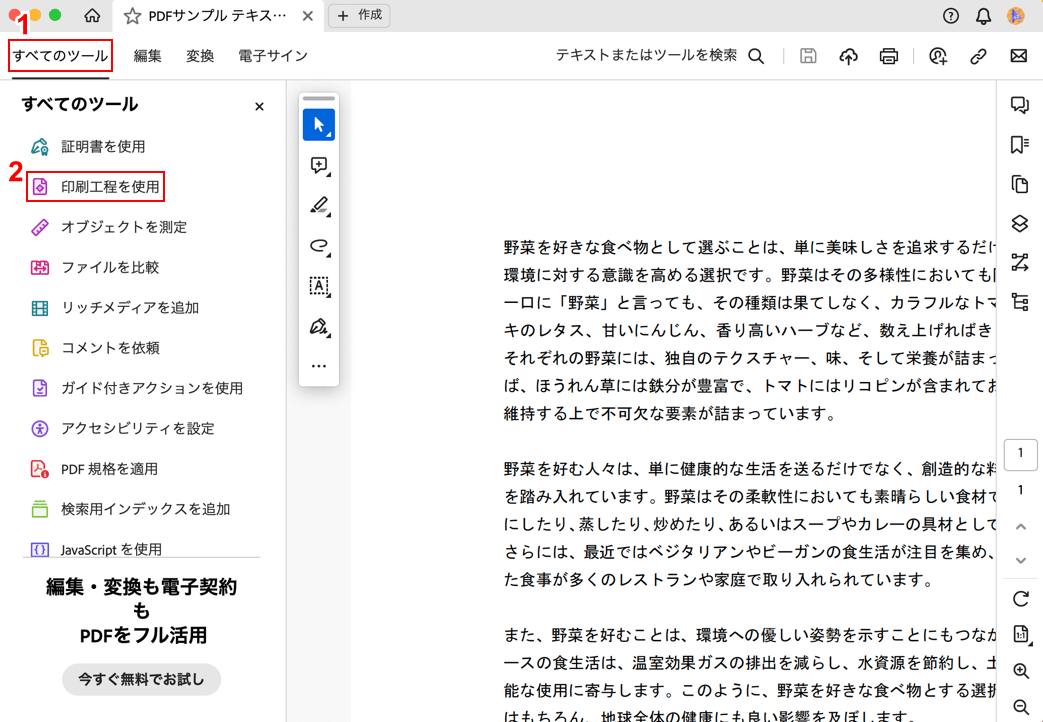
選択したPDFが表示されました。
①「すべてのツール」タブ、②「印刷工程を使用」の順に選択します。
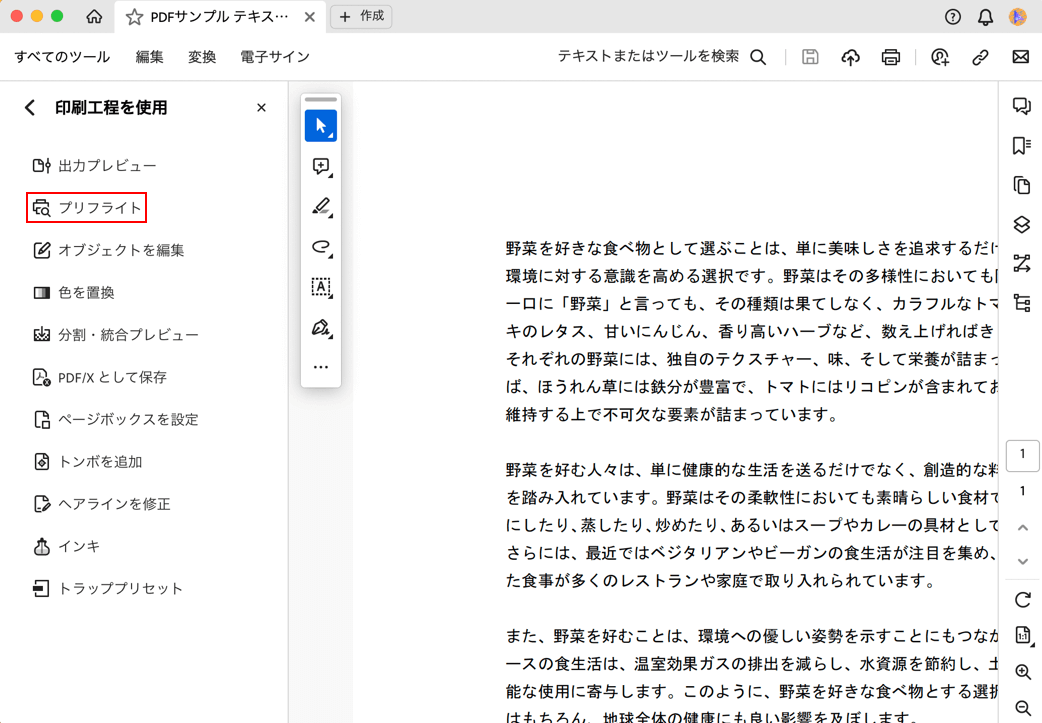
「プリフライト」を選択します。
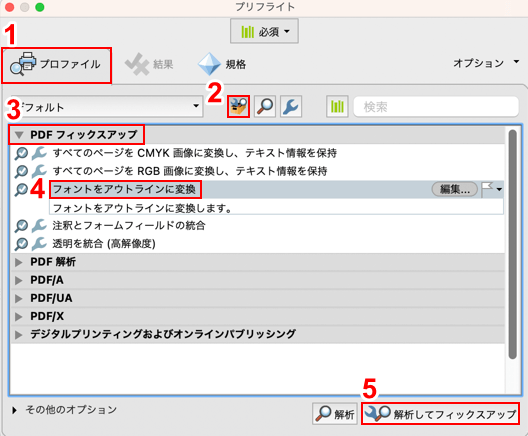
「プリフライト」ダイアログボックスが表示されました。
①「プロファイル」を選択し、②「解析&フィックスアップ」ボタンを押します。
③「PDF フィックスアップ」、④「フォントをアウトラインに変換」の順に選択し、⑤「解析してフィックスアップ」ボタンを押します。
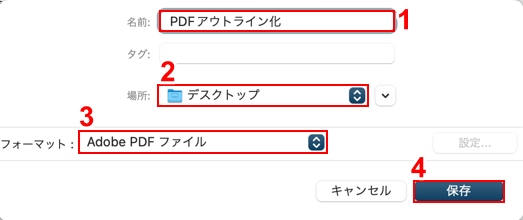
自動的にPDF保存の設定画面が表示されました。
①「名前」にファイル名(例:PDFアウトライン化)を入力し、②「場所」で任意の保存先(例:デスクトップ)を選択します。
③「フォーマット」にPDFが選択されていることを確認し、④「保存」ボタンを押します。
以上の操作でアウトライン化したPDFが保存され、解析結果が表示されます。
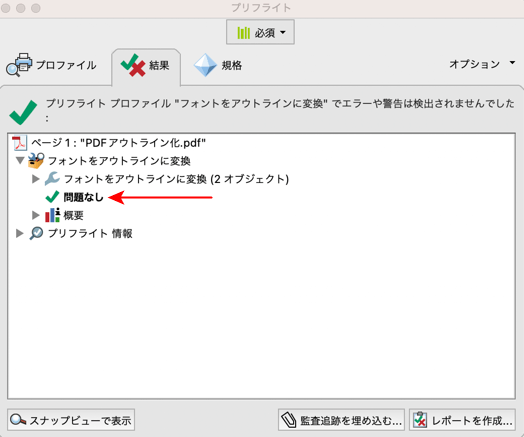
「プリフライト」ダイアログボックスに表示された解析結果に「問題なし」と記載されていれば、PDFがアウトライン化されています。
次に、改めてAdobe Acrobat ReaderでPDFを開き直し、正しくアウトライン化できているか確かめます。
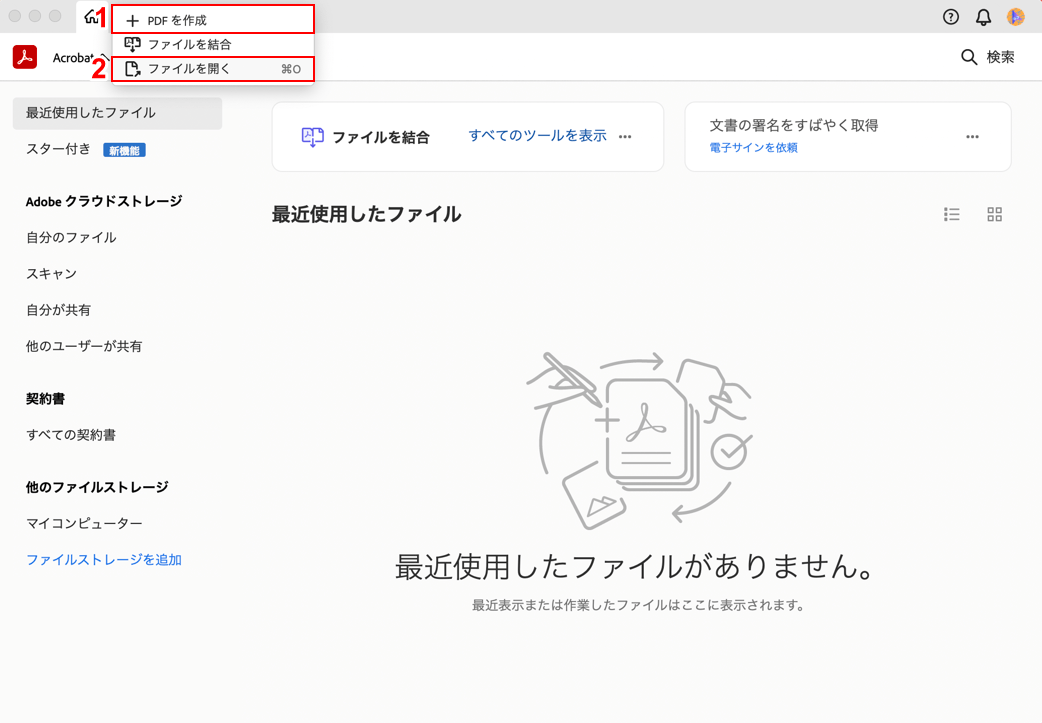
Adobe Acrobat Readerのホーム画面に戻りました。
再度、①「PDF を作成」にカーソルを合わせ、②「ファイルを開く」を選択します。
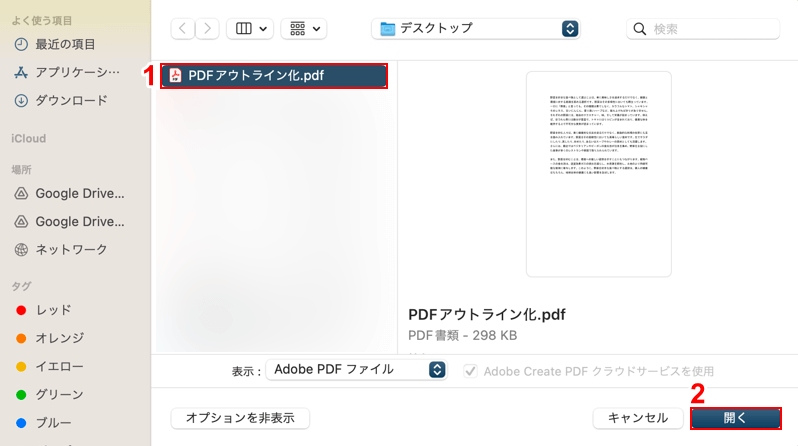
①アウトライン化したPDF(例:PDFアウトライン化)を選択し、②「開く」ボタンを押します。
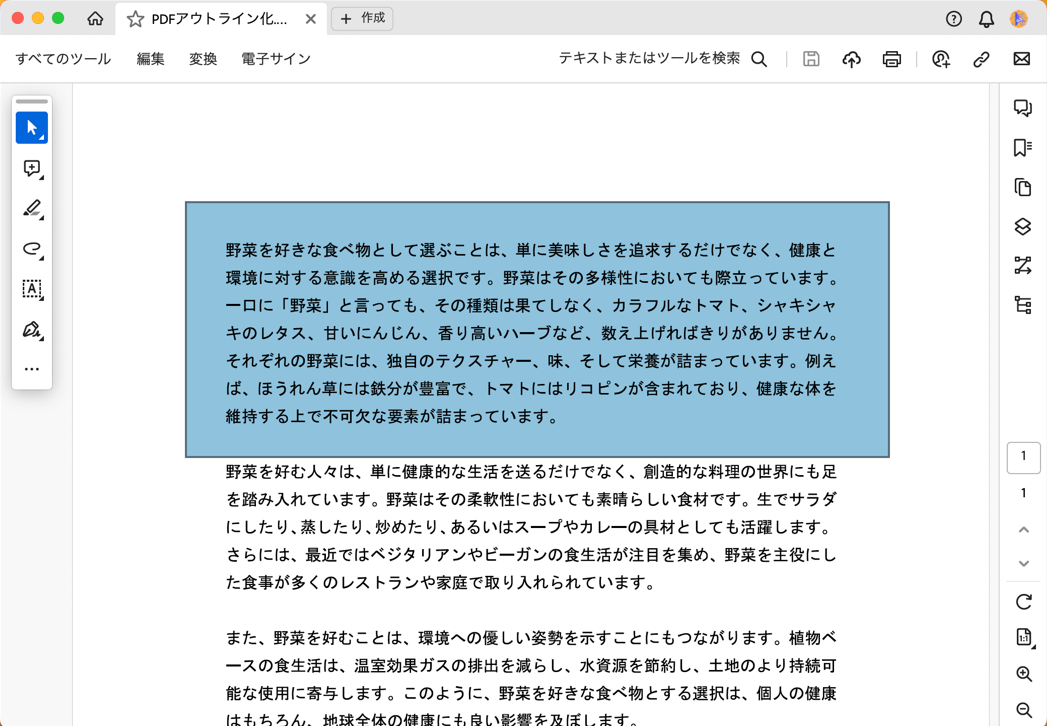
PDFが表示されました。
テキスト部分が選択できないようになっていれば、PDFを正しくアウトライン化できています。
問題は解決できましたか?
記事を読んでも問題が解決できなかった場合は、無料でAIに質問することができます。回答の精度は高めなので試してみましょう。
- 質問例1
- PDFを結合する方法を教えて
- 質問例2
- iLovePDFでできることを教えて

コメント
この記事へのコメントをお寄せ下さい。