- 公開日:
PDFにリンク(URL)を埋め込む無料ソフト2選
PDFにリンク(URL)を埋め込む無料ソフトを2つご紹介します。
PDFファイルにリンクを埋め込むことで、リンクをクリックするだけで外部のウェブページに直接アクセスできるようになります。これにより、情報収集や用語の理解がスムーズになります。
また、読者は目次から該当ページへ、画像から関連商品ページへ、といったようなアクセスも可能になるので、魅力的なPDFに仕上がります。
Sejdaの基本情報

Sejda
日本語: 〇
オンライン(インストール不要): 〇
オフライン(インストール型): 〇
SejdaでPDFにリンク(URL)を埋め込む方法
Sejdaは、オランダの「Sejda」が運営しているPDFエディタです。オンライン版やデスクトップ版などがあり、様々なOSやデバイスから利用可能です。
「Links」ツールを使用することで、PDFファイル内の特定のエリアを選択し、リンクを追加することができます。
今回はWindows 11を使って、デスクトップ版のSejdaでPDFにリンク(URL)を埋め込む方法をご紹介します。
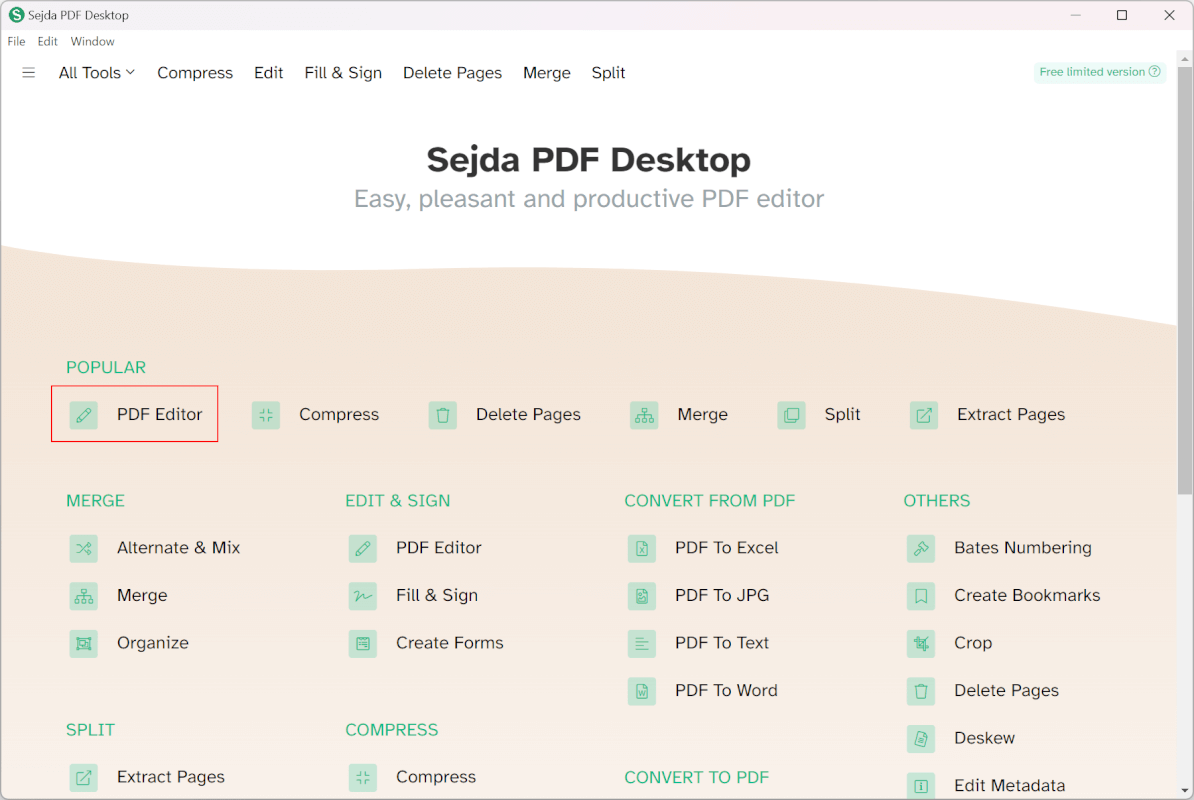
Sejdaを起動します。
「PDF Editor」を選択します。
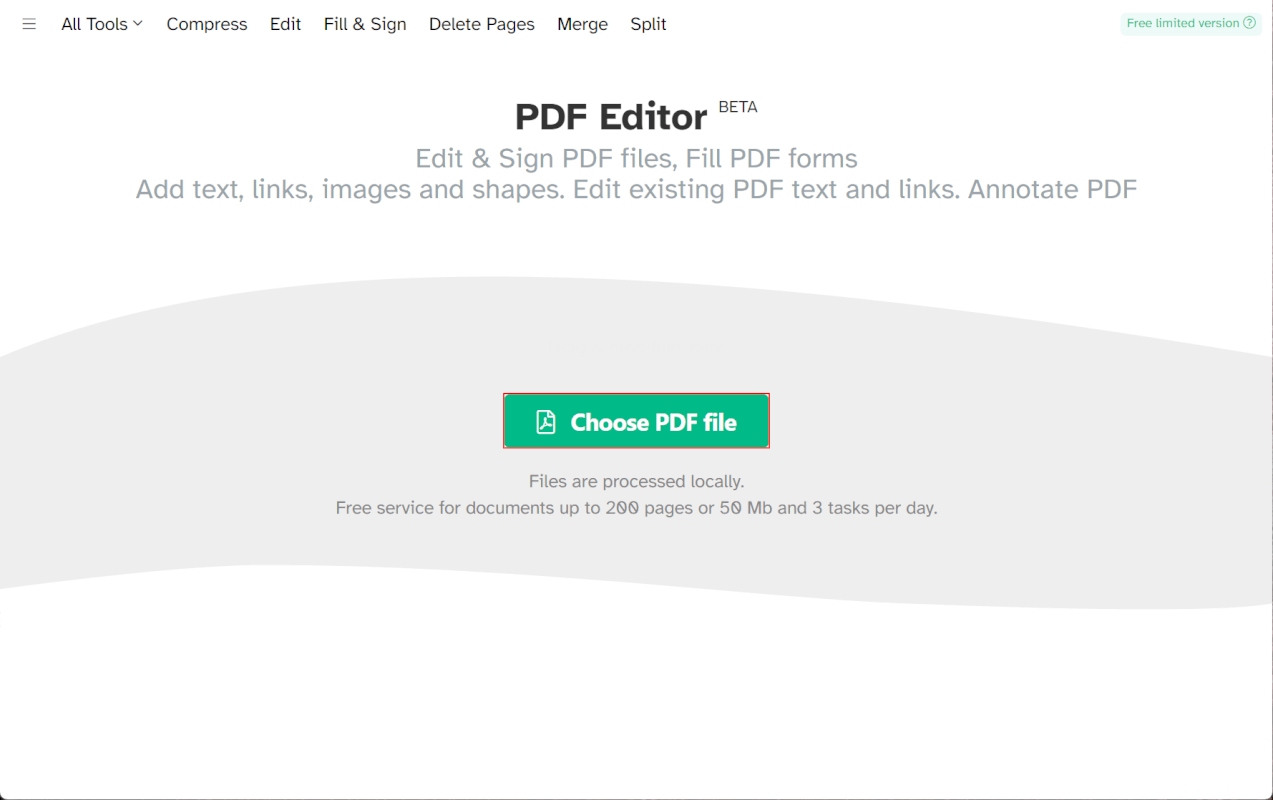
編集ツールが開きます。
「Choose PDF file」ボタンを押します。
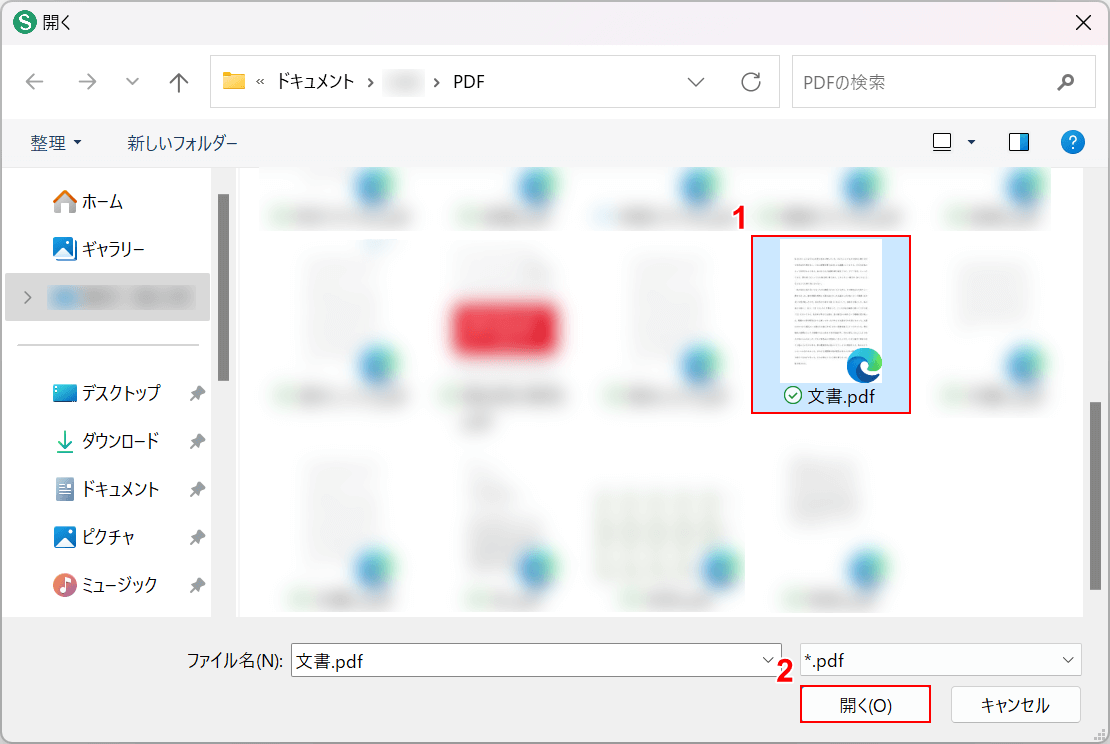
「開く」ダイアログボックスが表示されます。
①リンクを埋め込みたいファイル(例:文書.pdf)を選択し、②「開く」ボタンを押します。
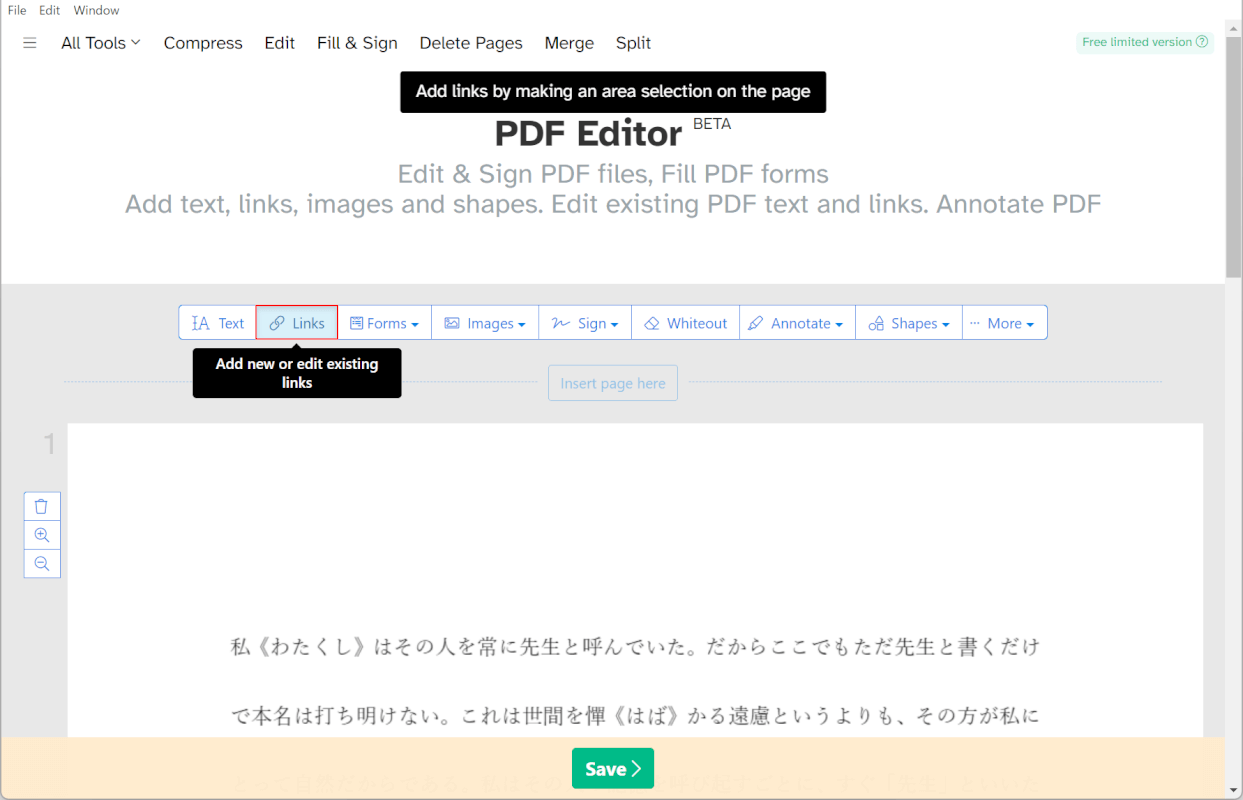
選択したファイルがSejdaに読み込まれます。
「Links」を選択します。
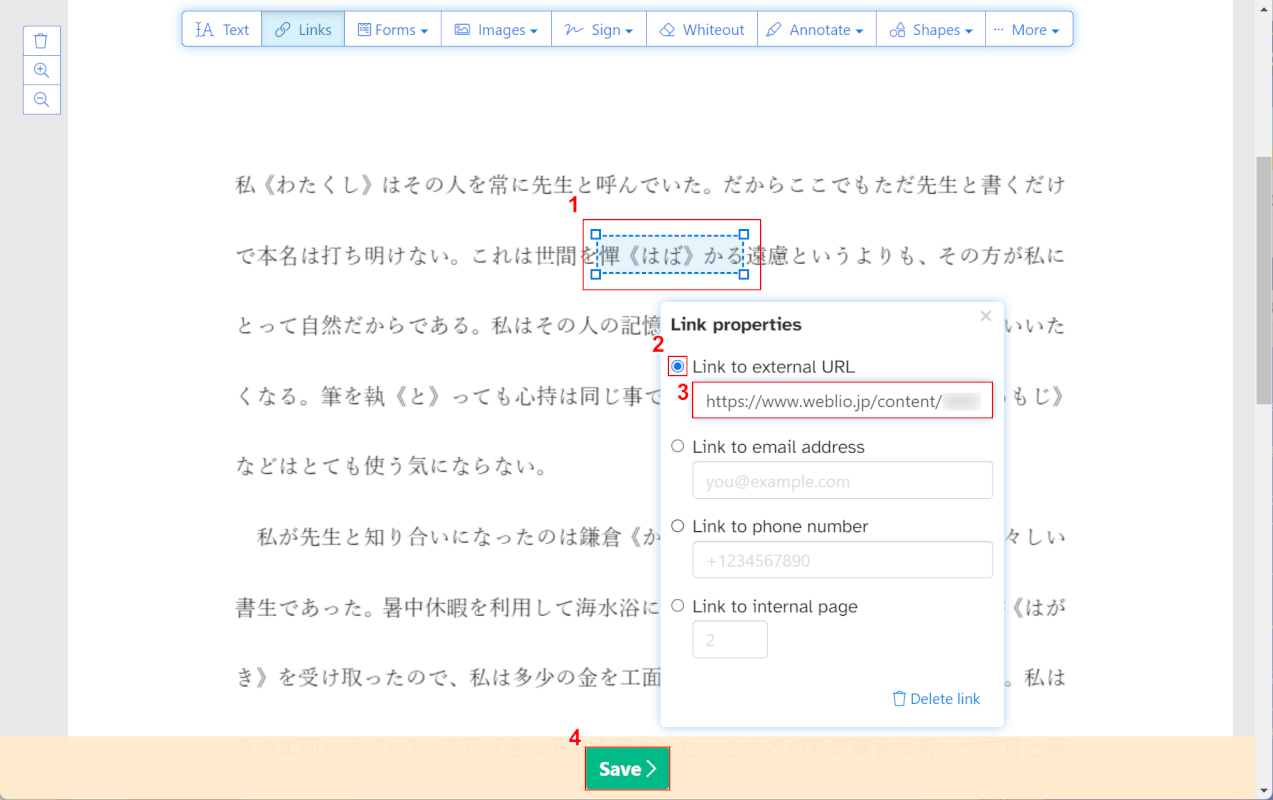
①リンクしたい範囲、②リンクの種類(例:Link to external URL)の順に選択します。
③URLを入力し、④「Save」ボタンを押します。
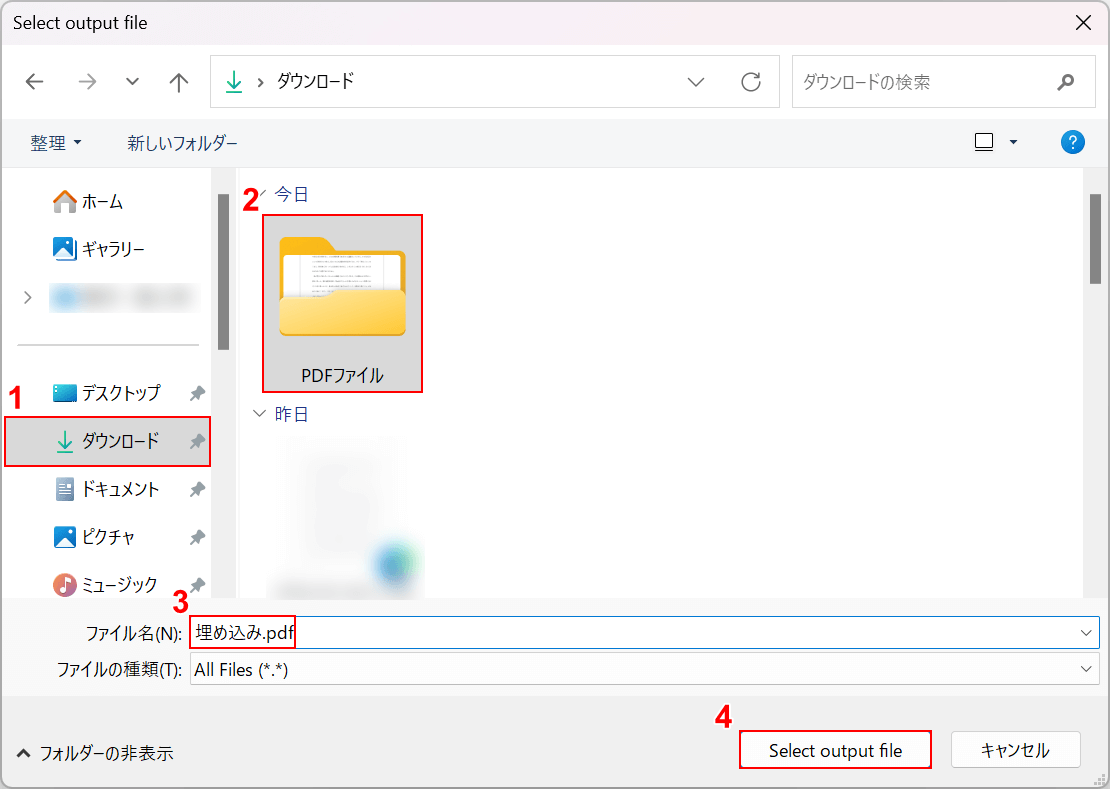
「Select output file」ダイアログボックスが表示されます。
①任意の保存先(例:ダウンロード)、②保存先のフォルダ(例:PDFファイル)の順に選択します。
③ファイル名(例:埋め込み.pdf)を入力し、④「Select output file」ボタンを押します。
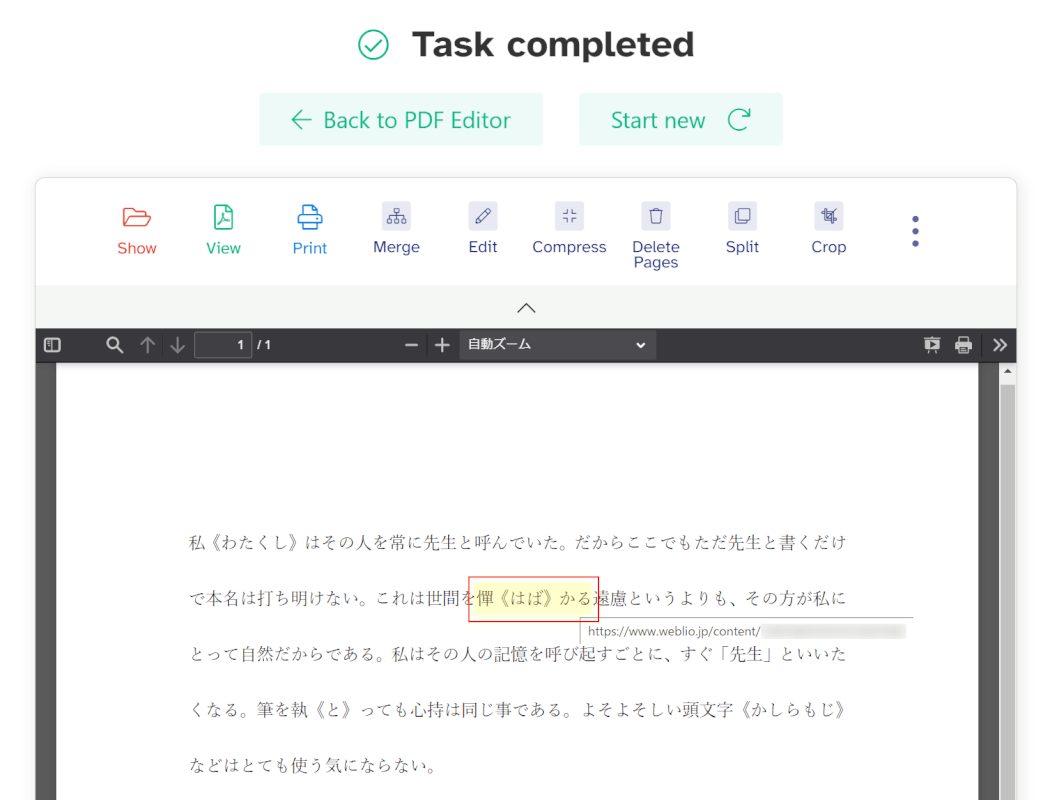
リンクの埋め込みが完了しました。
PDFにリンクが表示されているので、範囲をクリックします。
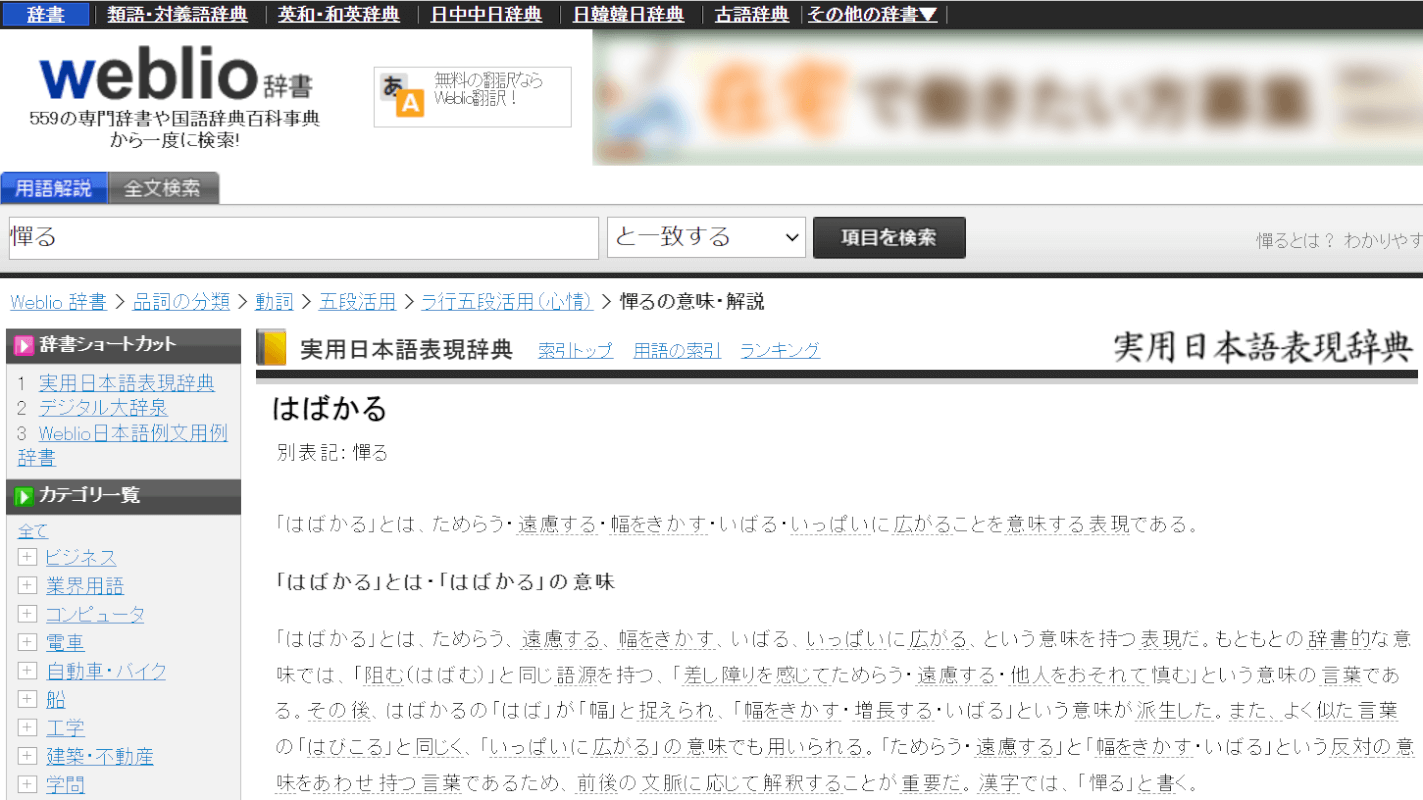
参照ページが開けば、正しくPDFにリンク(URL)を埋め込みできています。
PDF-XChange Editorの基本情報

PDF-XChange Editor
日本語: 〇
オンライン(インストール不要): ×
オフライン(インストール型): 〇
PDF-XChange EditorでPDFにリンク(URL)を埋め込む方法
PDF-XChange Editorは、カナダの「Tracker Software Products Ltd.」が開発したPDF編集ソフトです。無料トライアルの申し込みをすると利用できます。
リンクツールを使えば、誰でも簡単にリンクを埋め込むことができます。
今回はWindows 11を使って、PDFにリンク(URL)を埋め込む方法をご紹介します。
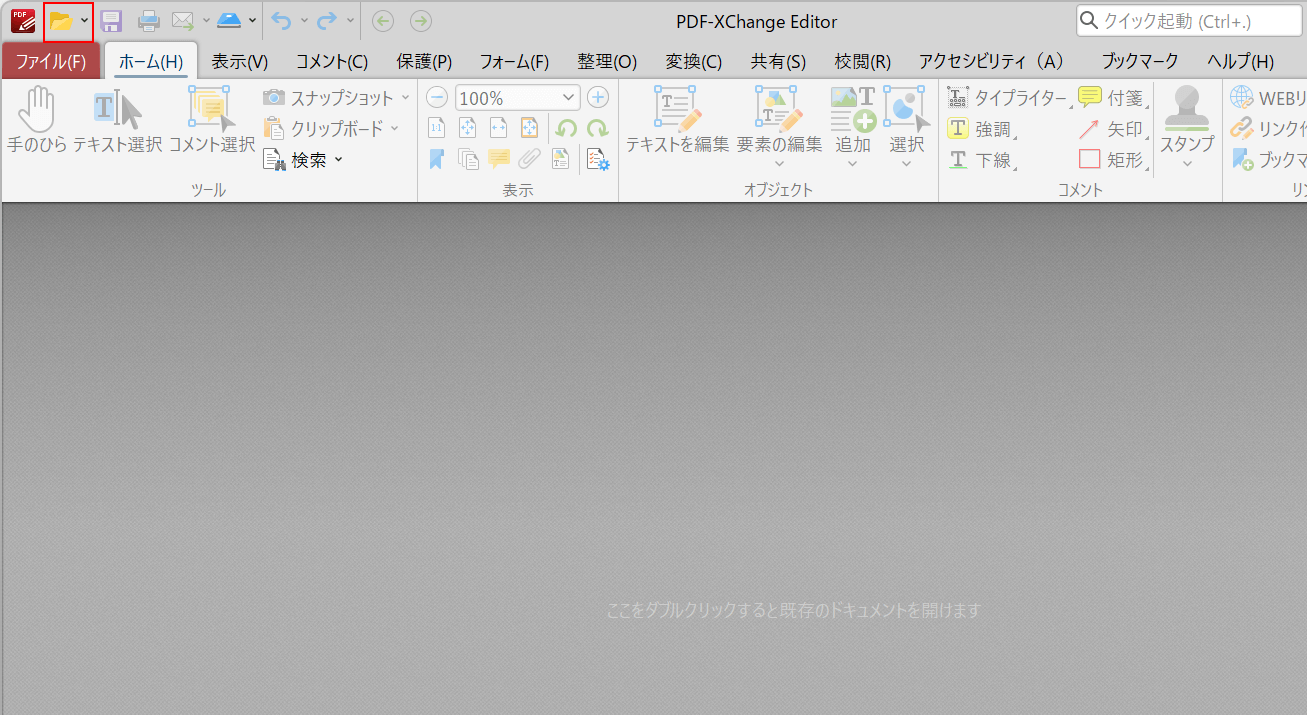
PDF-XChange Editorを起動します。
画面左上の「開く」を選択します。
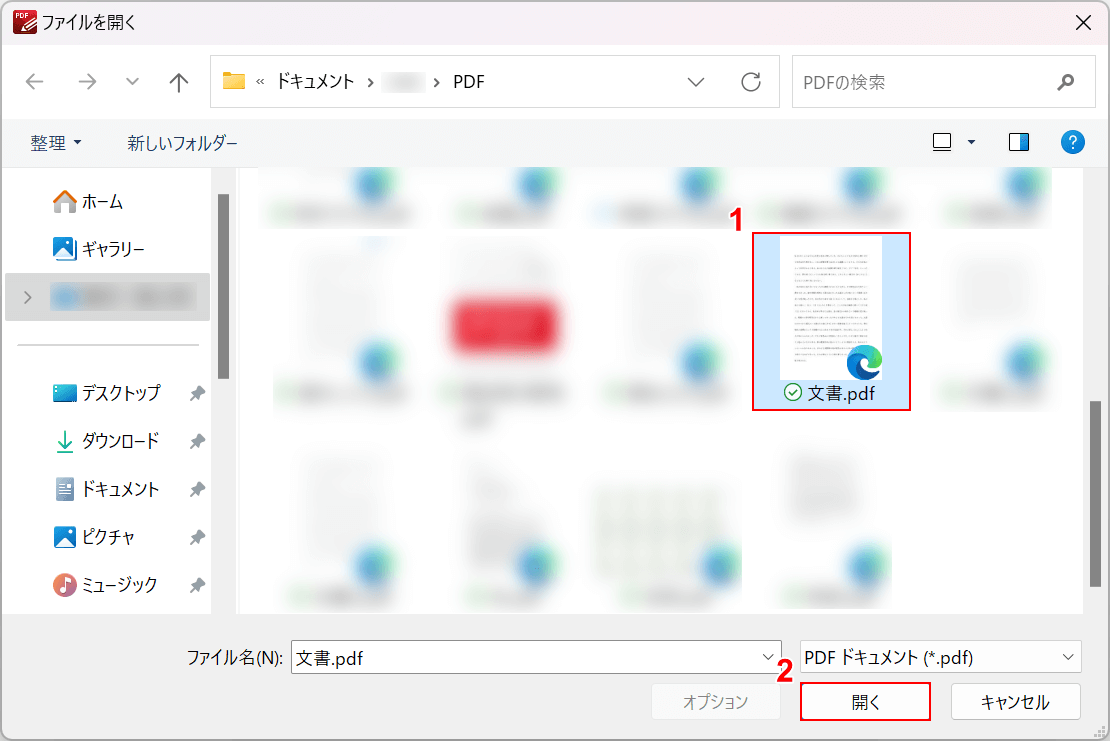
「ファイルを開く」ダイアログボックスが表示されます。
①リンクを埋め込みたいファイル(例:文書.pdf)を選択し、②「開く」ボタンを押します。
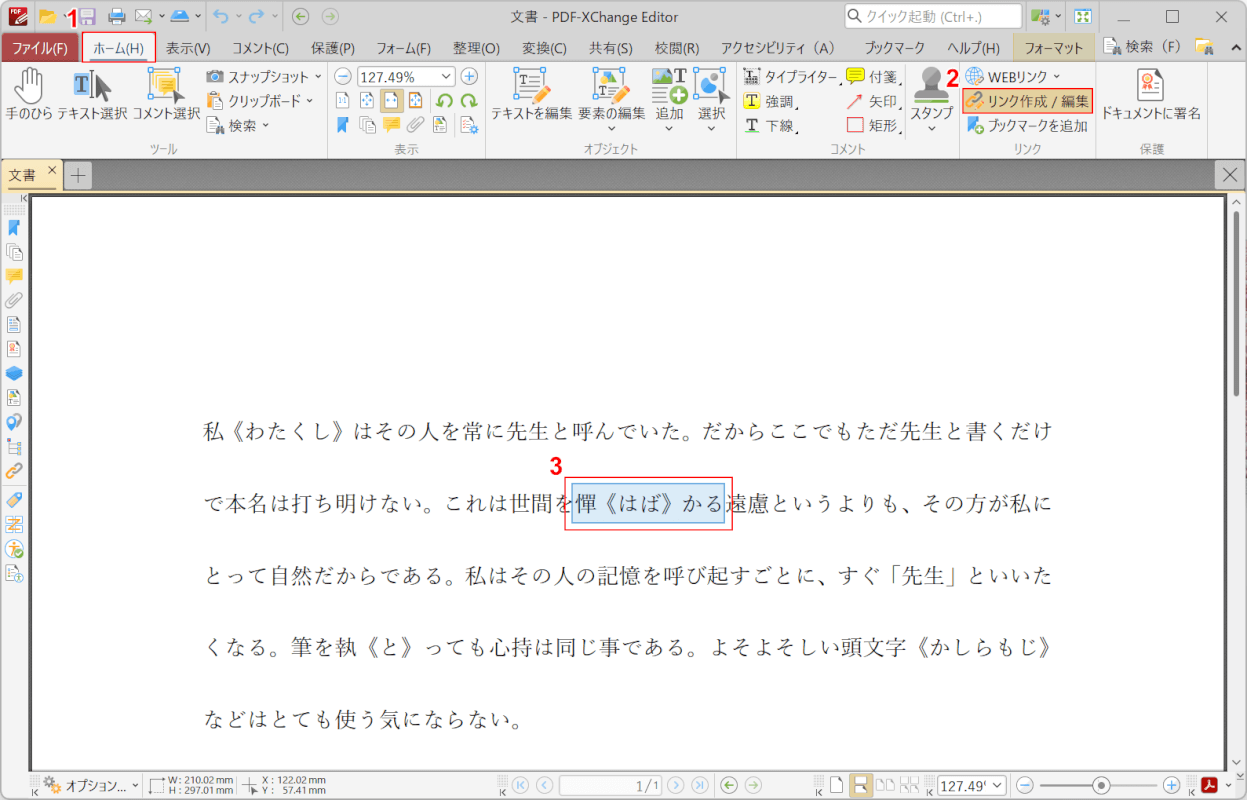
選択したファイルがPDF-XChange Editorに読み込まれます。
①「ホーム」タブ、②「リンク作成/編集」の順に選択します。
エリアを指定できるようになるので、③リンクしたい範囲を選択します。
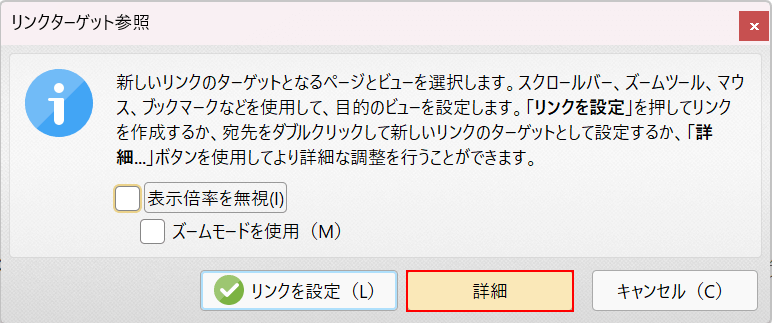
「リンクターゲット参照」ダイアログボックスが表示されます。
「詳細」ボタンを押します。
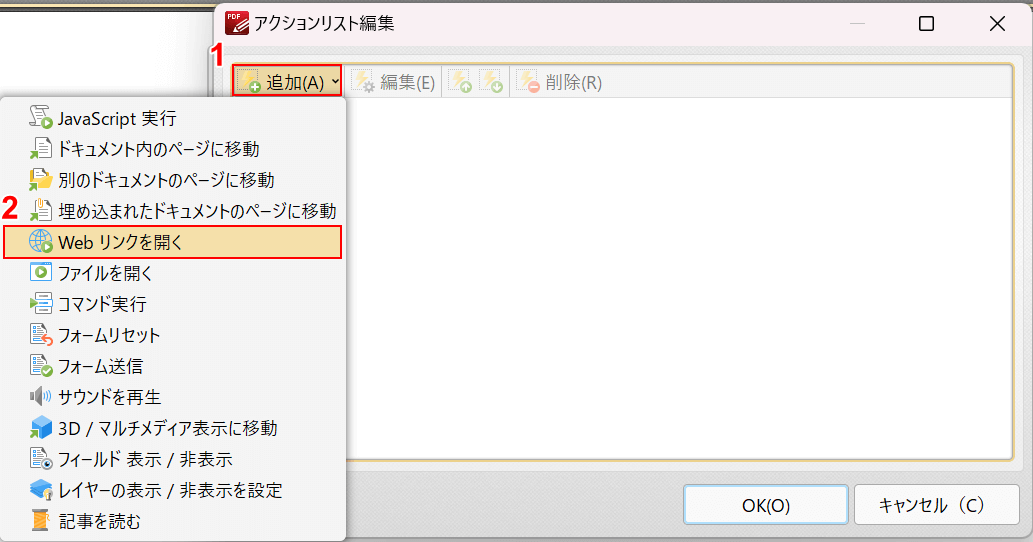
「アクションリスト編集」ダイアログボックスが表示されます。
①「追加」タブ、②「Webリンクを開く」の順に選択します。
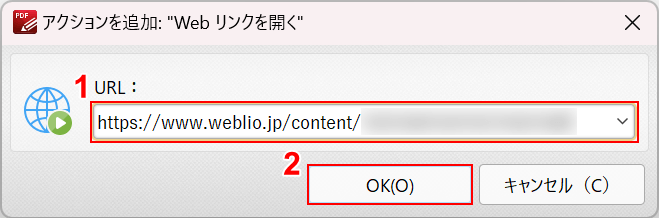
「アクションを追加:"Webリンクを開く"」ダイアログボックスが表示されます。
③リンクしたいURLを入力し、②「OK」ボタンを押します。
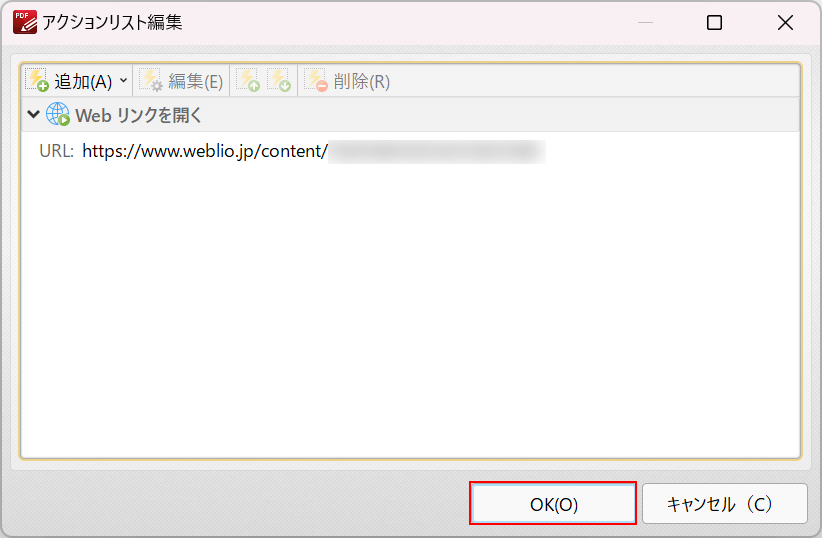
URLが追加されました。
「OK」ボタンを押します。
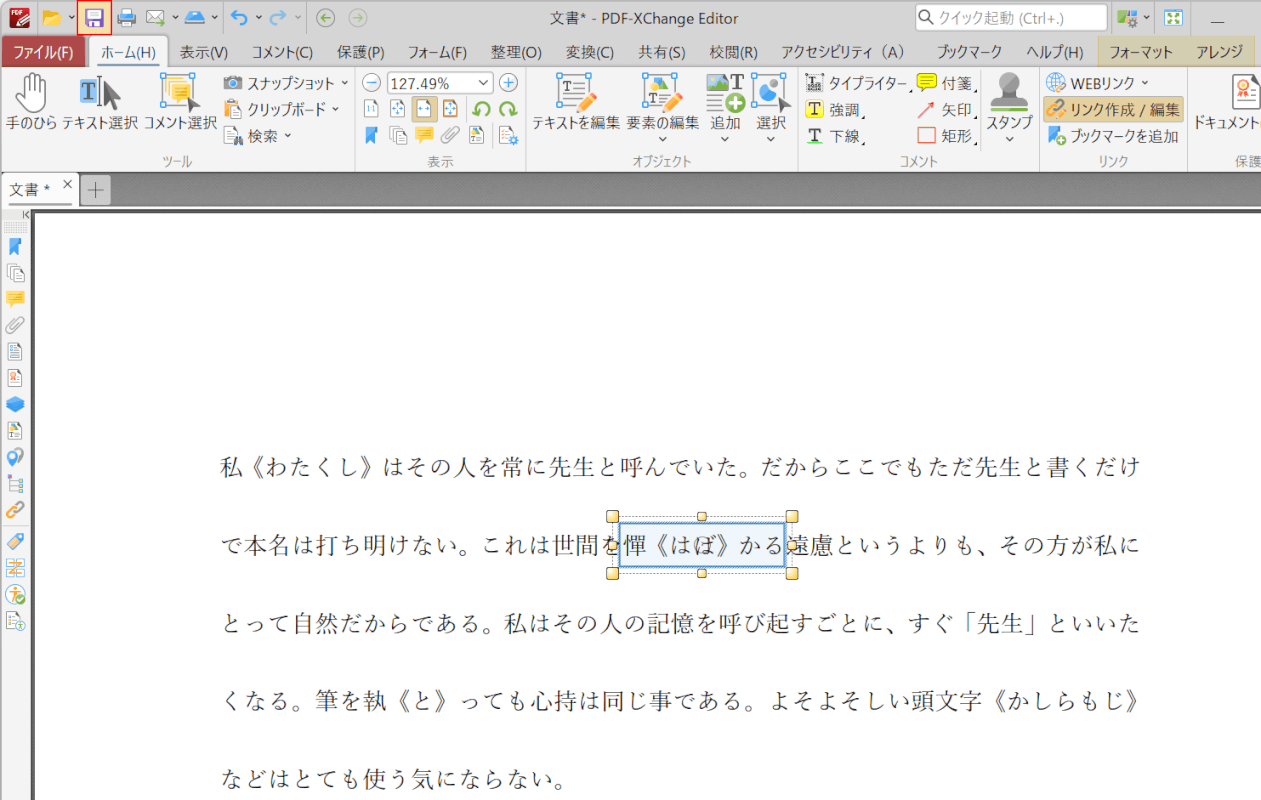
リンクの埋め込みが完了しました。
ファイルを保存するために、画面左上の「保存」を選択します。
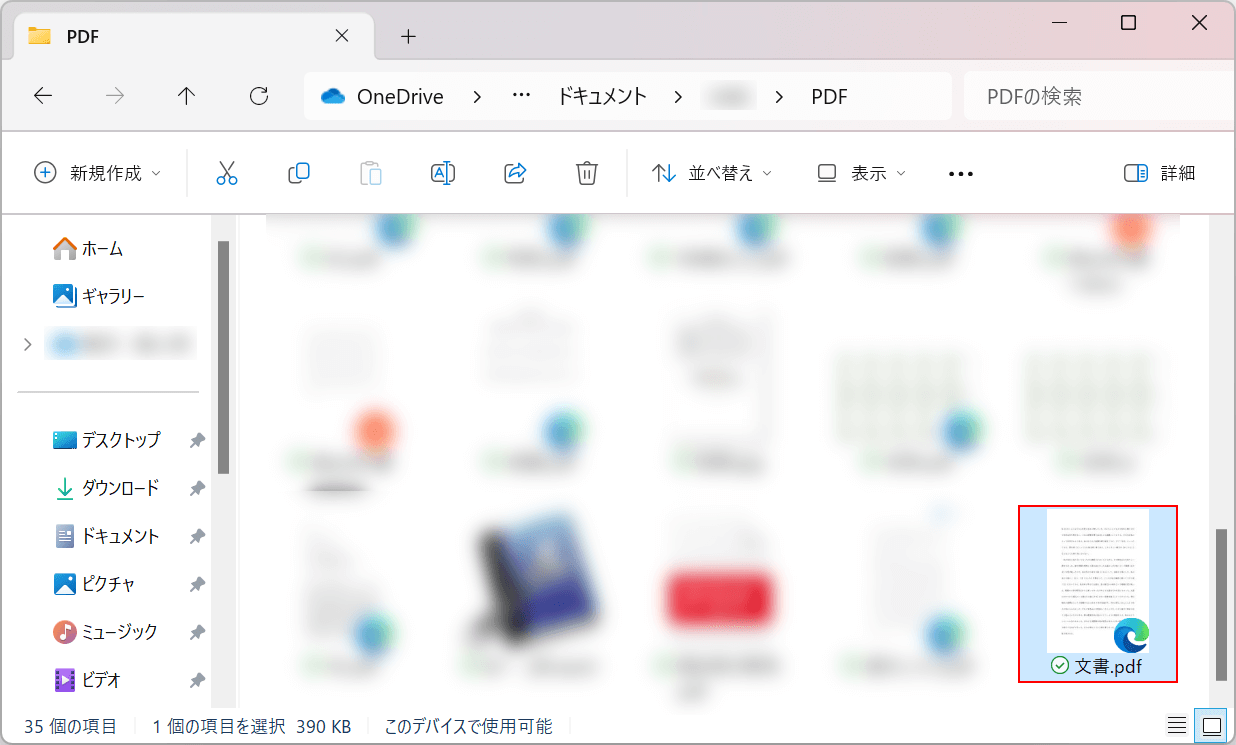
上書き保存されました。次に、PDFにリンクが埋め込まれているか確認します。
ファイルを選択します。
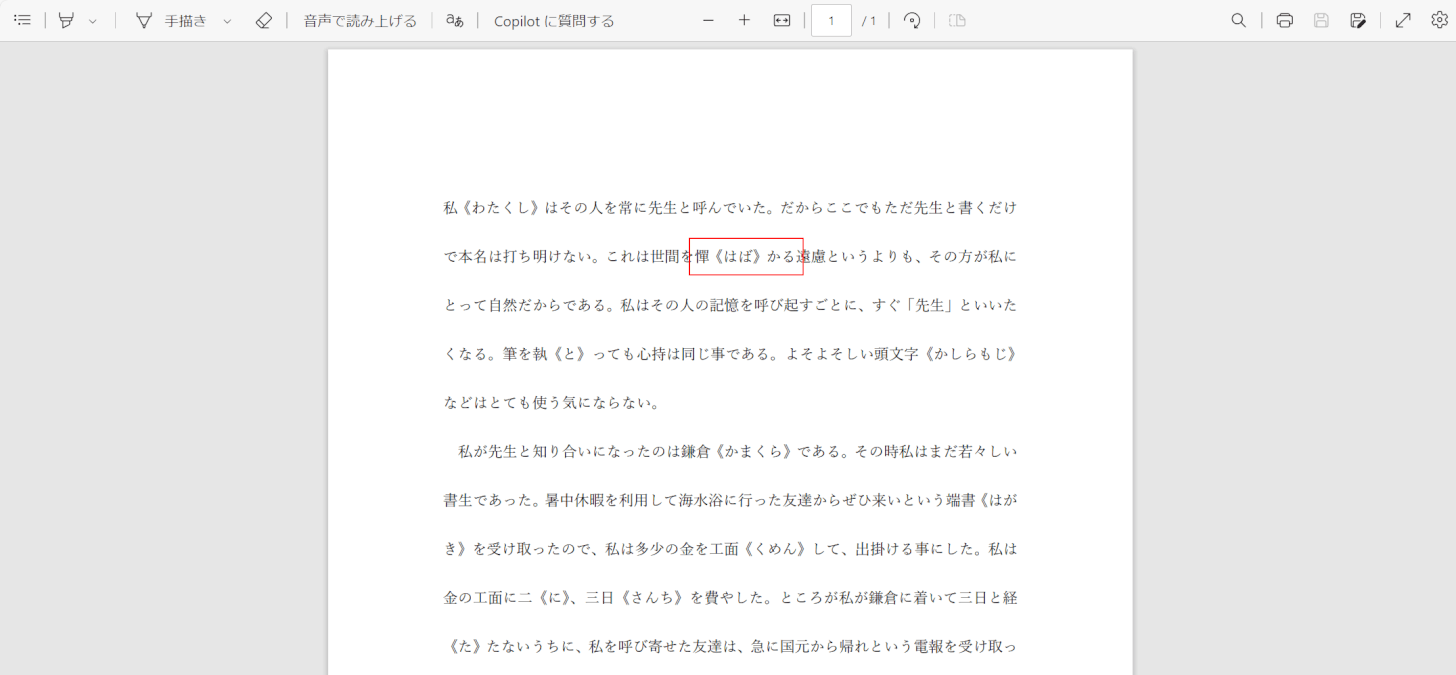
PDFが開きます。
リンクを埋め込んだ範囲をクリックします。
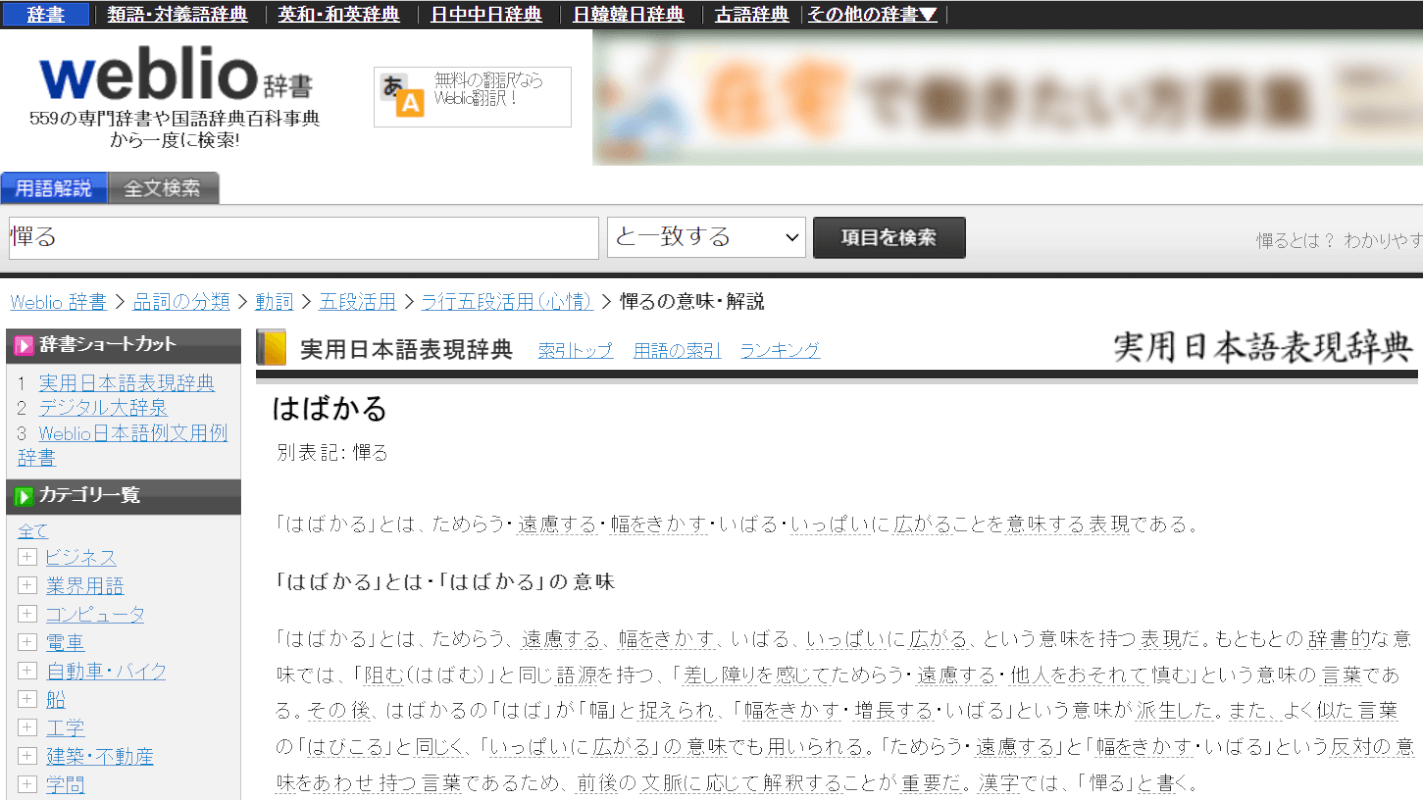
参照ページが開けば、正しくPDFにリンク(URL)を埋め込みできています。
問題は解決できましたか?
記事を読んでも問題が解決できなかった場合は、無料でAIに質問することができます。回答の精度は高めなので試してみましょう。
- 質問例1
- PDFを結合する方法を教えて
- 質問例2
- iLovePDFでできることを教えて

コメント
この記事へのコメントをお寄せ下さい。