- 公開日:
PDFをリンク化(URL化)する無料ソフト2選
PDFをリンク化することで、ブラウザを介して文書の共有ができるようになります。そのため、サイズの大きいファイルをメールで送る必要がなくなり、共有相手に迷惑をかけることもありません。
以下でご紹介しているソフトを使用すれば、基本的には無料で簡単にPDFをリンク化することができます。
共有したいPDFがある方はぜひご活用ください。
WPS PDFの基本情報

WPS PDF
日本語: 〇
オンライン(インストール不要): ×
オフライン(インストール型): 〇
WPS PDFでリンク化(URL化)する方法
WPS PDFでPDFをリンク化(URL化)する方法をご紹介します。
「WPS Office」のコンポーネントであるWPS PDFは、一部機能を無料で利用できるPDF編集ソフトです。
また、PDFをリンク化する際には、WPS Officeへのログインが必要となりますので、あらかじめGoogleアカウントや使用できるメールアドレスなどを作成しておきましょう。
今回はWindows 11を使って、WPS PDFでPDFをリンク化(URL化)する方法をご説明します。
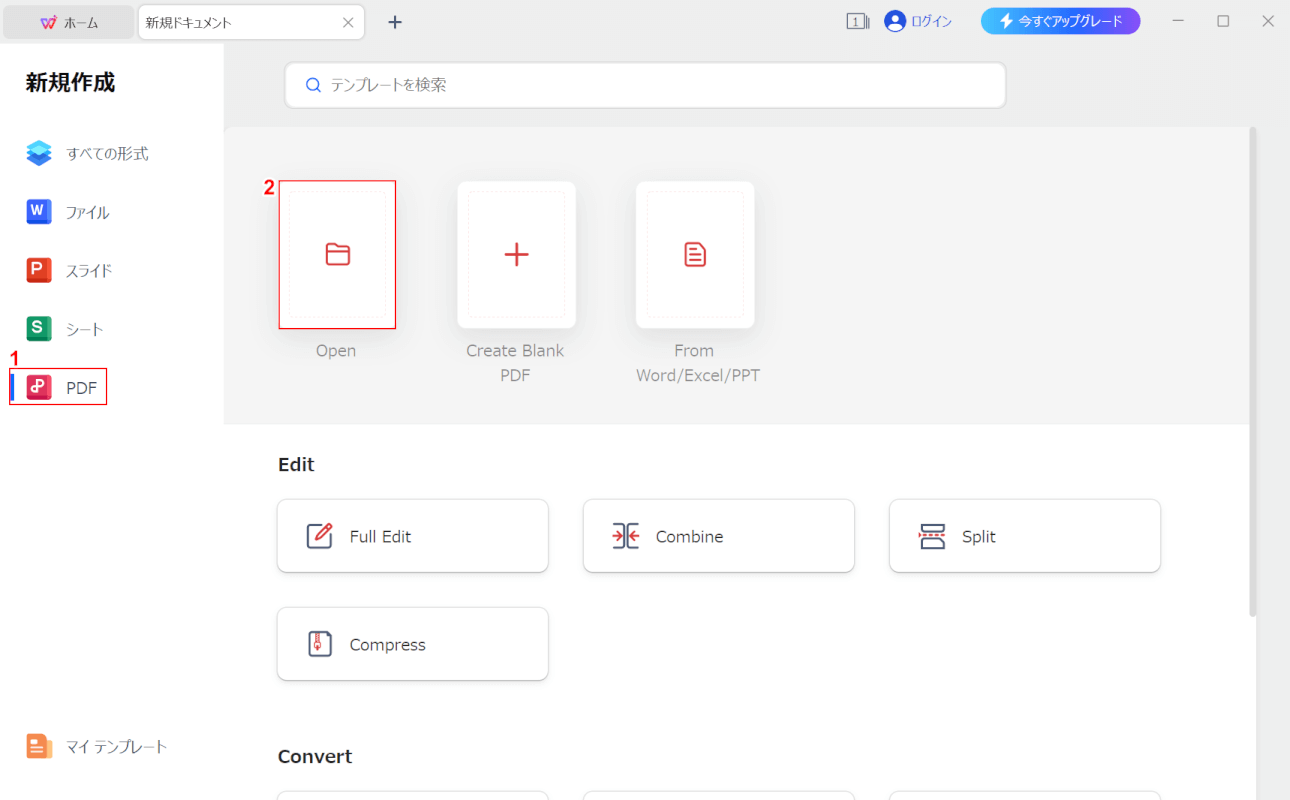
WPS PDFを起動します。
①「PDF」、②「Open」の順に選択します。
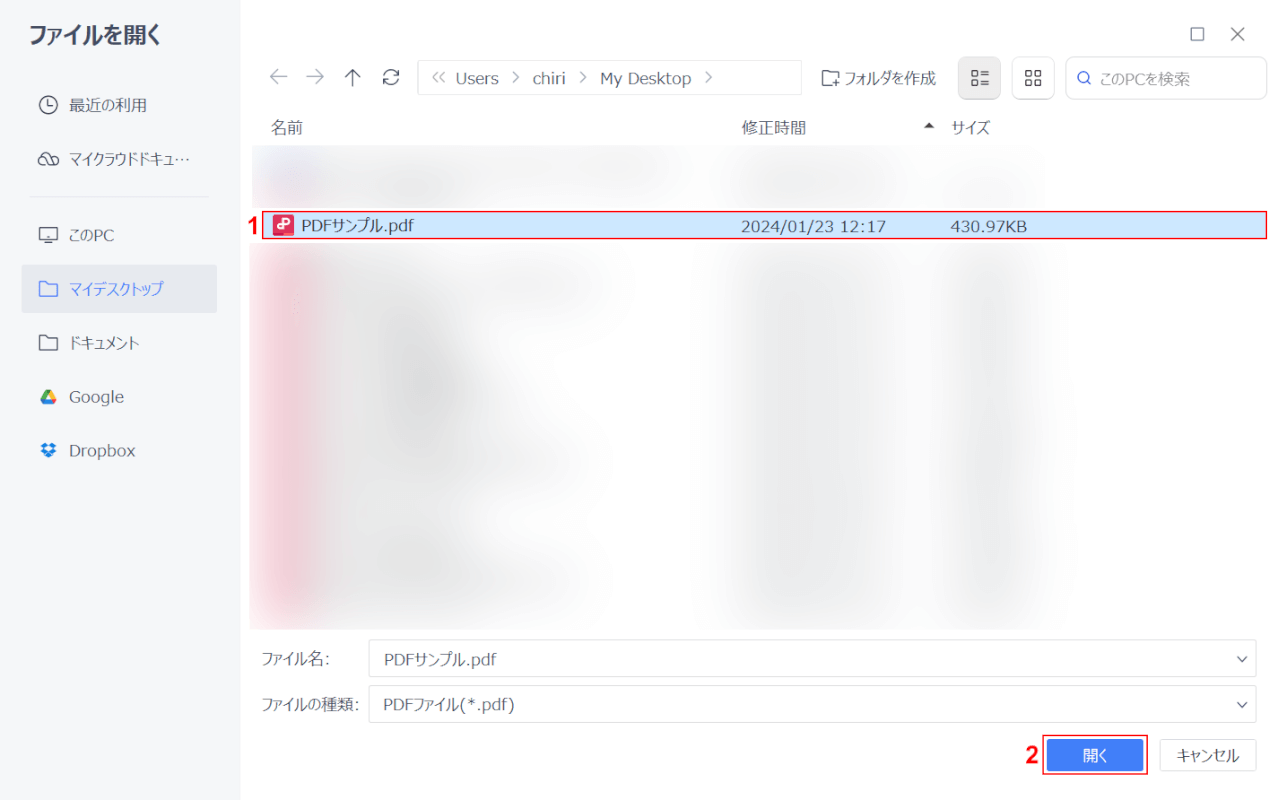
「ファイルを開く」ダイアログボックスが表示されました。
①リンク化したいPDF(例:PDFサンプル)を選択し、②「開く」ボタンを押します。
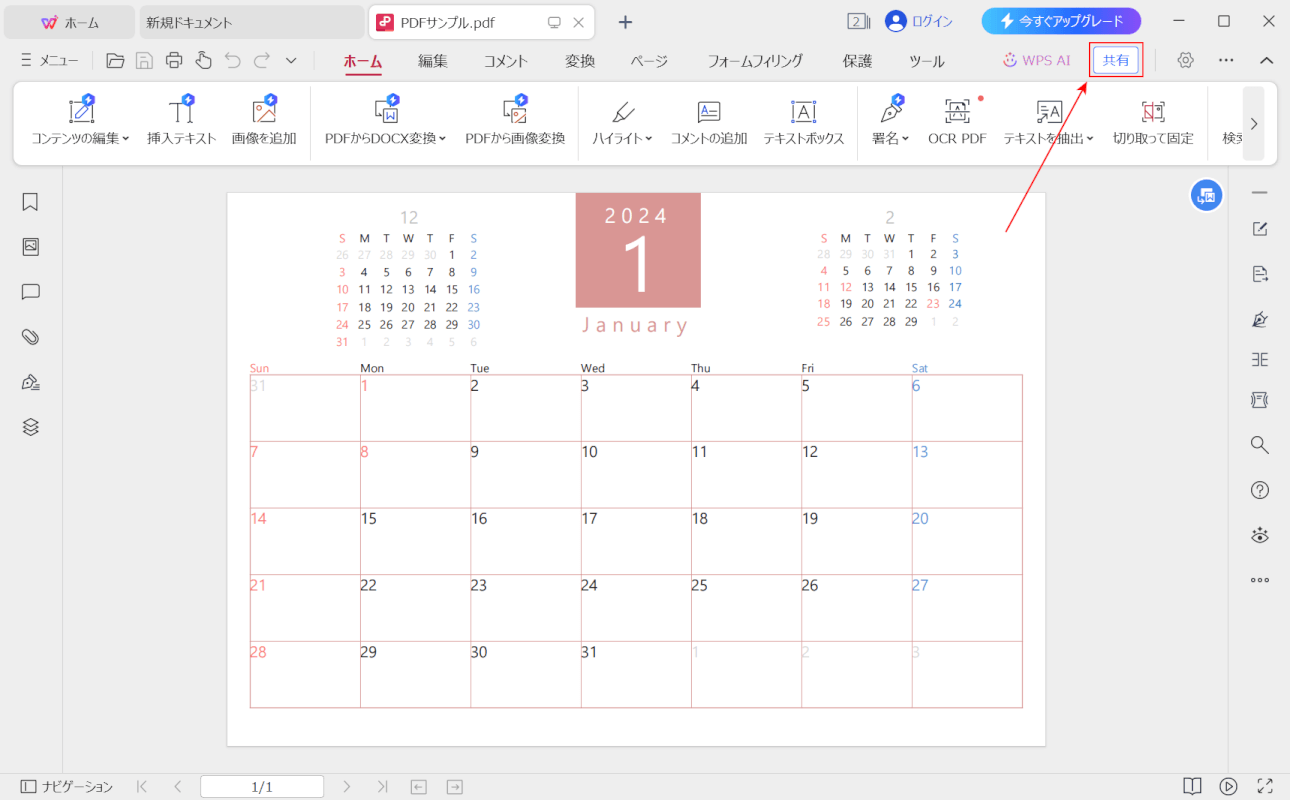
選択したPDFが表示されました。
画面右上の「共有」ボタンを押します。
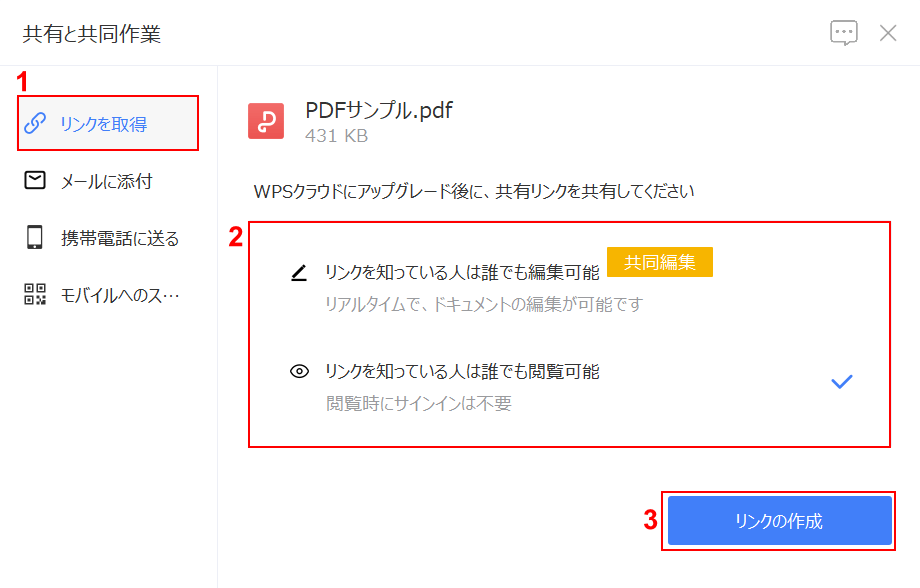
「共有と共同作業」ダイアログボックスが表示されました。
①「リンクの取得」を選択し、②共有相手への権限(例:リンクを知っている人は誰でも閲覧可能)を設定します。
③「リンクの作成」ボタンを押します。
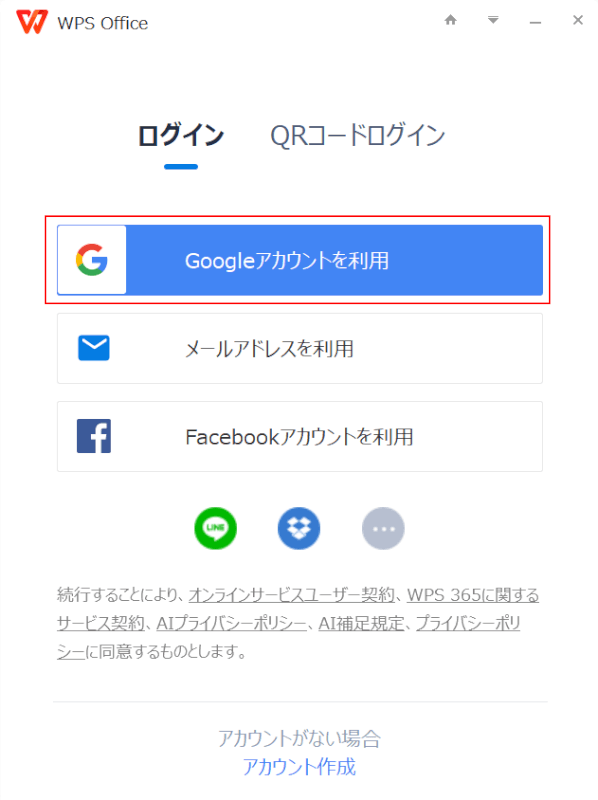
ログイン画面が表示された場合には、任意の方法(例:Googleアカウントを利用)でログインします。
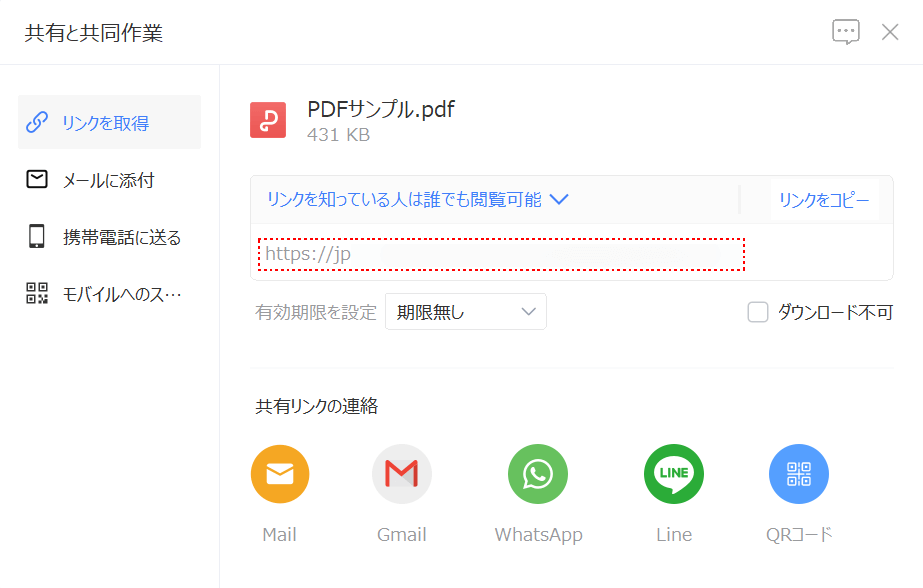
ログインが完了すると、「共有と共同作業」ダイアログボックスにPDFのリンクが表示されます。
PDFをリンク化できました。
PDFelementの基本情報
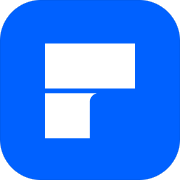
PDFelement
日本語: 〇
オンライン(インストール不要): ×
オフライン(インストール型): 〇
PDFelementでリンク化(URL化)する方法
PDFelementでPDFをリンク化(URL化)する方法をご紹介します。
様々なPDF編集機能が搭載されているPDFelementでは、インストールしたタイミングから14日間利用できる無料版の提供がされています。
ただし無料版では、PDFを保存する際に透かしが付いてしまうため、あくまでも閲覧やリンク化などの操作までに留めることをお勧めします。
今回はWindows 11を使って、PDFelementでPDFをリンク化(URL化)する方法をご説明します。
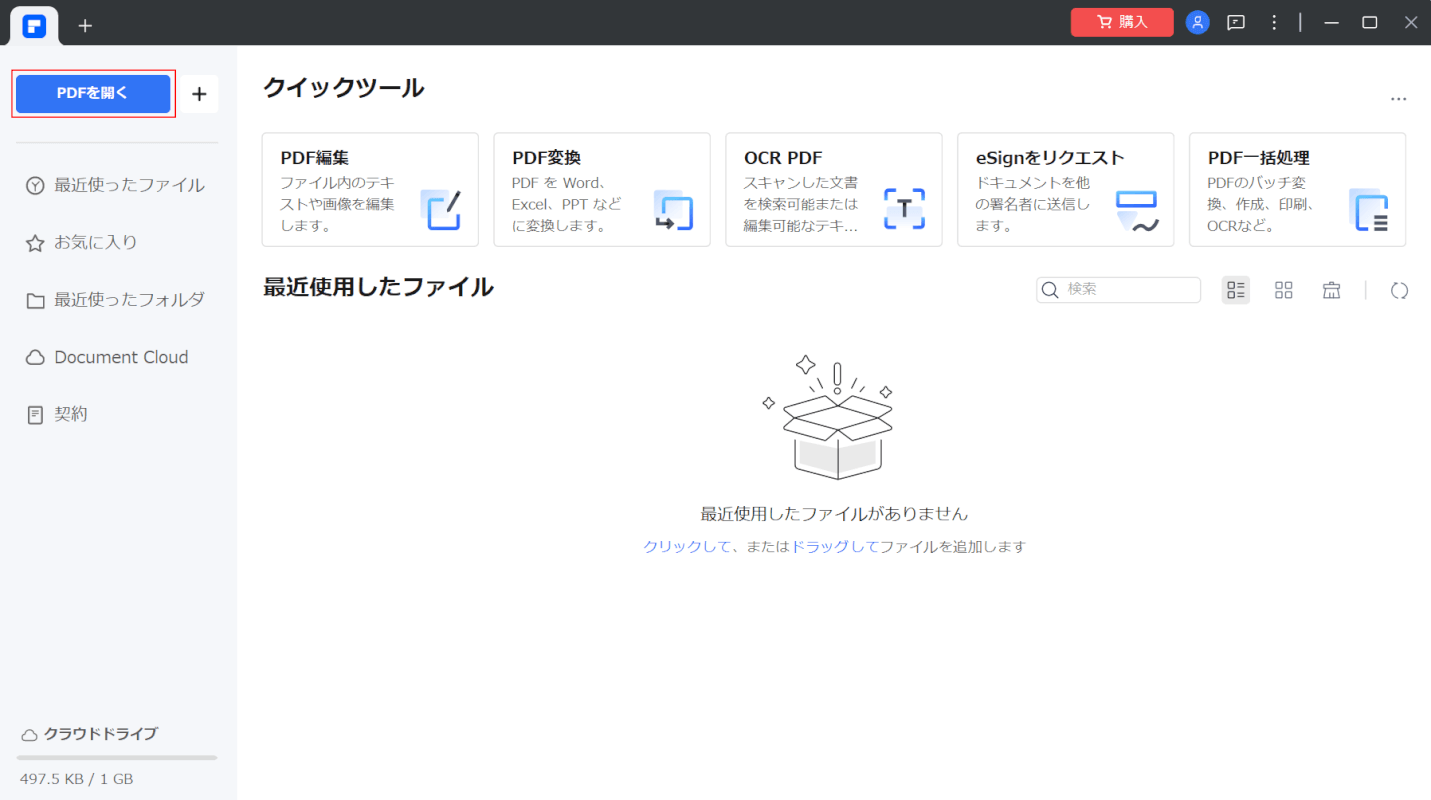
PDFelementを起動します。
画面左上の「PDFを開く」ボタンを押します。
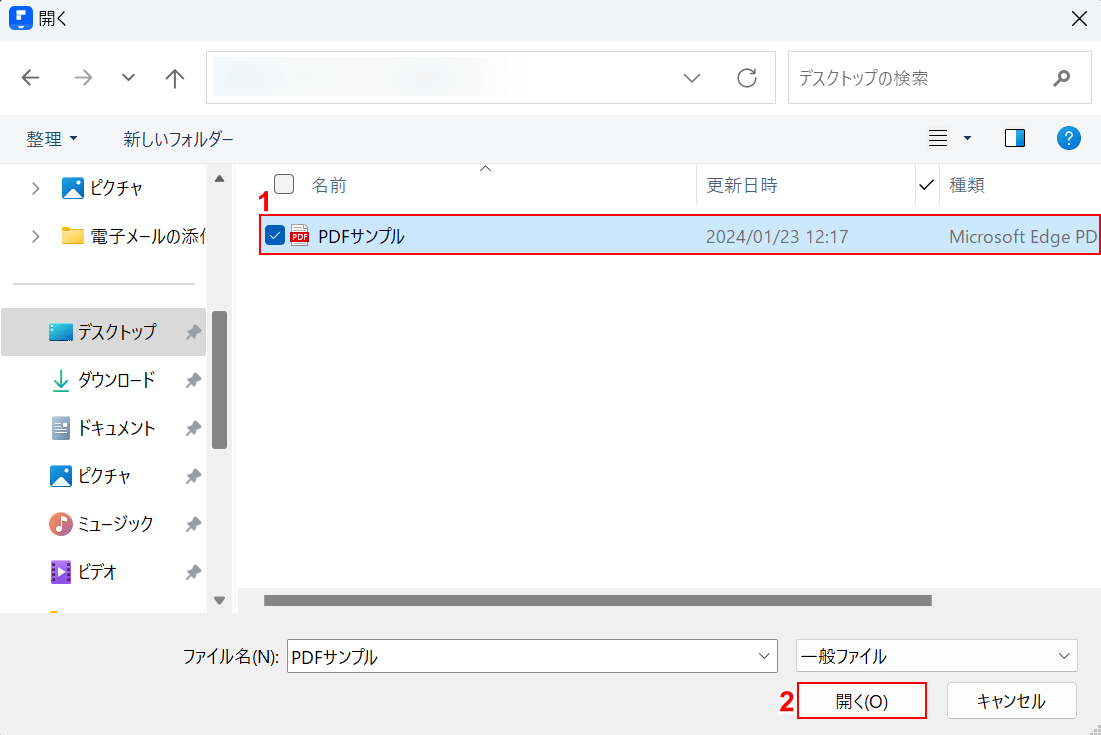
「開く」ダイアログボックスが表示されました。
①リンク化したいPDF(例:PDFサンプル)を選択し、②「開く」ボタンを押します。
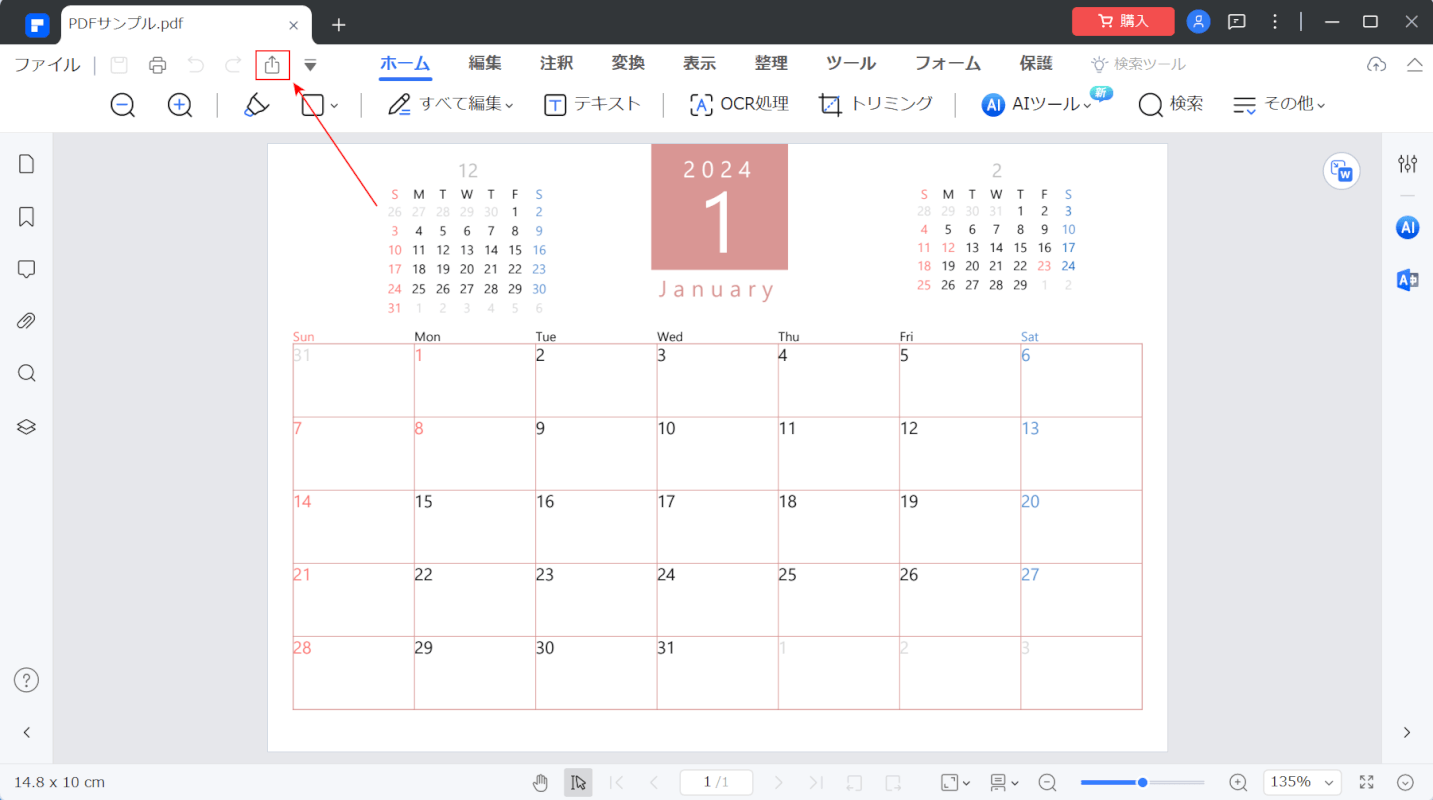
選択したPDFが表示されました。
画面上部の「PDFの共有」ボタンを押します。
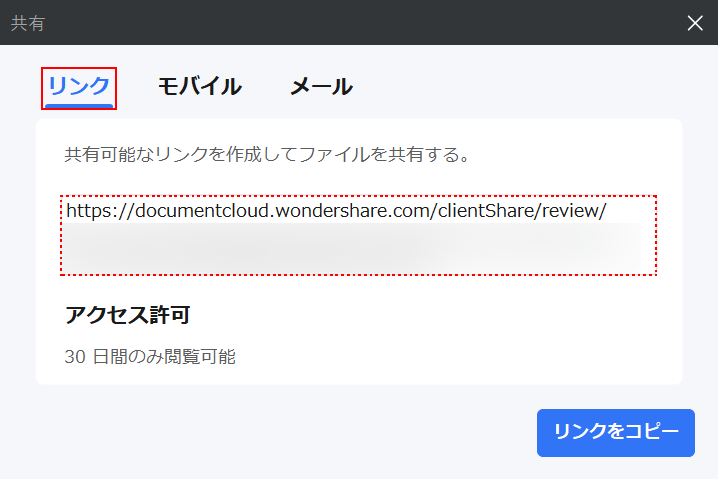
「共有」ダイアログボックスが表示されました。「リンク」タブを選択すると、PDFのリンクが表示されます。
PDFをリンク化できました。
問題は解決できましたか?
記事を読んでも問題が解決できなかった場合は、無料でAIに質問することができます。回答の精度は高めなので試してみましょう。
- 質問例1
- PDFを結合する方法を教えて
- 質問例2
- iLovePDFでできることを教えて

コメント
この記事へのコメントをお寄せ下さい。