- 公開日:
PDFを高圧縮する無料ソフト3選
ストレージ容量が圧迫している際やメールで転送したい場合など、PDFを高圧縮したい場面が多々あるかと思います。
以下でご紹介している3つのソフトは、アカウント登録などの必要がなく、すべて無料でPDFを高圧縮できるものとなっていますので、ぜひご活用ください。
ただし高圧縮した際には、画質などの品質が損なわれる可能性もありますのでご注意ください。
LightPDFの基本情報

LightPDF
日本語: 〇
オンライン(インストール不要): 〇
オフライン(インストール型): 〇
LightPDFで高圧縮する方法
LightPDFでPDFを高圧縮する方法をご紹介します。
LightPDFはデスクトップ版、アプリ版、オンライン版など様々な形式で提供されているPDF編集/変換ツールです。
無料のデスクトップ版では、3ファイルを一括で高圧縮することができるため、操作したいPDFが複数ある場合には、ぜひご活用ください。
以下ではWindows 11を使って、LightPDFでPDFを高圧縮する方法をご説明します。
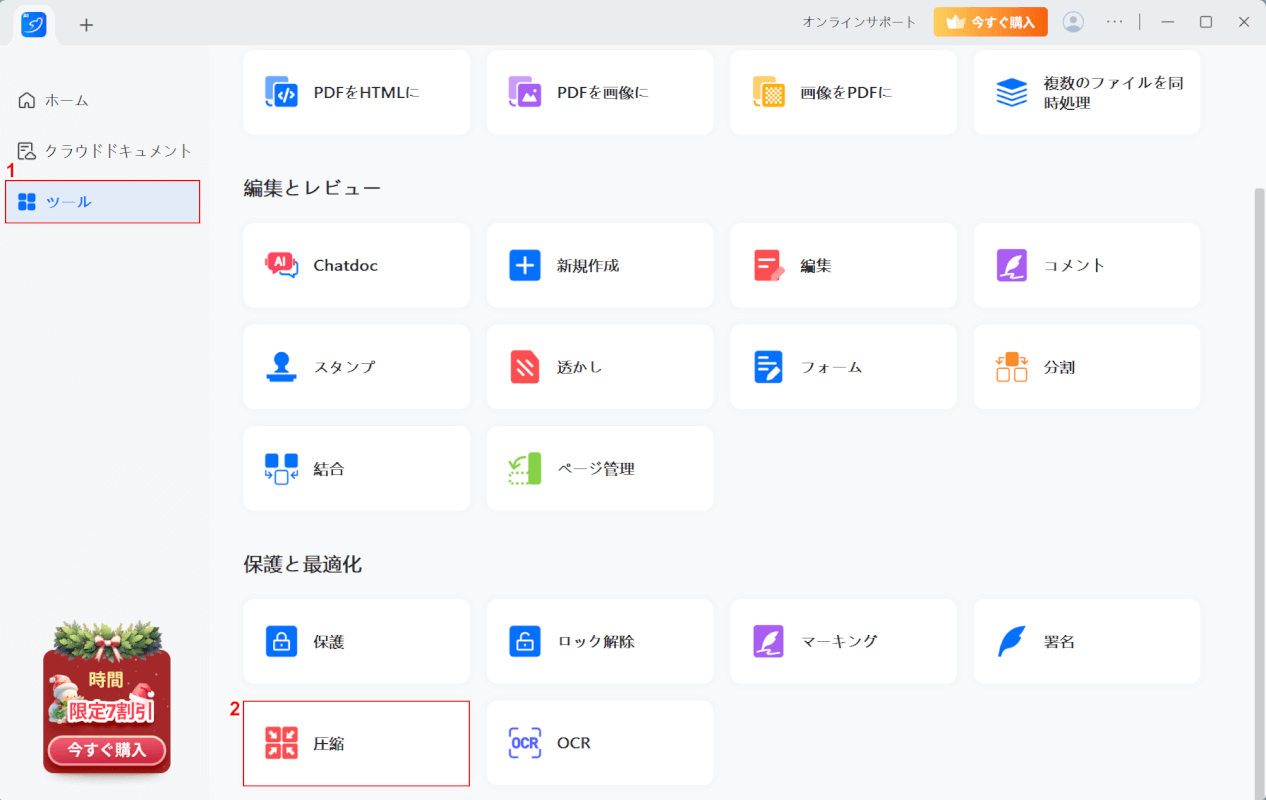
LightPDFを起動します。
①「ツール」、②「圧縮」の順に選択します。
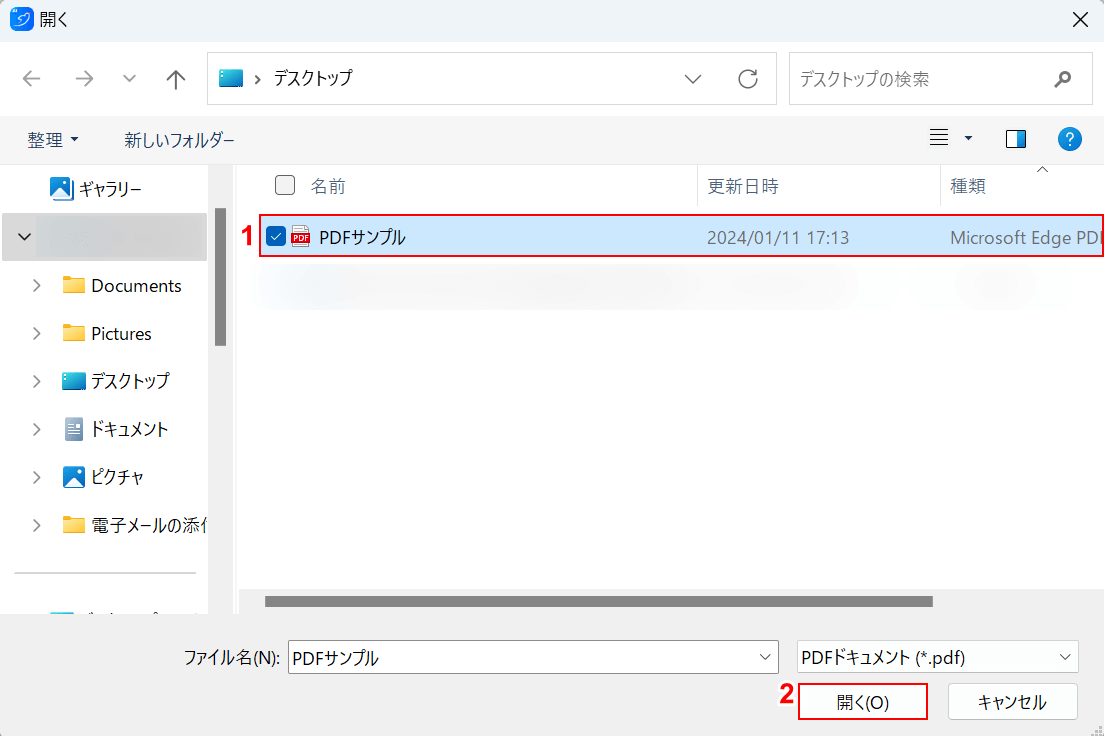
「開く」ダイアログボックスが表示されました。
①高圧縮したいPDF(例:PDFサンプル)を選択し、②「開く」ボタンを押します。
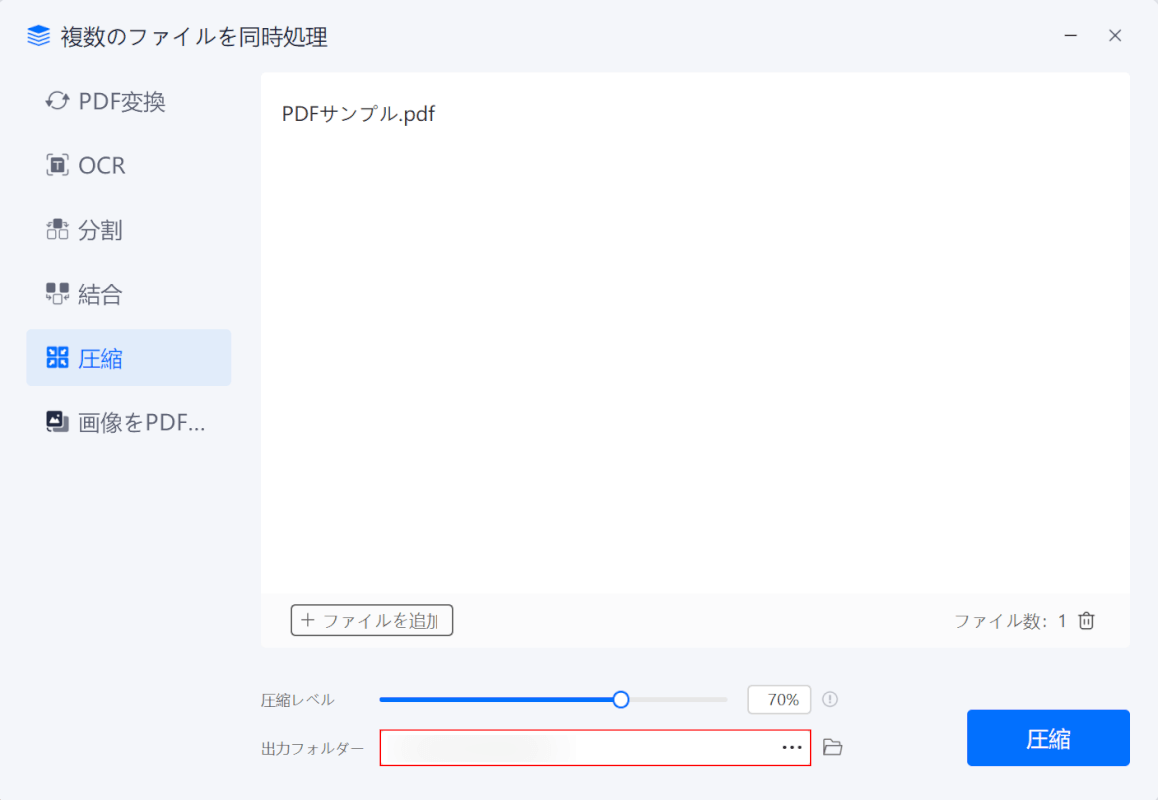
選択したPDFが追加されました。
次に、保存先を指定します。「出力フォルダー」を選択します。
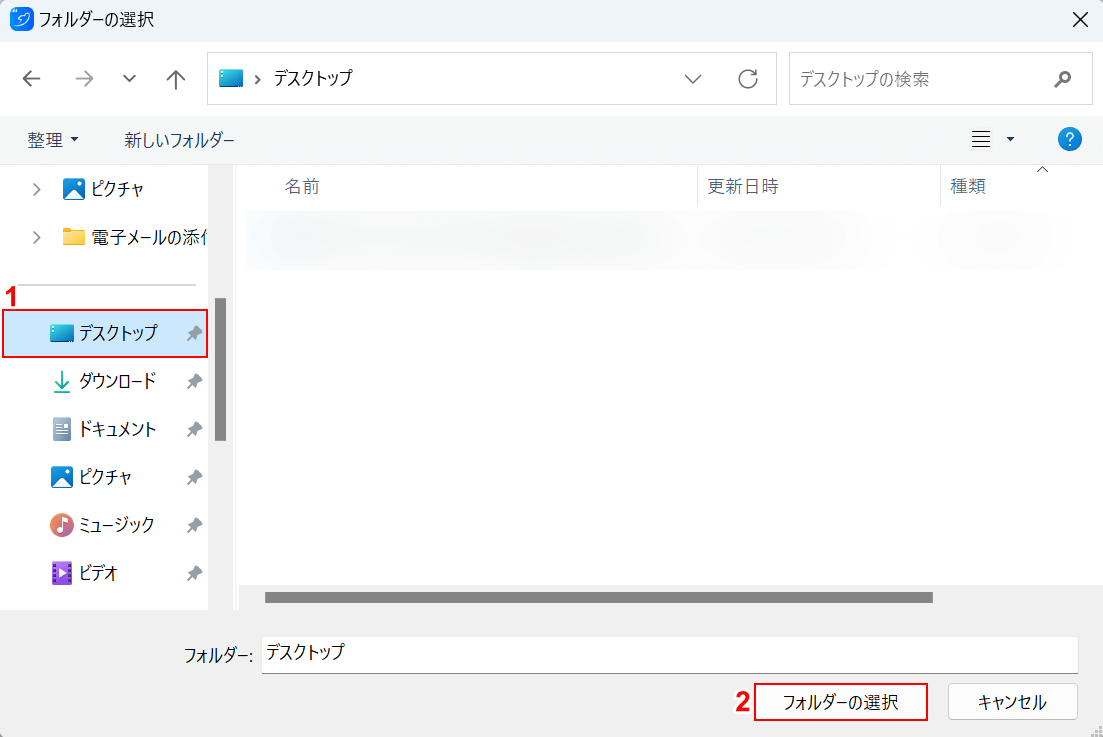
「フォルダーの選択」ダイアログボックスが表示されました。
①任意の保存先(例:デスクトップ)を選択し、②「フォルダーの選択」ボタンを押します。
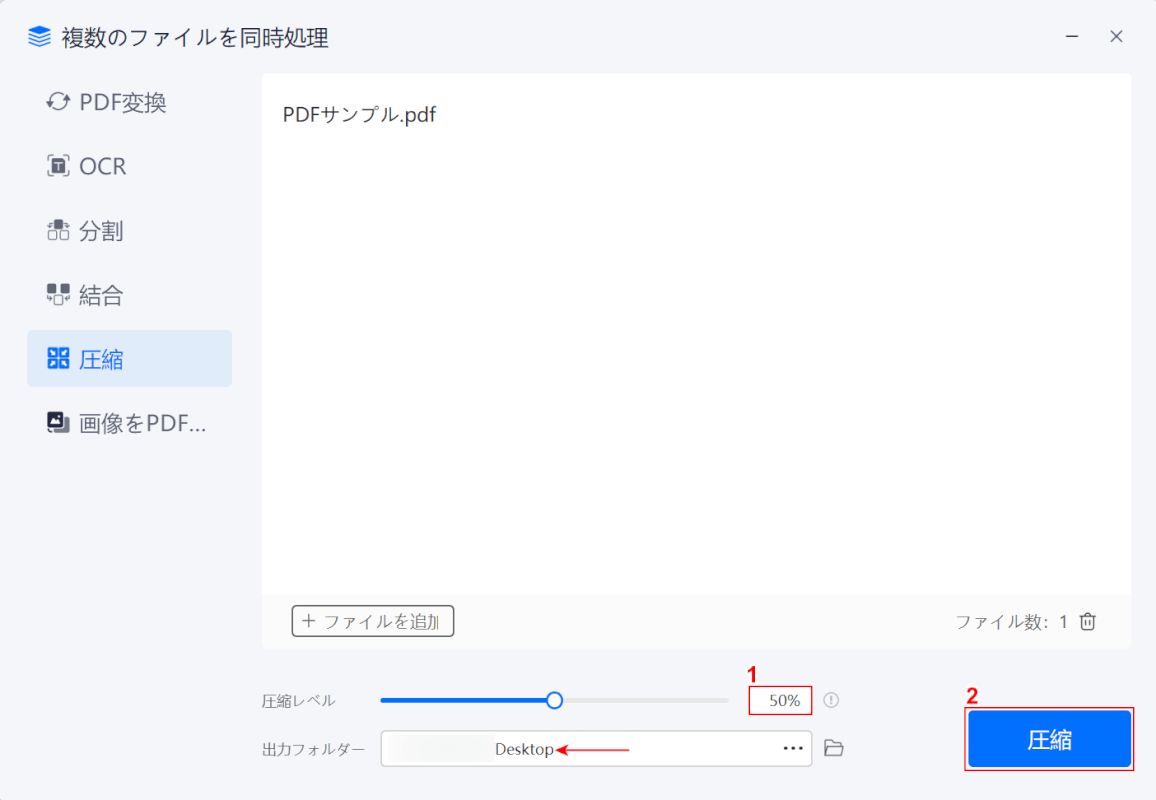
保存先を指定できました。「出力フォルダー」に指定した保存先が正しく記載されていることを確認してください。
次に、PDFを高圧縮します。①「圧縮レベル」を任意の数値(例:50%)に変更し、②「圧縮」ボタンを押します。
以上の操作で高圧縮したPDFが保存されます。
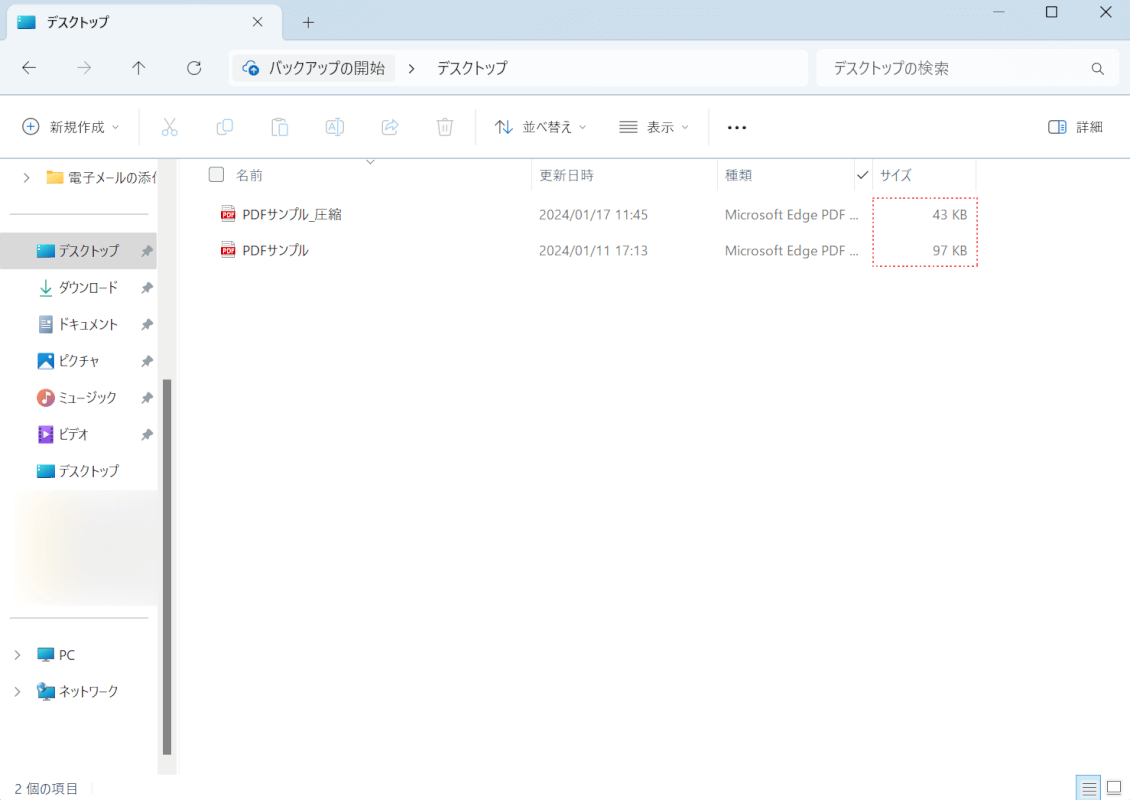
次に、PDFが高圧縮されているか確認します。
保存が完了すると、自動で指定した保存先が開き、保存したPDFが表示されます。
元のPDF(例:PDFサンプル)に比べて、保存したPDF(例:PDFサンプル_圧縮)のサイズが小さくなっていれば、正しく高圧縮が行われました。
PDF24 Creatorの基本情報

日本語: 〇
オンライン(インストール不要): 〇
オフライン(インストール型): 〇
PDF24 Creatorで高圧縮する方法
PDF24 CreatorでPDFを高圧縮する方法をご紹介します。
PDF24 CreatorはWindowsのみ利用可能なPDF編集ソフトです。
PDF24 Creatorを使って圧縮する場合には、DPIや画質を好みの数値に細かく指定することができます。そのため、PDFを特定のファイルサイズに圧縮したい方などはぜひお試しください。
以下ではWindows 11を使って、PDF24 CreatorでPDFを高圧縮する方法をご説明します。
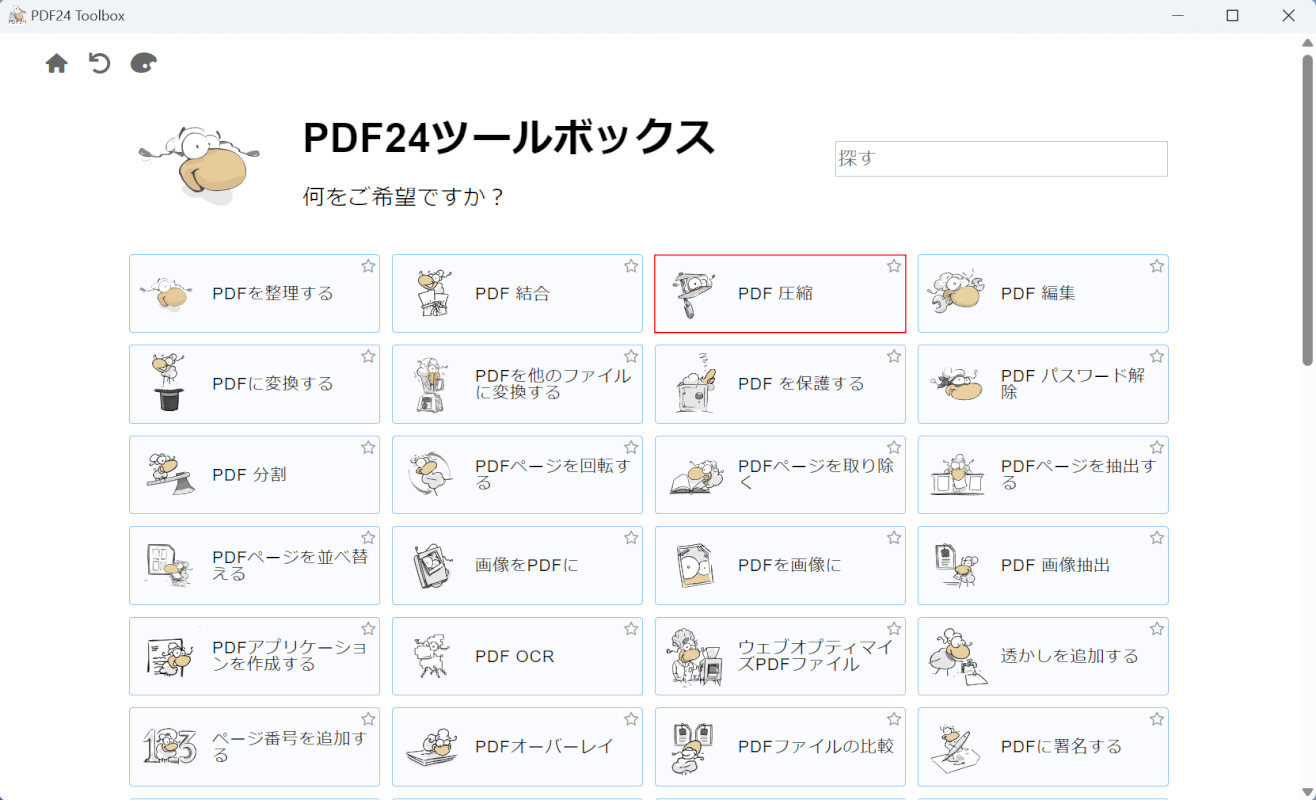
PDF24 Creatorを起動します。
「PDF 圧縮」を選択します。
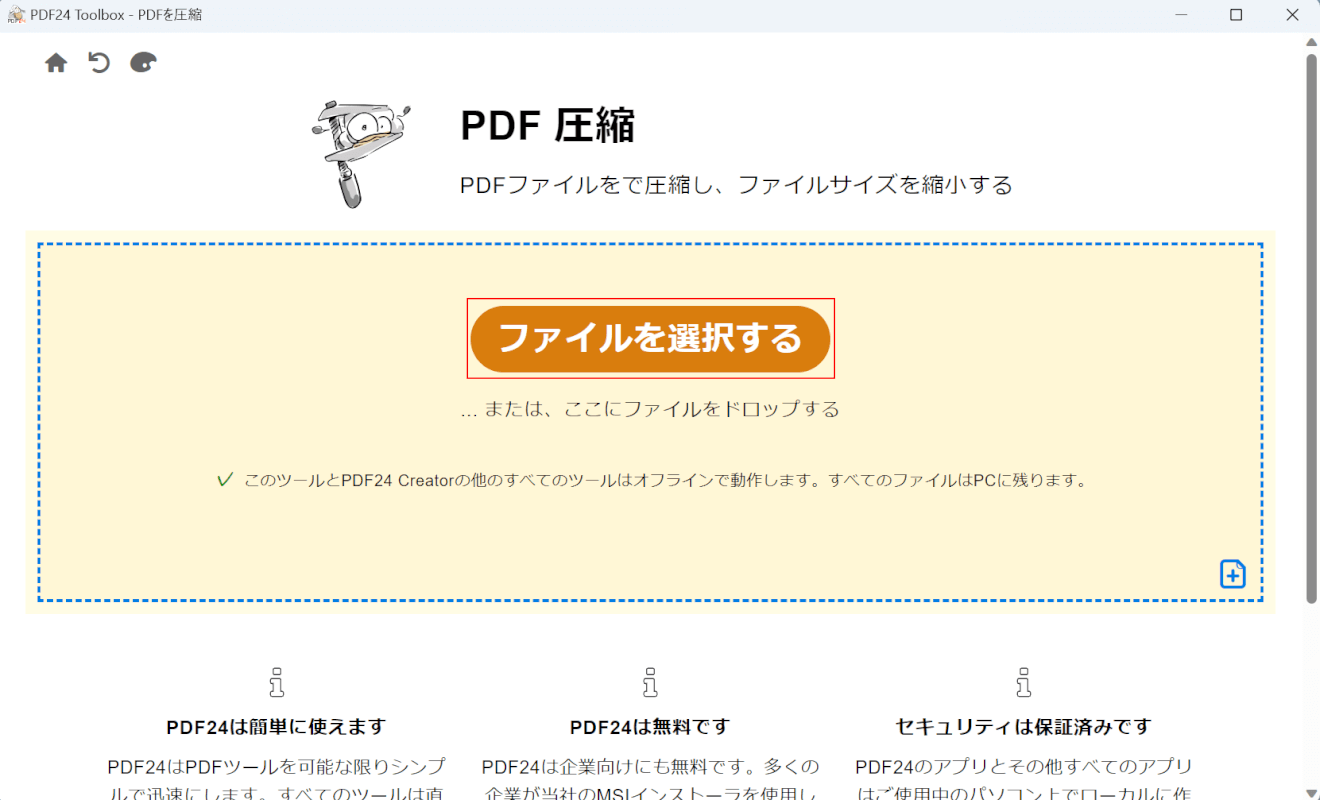
「ファイルを選択する」ボタンを押します。
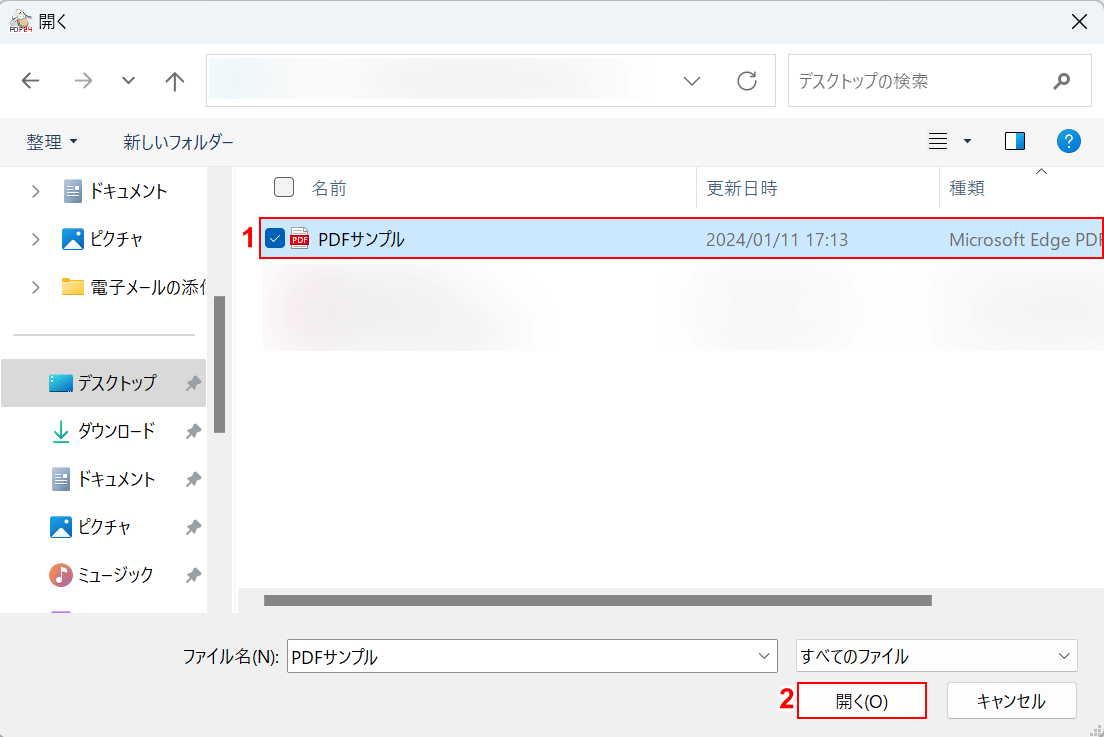
「開く」ダイアログボックスが表示されました。
①高圧縮したいPDF(例:PDFサンプル)を選択し、②「開く」ボタンを押します。
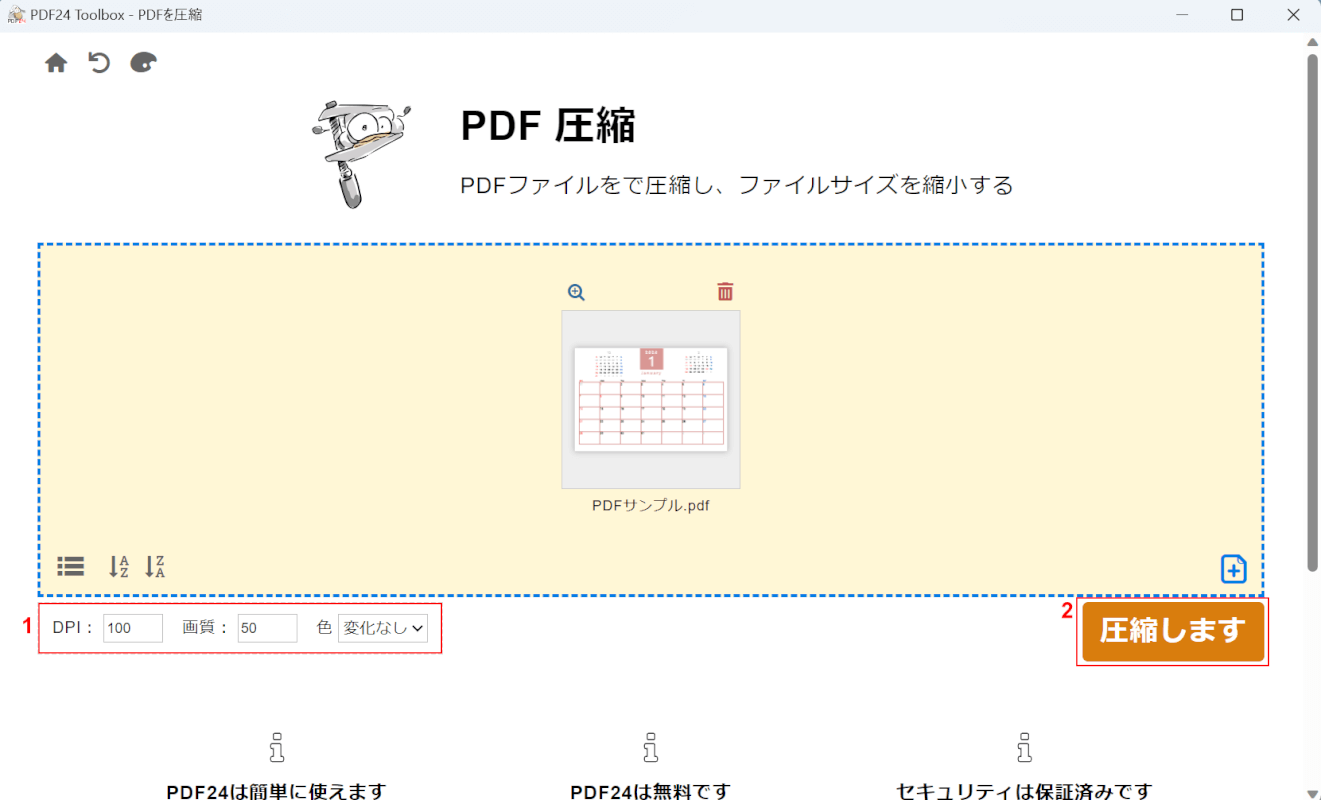
選択したPDFが追加されました。
①「DPI」や「画質」を任意の数値に変更し、②「圧縮します」ボタンを押します。
なお、「DPI」は1インチあたりのドット数を表す単位です。数値が高いほどドット数が上がり、解像度が増しますが、その分ファイルサイズも大きくなります。
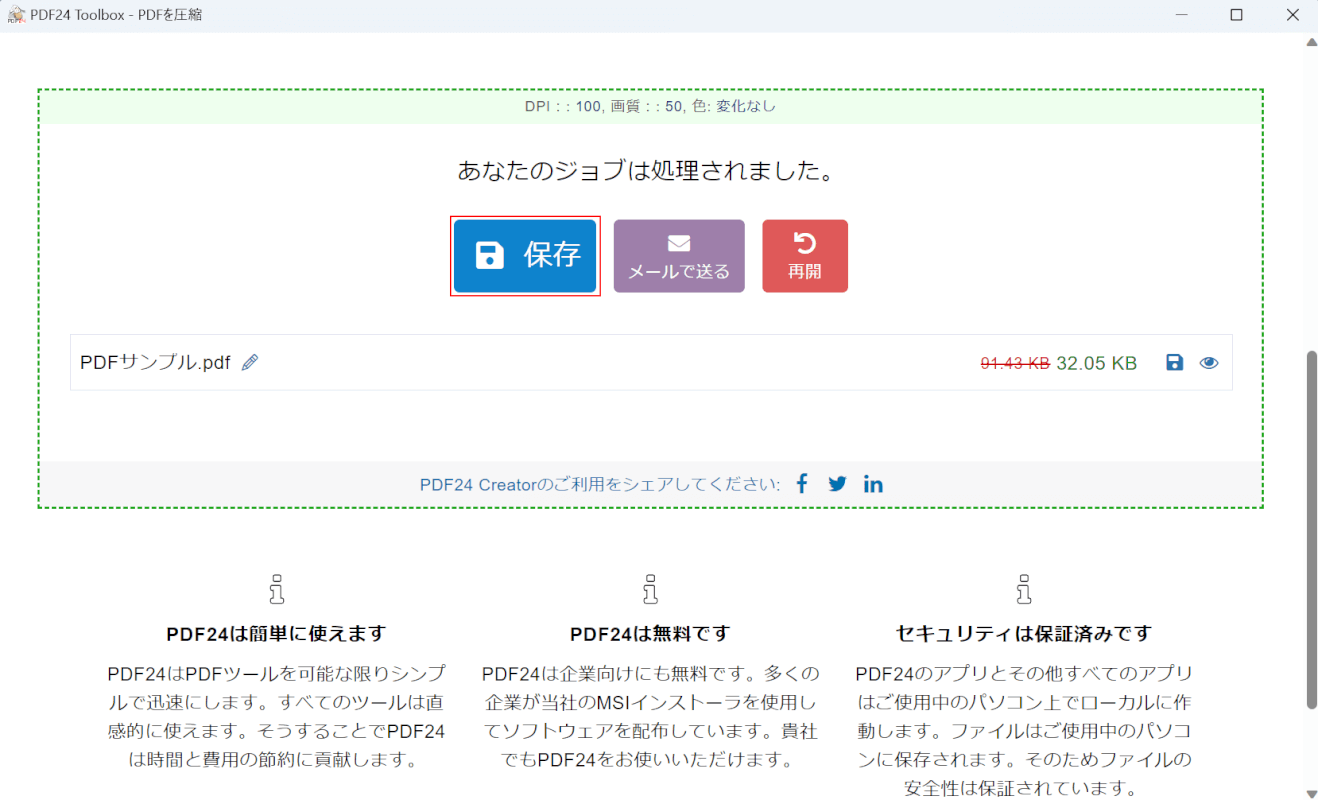
画面に「あなたのジョブは処理されました。」と、表示されました。
次に、PDFを保存します。「保存」ボタンを押します。
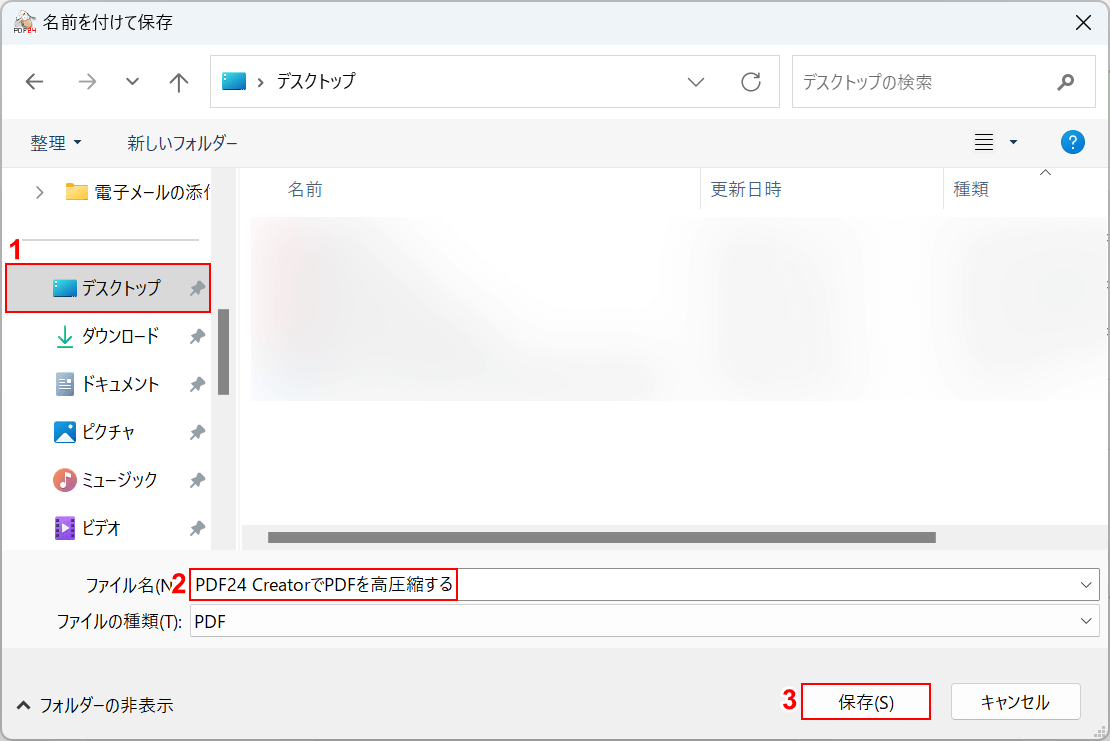
「名前を付けて保存」ダイアログボックスが表示されました。
①任意の保存先(例:デスクトップ)を選択し、②ファイル名(例:PDF24 CreatorでPDFを高圧縮する)を入力します。③「保存」ボタンを押します。
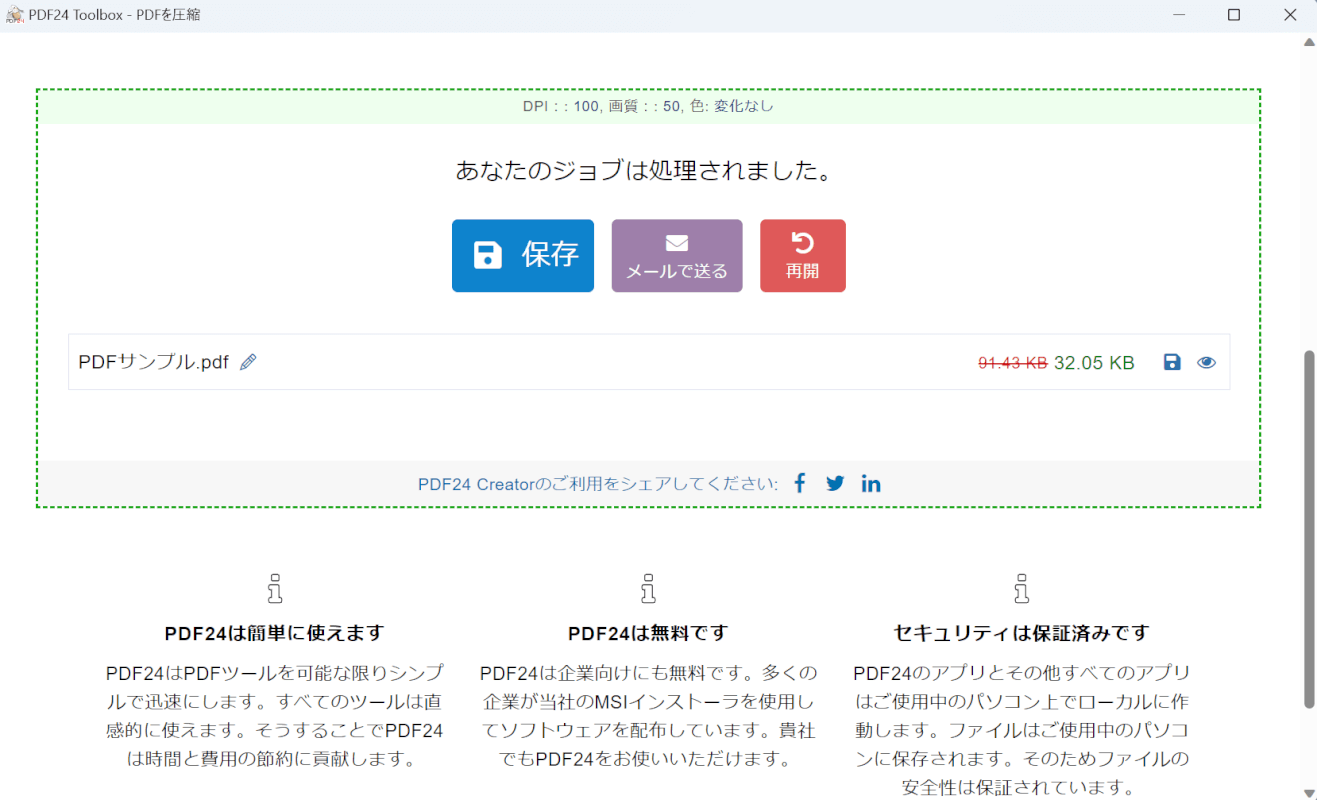
PDFが保存されました。次に、正しくPDFが高圧縮されているか確認します。
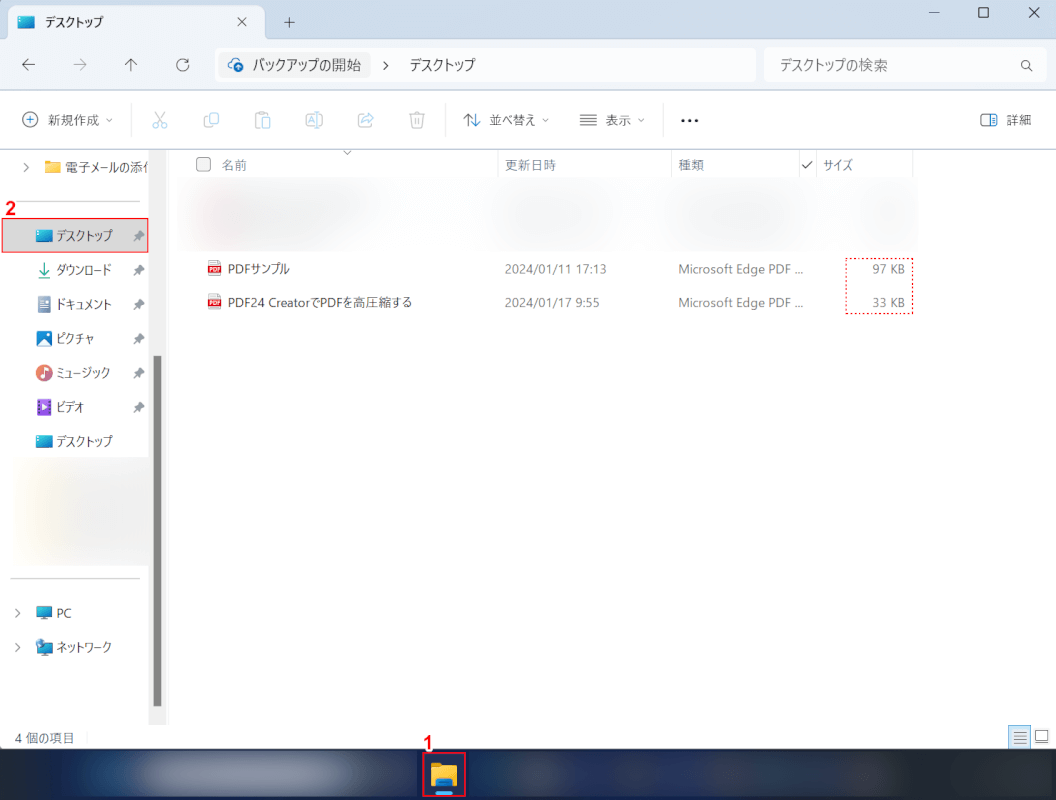
①「エクスプローラー」、②指定した保存先(例:デスクトップ)の順に開きます。
元のPDF(例:PDFサンプル)に比べて、保存したPDF(例:PDF24 CreatorでPDFを高圧縮する)のサイズが小さくなっていれば、正しく高圧縮が行われました。
CleverPDFの基本情報

CleverPDF
日本語: 〇
オンライン(インストール不要): 〇
オフライン(インストール型): 〇
CleverPDFで高圧縮する方法
CleverPDFでPDFを高圧縮する方法をご紹介します。
CleverPDFはページ数などの条件付きで無料利用できるPDF編集/変換ツールです。
操作方法はシンプルで、圧縮する際にもDPIなどの数値を細かく設定する必要がないため、初心者の方でも使いやすい仕様となっています。
以下ではWindows 11を使って、CleverPDFでPDFを高圧縮する方法をご説明します。
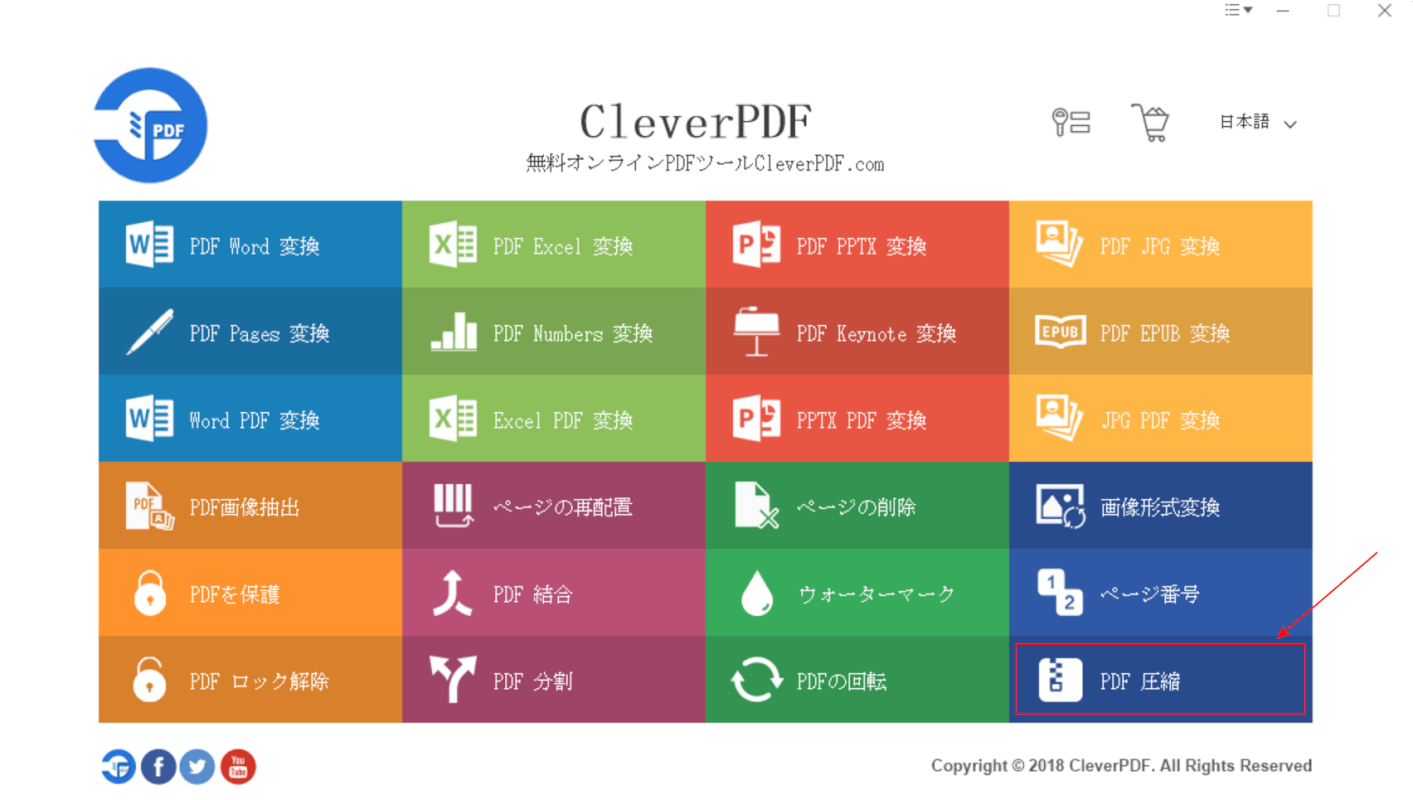
CleverPDFを起動します。
「PDF 圧縮」を選択します。
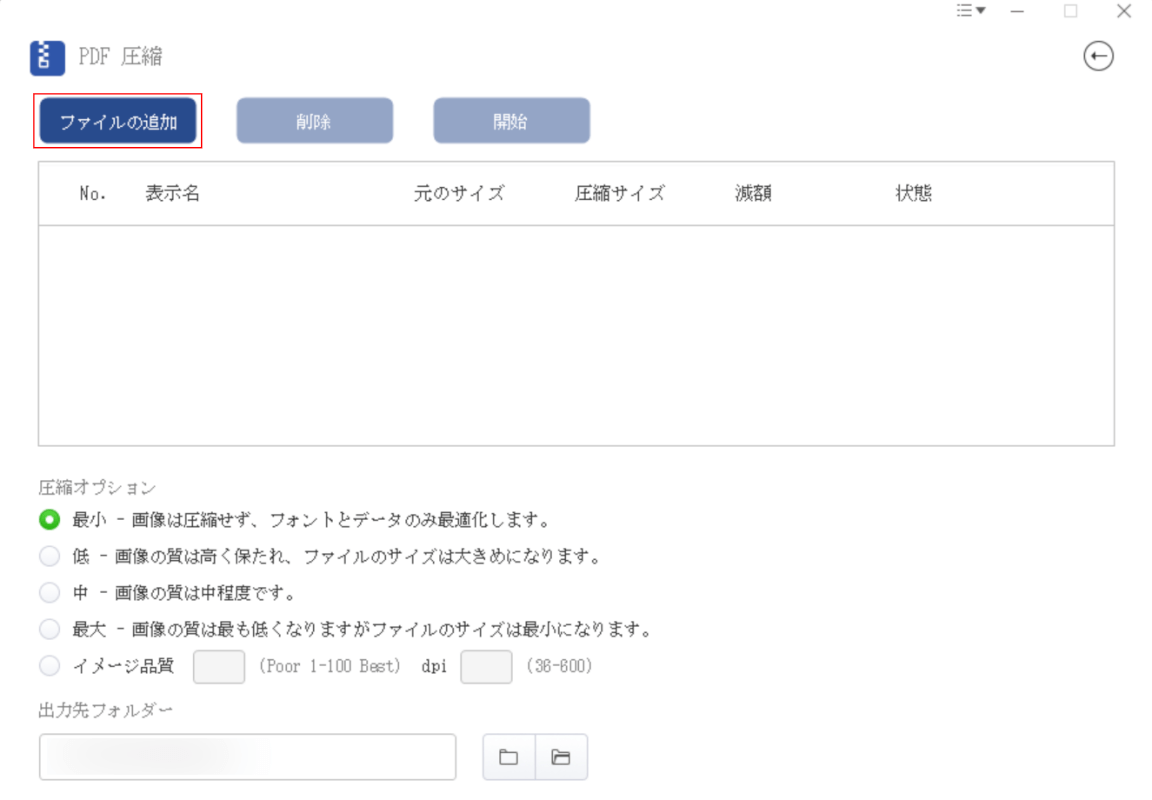
「ファイルの追加」ボタンを押します。
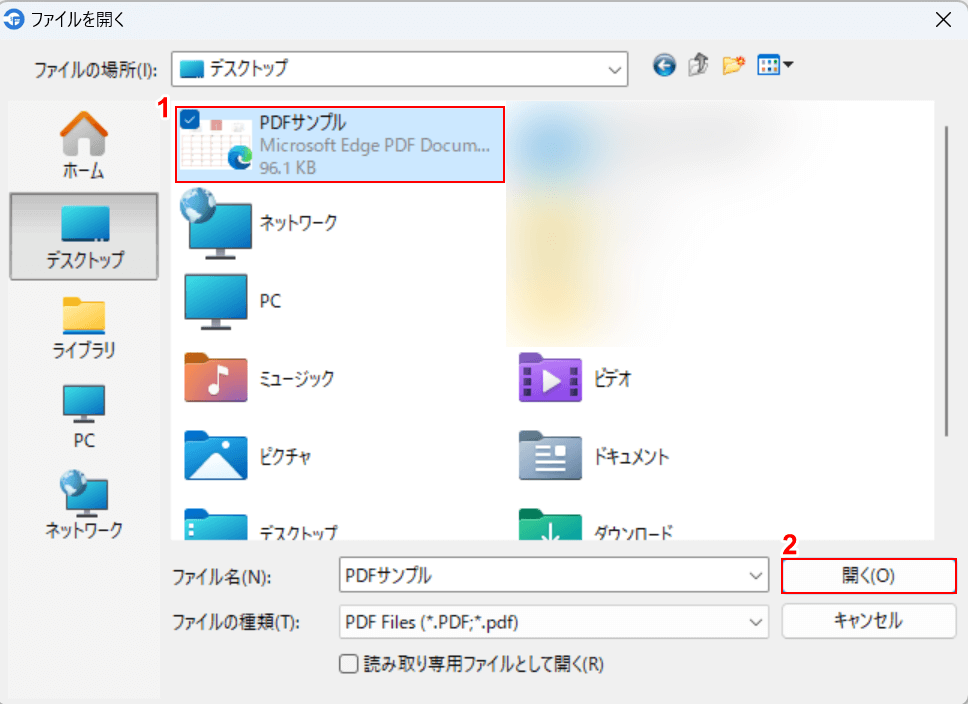
「ファイルを開く」ダイアログボックスが表示されました。
①高圧縮したいPDF(例:PDFサンプル)を選択し、②「開く」ボタンを押します。
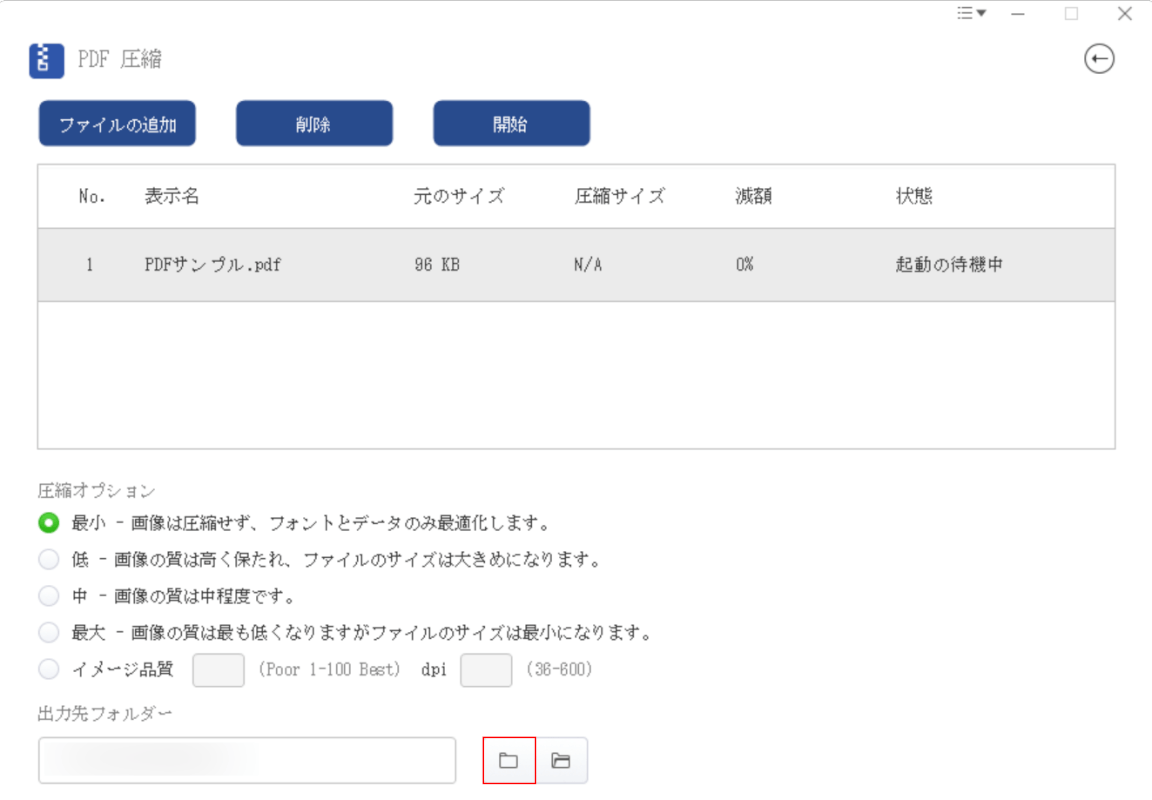
選択したPDFが追加されました。
次に、保存先を指定します。画面下部の「フォルダーの選択」ボタンを押します。
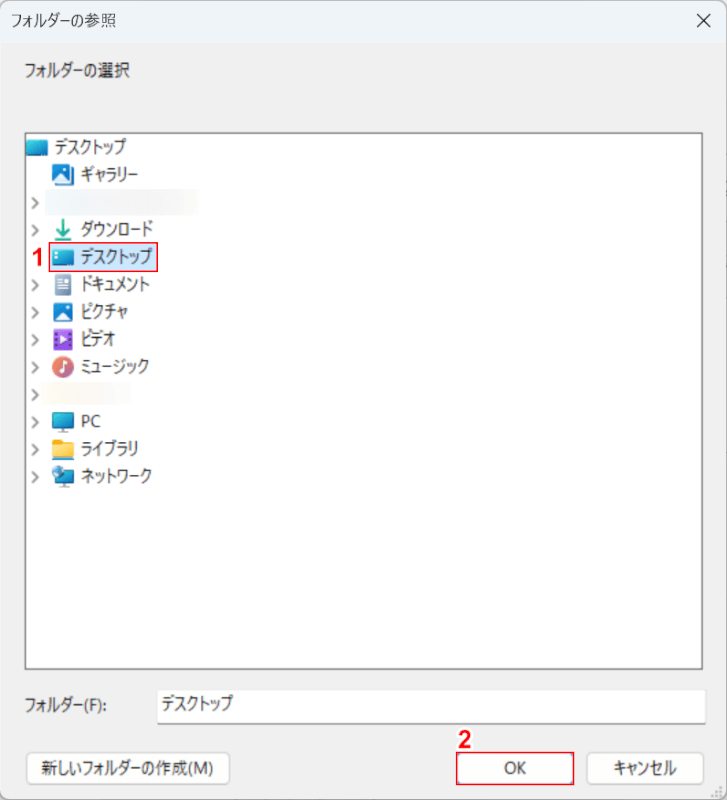
「フォルダーの参照」ダイアログボックスが表示されました。
①任意の保存先(例:デスクトップ)を選択し、②「OK」ボタンを押します。
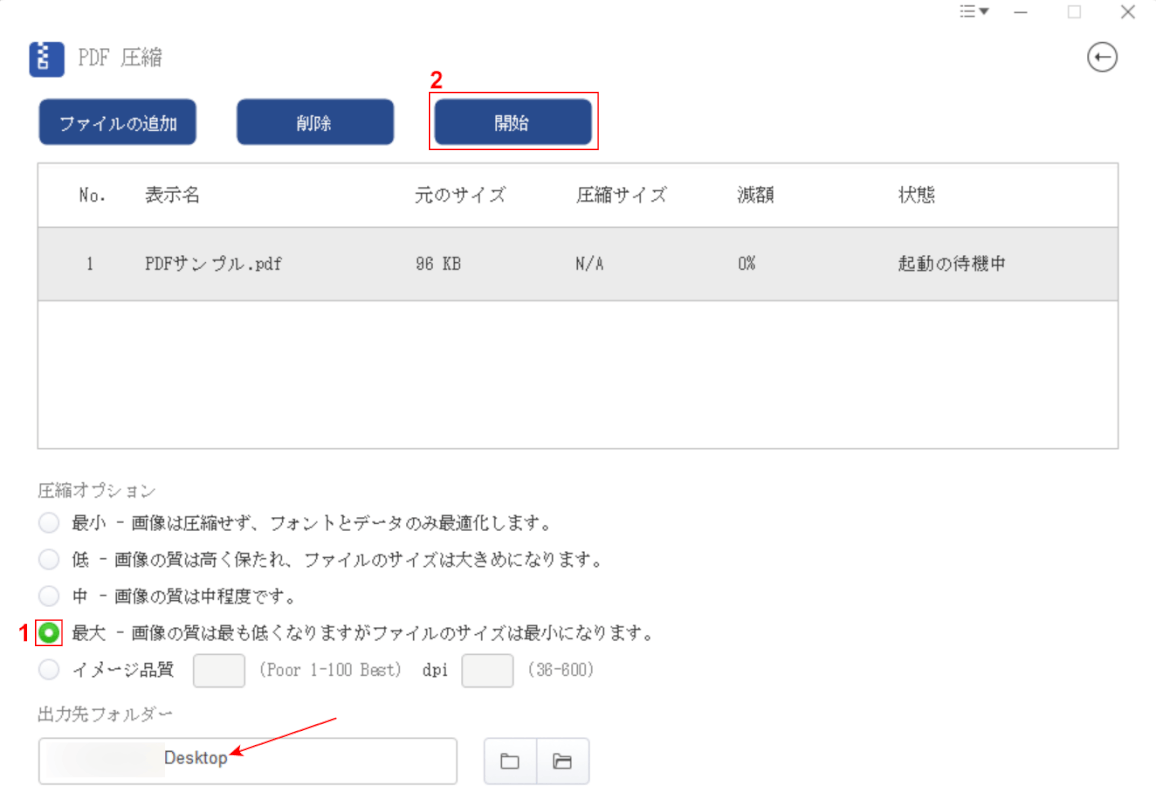
保存先を指定できました。「出力先フォルダー」に指定した保存先が正しく記載されていることを確認してください。
次に、PDFを高圧縮します。①圧縮オプションから「最大」を選択し、②「開始」ボタンを押します。
以上の操作で高圧縮したPDFが保存されます。
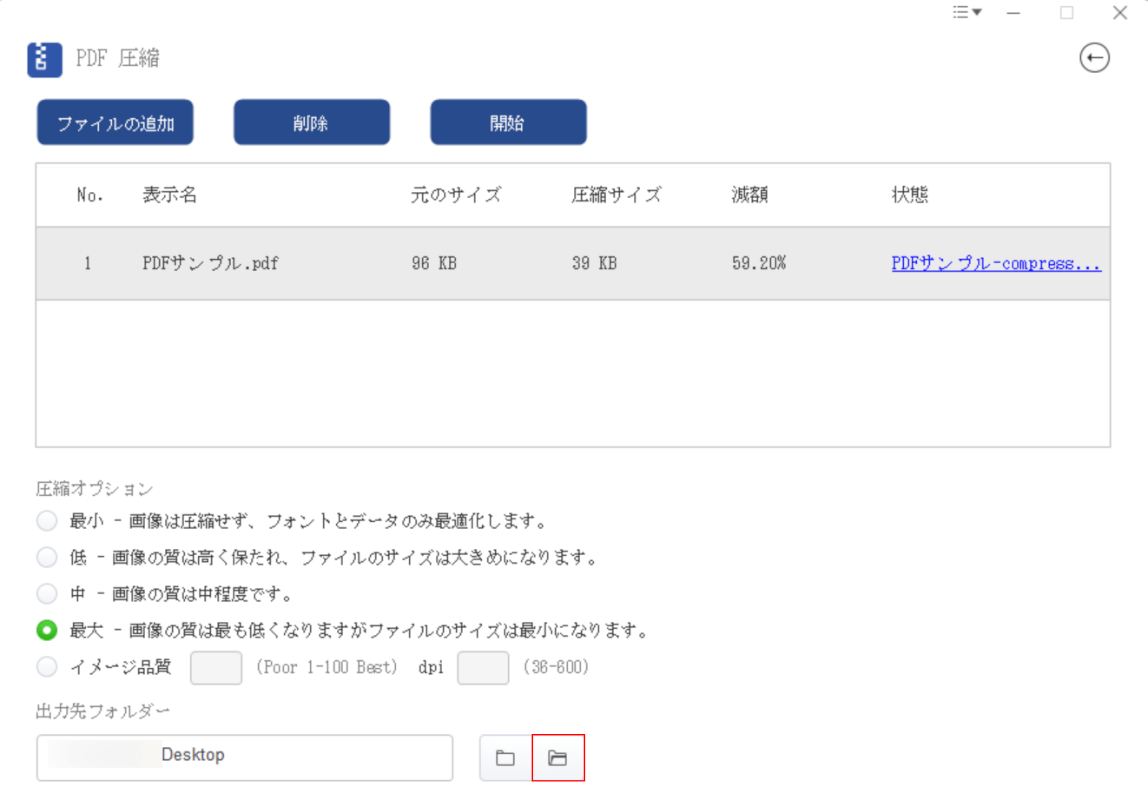
次に、PDFが高圧縮されているか確認します。
画面下部の「フォルダーを開く」ボタンを押します。
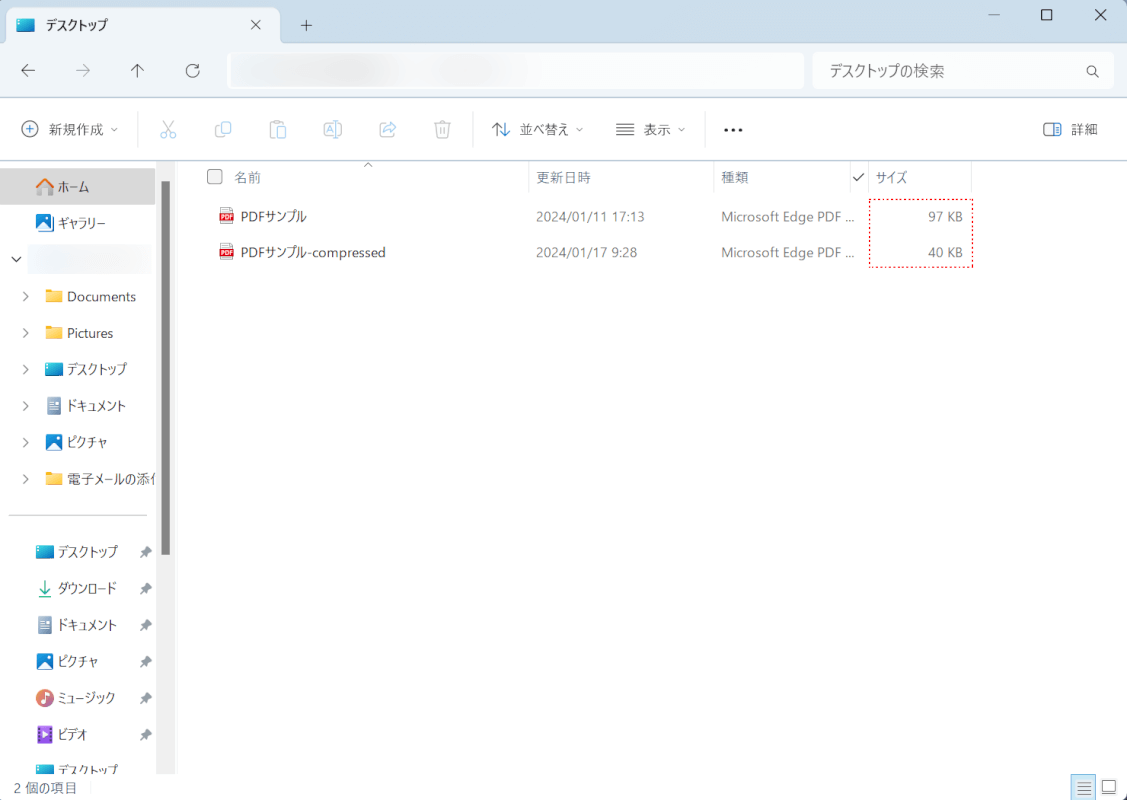
指定した保存先が開き、保存したPDFが表示されました。
元のPDF(例:PDFサンプル)に比べて、保存したPDF(例:PDFサンプル-compressed)のサイズが小さくなっていれば、正しく高圧縮が行われました。
問題は解決できましたか?
記事を読んでも問題が解決できなかった場合は、無料でAIに質問することができます。回答の精度は高めなので試してみましょう。
- 質問例1
- PDFを結合する方法を教えて
- 質問例2
- iLovePDFでできることを教えて

コメント
この記事へのコメントをお寄せ下さい。